วิธีการกู้คืนไฟล์จากฟอร์แมตฮาร์ดไดรฟ์ฟรีบน Windows 11 หรือ 10
เผยแพร่แล้ว: 2023-11-21หลังจากฟอร์แมตฮาร์ดไดรฟ์ของคุณและพบว่าคุณลืมสำรองไฟล์ของคุณ? สงสัยว่าจะกู้คืนฮาร์ดไดรฟ์ที่ฟอร์แมตแล้วฟรีบน Windows 11 ได้อย่างไร? การสูญเสียข้อมูลสำคัญอาจเป็นประสบการณ์ที่น่าหงุดหงิด แต่ก็มีความหวัง
ในคู่มือที่ครอบคลุมนี้ เราจะเจาะลึกโลกของการกู้คืนฮาร์ดไดรฟ์ที่ฟอร์แมตแล้ว และนำเสนอโซลูชันสามประการในการกู้คืนข้อมูลจากฮาร์ดไดรฟ์ที่ฟอร์แมตแล้วโดยไม่ต้องเสียเงินแม้แต่น้อย มาเริ่มกันเลย!
ส่วนที่ 1: เป็นไปได้หรือไม่ที่จะกู้คืนไฟล์จากฮาร์ดไดรฟ์ที่ฟอร์แมตแล้ว?
ไม่ต้องสงสัยเลยว่าคำตอบคือใช่ ในกรณีส่วนใหญ่ คุณสามารถกู้คืนข้อมูลจากฮาร์ดไดรฟ์ที่ฟอร์แมตแล้วได้อย่างง่ายดาย แม้ว่าจะไม่ได้สำรองข้อมูลก็ตาม
การจัดรูปแบบฮาร์ดไดรฟ์มีสองประเภทหลัก: การฟอร์แมตด่วนและฟอร์แมตเต็ม เมื่อคุณทำการฟอร์แมตอย่างรวดเร็ว ระบบปฏิบัติการหรือเครื่องมือการจัดรูปแบบจะไม่ลบข้อมูลจริงๆ แต่เพียงทำเครื่องหมายพื้นที่ในสื่อจัดเก็บข้อมูลว่าว่างสำหรับการจัดเก็บข้อมูลใหม่ แม้ว่ากระบวนการนี้จะดูละเอียดกว่า แต่ก็ไม่ได้หมายความว่าการกู้คืนฮาร์ดไดรฟ์ที่ฟอร์แมตแล้วนั้นเป็นไปไม่ได้เสมอไป
นอกจากนี้ การพิจารณาประเภทของฮาร์ดดิสก์ไดรฟ์ที่คุณใช้ก็เป็นสิ่งสำคัญเช่นกัน HDD จัดเก็บข้อมูลด้วยสนามแม่เหล็กบนดิสก์ที่กำลังหมุน ในขณะที่ SSD ใช้หน่วยความจำแฟลช ส่งผลให้เกิดความแตกต่างในกระบวนการกู้คืน
ก่อนที่จะเข้าสู่กระบวนการกู้คืน สิ่งสำคัญคือต้องหยุดใช้ฮาร์ดไดรฟ์ที่ฟอร์แมตแล้วทันที การใช้งานต่อเนื่องอาจเขียนทับข้อมูลเก่าที่จัดเก็บไว้ในไดรฟ์ ช่วยลดโอกาสในการกู้คืนได้สำเร็จ
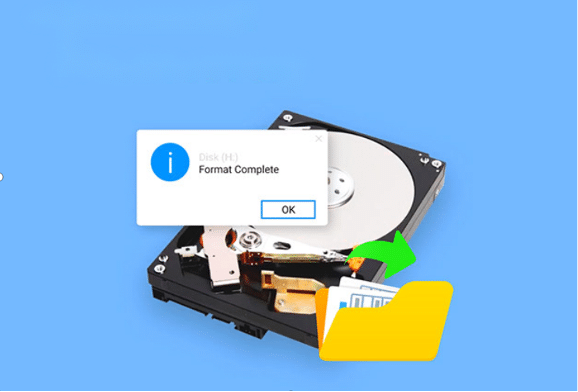
ส่วนที่ 2: วิธีที่ดีที่สุดในการกู้คืนไฟล์จากฮาร์ดไดรฟ์ที่ฟอร์แมตฟรีบน Windows 11
วิธีที่ดีที่สุดในการกู้คืนข้อมูลจากฮาร์ดไดรฟ์ที่ฟอร์แมตแล้วคือการใช้เครื่องมือแบบครบวงจร เช่น 4DDiG Data Recovery ซอฟต์แวร์อันทรงพลังนี้มีชื่อเสียงในด้านอัตราความสำเร็จสูงและใช้งานง่าย โดยออกแบบมาเพื่อกู้คืนไฟล์ที่ถูกลบหรือฟอร์แมตจากอุปกรณ์จัดเก็บข้อมูลต่างๆ รวมถึง Windows, Mac, ไดรฟ์ USB, การ์ด SD, ฮาร์ดไดรฟ์ภายนอก และอื่นๆ
- รองรับสถานการณ์การสูญหายของข้อมูลที่หลากหลาย เช่น การจัดรูปแบบ การลบโดยไม่ตั้งใจ ระบบล่ม ฮาร์ดแวร์ขัดข้อง และอื่นๆ
- รองรับข้อมูลมากกว่า 2,000 ประเภท รวมถึงวิดีโอ รูปภาพ เสียง ข้อความ ฯลฯ
- กู้คืนข้อมูลที่สูญหายใน 3 ขั้นตอนง่ายๆ คุณไม่จำเป็นต้องเป็นกูรูด้านเทคโนโลยี
- มีทั้งเวอร์ชันชำระเงินและฟรี
รับด้านล่างเป็นคำแนะนำทีละขั้นตอนเกี่ยวกับวิธีกู้คืนไฟล์จากฮาร์ดไดรฟ์ที่ฟอร์แมตด้วย Tenorshare 4DDiG:
ขั้นตอนที่ 1: ก่อนอื่น เปิด 4DDiG Data Recovery บน Windows หรือ Mac ของคุณ จากนั้นเลือกฮาร์ดไดรฟ์ที่ฟอร์แมตแล้วจากรายการบนอินเทอร์เฟซหลัก คลิกปุ่ม "สแกน" เพื่อดำเนินการต่อ
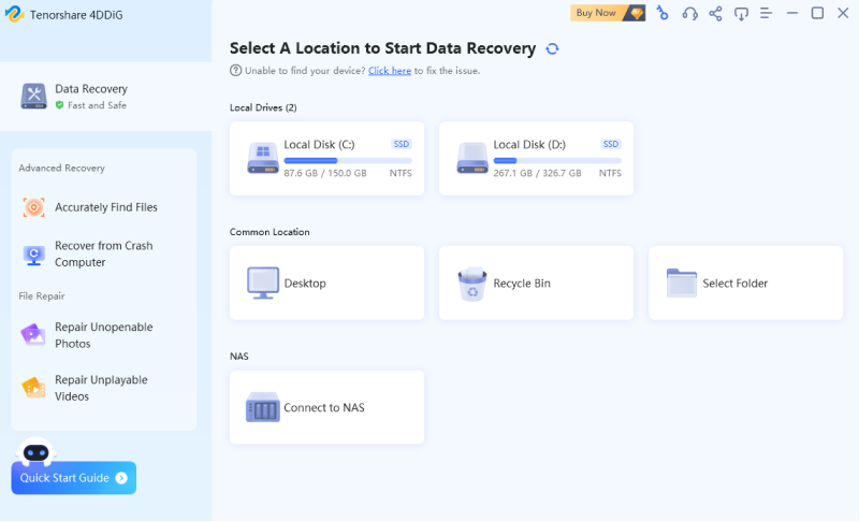
ขั้นตอนที่ 2: Tenorshare 4DDiG จะเริ่มสแกนดิสก์เพื่อค้นหาไฟล์ที่สามารถกู้คืนได้ทันที เมื่อคุณค้นหาไฟล์ที่สูญหายแล้ว คุณสามารถหยุดชั่วคราวหรือหยุดกระบวนการสแกนได้ตลอดเวลา
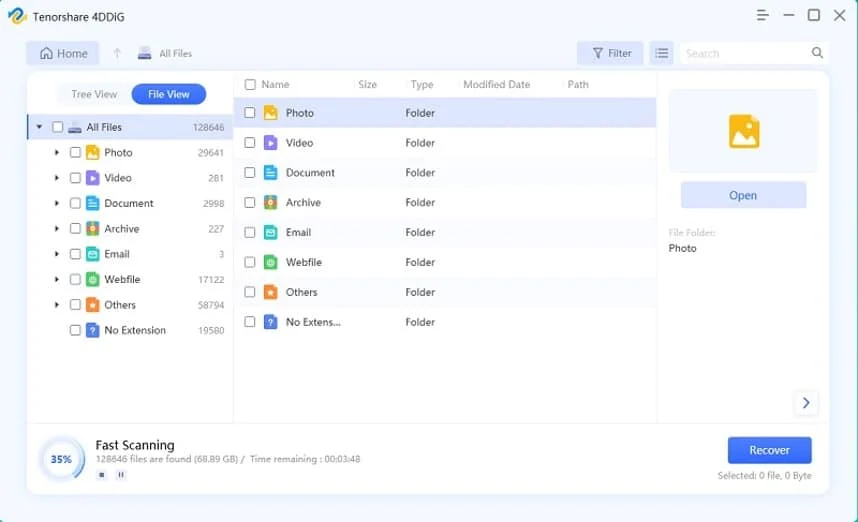
ขั้นตอนที่ 3: หลังจากการสแกนเสร็จสิ้น ให้แสดงตัวอย่างไฟล์ของคุณเพื่อให้แน่ใจว่าไฟล์มีความสมบูรณ์ สุดท้าย เลือกไฟล์ที่คุณต้องการกู้คืน และเพียงคลิกปุ่ม "กู้คืน" เพื่อบันทึก
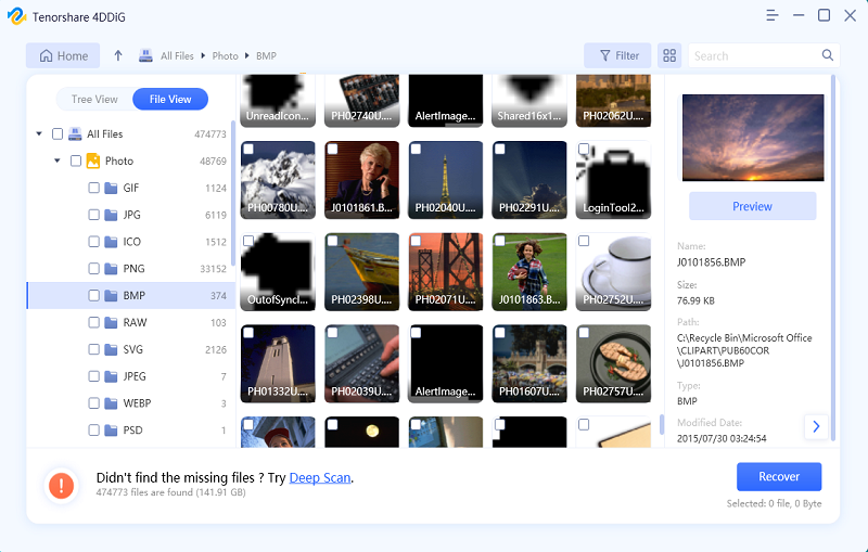
ส่วนที่ 3: วิธีอื่นในการกู้คืนไฟล์จากฮาร์ดไดรฟ์ที่ฟอร์แมตฟรีบน Windows 11
หากคุณต้องการกู้คืนไฟล์จากฮาร์ดไดรฟ์ที่ฟอร์แมตโดยไม่ต้องใช้ซอฟต์แวร์ของบริษัทอื่น ส่วนนี้ได้รับการปรับแต่งให้เหมาะกับคุณ
3.1 ใช้ประวัติไฟล์เพื่อกู้คืนฮาร์ดไดรฟ์ที่ฟอร์แมตแล้ว
สำหรับผู้ใช้ Windows คุณสามารถใช้ประโยชน์จากคุณสมบัติในตัว เช่น ประวัติไฟล์ เพื่อกู้คืนข้อมูลจากฮาร์ดไดรฟ์ที่ฟอร์แมตแล้ว นี่คือวิธีการ:
ขั้นตอนที่ 1: เชื่อมต่อไดรฟ์ที่คุณเปิดใช้งานประวัติไฟล์กับพีซีของคุณ
ขั้นตอนที่ 2: เปิด "การตั้งค่า" โดยกดปุ่ม Windows + I พร้อมกัน คลิกที่ "อัปเดตและความปลอดภัย" จากนั้นเลือก "สำรองข้อมูล" จากแถบด้านข้างซ้าย
ขั้นตอนที่ 3: ตอนนี้คุณควรเห็นตัวเลือกที่ระบุว่า "ตัวเลือกเพิ่มเติม" คลิกที่มัน
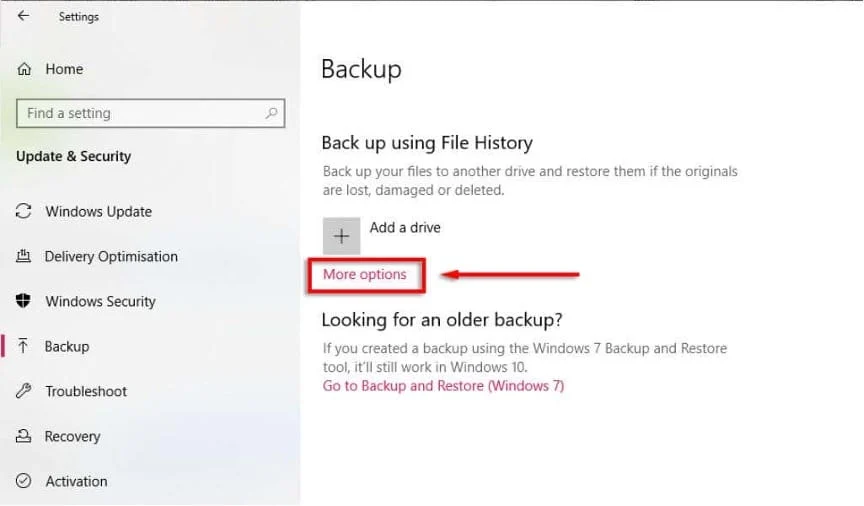

ขั้นตอนที่ 4: ภายใต้หัวข้อ "การตั้งค่าที่เกี่ยวข้อง" คลิกที่ "กู้คืนไฟล์จากข้อมูลสำรองปัจจุบัน"
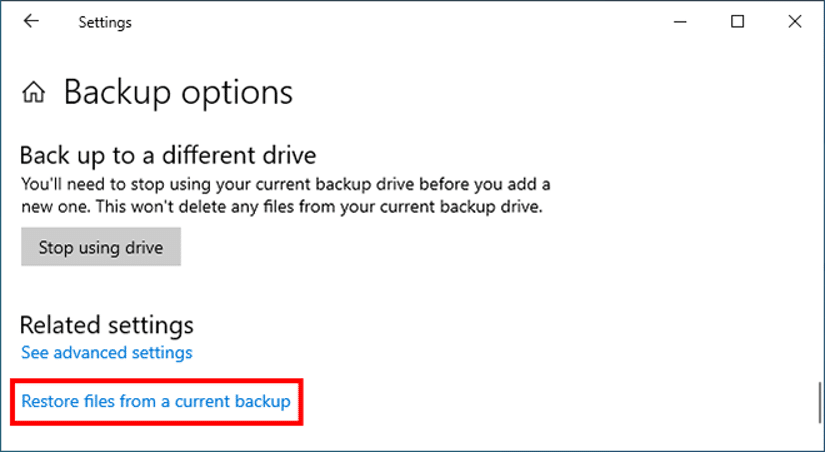
ขั้นตอนที่ 5: นำทางไปยังตำแหน่งที่เก็บไฟล์ของคุณก่อนฟอร์แมต เมื่อคุณค้นหาไฟล์ที่คุณต้องการกู้คืนแล้ว คุณสามารถเลือกไฟล์เหล่านั้นและคลิกปุ่ม "กู้คืน"
3.2 กู้คืนฮาร์ดไดรฟ์ที่ฟอร์แมตจากที่เก็บข้อมูลบนคลาวด์
ในยุคดิจิทัลปัจจุบัน ที่เก็บข้อมูลบนคลาวด์กลายเป็นโซลูชันยอดนิยมสำหรับการจัดการและการปกป้องข้อมูล หากคุณไม่ได้ใช้ File History เพื่อสำรองข้อมูลฮาร์ดไดรฟ์ของคุณ ที่เก็บข้อมูลบนคลาวด์อาจเป็นทางเลือกที่เชื่อถือได้สำหรับการกู้คืนฮาร์ดไดรฟ์ที่ฟอร์แมตแล้ว ในโพสต์นี้ เราจะยกตัวอย่าง OneDrive ซึ่งเป็นบริการจัดเก็บข้อมูลบนคลาวด์ที่ใช้บ่อยที่สุดในหมู่ผู้ใช้ Windows หากต้องการกู้คืนไฟล์จากฮาร์ดไดรฟ์ที่ฟอร์แมตฟรีบน Windows 11 ให้ทำตามขั้นตอนเหล่านี้:
ขั้นตอนที่ 1: ไปที่เว็บไซต์ OneDrive และเข้าสู่ระบบด้วยบัญชี Microsoft ของคุณ
ขั้นตอนที่ 2: ไปที่ "ไฟล์ของฉัน" และดูว่าไฟล์ที่คุณต้องการมีอยู่หรือไม่ เมื่อคุณพบไฟล์ที่ต้องการแล้ว ให้เลือกไฟล์ คลิกขวา และเลือก “ดาวน์โหลด”
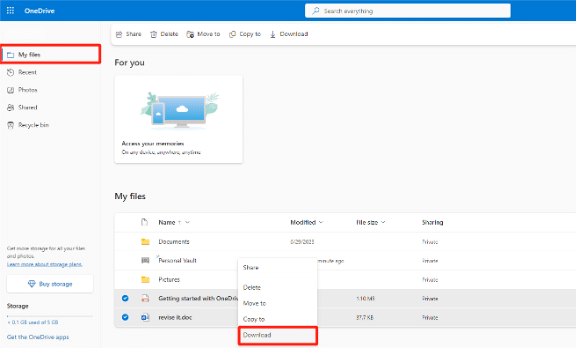
ขั้นตอนที่ 3: หากไม่พบไฟล์ในส่วน "ไฟล์ของฉัน" ให้ตรวจสอบถังรีไซเคิลบน OneDrive
ขั้นตอนที่ 4: หากคุณติดตั้งแอปพลิเคชัน OneDrive บนเดสก์ท็อป ให้ตรวจสอบโฟลเดอร์ที่ซิงโครไนซ์บนพีซีของคุณ ไฟล์ที่คุณลบอาจอยู่ที่นั่น
ส่วนที่ 4: จะเกิดอะไรขึ้นถ้าทั้งหมดล้มเหลวในการกู้คืนข้อมูลจากฮาร์ดไดรฟ์ที่ฟอร์แมต?
หากไม่มีวิธีใดข้างต้นที่สามารถกู้คืนไฟล์จากฮาร์ดไดรฟ์ที่ฟอร์แมตแล้ว ให้พิจารณาขอความช่วยเหลือจากผู้เชี่ยวชาญก่อนที่จะยอมแพ้โดยสิ้นเชิง
มีบริการกู้คืนข้อมูลระดับมืออาชีพที่เชี่ยวชาญในการดึงข้อมูลจากสื่อบันทึกข้อมูลต่างๆ บริการเหล่านี้มักจะมีเครื่องมือและความเชี่ยวชาญพิเศษในการจัดการกับกรณีที่ท้าทาย รวมถึงการกู้คืนฮาร์ดไดรฟ์ที่ฟอร์แมตแล้ว
อย่างไรก็ตามคุณอาจต้องจ่ายค่าธรรมเนียมจำนวนมากและเตรียมพร้อมที่จะรอเป็นเวลาครึ่งเดือนหรือนานกว่านั้นเพื่อให้งานเสร็จ

วิธีการกู้คืนไฟล์จากฮาร์ดไดรฟ์ที่ฟอร์แมตฟรีบน Windows 11 คำถามที่พบบ่อย
คำถามที่ 1: Windows 11 มีเครื่องมือการกู้คืนไฟล์หรือไม่
แน่นอนว่า Windows 11 มีเครื่องมือการกู้คืนไฟล์ที่เรียกว่า "ประวัติไฟล์" ซึ่งช่วยให้ผู้ใช้สามารถสำรองไฟล์ไปยังไดรฟ์ภายนอกและกู้คืนไฟล์เวอร์ชันก่อนหน้าหลังจากที่ข้อมูลสูญหาย หากต้องการตรวจสอบว่า File History พร้อมใช้งานและเปิดใช้งานบนระบบ Windows 11 ของคุณหรือไม่:
ขั้นตอนที่ 1: คลิกขวาที่ปุ่ม Start และเลือก "Settings" จากนั้นไปที่ “ระบบ”
ขั้นตอนที่ 2: คลิกที่ "ที่เก็บข้อมูล" ในแถบด้านข้างซ้าย
ขั้นตอนที่ 3: เลื่อนลงไปที่ส่วน "การตั้งค่าพื้นที่เก็บข้อมูลเพิ่มเติม"
ขั้นตอนที่ 4: ภายใต้ “สำรองไฟล์” ตรวจสอบว่าเปิดใช้งานประวัติไฟล์หรือไม่
เมื่อเปิดเครื่องแล้ว คุณจะสามารถกู้คืนข้อมูลจากฮาร์ดไดรฟ์ที่ฟอร์แมตแล้ว การ์ด SD หรือไดรฟ์ USB ได้
คำถามที่ 2: มีการกู้คืนไฟล์ฟรีสำหรับ Windows 11 หรือไม่
มีซอฟต์แวร์กู้คืนไฟล์ windows 11 ฟรีมากมายในตลาด ตัวเลือกที่เชื่อถือได้ได้แก่:
- การกู้คืนข้อมูล 4DDiG
- ทดสอบดิสก์
- PhotoRec
- รีคิวว่า
- WinfrGUI ฟรี
- การกู้คืนไฟล์วินโดวส์
- R-สตูดิโอ
- การกู้คืนข้อมูลที่ชาญฉลาด
- การกู้คืนไฟล์ Puran
- ติดตาม EasyRecovery
คำถามที่ 3: ฉันจะกู้คืนไฟล์จากฮาร์ดไดรฟ์ที่ฟอร์แมตได้ฟรีได้อย่างไร
เมื่อคุณทราบว่าฮาร์ดไดรฟ์ของคุณได้รับการฟอร์แมตแล้ว และคุณต้องการกู้คืนไฟล์ ให้ตรวจสอบการสำรองข้อมูลทันที หากไม่มี ให้ดาวน์โหลดและติดตั้งซอฟต์แวร์กู้คืนข้อมูลที่เชื่อถือได้ เช่น Tenorshare 4DDiG ทำตามขั้นตอนเหล่านี้:
ขั้นตอนที่ 1: เลือกดิสก์ที่ฟอร์แมตแล้วภายในซอฟต์แวร์
ขั้นตอนที่ 2: รอให้ซอฟต์แวร์ทำกระบวนการสแกนให้เสร็จสิ้น
ขั้นตอนที่ 3: เลือกไฟล์ที่ต้องการแล้วคลิกปุ่ม "กู้คืน"
คำสุดท้ายเกี่ยวกับการกู้คืนฮาร์ดไดรฟ์ที่จัดรูปแบบ
แม้ว่าจะมีหลายวิธีในการกู้คืนไฟล์ฮาร์ดไดรฟ์ที่ฟอร์แมตแล้วได้ฟรีบน Windows 11 แต่ความสำคัญของการสำรองข้อมูลตามปกติก็ไม่ควรมองข้าม เราขอแนะนำอย่างยิ่งให้คุณสำรองไฟล์สำคัญไปยังฮาร์ดไดรฟ์หรือที่เก็บข้อมูลบนคลาวด์อื่นเป็นรายสัปดาห์หรือรายเดือน หากคุณไม่มีไฟล์สำรองสำหรับการกู้คืนฮาร์ดไดรฟ์ที่ฟอร์แมตแล้ว ให้ลองใช้ Tenorshare 4DDiG อัตราความสำเร็จของมันจะทำให้คุณประทับใจอย่างแน่นอน
