วิธีการกู้คืนไฟล์และโฟลเดอร์ Google ไดรฟ์ที่ถูกลบอย่างถาวร
เผยแพร่แล้ว: 2022-09-15ข้อดีของการจัดการไฟล์ของ Google Drive คือถังรีไซเคิล ไฟล์หรือโฟลเดอร์ที่ถูกลบจะอยู่ในถังขยะเป็นเวลา 30 วัน ซึ่งเพียงพอสำหรับผู้ใช้ส่วนใหญ่ในการกู้คืนไฟล์ที่ถูกลบโดยไม่ตั้งใจ เพียงคลิกขวาที่ไฟล์ที่ถูกลบในถังรีไซเคิลแล้วเลือก Restore เพื่อกู้คืนไฟล์
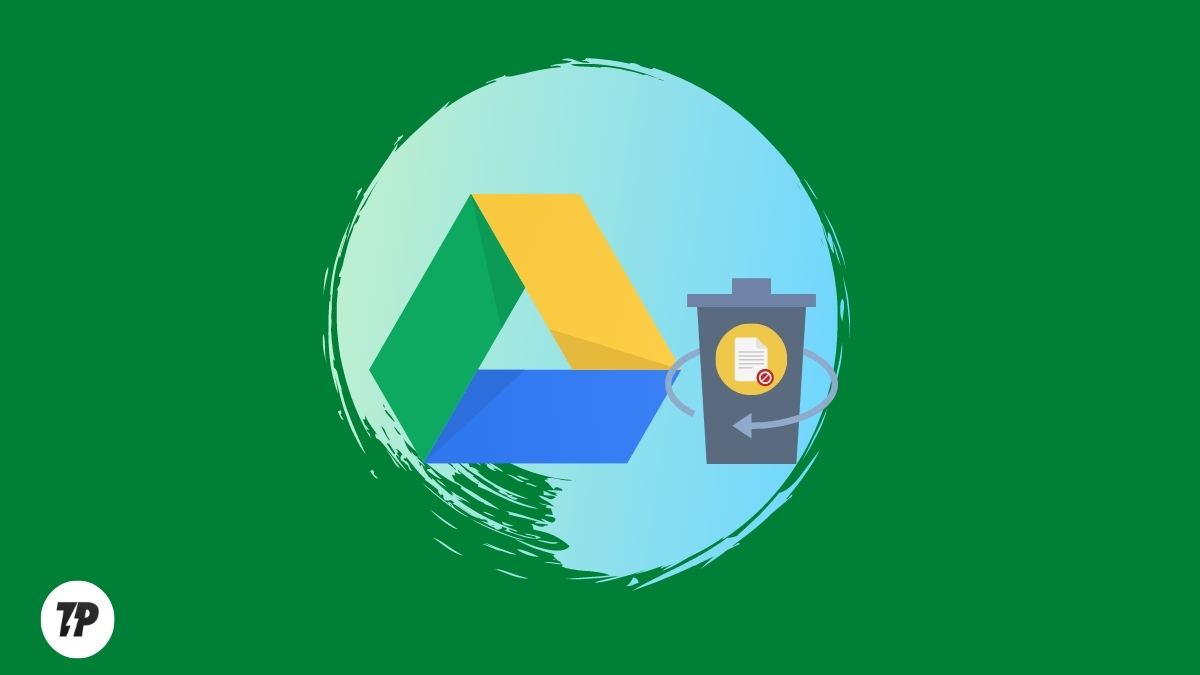
แต่ถ้าคุณล้างถังขยะโดยไม่ได้ตั้งใจและตอนนี้ต้องการกู้คืนไฟล์ที่ถูกลบอย่างถาวรใน Google ไดรฟ์ล่ะ ถ้าอย่างนั้นคุณก็มาถูกที่แล้วเพราะในบทความนี้ คุณจะพบวิธีแก้ไขปัญหาที่มีประสิทธิภาพในการแก้ปัญหานี้
สารบัญ
วิธีการกู้คืนไฟล์ที่ถูกลบอย่างถาวรจาก Google Drive
Google ไดรฟ์เป็นหนึ่งในบริการพื้นที่เก็บข้อมูลบนคลาวด์ที่ได้รับความนิยมมากที่สุด ซึ่งให้พื้นที่เก็บข้อมูลฟรี 15 GB แก่คุณ คุณสามารถใช้พื้นที่นี้เพื่อจัดเก็บไฟล์สำคัญ รูปภาพ วิดีโอ ฯลฯ และเข้าถึงได้จากทุกที่ แต่บางครั้ง คุณอาจเผลอลบไฟล์สำคัญบางไฟล์ออกจาก Google ไดรฟ์หรือล้างถังขยะ ซึ่งอาจเป็นประสบการณ์ที่น่าผิดหวัง
สมมติว่าคุณลบไฟล์สำคัญบางไฟล์ (รวมถึงรูปภาพ วิดีโอ เอกสาร และอื่นๆ) และต้องการทราบวิธีกู้คืนไฟล์ Google Drive ที่ถูกลบอย่างถาวร ในกรณีนั้น คุณสามารถทำตามวิธีการด้านล่าง
ตรวจสอบว่าไฟล์อยู่ใน Bin หรือไม่
เมื่อคุณลบไฟล์ออกจาก Google ไดรฟ์ ไฟล์จะไม่ถูกลบอย่างถาวร แต่จะย้ายไปยังถังรีไซเคิล ดังนั้น หากคุณเผลอลบไฟล์บางไฟล์ไปโดยไม่ได้ตั้งใจ คุณสามารถตรวจสอบถังขยะเพื่อดูว่าไฟล์นั้นยังคงอยู่หรือไม่ ในการทำเช่นนี้ คุณต้องทำตามขั้นตอนด้านล่าง:
ขั้นแรก เปิด Google ไดรฟ์ แล้วคลิกตัวเลือก " ถังขยะ " จากแถบด้านข้างทางซ้าย
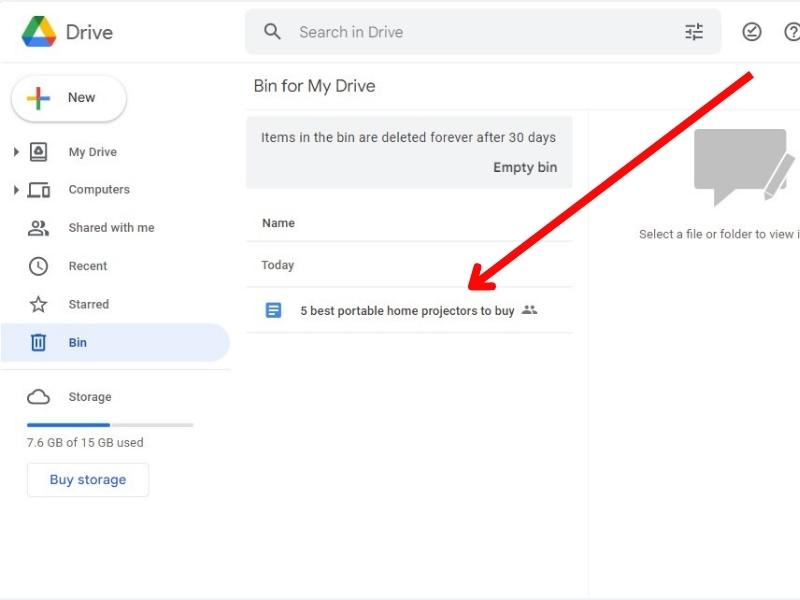
ตอนนี้ ตรวจสอบว่าไฟล์ที่ถูกลบมีอยู่ในถังขยะหรือไม่ ถ้าใช่ ให้เลือกไฟล์และคลิกที่ตัวเลือกการ Restore
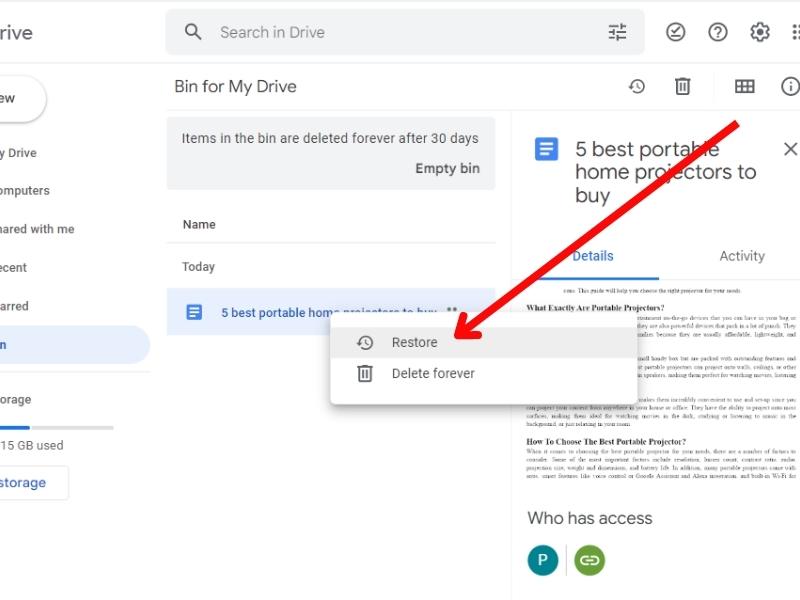
การดำเนินการนี้จะย้ายไฟล์ที่เลือกกลับไปที่บัญชี Google Drive ของคุณ
ลองใช้การสนับสนุนของ GoogleDrive
หากไฟล์ไม่มีอยู่ในถังขยะหรือคุณล้างข้อมูลในถังขยะแล้ว คุณสามารถลองติดต่อฝ่ายสนับสนุนของ Google ไดรฟ์เพื่อดูว่าสามารถช่วยคุณกู้คืนไฟล์ที่ถูกลบได้หรือไม่ ในการทำเช่นนี้ คุณต้องทำตามขั้นตอนด้านล่าง:
ขั้นแรก เปิดเว็บเบราว์เซอร์ของคุณและไปที่หน้าช่วยเหลือของ Google ไดรฟ์
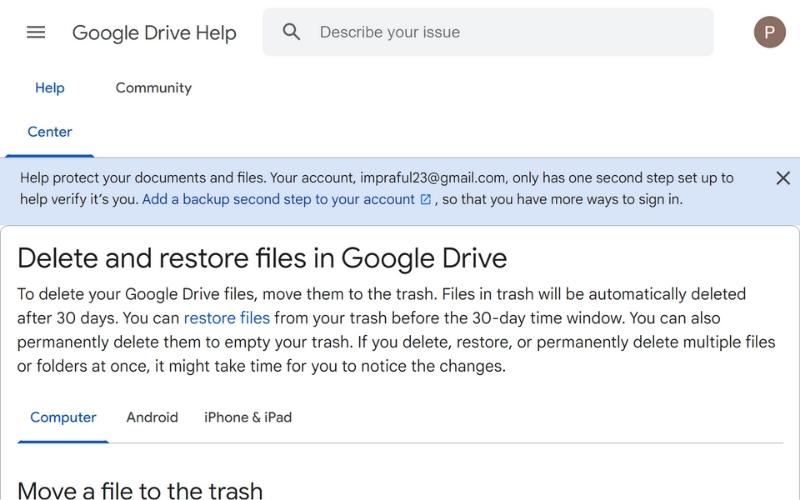
ตอนนี้ ค้นหา ค้นหาหรือกู้คืนไฟล์ ในแถบค้นหา เลื่อนลงและคลิกขอกู้คืนไฟล์
ตอนนี้คุณจะได้รับแจ้งให้ลงชื่อเข้าใช้บัญชี Google ของคุณ ป้อนข้อมูลประจำตัวของคุณและเข้าสู่บัญชีของคุณ
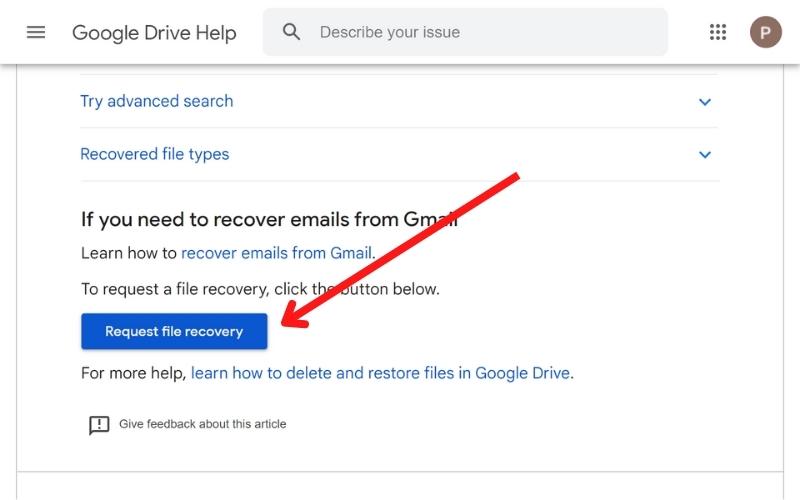
หลังจากเข้าสู่ระบบ Google จะนำคุณไปยังหน้าถัดไป ซึ่งคุณต้องให้ข้อมูลบางอย่างเกี่ยวกับไฟล์ที่ถูกลบ
กรอกแบบฟอร์ม ทำเครื่องหมายในช่องยินยอม แล้วคลิก " ส่ง "
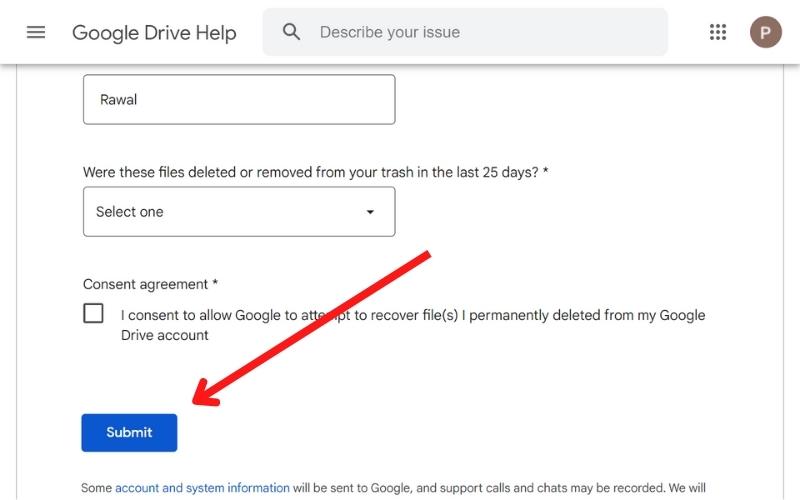
คุณจะได้รับอีเมลจาก [email protected] เพื่อยืนยันว่าได้รับคำขอของคุณแล้ว
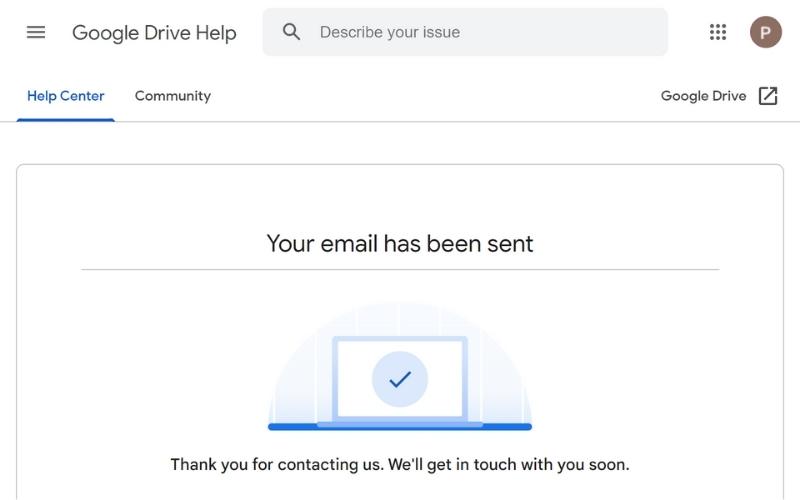
Google จะส่งอีเมลอีกฉบับถึงคุณเมื่อกู้คืนไฟล์ที่ลบไปแล้ว คุณสามารถค้นหาไฟล์และโฟลเดอร์ที่ถูกลบอย่างถาวรในตำแหน่งเดิม
สิ่งสำคัญที่ควรทราบเมื่อใช้การสนับสนุนของ Google เพื่อกู้คืนไฟล์:
- คุณสามารถกู้คืนได้เฉพาะไฟล์ที่ถูกลบภายใน 20 วันที่ผ่านมาเท่านั้น
- Google สามารถช่วยคุณกู้คืนไฟล์ที่คุณเป็นเจ้าของเท่านั้น
- Google ไม่สามารถช่วยคุณกู้คืนไฟล์ได้หากคุณไม่ใช่เจ้าของ
- Google ไม่สามารถช่วยคุณกู้คืนไฟล์จาก Gmail หรือ Google Photos ได้
กู้คืนไฟล์โดยใช้คอนโซลผู้ดูแลระบบ G-Suite
หากคุณมีบัญชีที่ทำงานของ Google หรือใช้ G-Suite คุณสามารถใช้คอนโซลผู้ดูแลระบบเพื่อกู้คืนไฟล์ที่ถูกลบอย่างถาวรได้
หากคุณมีบัญชีพื้นที่ทำงานที่องค์กรหรือวิทยาลัยของคุณจัดการ ผู้ดูแลระบบบัญชีของคุณสามารถช่วยคุณกู้คืนไฟล์ที่ถูกลบผ่านคอนโซลผู้ดูแลระบบ ในการทำเช่นนี้ คุณต้องทำตามขั้นตอนด้านล่าง:
ขั้นแรก ลงชื่อเข้าใช้บัญชี Google Workspace
ตอนนี้คลิกที่ตัวเลือก " คอนโซลผู้ดูแลระบบ "
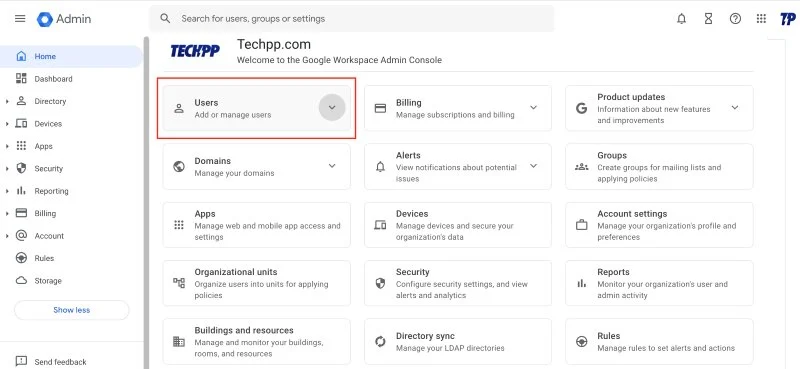
หลังจากนั้น คลิกที่ “ ผู้ใช้ ” และเลือกผู้ใช้ที่มีข้อมูลที่คุณต้องการกู้คืน
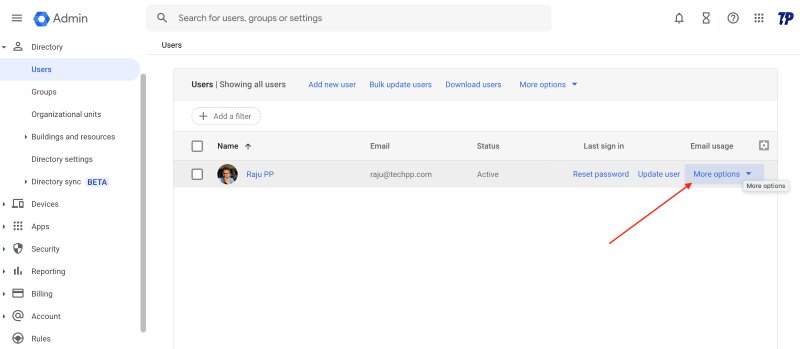
ตอนนี้คลิกที่จุดสามจุดแล้วคลิก " กู้คืนข้อมูล "
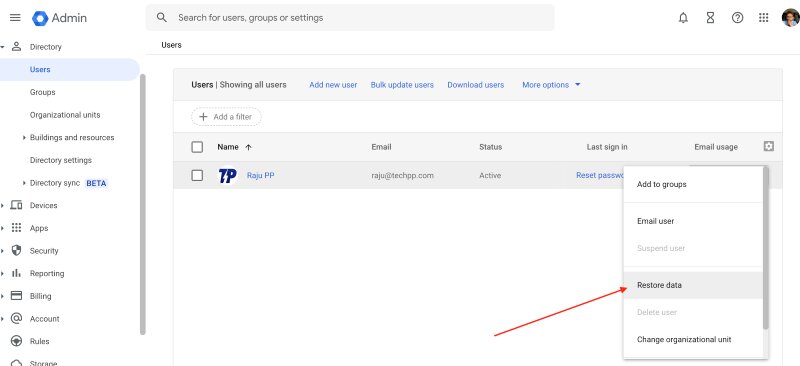
ในหน้าต่างถัดไป คุณจะถูกขอให้ระบุช่วงเวลาที่คุณต้องการกู้คืนข้อมูล
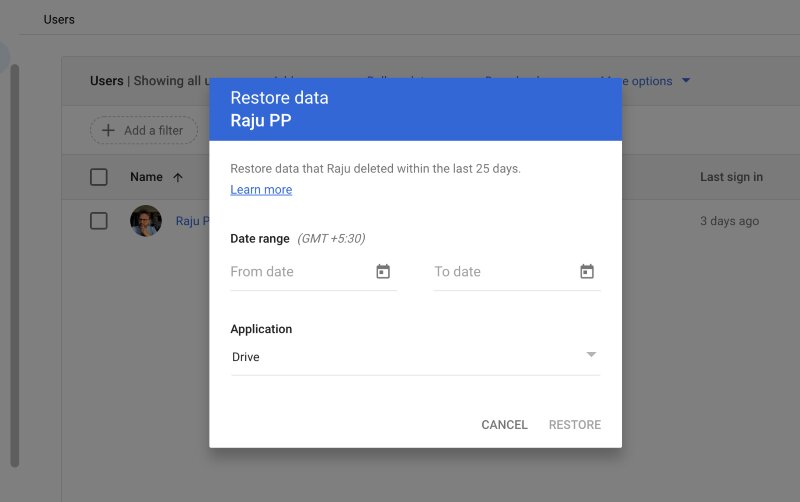
สุดท้าย ตั้งค่าแอปพลิเคชันเป็น ไดรฟ์ แล้วแตะ " กู้คืน "
กู้คืนไฟล์จากบัญชี Google ที่ถูกลบ
คุณอาจต้องการข้อมูลจากบัญชี Google ที่ถูกลบไปเมื่อไม่นานมานี้ ในกรณีนี้ คุณสามารถติดต่อทีมกู้ข้อมูลของ Google เพื่อดูว่าสามารถช่วยคุณกู้คืนไฟล์ที่ถูกลบได้หรือไม่ ในการทำเช่นนี้ คุณต้องทำตามขั้นตอนด้านล่าง:
ขั้นแรก กู้คืนและกู้คืนบัญชีผู้ใช้ที่ถูกลบ ตอนนี้ไปที่ไดรฟ์ของบัญชีผู้ใช้ที่ถูกลบ
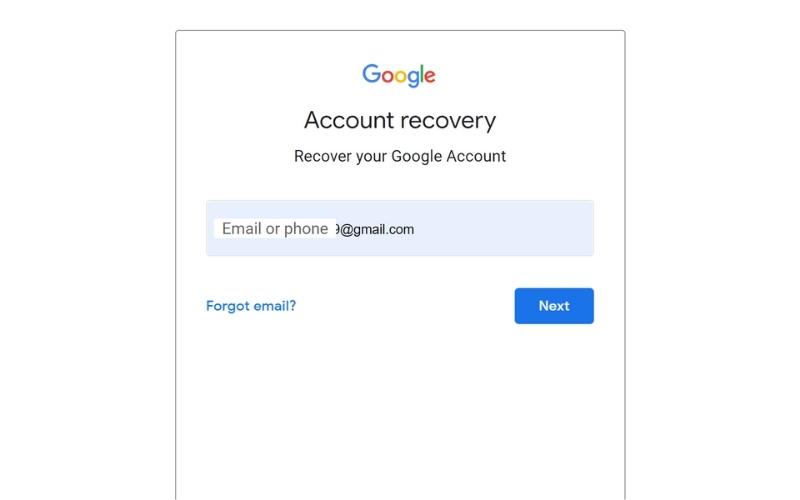
ค้นหาไฟล์หรือโฟลเดอร์ที่คุณต้องการกู้คืนและแชร์กับบัญชี Google ของคุณ คุณยังสามารถโอนความเป็นเจ้าของข้อมูลได้โดยทำตามขั้นตอนเหล่านี้:
เปิดไฟล์หรือโฟลเดอร์แล้วคลิก " แชร์ " ที่มุมขวาบน
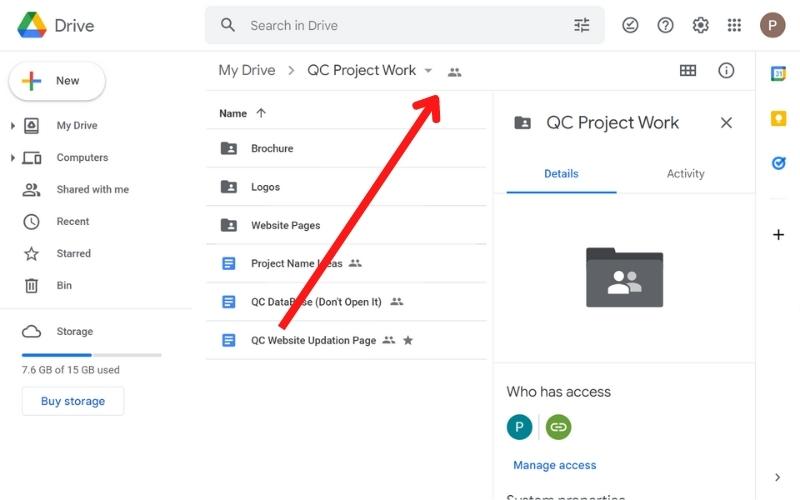
ป้อนที่อยู่อีเมลของบัญชี Google ของคุณแล้วคลิก " ส่ง "
คลิกจุดสามจุดข้างบัญชีของคุณแล้วคลิก “ โอนความเป็นเจ้าของ ”
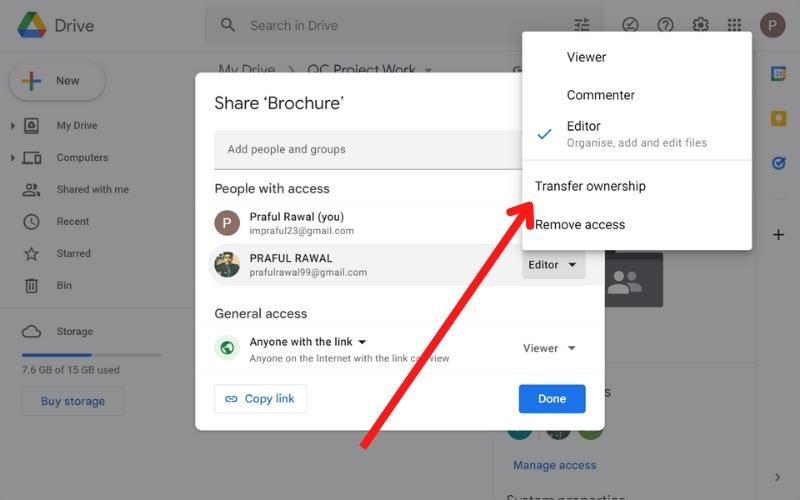
หลังจากโอนความเป็นเจ้าของแล้ว คุณสามารถลบบัญชีผู้ใช้เดิมได้อีกครั้ง
กู้คืนข้อมูลจากเอกสารที่เขียนทับ
บางครั้ง เราเขียนทับเอกสารที่มีอยู่ใน Google ไดรฟ์ของเราโดยไม่ได้ตั้งใจ และต้องการกู้คืนข้อมูลเก่าของเรา ในกรณีดังกล่าว คุณสามารถใช้คุณลักษณะประวัติเวอร์ชันของเอกสาร Google
เพียงเปิดเอกสารที่คุณเขียนทับโดยไม่ได้ตั้งใจ แล้วคลิก " ไฟล์ " ที่มุมซ้ายบน
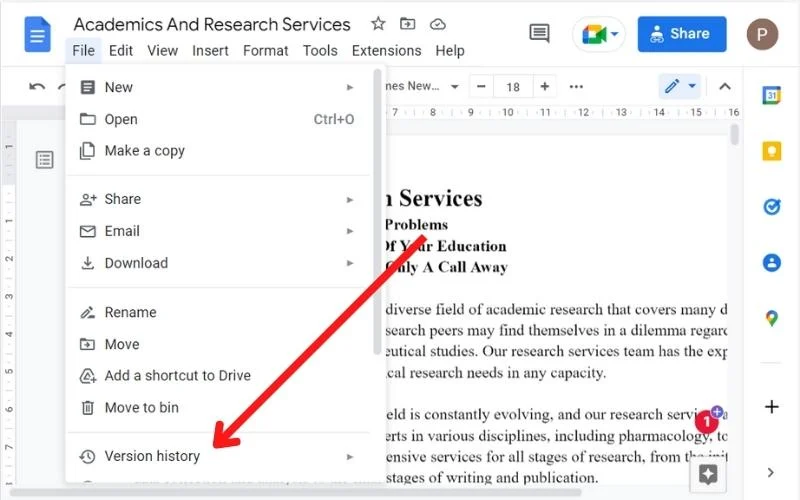
จากเมนูแบบเลื่อนลง ให้เลือก “ ดูประวัติการแก้ไข ”
หน้าต่างใหม่จะเปิดขึ้นซึ่งคุณสามารถดูประวัติการแก้ไขของเอกสารได้
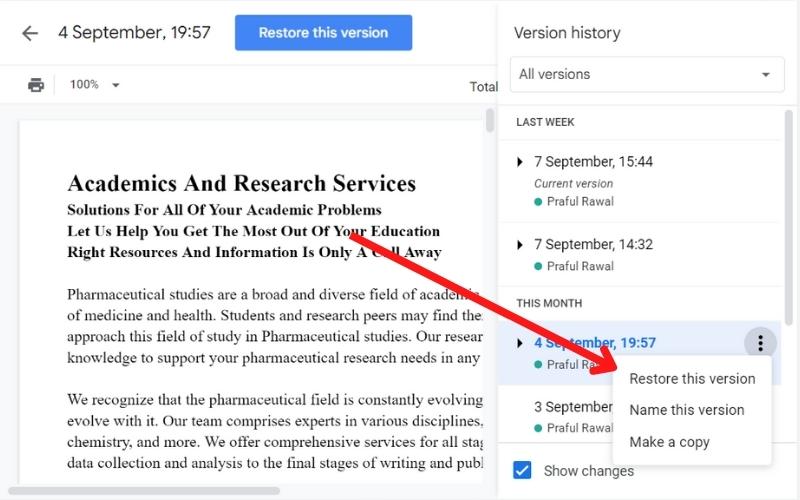
หากต้องการกู้คืนเวอร์ชันเก่า ให้คลิกที่จุดสามจุดถัดจากเวอร์ชันที่ต้องการแล้วคลิก " กู้คืนเวอร์ชันนี้ "
กู้คืนไฟล์และโฟลเดอร์โดยใช้จากไดรฟ์ของทีมที่แชร์
คุณแชร์ข้อมูลกับทีมได้โดยใช้ไดรฟ์ของทีมใน Google Workspaces หากคุณลบไฟล์ออกจาก Team Drive โดยไม่ได้ตั้งใจ คุณสามารถใช้วิธีนี้เพื่อกู้คืนได้
ในการทำเช่นนี้ คุณต้องทำตามขั้นตอนด้านล่าง:
ขั้นแรก ลงชื่อเข้าใช้คอนโซลผู้ดูแลระบบของ Google
ไปที่ Apps > G Suite > Drive and Docs

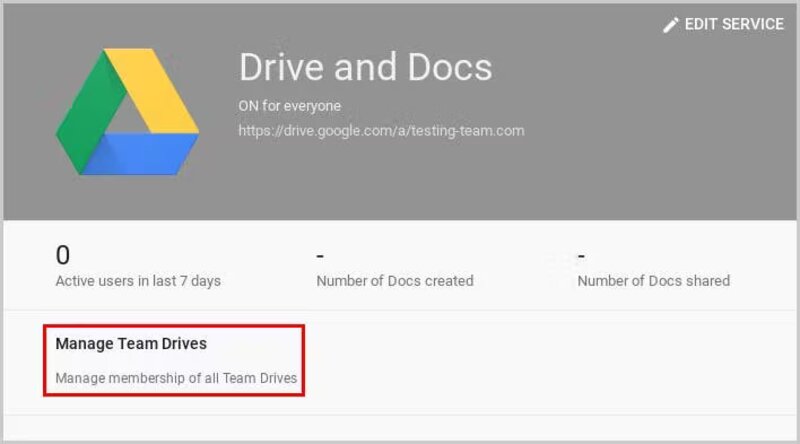
คลิก “ จัดการไดรฟ์ของทีม ” และค้นหาไฟล์ที่คุณต้องการกู้คืน
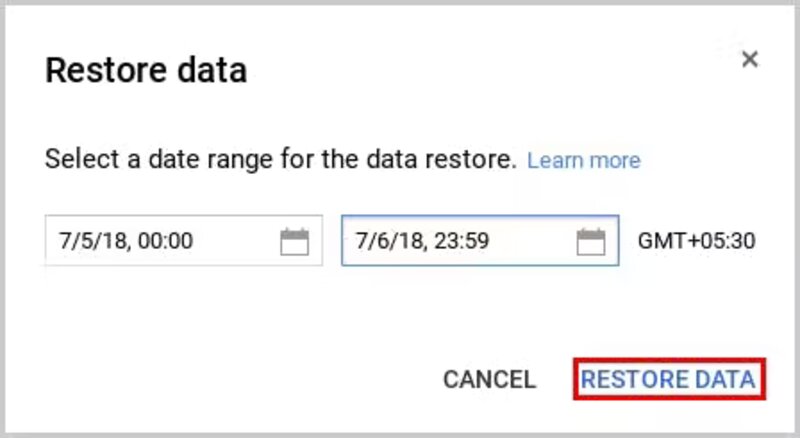
เมื่อคุณพบไฟล์แล้ว ให้คลิก ไอคอน กู้คืน ที่มุมบนขวาของแท็บ ไฟล์
คุณยังค้นหาไฟล์ในช่วงวันที่ที่ต้องการได้ด้วยการระบุช่วงวันที่แล้วกู้คืนข้อมูล
กู้คืนไฟล์ที่ถูกลบอย่างถาวรโดยใช้ Google vault
Google ห้องนิรภัยเป็นฟีเจอร์ของ G Suite ที่ให้คุณรักษา จัดเก็บ ค้นหา และส่งออกข้อมูลเพื่อให้เป็นไปตามข้อกำหนดขององค์กร หากคุณลบไฟล์ใน Google Vault โดยไม่ได้ตั้งใจ คุณสามารถกู้คืนไฟล์ได้อย่างง่ายดาย ในการทำเช่นนี้ คุณต้องทำตามขั้นตอนด้านล่าง:
ลงชื่อเข้าใช้บัญชี Google ห้องนิรภัยของคุณ
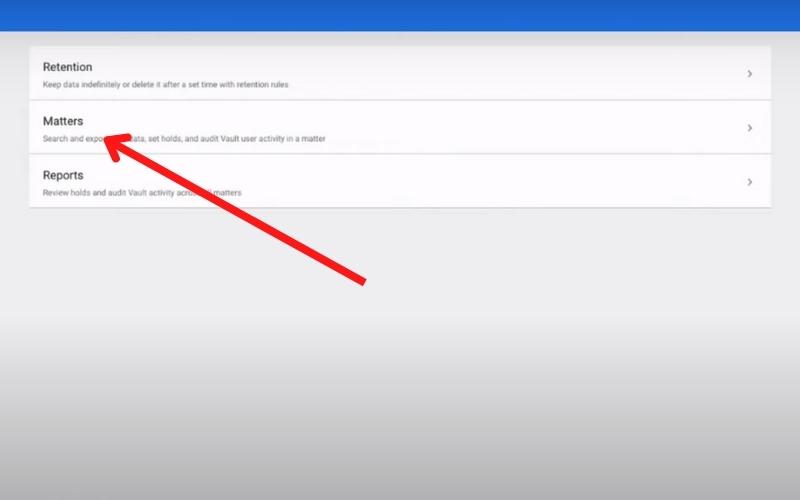
คลิกตัวเลือก " เรื่อง " ทางด้านซ้ายและเลือกโฟลเดอร์ที่คุณบันทึกข้อมูลที่คุณต้องการกู้คืน
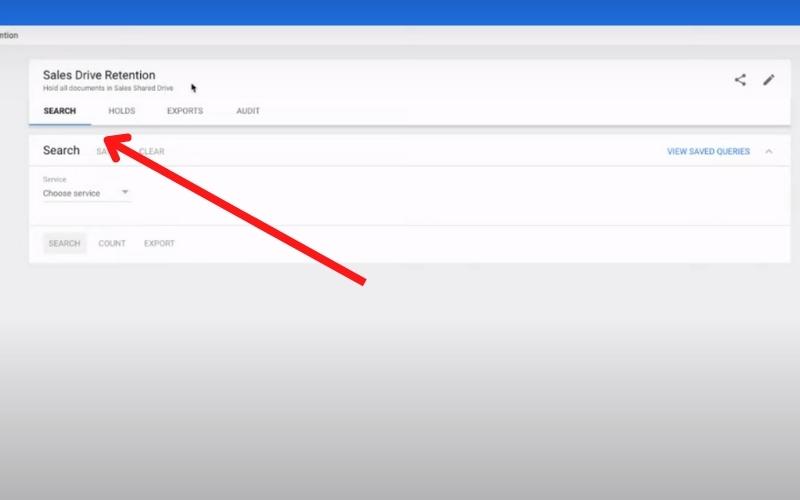
ตอนนี้คลิก " ค้นหา " และเลือก " ไดรฟ์ " เป็นประเภทข้อมูลแอปพลิเคชันที่คุณต้องการค้นหา
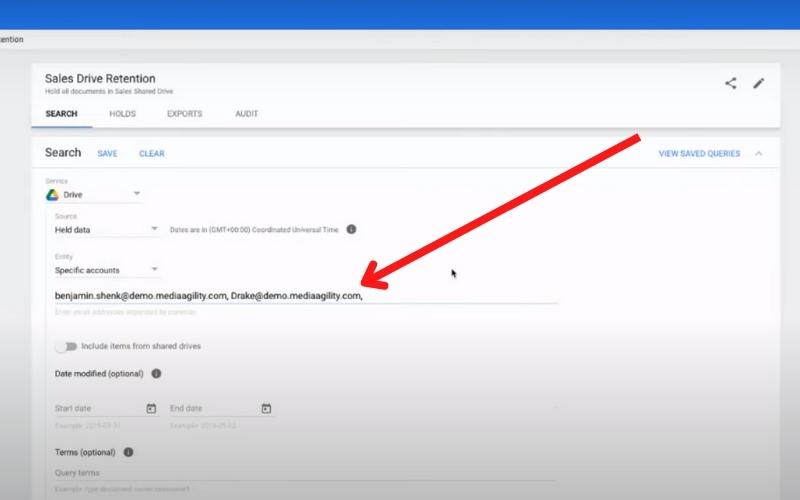
จากนั้นป้อนรายละเอียดของผู้ใช้ที่สูญเสียไฟล์และประเภทไฟล์ แล้วคลิกปุ่ม " ค้นหา "
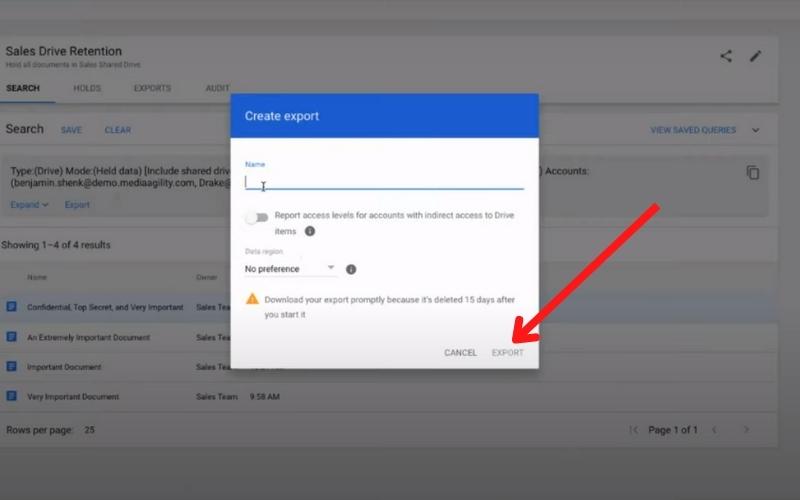
สุดท้าย คลิก “ ส่งออกผลลัพธ์ ” เพื่อส่งออกและดาวน์โหลดไฟล์ทั้งหมด (ไฟล์จะถูกดาวน์โหลดเป็นไฟล์ zip)
ดูวิดีโอนี้เพื่อทำความเข้าใจกระบวนการนี้ให้ดียิ่งขึ้น: วิธีคืนค่าไฟล์ที่ถูกลบอย่างถาวรโดยใช้ Google Vault
กู้คืนข้อมูลโดยใช้ Google Takeout
หากคุณมีข้อมูลที่จัดเก็บไว้ในไดรฟ์แต่ไม่สามารถเข้าถึงได้ คุณสามารถใช้คุณลักษณะ Google Takeout เพื่อดาวน์โหลดข้อมูลทั้งหมดในคราวเดียว ในการทำเช่นนี้ คุณต้องทำตามขั้นตอนด้านล่าง:
ลงชื่อเข้าใช้บัญชี Google ของคุณแล้วคลิก " ข้อมูลและความเป็นส่วนตัว ” ที่ด้านซ้าย
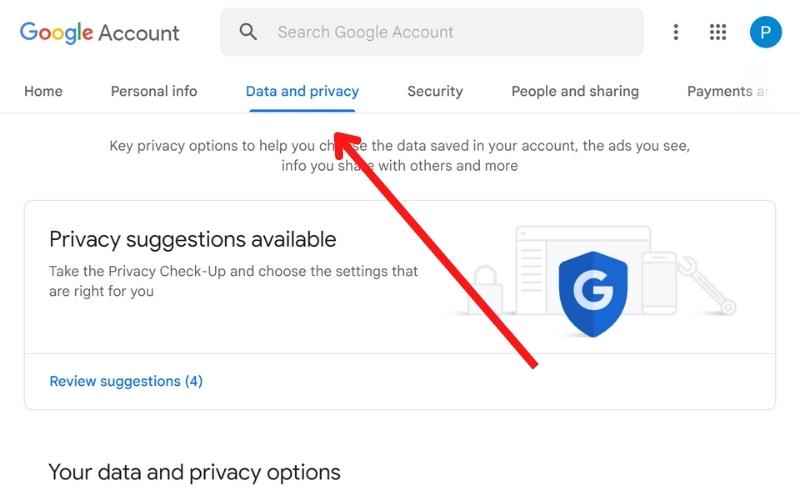
เลื่อนลงไปที่ส่วน " ดาวน์โหลดหรือลบข้อมูลของคุณ " และคลิกที่ " ดาวน์โหลดข้อมูลของคุณ "
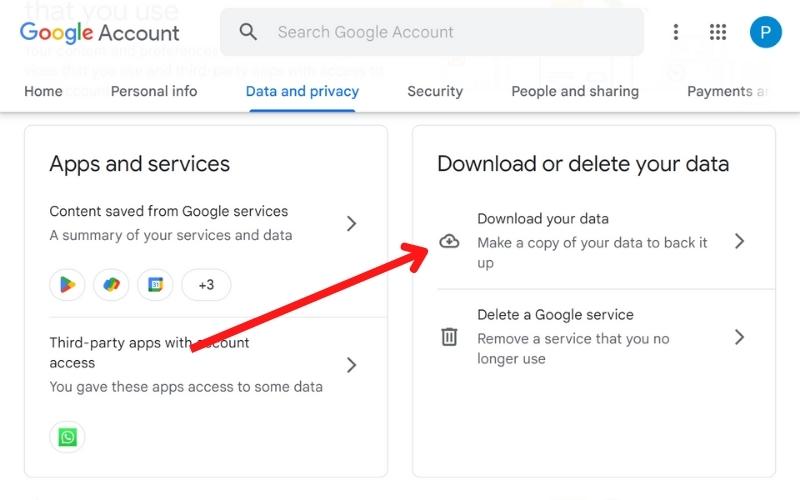
ตอนนี้เลือกแอปพลิเคชันที่คุณต้องการดาวน์โหลดข้อมูลและคลิก " ขั้นตอนต่อไป "
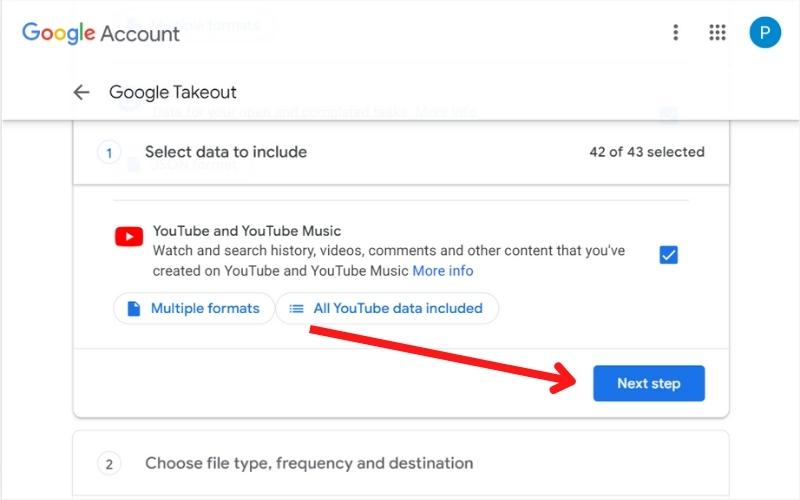
เลือกวิธีการโอนและกรอกรายละเอียดอื่นๆ ตามที่คุณต้องการ
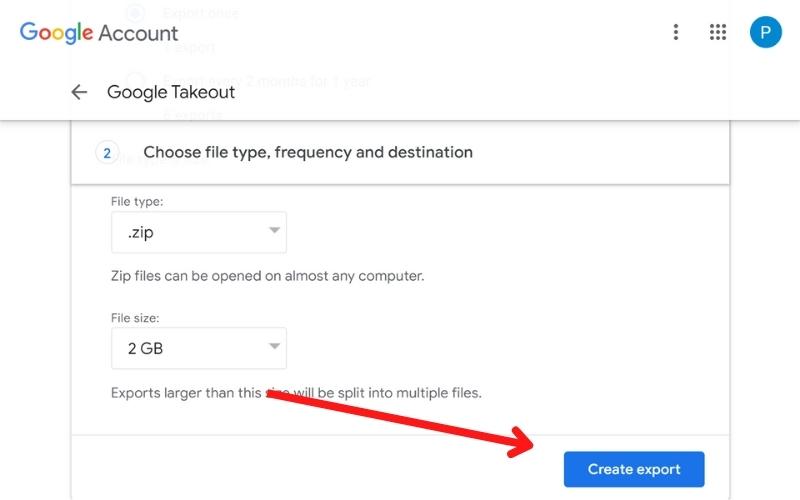
คลิกปุ่ม " สร้างการขนส่ง "
ซอฟต์แวร์กู้คืน Google ไดรฟ์ของบุคคลที่สาม
Google ไดรฟ์อาจไม่ใช่ทางออกที่ดีที่สุดสำหรับการสำรองข้อมูลของคุณ เนื่องจากเป็นบริการออนไลน์ที่อาจข้อมูลสูญหายได้ ดังนั้น คุณควรสำรองข้อมูล Google Drive ของคุณในที่จัดเก็บในเครื่องเสมอ และใช้บริการพื้นที่เก็บข้อมูลสำรองบนคลาวด์ เช่น SysCloud คุณยังสามารถใช้เครื่องมือการกู้คืน เช่น Cisdem เพื่อกู้คืนข้อมูลจากโฟลเดอร์ในเครื่อง
กู้คืนข้อมูลไดรฟ์โดยใช้ SysCloud
หากคุณสำรองข้อมูลของคุณไปยัง SysCloud และข้อมูลสูญหาย คุณสามารถใช้คุณสมบัติ SysCloud Restore เพื่อกู้คืนได้ ในการทำเช่นนี้ คุณต้องทำตามขั้นตอนต่อไปนี้:
ขั้นแรก ลงชื่อเข้าใช้แอปพลิเคชัน SysCloud
ตอนนี้ คลิกที่ตัวเลือก " สำรองข้อมูล " ในแถบเมนูและเลือก " เก็บถาวรและคืนค่า " จากเมนูแบบเลื่อนลง 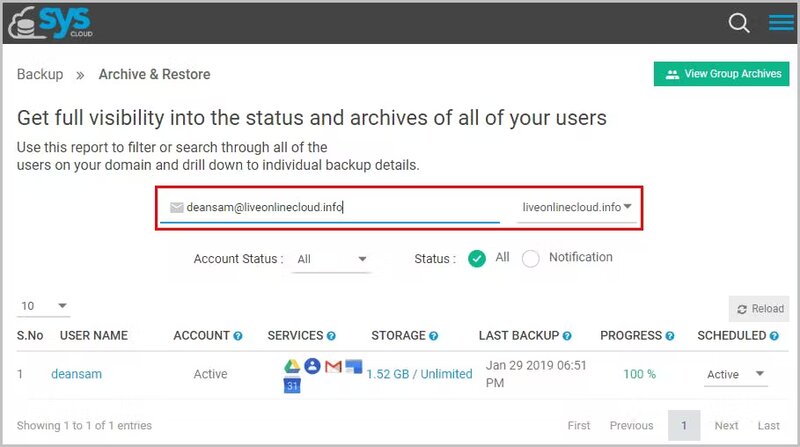
ในแถบค้นหา ค้นหาผู้ใช้ที่มีข้อมูลสูญหาย เลือกตัวเลือก “ ไดรฟ์ ” ใต้ชื่อผู้ใช้
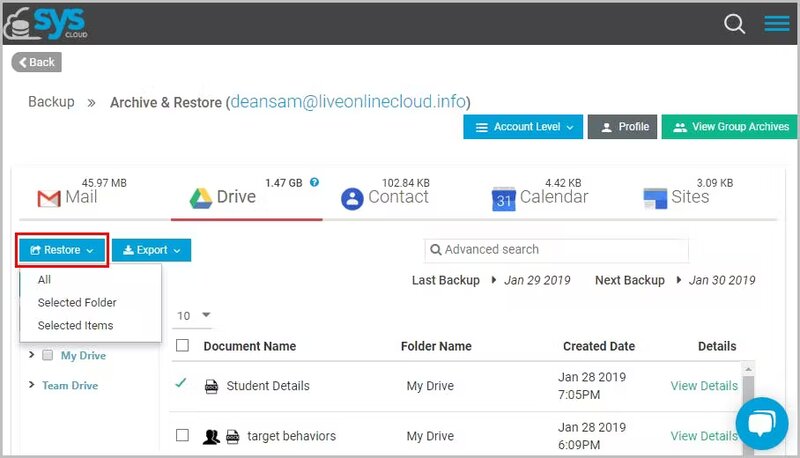
ตอนนี้เลือกไฟล์และโฟลเดอร์ที่คุณต้องการกู้คืนแล้วคลิกปุ่ม " กู้คืน "
ไฟล์และโฟลเดอร์ของคุณจะถูกกู้คืนไปยังตำแหน่งเดิม
กู้คืนไฟล์ในไดรฟ์โดยใช้ Cisdem
หากคุณไม่สามารถกู้คืนข้อมูลจาก Google ไดรฟ์ได้ คุณจำเป็นต้องหาวิธีอื่น คุณอาจบันทึกไฟล์ที่คุณสนใจไว้ในระบบในพื้นที่ของคุณก่อนที่จะย้ายไปยัง Google ไดรฟ์ ในกรณีเช่นนี้ คุณสามารถใช้ Cisdem Data Recovery เพื่อสแกนระบบของคุณและค้นหาไฟล์ที่คุณสนใจ จากนั้นคุณสามารถกู้คืนข้อมูลได้ ในการทำเช่นนี้ คุณต้องทำตามขั้นตอนด้านล่าง:
ขั้นแรก ดาวน์โหลด Cisdem Data Recovery และเปิดใช้งานบนระบบของคุณ
ไปที่ Disk Data Recovery และเลือกโวลุ่มที่คุณสูญเสียไฟล์
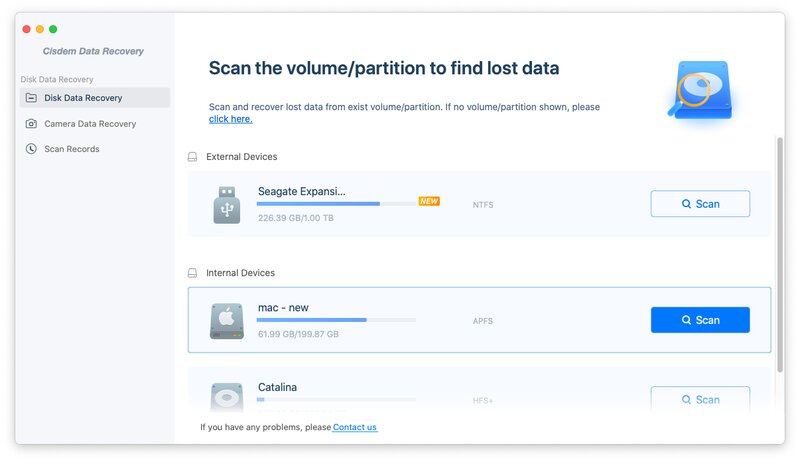
ตอนนี้คลิกที่ปุ่ม " สแกน " เพื่อเริ่มการสแกน
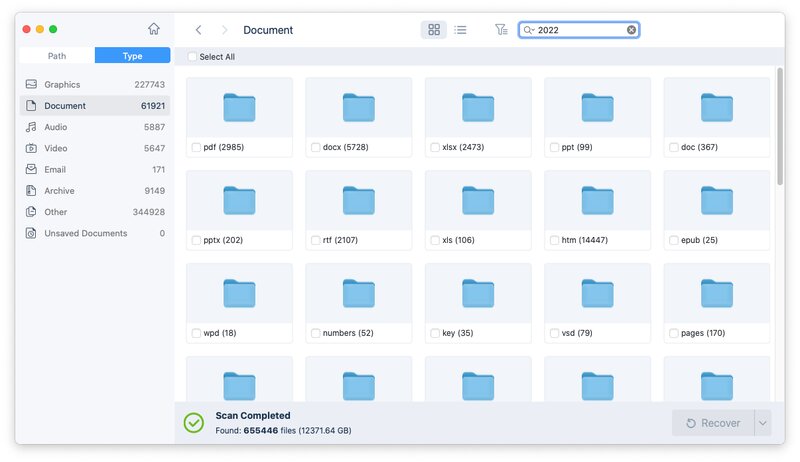
เมื่อการสแกนเสร็จสิ้น คุณจะเห็นไฟล์ที่สูญหายทั้งหมดบนหน้าจอของคุณ
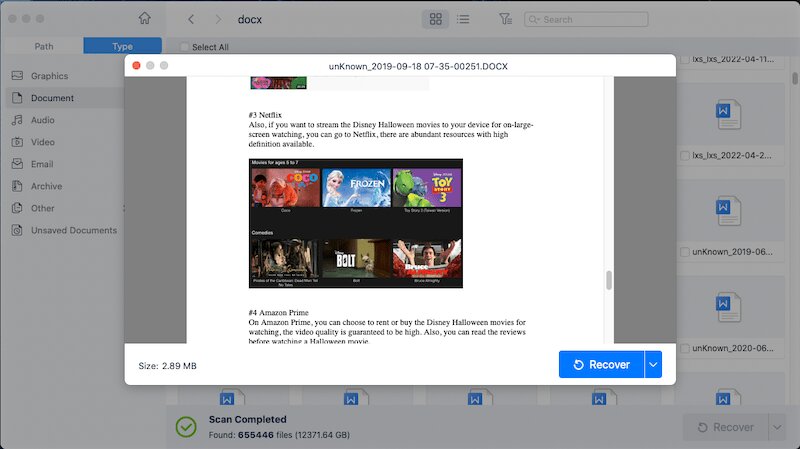
ตอนนี้กู้คืนไฟล์ในเครื่องของคุณหรือบนคลาวด์
การกู้คืน Google ไดรฟ์ทำได้ง่าย
ข้อมูลมีความสำคัญต่อธุรกิจ และการสูญหายของข้อมูลอาจทำให้เกิดปัญหาต่างๆ ได้ เพื่อป้องกันข้อมูลสูญหาย คุณควรมีสำเนาสำรองของข้อมูลในที่จัดเก็บในเครื่องหรือด้วยบริการสำรองข้อมูลบนคลาวด์เสมอ บริการต่างๆ เช่น CBackup, SysCloud และ CloudBerry นำเสนอคุณสมบัติที่ยอดเยี่ยมสำหรับการสำรองข้อมูลไปยังคลาวด์ คุณควรใช้โปรแกรมกู้คืนเช่น Cisdem Data Recovery เพื่อกู้คืนข้อมูลที่สูญหายจากระบบของคุณ
คุณสามารถกู้คืนไฟล์ที่ถูกลบอย่างถาวรจาก Google ไดรฟ์โดยใช้วิธีการที่อธิบายไว้ในบทความนี้ โปรดทราบว่าคุณไม่สามารถกู้คืนข้อมูลที่ถูกลบไปแล้วเกิน 25 วันที่ผ่านมา นอกจากนี้ ไม่มีวิธีการใดที่จะเข้าใจผิดได้ ดังนั้น คุณควรสำรองข้อมูลของคุณไว้เสมอเพื่อความปลอดภัย
ฉันหวังว่าบทความนี้จะช่วยให้คุณเข้าใจวิธีกู้คืนไฟล์ที่ถูกลบอย่างถาวรใน Google ไดรฟ์ หากคุณยังคงมีคำถาม อย่าลังเลที่จะถามพวกเขาในความคิดเห็นด้านล่าง
คำถามที่พบบ่อยเกี่ยวกับไฟล์ที่ถูกลบอย่างถาวรใน Google Drive
ไฟล์ที่ถูกลบจะถูกเก็บไว้ในถัง Google Drive นานแค่ไหน?
จากข้อมูลของ Google ไฟล์ใน Drive Bin จะถูกเก็บไว้สูงสุด 30 วัน หลังจาก 30 วัน ไฟล์และโฟลเดอร์จะถูกลบอย่างถาวร และไม่สามารถกู้คืนได้ หากคุณใช้ G Suite คุณจะมีเวลาอีก 25 วันในการกู้คืนไฟล์และโฟลเดอร์ที่ถูกลบอย่างถาวรโดยใช้คอนโซลผู้ดูแลระบบ
ฉันจะล้างถังขยะ Google Drive ได้อย่างไร
หากต้องการล้าง Google Drive Bin คุณต้องทำตามขั้นตอนเหล่านี้:
ขั้นแรก ลงชื่อเข้าใช้บัญชี Google Drive ของคุณ
คลิกที่ไอคอน " เมนู " (จุดแนวตั้งสามจุด) ที่มุมบนขวาและเลือก " ถังขยะ "
ตอนนี้คลิกที่ปุ่ม " ถังเปล่า "
ป๊อปอัปจะปรากฏขึ้นขอให้คุณยืนยัน คลิกที่ปุ่ม " ลบถาวร " เพื่อยืนยัน
ไฟล์และโฟลเดอร์ทั้งหมดใน Drive Bin ของคุณจะถูกลบอย่างถาวร และไม่สามารถกู้คืนได้
ฉันจะกู้คืนข้อมูลจาก Google Doc ได้อย่างไร
หากคุณเผลอลบข้อมูลจาก Google เอกสารของคุณโดยไม่ได้ตั้งใจ คุณสามารถใช้ตัวเลือก " เลิกทำ " เพื่อกู้คืนได้ หรือคุณสามารถใช้ " ดูประวัติการแก้ไข " เพื่อดูเอกสารเวอร์ชันก่อนหน้าและกู้คืนข้อมูลที่จำเป็น
ในการทำเช่นนี้ คุณต้องทำตามขั้นตอนเหล่านี้:
เปิดเอกสารของคุณใน Google เอกสาร
คลิกที่ " ไฟล์ " และแตะที่ " ดูประวัติการแก้ไข " (Ctrl+Alt+Shift+H)
แถบด้านข้างใหม่จะเปิดขึ้นทางด้านขวาของหน้าจอ โดยแสดงเอกสารเวอร์ชันก่อนหน้าทั้งหมด
เลือกเวอร์ชันที่ต้องการและคลิก " กู้คืนเวอร์ชัน นี้"
การแก้ไขที่เลือกจะถูกกู้คืน และคุณสามารถดูได้ในเอกสารของคุณ
จะเก็บถาวรไฟล์ใน Google Drive ได้อย่างไร?
คุณไม่สามารถเก็บถาวรไฟล์ Google ไดรฟ์ Google ไดรฟ์ไม่มีคุณลักษณะการเก็บถาวรเช่น Gmail อย่างไรก็ตาม คุณสามารถย้ายไฟล์ของคุณไปยังโฟลเดอร์ใหม่และเปลี่ยนชื่อเป็น "เก็บถาวร" หรือคุณสามารถสร้าง Google ไดรฟ์ใหม่และย้ายไฟล์เก่าทั้งหมดไปไว้ที่นั่น การดำเนินการนี้จะเก็บถาวรไฟล์ทั้งหมดของคุณใน Google ไดรฟ์ใหม่
Google ไดรฟ์เก็บไฟล์ที่ถูกลบอย่างถาวรไว้นานแค่ไหน
ไฟล์ที่ถูกลบจะลงเอยใน Google Drive Bin และอยู่ที่นั่นเป็นเวลา 30 วัน แต่ไฟล์และโฟลเดอร์ที่ถูกลบอย่างถาวร (ลบออกจากถังขยะ) ยังคงสามารถกู้คืนได้หากตรงตามเงื่อนไขบางประการภายใน 25 วันนับจากวันที่ถูกลบอย่างถาวร
ฉันสามารถกู้คืนไฟล์ที่ถูกลบจาก Google Drive หลังจาก 30 วันได้หรือไม่
ใช่ มีหลายวิธีในการกู้คืนไฟล์ที่ถูกลบจาก Google ไดรฟ์ที่เกินระยะเวลาผ่อนผัน 30 วัน วิธีหนึ่งที่ได้รับความนิยมคือการส่งแบบฟอร์มไปยัง Google เพื่อช่วยกู้คืนไฟล์ที่ถูกลบอย่างถาวร มีเงื่อนไขบางประการสำหรับการดำเนินการนี้ เนื่องจากต้องไม่เกิน 25 วันหลังระยะเวลาผ่อนผัน 30 วัน และคุณต้องพิสูจน์ความเป็นเจ้าของไฟล์
วิธีการกู้คืน Google เอกสารที่ถูกลบอย่างถาวร?
เมื่อใดก็ตามที่คุณลบเอกสารออกจาก Google ไดรฟ์ เอกสารนั้นจะถูกย้ายไปที่ถังขยะ และคุณมีเวลา 30 วันในการกู้คืนเอกสาร เกินระยะเวลา 30 วัน จะถูกลบอย่างถาวร แต่มีหลายวิธีในการกู้คืน Google เอกสาร ตัวเลือกที่นิยมมากที่สุดคือการกรอกแบบฟอร์มและขอความช่วยเหลือจาก Google ในการกู้คืน หรือหากคุณใช้บัญชี G suite คุณสามารถติดต่อผู้ดูแลระบบเพื่อกู้คืนให้กับคุณได้
