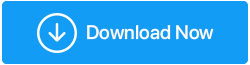วิธีการกู้คืนภาพถ่ายจากการ์ด SD ที่ไม่สามารถอ่านได้
เผยแพร่แล้ว: 2020-08-18"โอ้! ฉันไม่เห็นรูปภาพที่บันทึกไว้ในการ์ด SD ฉันพยายามเชื่อมต่อหลายครั้งแต่ล้มเหลว” หากคุณเพิ่งพบปัญหาเกี่ยวกับการ์ด SD และข้อมูลภายใน อย่าสิ้นหวัง นี่เป็นหนึ่งในปัญหาทั่วไปมากมาย และคุณสามารถแก้ไขปัญหาในการกู้คืนรูปภาพจากการ์ด SD ได้
เมื่อคุณไม่สามารถโหลดภาพที่บันทึกไว้ในการ์ด SD บนคอมพิวเตอร์ของคุณ มีปัญหาสองประการที่ได้รับความสนใจ ประการแรก คอมพิวเตอร์ของคุณอาจไม่สามารถอ่านรูปแบบไฟล์รูปภาพ หรือการ์ด SD ของคุณไม่ปรากฏขึ้นเลย นอกจากนี้ หลายครั้งที่คุณเสียบการ์ด SD จะแสดงการ์ด SD เปล่าและขอให้คุณฟอร์แมต
คุณจะทำอย่างไรในสถานการณ์เช่นนี้คือสิ่งที่เราจะพูดถึงในบล็อกของเราในวันนี้ คุณจะได้ทราบวิธีการกู้คืนรูปภาพในการ์ด SD ที่ไม่แสดงบนคอมพิวเตอร์ ต่อไปนี้คือสองส่วนของบล็อกที่คุณต้องพิจารณา:
1. ทำให้การ์ด SD ของคุณอ่านได้
2. กู้คืนรูปภาพที่ถูกลบในการ์ด SD
วิธีการกู้คืนรูปภาพจากการ์ด SD บนคอมพิวเตอร์ Windows
ส่วนที่ 1: ทำให้การ์ด SD ของคุณอ่านได้
“ฉันไม่สามารถกู้คืนรูปภาพที่บันทึกไว้ในการ์ด SD ของฉันได้” หากคุณกำลังประสบปัญหานี้ ก่อนอื่นคุณต้องแก้ไขปัญหาเกี่ยวกับการ์ด SD และทำให้อ่านได้ มีสาเหตุหลายประการที่ทำให้พีซีของคุณตรวจไม่พบการ์ด SD ของคุณ สาเหตุบางประการคือ: ระบบไฟล์ไม่รองรับหรือฟอร์แมตการ์ด SD อย่างกะทันหัน, ข้อผิดพลาดในการอ่านหรือคัดลอกการ์ด SD, การโจมตีของไวรัส, การ์ด SD ที่ใช้งานไม่ได้, การ์ด SD ไดรเวอร์ไม่ได้รับการอัพเดตและอื่น ๆ อีกมากมาย
ลองแก้ไขเหล่านี้เพื่อทำให้การ์ด SD ของคุณสามารถอ่านได้หรือติดตั้ง Smart Driver Care- เครื่องมืออัปเดตไดรเวอร์ที่ดีที่สุดในการอัพเกรดไดรเวอร์อุปกรณ์ที่ล้าสมัยทั้งหมดของคุณในระหว่างการเดินทาง ต่อไปนี้เป็นวิธีใช้ Smart Driver Care เพื่อแก้ไขปัญหา 'การ์ด SD ไม่สามารถอ่านได้':
ขั้นที่ 1: ดาวน์โหลด Smart Driver Care จากปุ่มด้านล่าง
ขั้นตอนที่ 2: เปิดไฟล์ .exe ที่ดาวน์โหลดมาและ ติดตั้งโปรแกรม บนพีซีของคุณ
ขั้นที่ 3: เมื่อติดตั้งโปรแกรมแล้ว คุณจะเห็นอินเทอร์เฟซที่สวยงามพร้อม ปุ่มเริ่มสแกน ที่ด้านบนขวา
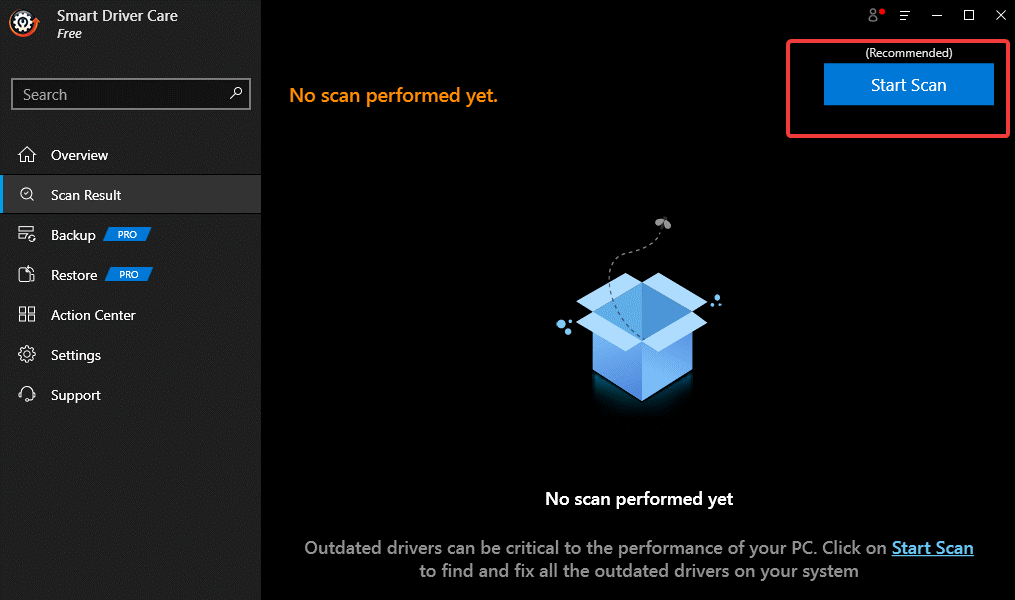
ขั้นตอนที่ 4: นี่เป็นสิ่งแรกที่คุณต้องทำ เริ่มสแกนพีซีของคุณเพื่อค้นหาไดรเวอร์และโปรแกรมที่ล้าสมัย นั่งลงและรอให้การสแกนเสร็จสิ้น
ขั้นตอนที่ 5: เมื่อการสแกนเสร็จสิ้น คุณจะเห็นรายการไดรเวอร์และโปรแกรมที่ล้าสมัยในพีซีของคุณ คลิกที่ Update All เพื่อแก้ไขทั้งหมดพร้อมกัน มิฉะนั้น คุณสามารถเลือกจากรายการไดรเวอร์หรือโปรแกรมที่คุณต้องการอัปเดตได้ในขณะนี้
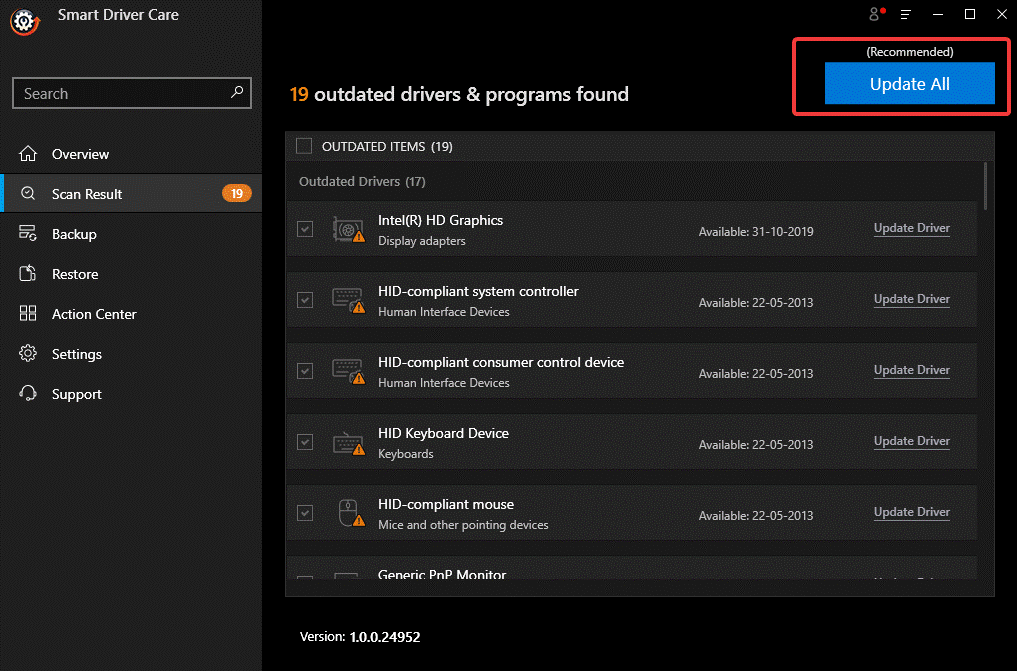
ขั้นตอนที่ 6: รอให้กระบวนการอัปเดตเสร็จสิ้น เมื่อเสร็จแล้ว คุณจะเห็นหน้าจอพร้อมข้อความว่า ไดรเวอร์ของคุณเป็นข้อมูลล่าสุด
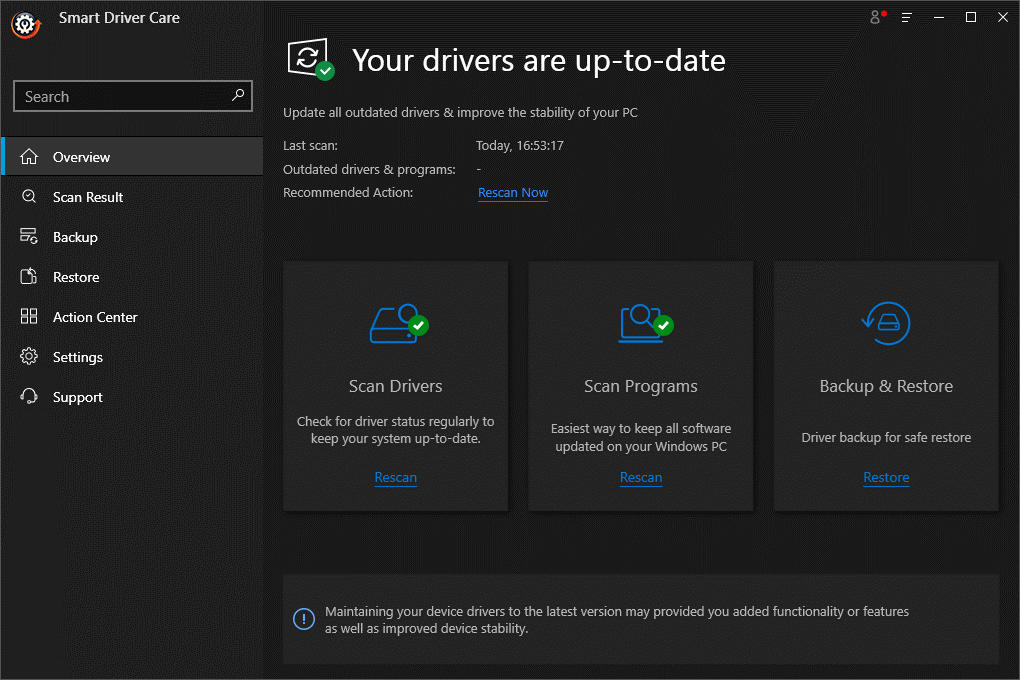
แค่นั้นแหละ. การเรียกใช้การสแกนและอัปเดตโปรแกรมที่ล้าสมัยโดยใช้เครื่องมืออัจฉริยะนี้จะแก้ไขปัญหาเกี่ยวกับไดรเวอร์ทั้งหมดของคุณ และตอนนี้พีซีของคุณจะสามารถอ่านการ์ด SD ได้ หากไม่เป็นเช่นนั้น อาจมีปัญหากับฮาร์ดแวร์อุปกรณ์ของคุณ
เนื่องจากตอนนี้การ์ด SD ของคุณสามารถอ่านได้ ให้ไปยังส่วนถัดไปของบล็อกเพื่อเรียนรู้วิธีกู้คืนรูปภาพที่ถูกลบจากการ์ด SD
ส่วนที่ II: กู้คืนรูปภาพที่ถูกลบจากการ์ด SD
'ฉันทำรูปภาพที่บันทึกไว้ในการ์ด SD ของฉันหาย' เพราะอะไร สาเหตุที่ทำให้รูปภาพของคุณสูญหายจากการ์ด SD อาจรวมถึง: คุณลบรูปภาพโดยไม่ได้ตั้งใจ การ์ด SD เสียหายหรือเสียหาย การ์ด SD มีรูปแบบไม่ถูกต้อง หรือเนื่องจากการโจมตีของไวรัสหรืออื่นๆ อย่างที่เราพูดกันว่าปัญหามักมีทางแก้เสมอและก็เป็นเช่นนั้น คุณสามารถกู้คืนรูปภาพที่สูญหายจากการ์ด SD ได้ฟรีโดยไม่ต้องใช้ซอฟต์แวร์ใดๆ หรือใช้ซอฟต์แวร์กู้คืนข้อมูลที่ดีที่สุดตัวใดตัวหนึ่ง

A. กู้คืนรูปภาพที่ถูกลบจากการ์ด SD ฟรี
คุณสามารถกู้คืนรูปภาพที่ถูกลบจากการ์ด SD ได้ฟรีโดยไม่ต้องใช้ซอฟต์แวร์ เฉพาะในกรณีที่คุณมีข้อมูลสำรองในบริการคลาวด์หรือฮาร์ดไดรฟ์ การ์ด SD เป็นตัวเลือกที่ดีในการสร้างที่ปลอดภัยสำหรับรูปภาพดิจิทัล แต่จะดีกว่าเสมอที่จะสำรองข้อมูลรูปภาพทั้งหมดที่คุณมี ข้อมูลสำรองสามารถสร้างได้จากข้อมูลสำรองบนคลาวด์ หรือจะสำรองรูปภาพไว้ในอุปกรณ์หรือฮาร์ดไดรฟ์อื่นๆ ก็ได้ วิธีนี้จะช่วยให้คุณกู้คืนรูปภาพที่ถูกลบจากการ์ด SD
| จุดสำคัญเพื่อหลีกเลี่ยงการสูญเสียภาพถ่ายจากการ์ด SD ● อย่าถอดการ์ด SD ออกจากอุปกรณ์ขณะใช้งาน ● ติดตั้งโปรแกรมป้องกันไวรัสบนคอมพิวเตอร์ของคุณ ● อย่าใช้การ์ด SD เดียวกันบนอุปกรณ์หลายเครื่อง ● หยุดคลิกรูปภาพเพิ่มเติมเมื่อที่เก็บข้อมูลการ์ด SD ใกล้จะเต็ม ● เก็บการ์ด SD ไว้ในที่แห้งและเย็นที่อุณหภูมิห้อง ● สำรองข้อมูลรูปภาพของคุณหลายรายการ |
B. กู้คืนรูปภาพที่ถูกลบจากการ์ด SD โดยใช้ Advanced Disk Recovery
หากคุณไม่สามารถกู้คืนรูปภาพที่สูญหายได้ ขอแนะนำให้ติดตั้งซอฟต์แวร์กู้คืนข้อมูลที่ดีที่สุดตัวใดตัวหนึ่งสำหรับคอมพิวเตอร์ของคุณ วิธีนี้ไม่เพียงแต่ช่วยให้คุณกู้คืนรูปภาพที่ถูกลบไปเท่านั้น แต่ยังช่วยกู้คืนข้อมูลที่คุณเพิ่งทำหายได้อีกด้วย Advanced Disk Recovery เป็นเครื่องมือยอดนิยมที่ช่วยให้คุณได้รับข้อมูลจากฮาร์ดไดรฟ์ USB และสื่อบันทึกข้อมูลอื่น ๆ นี่คือขั้นตอนในการกู้คืนรูปภาพที่ถูกลบโดยใช้ Advanced Disk Recovery:
- ดาวน์โหลดและติดตั้ง Advanced Disk Recovery จากปุ่มด้านล่าง
- เมื่อติดตั้งแอปแล้ว ให้เปิดและจากแท็บ ยินดีต้อนรับ เลือกพื้นที่เก็บข้อมูลที่คุณต้องการกู้คืน ในกรณีนี้ ในการกู้คืนรูปภาพจากการ์ด SD ให้เลือก Removable เป็นตัวเลือก แล้วคลิก Start Scan Now (หมายเหตุ: ตรวจสอบให้แน่ใจว่าคุณได้ใส่การ์ด SD ของคุณแล้ว)
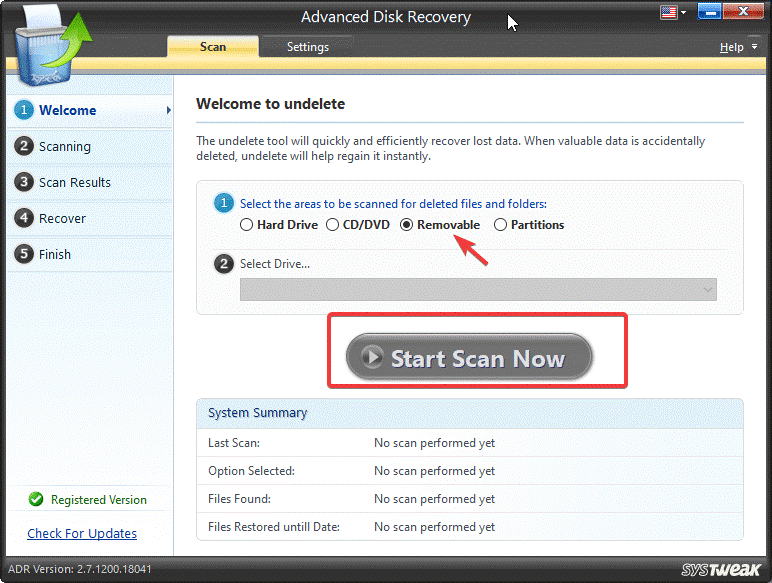
หมายเหตุ: เนื่องจากไม่มีอุปกรณ์ที่ถอดออกได้ที่เชื่อมต่อกับพีซีของฉันในขณะนี้ ปุ่ม เริ่มสแกนตอนนี้ จึงเปลี่ยนเป็นสีเทา ตรวจสอบให้แน่ใจว่าคุณได้เชื่อมต่ออุปกรณ์ที่ถอดออกได้เพื่อเริ่มการสแกน
- เมื่อคุณคลิก Start Scan Now คุณจะเห็นสองตัวเลือก ได้แก่ Quick Scan และอีกตัวเลือกหนึ่งคือ Deep Scan เราจะแนะนำให้คุณเรียกใช้ Deep Scan เนื่องจากจะตรวจสอบไฟล์หรือข้อมูลใด ๆ ที่สามารถกู้คืนได้อย่างกว้างขวาง จากนั้นคลิกที่ Scan Now เพื่อดำเนินการต่อ
- เมื่อการสแกนเสร็จสิ้น Advanced Disk Recovery จะแสดงรายการไฟล์และรายการที่คุณสามารถกู้คืนได้ เลือกไฟล์ที่ คุณต้องการและกด ปุ่มกู้คืน
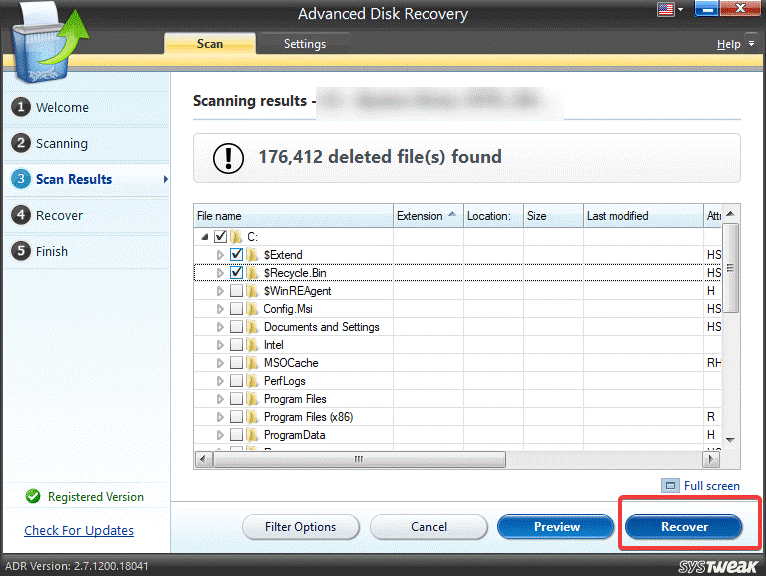
- รอให้กระบวนการสิ้นสุด คุณจะเห็นข้อมูลทั้งหมดที่ดึงออกมาจากการ์ด SD ถูกบันทึกไว้ในโฟลเดอร์ชื่อ ' กู้คืนแล้ว' เลือกพื้นที่จัดเก็บเพื่อบันทึกโฟลเดอร์หลังการกู้คืน (หมายเหตุ: อย่าเลือก ไดรฟ์จัดเก็บข้อมูลเดียวกันกับที่คุณกำลังกู้คืนข้อมูล)
แค่นั้นแหละ. นี่คือวิธีที่คุณสามารถกู้คืนและกู้คืนรูปภาพที่ถูกลบจากการ์ด SD
ห่อ:
ดังนั้นการกู้คืนรูปภาพที่ถูกลบจากการ์ด SD ทำได้ง่ายมาก! ใช่มั้ย? คุณพบกระบวนการที่เราอธิบายไว้ในบทความนี้อย่างไรเพื่อให้การ์ด SD อ่านได้ก่อนแล้วจึงกู้คืนรูปภาพจากการ์ดดังกล่าว แจ้งให้เราทราบหากคุณประสบปัญหาในการทำเช่นนี้ นอกจากนี้ โปรดแจ้งให้เราทราบเกี่ยวกับข้อเสนอแนะและข้อสงสัยของคุณ หากมีเกี่ยวกับเรื่องนี้หรือบล็อกใดๆ ของเรา เราชอบที่จะได้ยินจากคุณ
เราเป็นประโยชน์หรือไม่?
อ่าน Tweak Library ต่อไปเพื่อดูคำแนะนำและเคล็ดลับในการแก้ปัญหาเพิ่มเติม
การอ่านที่แนะนำ:
วิธีปิดใช้งานการอัปเดตไดรเวอร์อัตโนมัติใน Windows 10
ใช้เครื่องมือการกู้คืนรูปภาพและอย่าสูญเสียภาพถ่ายอันมีค่าของคุณ