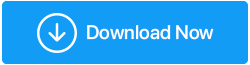ไฟล์ Reg – ปลอดภัยแค่ไหนในการจัดการ?
เผยแพร่แล้ว: 2021-06-28รีจิสทรี Windows 10 ของคุณมีฐานข้อมูลที่สำคัญของการตั้งค่าที่สำคัญที่เกี่ยวข้องกับแอปพลิเคชันต่างๆ หรือระบบปฏิบัติการของคุณ เราจะพูดถึงส่วนสำคัญของ Registry Editor ของคุณและนั่นคือไฟล์ .reg
เนื่องจากบล็อกนี้จะพิสูจน์ให้สนุกยิ่งขึ้นหากคุณลองทำตามขั้นตอนต่างๆ เราขอแนะนำให้คุณ สำรองข้อมูลรีจิสทรี ซึ่งคุณสามารถใช้ขั้นตอนด้วยตนเองตามที่กล่าวไว้ในข้อความไฮเปอร์ลิงก์หรือคุณสามารถใช้ผู้เชี่ยวชาญบุคคลที่สาม ซอฟต์แวร์เช่น Advanced System Optimizer ซึ่งเป็นหนึ่งในเครื่องมือเพิ่มประสิทธิภาพที่ดีที่สุดสำหรับ Windows นี่คือวิธีที่คุณสามารถใช้ Advanced System Optimizer เพื่อสำรองข้อมูลรีจิสทรีของคุณ -
เราขอแนะนำให้คุณ สร้างจุดคืนค่าระบบ และ สำรองข้อมูลของคุณด้วย ด้วยการสร้างการสำรองข้อมูลของรีจิสทรีของคุณ การสร้างจุดคืนค่าระบบ และการสร้างการสำรองข้อมูลของคุณล่วงหน้า คุณสามารถมั่นใจได้ว่าหากมีสิ่งใดผิดพลาด คุณสามารถย้อนกลับไปใช้การตั้งค่า การลงทะเบียน และข้อมูลที่เคยบันทึกไว้
1. ดาวน์โหลด Advanced System Optimizer และเรียกใช้วิซาร์ดการติดตั้ง
2. เมื่อติดตั้งเครื่องมือแล้วและอินเทอร์เฟซปรากฏขึ้น ให้คลิกที่ Registry Optimizers จากบานหน้าต่างด้านซ้ายมือ
3. ไปตามเส้นทางนี้-
Registry Cleaner > เลิกทำการเปลี่ยนแปลง > การสำรองข้อมูลทั้งหมด (จากบานหน้าต่างด้านซ้าย) > คลิกที่ Take Full Registry Backup
4. ในเวลาไม่กี่วินาที Advanced System Optimizer จะทำการสำรองข้อมูลรีจิสทรีทั้งหมด
| คุณสมบัติอื่นๆ ของเครื่องมือเพิ่มประสิทธิภาพระบบขั้นสูงโดยย่อ |
|---|
| การเพิ่มประสิทธิภาพและการล้างดิสก์ การเพิ่มประสิทธิภาพเกมและหน่วยความจำ ตัวเข้ารหัสไฟล์และเครื่องทำลายเอกสาร ลบประวัติการท่องเว็บ สำรองข้อมูล สร้างการคืนค่าระบบ |
ดาวน์โหลด Advanced System Optimizer ตอนนี้ และ เพิ่มประสิทธิภาพพีซีของคุณอย่างที่ไม่เคยมีมาก่อน!
ไฟล์ Reg ใน Windows 10 คืออะไร?
ไฟล์ REG ตามชื่อคือไฟล์ Windows Registry แบบข้อความที่สร้างขึ้นโดยการส่งออกค่าจาก Windows 10 Registry และมีนามสกุล .reg ประกอบด้วยลมพิษ ค่า และคีย์ นอกจากนี้ยังสามารถใช้เพื่อเปลี่ยนค่ารีจิสทรีได้เช่นกัน
ไฟล์ Reg สามารถเป็นอันตรายได้เมื่อใด
หากคุณหรือบุคคลอื่นสร้างไฟล์ reg อย่างถูกต้อง กล่าวคือ ไม่มีข้อผิดพลาดร้ายแรง หรือหากคุณดาวน์โหลดไฟล์ reg จากแหล่งที่เชื่อถือได้ คุณก็ควรไปต่อ อย่างไรก็ตาม หากไฟล์ reg มาจากแหล่งที่น่าสงสัย ไฟล์อาจสร้างความเสียหายให้กับคอมพิวเตอร์ของคุณตั้งแต่นั้นมา คุณอาจเสี่ยงที่จะทำให้การตั้งค่าคอมพิวเตอร์ Windows 10 ของคุณยุ่งเหยิง ยิ่งเลวร้ายลง! ไฟล์ reg จากแหล่งที่ไม่น่าเชื่อถืออาจถูกปลอมแปลงเป็นมัลแวร์ จากนั้น ไม่จำเป็นต้องพูดว่า คุณจะเป็นอันตรายต่อข้อมูลในคอมพิวเตอร์ของคุณ
ตัวอย่างไฟล์ .Reg – วิธีการสร้างและดำเนินการ
เราจะพูดถึงสองวิธีในการสร้างไฟล์ reg สิ่งต่างๆ จะชัดเจนขึ้นโดยยกตัวอย่าง ดังนั้นนี่คือตัวอย่างของไฟล์ .reg
(I) การใช้ Registry Editor
คุณรู้หรือไม่ว่าคุณสามารถเพิ่มทางลัดไปยังเมนูบริบทของเดสก์ท็อป Windows โดยใช้ Registry Editor ได้? ฟังก์ชันนี้จะช่วยให้คุณใช้แอปพลิเคชันที่ใช้บ่อยที่สุดได้ด้วยการคลิกขวาบนเดสก์ท็อป และเราจะบอกคุณถึงวิธีสร้างไฟล์ .reg ให้เหมือนกัน คุณจะต้องคลิกที่ไฟล์ .reg นี้ และเห็นว่าแอปพลิเคชันที่คุณต้องการจะปรากฏในเมนูบริบท –
1. เปิดกล่องโต้ตอบ Run และพิมพ์ Regedit เพื่อเปิด Registry Editor ต่อไปนี้เป็น วิธีเพิ่มเติมในการเปิด Registry Editor
2. เมื่อหน้าต่าง Registry Editor เปิดขึ้น ให้ไปที่เส้นทางที่กล่าวถึงด้านล่าง –
HKEY_CLASSES_ROOT\Directory\Background\shell
3. คลิกขวาที่ Shell คลิก New จากนั้นคลิก Key ตอนนี้คุณจะเห็น คีย์ใหม่#1 จะปรากฏขึ้น

4. เปลี่ยนชื่อเป็นแอปพลิเคชันที่คุณต้องการ เช่น Photoshop
5. คลิกขวาที่คีย์ที่สร้างขึ้นใหม่อีกครั้ง แล้วคลิก ใหม่ เปลี่ยนชื่อคีย์นี้เช่นเดียวกับ คำสั่ง
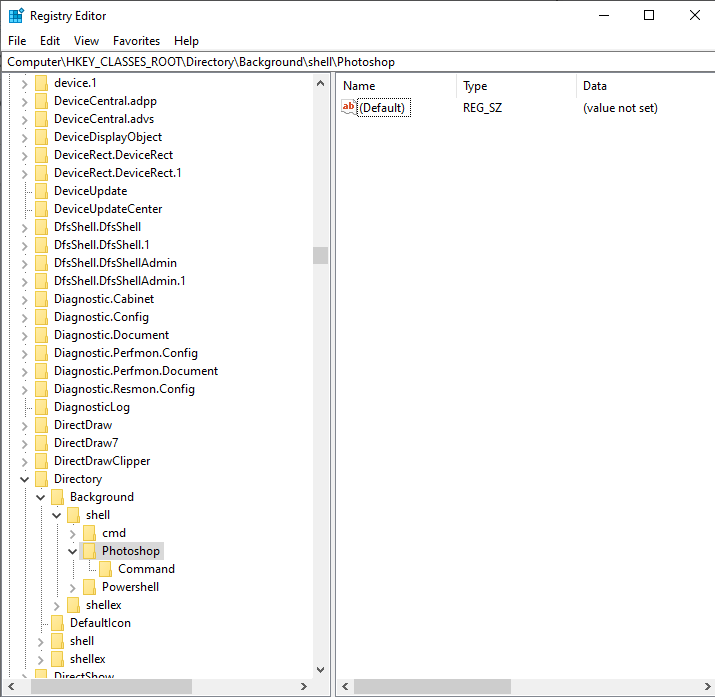
6. ก่อนไปยังขั้นตอนถัดไป ให้คัดลอกพาธไปยัง .exe ของแอปพลิเคชันของคุณ ตัวอย่างเช่น การคัดลอก Photoshop ที่นี่เป็นเส้นทางที่น่าจะเป็นไปได้ – C:\Program Files\Adobe\Adobe Photoshop CS3
7. ตอนนี้ ค้นหาไฟล์ exe, shift+คลิกขวาบนไฟล์ แล้วเลือก Copy as path จากเมนูบริบท
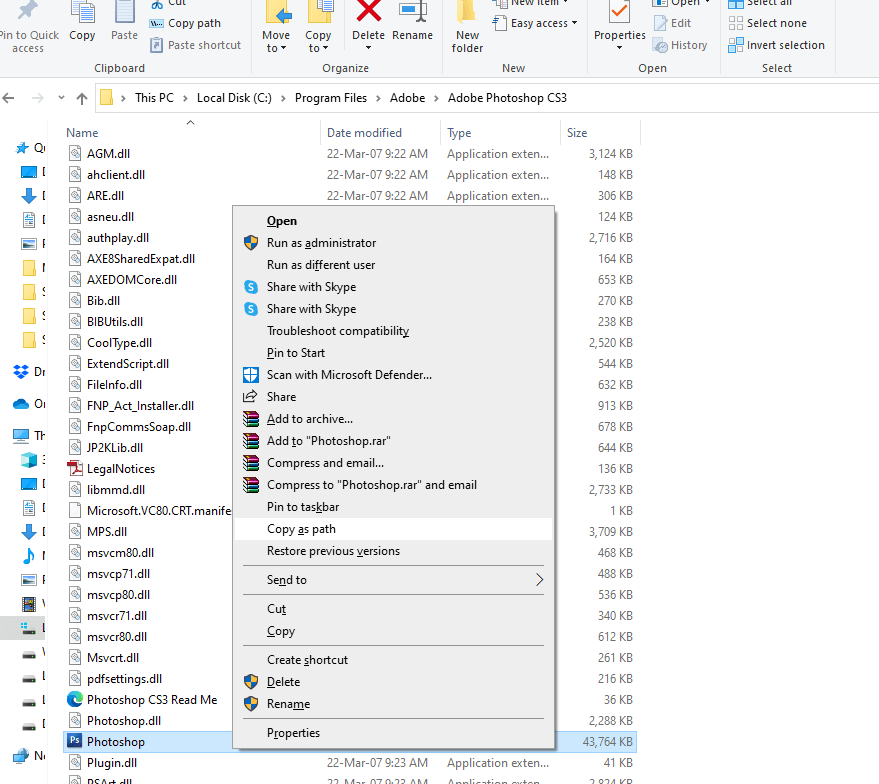
8. ตอนนี้ กลับมาที่ Registry Editor และเข้าถึงเส้นทางที่สร้างไว้ก่อนหน้านี้อย่างรวดเร็ว เช่น
Computer\HKEY_CLASSES_ROOT\Directory\Background\shell\Photoshop\Command
9. ที่ด้านขวามือ ให้ดับเบิลคลิกที่ (ค่าเริ่มต้น)
10. ในฟิลด์ Value data ให้ป้อนเส้นทาง
เท่านี้คุณก็กลับไปที่เดสก์ท็อปได้แล้ว คลิกขวาแล้วดูว่าแอปพลิเคชันของคุณจะปรากฏในเมนูบริบท แต่นั่นเป็นเพียงส่วนหนึ่งของสิ่งที่เราตั้งใจจะบอกคุณ สมมติว่าคุณกำลังวางแผนที่จะฟอร์แมต Windows ของคุณและต้องการสำรองข้อมูลรีจิสทรีนี้ไว้ คุณไม่ต้องการที่จะช่วยตัวเองให้ต้องเผชิญกับ 8 ขั้นตอนข้างต้นอีกครั้งหรือไม่? วิธีการนำเข้าคีย์นี้ในรูปแบบของไฟล์ .reg
ก่อนที่เราจะไปยังขั้นตอนที่ 2 นี่คือวิธีการส่งออกไฟล์ a.Reg? สิ่งที่คุณต้องทำคือ-
1. ไปที่ Registry Editor
2. คัดลอกเส้นทางของแอปพลิเคชันที่คุณสร้างขึ้นใหม่ เช่น Computer\HKEY_CLASSES_ROOT\Directory\Background\shell\Photoshop\Command
3. คลิกขวาที่ Command
4. คลิกที่ ส่งออก
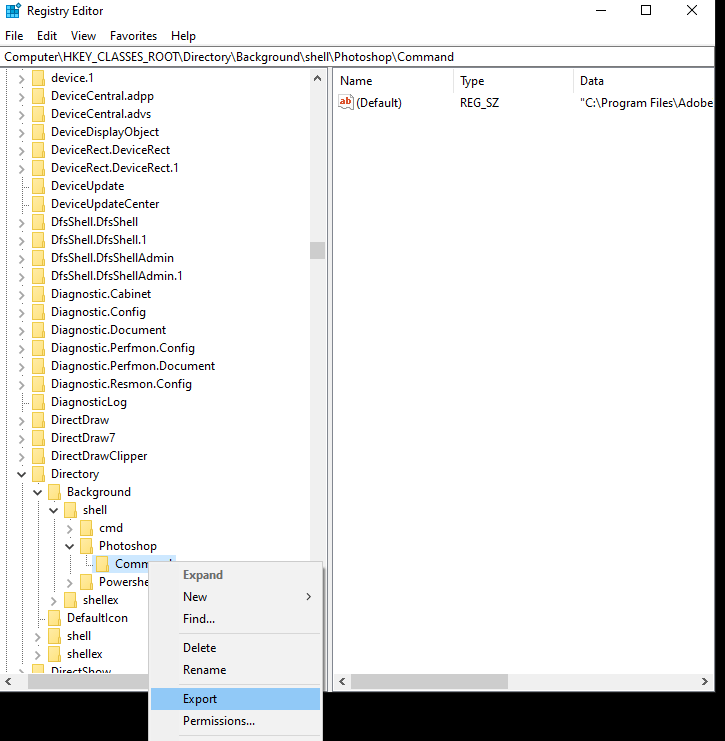
5. เลือกสถานที่ที่คุณต้องการ
6. สร้าง ชื่อไฟล์ แล้วคลิกบันทึก
คุณจะเข้าใจในส่วนที่ (ii) เหตุใดเราจึงขอให้คุณส่งออกคีย์นี้ โดยเฉพาะหากคุณยังใหม่ต่อแนวคิดนี้
(II) การสร้างไฟล์ .reg โดยใช้ Text Editor
ไฟล์ .reg สามารถสร้างได้โดยใช้แผ่นจดบันทึก คีย์รีจิสทรีแต่ละรายการมีบรรทัดคำสั่งแยกจากกัน ลองพิจารณาคีย์ข้างต้น หากต้องการดูบรรทัดคำสั่งสำหรับไฟล์ reg ด้านบน -
1. คลิกขวาที่ไฟล์ reg
2. คลิกที่ แก้ไข
3. แผ่นจดบันทึกจะเปิดขึ้นซึ่งคุณจะเห็นบรรทัดคำสั่ง
4. คัดลอกคำสั่งเหล่านี้โดยกด Ctrl + A และ Ctrl + C
ตอนนี้ เปิดแผ่นจดบันทึกใหม่หรือโปรแกรมแก้ไขข้อความที่คุณชื่นชอบ แล้ววางบรรทัดคำสั่ง บันทึกไฟล์เป็นไฟล์ข้อความ แต่ต่อท้ายชื่อด้วย .reg คุณจะเห็นไฟล์ .reg ปรากฏขึ้นที่ตำแหน่งที่ต้องการ
วิธีการนำเข้าไฟล์ Registry (.Reg Files) ใน Windows 10?
ต้องการนำเข้าไฟล์ reg อย่างรวดเร็วโดยไม่ต้องเปิด Registry Editor? นี่คือวิธีที่สามารถทำได้ -
1. คลิกขวาที่ไฟล์ .reg ที่คุณต้องการนำเข้า
2. เลือก ผสาน
3. คลิกที่ ใช่ เมื่อการ ควบคุมบัญชีผู้ใช้ ปรากฏขึ้น
4. คลิก Yes อีกครั้ง เมื่อถูกถาม Do you want to continue
5. คลิก ตกลง
ห่อ
Windows 10 เป็นระบบปฏิบัติการที่ยอดเยี่ยม และคุณสามารถเจาะลึกแง่มุมต่างๆ ของมันได้ เช่น Registry Editor และเรียนรู้และสำรวจสิ่งต่างๆ มากมาย ที่กล่าวว่า ให้ป้องกันโดยการสำรองข้อมูลรีจิสทรีและข้อมูลของคุณ และโดยการสร้างจุดคืนค่าระบบก่อนที่จะทำการปรับเปลี่ยนในรีจิสทรีของคุณหรือสร้างใหม่ แบ่งปันความกระตือรือร้นในเทคโนโลยีเดียวกับเราหรือไม่? ชอบเล่นซอกับการตั้งค่าของคอมพิวเตอร์หรืออุปกรณ์ใด ๆ ของคุณ? แบ่งปันการผจญภัยของคุณในส่วนความคิดเห็นด้านล่าง