เพิ่ม Registry Editor ใหม่ให้กับ Windows 10
เผยแพร่แล้ว: 2016-05-27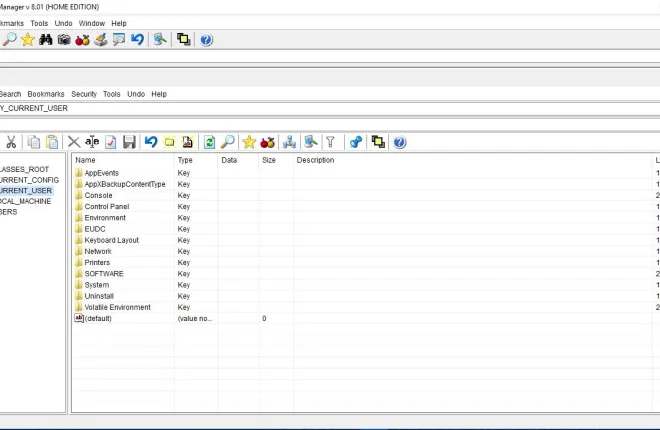
Registry Editor เป็นเครื่องมือ Windows ที่ถูกมองข้ามไปบ้าง คุณสามารถแก้ไขรีจิสทรีเพื่อปรับแต่ง Windows ได้หลายวิธี ตัวอย่างเช่น คู่มือ TechJunkie นี้จะบอกคุณว่าคุณสามารถเพิ่มซอฟต์แวร์ใหม่และทางลัดเว็บไซต์ไปยังเมนูบริบทเดสก์ท็อปของ Windows 10 ด้วย Registry Editor ได้อย่างไร Registry Editor ไม่ได้เต็มไปด้วยตัวเลือกมากมาย แต่คุณสามารถเพิ่มตัวแก้ไขรีจิสทรีของบริษัทอื่นใน Windows 10 ได้
ตัวแก้ไข Registry Manager ของ Registrar
ขั้นแรก คุณสามารถเพิ่ม Registrar Registry Manager ลงใน Windows 10 ได้ นี่คือตัวแก้ไขรีจิสทรีที่มี Home Edition ฟรีแวร์และเวอร์ชันโปร เปิดหน้า Softpedia นี้แล้วคลิก ดาวน์โหลด เพื่อบันทึกวิซาร์ดการตั้งค่า เพิ่มซอฟต์แวร์ลงใน Windows 10 ด้วยวิซาร์ดการตั้งค่า และเปิดหน้าต่างตามด้านล่าง
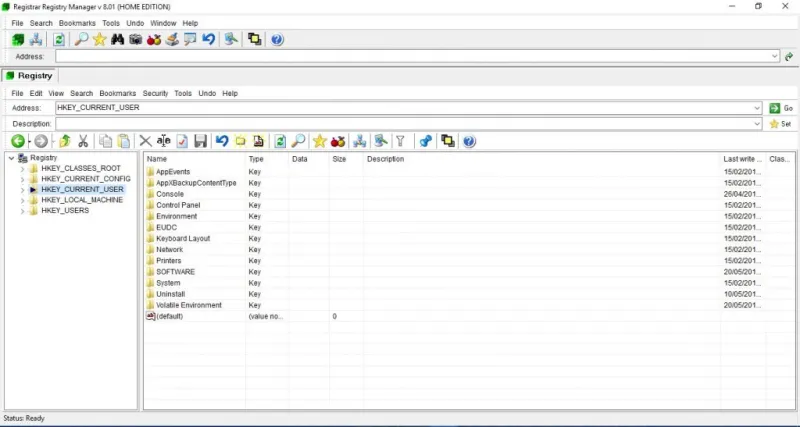
หน้าต่าง Registrar Registry Manager ไม่มีหนึ่ง แต่มีแถบเครื่องมือสองแถบ ซึ่งหมายความว่า มี ตัวเลือกมากกว่าที่คุณจะพบใน Windows 10 Registry Editor คุณสามารถเรียกดูรีจิสทรีได้เหมือนกับใน Registry Editor เริ่มต้นโดยเปิดคีย์รูทในบานหน้าต่างด้านซ้าย แล้วแก้ไขโดยคลิกขวาที่รายการรีจิสตรีที่เกี่ยวข้องทางด้านขวา
อย่างไรก็ตาม Registrar Registry Manager ยังมีแถบที่อยู่ที่ด้านบน ซึ่งหมายความว่าคุณสามารถข้ามไปที่คีย์รีจิสทรีได้โดยตรงโดยป้อนลงในแถบที่อยู่ ตัวอย่างเช่น ลองป้อน 'HKEY_LOCAL_MACHINE\Software\Microsoft\Windows' ในแถบที่อยู่และกด Return จากนั้นจะเปิด คีย์ย่อยของ Windows ในหน้าต่างตัวแก้ไข
แท็บเป็นอีกสิ่งหนึ่งที่ Registrar Registry Manager รวมไว้ซึ่งคุณจะไม่พบใน Registry Editor ดังนั้น คุณสามารถเปิดคีย์รีจิสทรีในหลายแท็บได้ คลิกขวาที่คีย์รีจิสทรีแล้วเลือก Open in new window เพื่อเปิดแท็บแยกต่างหากดังที่แสดงในภาพหน้าจอด้านล่าง ดังนั้น คุณจึงสามารถเปิดคีย์รีจิสทรีหลายรายการได้อย่างมีประสิทธิภาพในหน้าต่างเดียวกันกับแท็บเหล่านั้น คลิกขวาที่แท็บและเลือก ปิดแท็บ เพื่อปิด
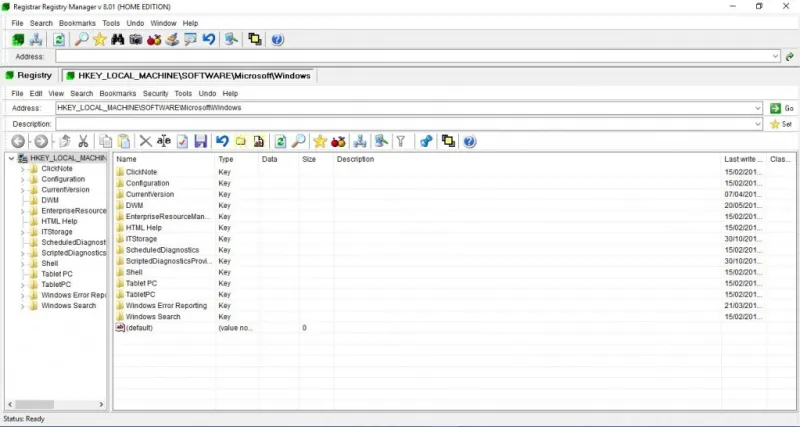
นอกจากนี้ Registrar Registry Manager ยังมีตัวเลือกบุ๊กมาร์กซึ่งมีประโยชน์ คุณจึงสามารถบันทึกรีจิสตรีคีย์ลงใน Bookmark Editor เพื่อการเข้าถึงที่รวดเร็วยิ่งขึ้น หากต้องการบุ๊กมาร์กคีย์รีจิสทรี ให้เลือกคีย์จากนั้นกดปุ่ม บุ๊ กมาร์ก บนแถบเครื่องมือด้านล่างแถบที่อยู่ ซึ่งจะเปิดหน้าต่างด้านล่างซึ่งคุณสามารถป้อนรายละเอียดบุ๊กมาร์กคีย์รีจิสทรีได้ กดปุ่ม Apply และ OK เพื่อบันทึกบุ๊คมาร์คและปิดหน้าต่าง
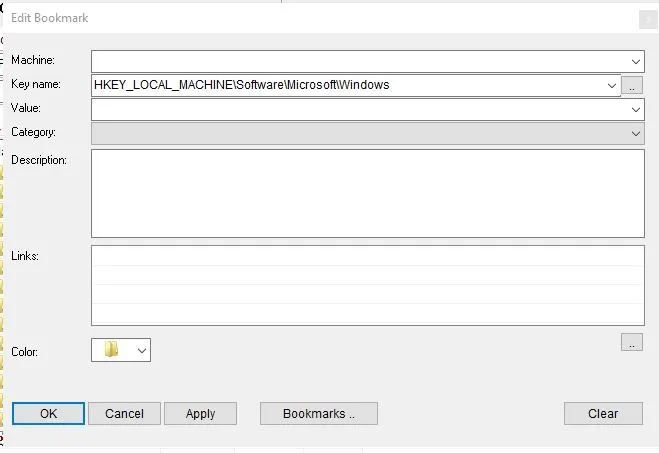
จากนั้นกดปุ่มที่ คั่นหน้า บนแถบเครื่องมือด้านบน ที่เปิดแท็บบุ๊กมาร์กซึ่งรวมถึงคีย์รีจิสทรีที่บันทึกไว้ทั้งหมดของคุณ คลิกที่คีย์เพื่อเปิดในหน้าต่างตัวแก้ไข
นี่เป็นเพียงตัวเลือกที่มีประโยชน์บางส่วนใน Registrar Registry Manager นอกจากนี้ยังมี Advanced Compare, File reference, defrag and Registry backup and restore tools ที่มีประโยชน์บนแถบเครื่องมือและเมนูเครื่องมือ
Aezay Registry Commander
Aezay Registry Commander เป็นอีกหนึ่งทางเลือกที่ดีสำหรับ Registry Editor ซึ่งจะแสดงคีย์รีจิสทรีเป็นโฟลเดอร์ภายในหน้าต่างเดียวกัน ดังนั้นจึงไม่มีบานหน้าต่างด้านซ้ายเพื่อเรียกดูคีย์ด้วย คุณสามารถเพิ่มลงใน Windows 10 ได้จากหน้า Softpedia เหมือนกับ Registrar Registry Manager Editor
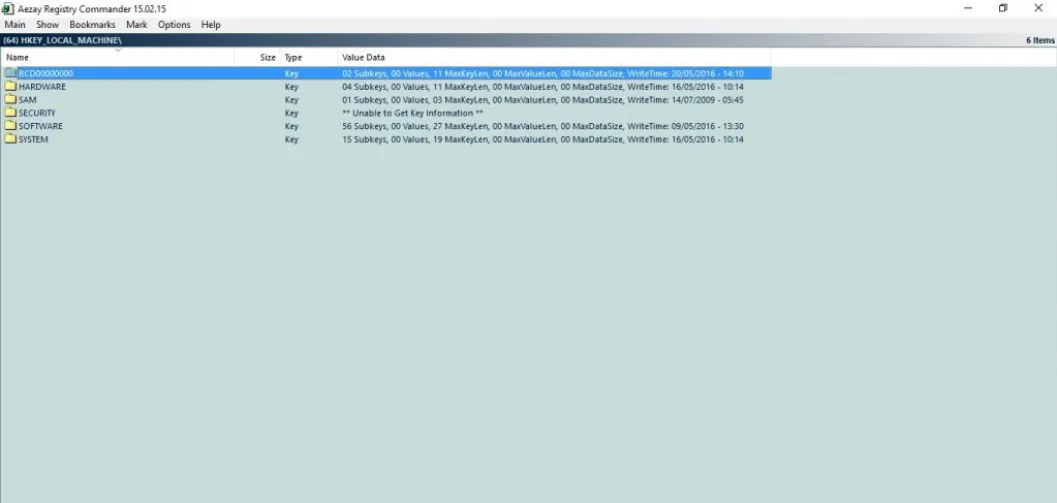
เมื่อคุณเปิดหน้าต่าง Aezay Registry Commander ด้านบนแล้ว คุณสามารถเรียกดูผ่านรีจิสทรีได้โดยคลิกที่โฟลเดอร์ คุณสามารถย้อนกลับได้โดยคลิกลูกศรขึ้นที่ด้านบนของโฟลเดอร์
บานหน้าต่างด้านซ้ายที่หายไปไม่ได้ช่วยปรับปรุงการนำทางอย่างมาก แต่ตัวเลือก Jump to key นั้นมีประโยชน์ ตัวอย่างเช่น สมมติว่าคุณกำลังจะกู้คืนนาฬิกาเดิมใน Windows 10 ตามที่กล่าวถึงในโพสต์นี้ เพื่อที่คุณจะกด แป้นลัด Ctrl + G เพื่อเปิดหน้าต่างด้านล่าง จากนั้น ป้อน 'HKEY_LOCAL_MACHINE\Software\Microsoft\Windows\CurrentVersion\ImmersiveShell' ในกล่องข้อความนั้นแล้วกด OK ซึ่งจะเปิดคีย์ UseActionCenterExperience ที่คุณต้องการแก้ไข

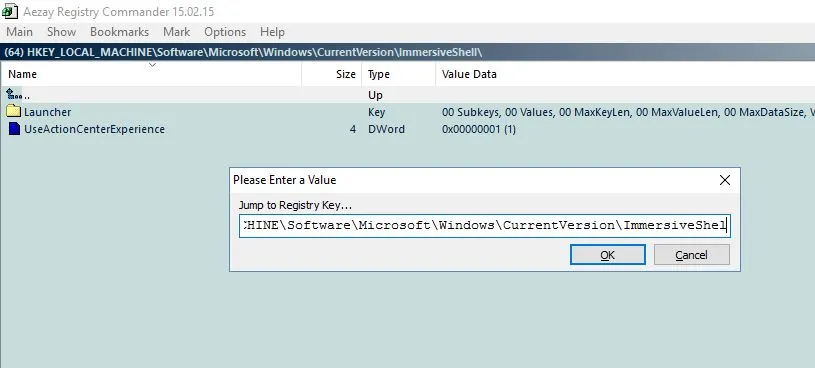
การมองเห็นตัวแก้ไขรีจิสทรีนี้แตกต่างจาก Windows 10 และมีตัวเลือกการปรับแต่งมากมาย คุณสามารถคลิก ตัวเลือก > การ กำหนดค่า เพื่อเปิดหน้าต่างที่แสดง ด้านล่าง จากนั้นคลิกแท็บภาพเพื่อปรับแต่งสีพื้นหลังและแบบอักษรบนหน้าต่างเพิ่มเติม หากคุณเลือก Change font คุณสามารถเลือกฟอนต์อื่นและตัวเลือกการจัดรูปแบบข้อความสำหรับหน้าต่าง Aezay Registry Commander ได้ คลิก ใช้ และ ตกลง เพื่อบันทึกการตั้งค่าที่เลือก
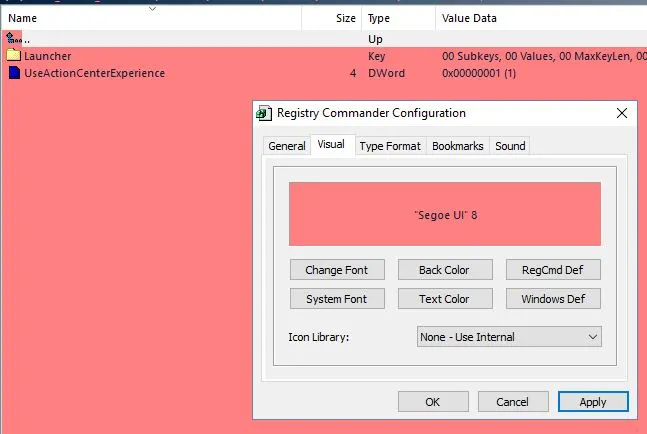
นอกจากนี้ คุณยังสามารถบันทึกบุ๊กมาร์กคีย์รีจิสทรีใน Aezay Registry Commander คลิกขวาที่โฟลเดอร์รีจิสตรีแล้วเลือก บุ๊ กมาร์กจากเมนูบริบทเพื่อบันทึกรีจิสตรีคีย์ไปยังบุ๊กมาร์กผู้ใช้ จากนั้นกด F9 เพื่อเปิด User Bookmarks ที่ด้านล่างของหน้าต่างดังรูปด้านล่าง
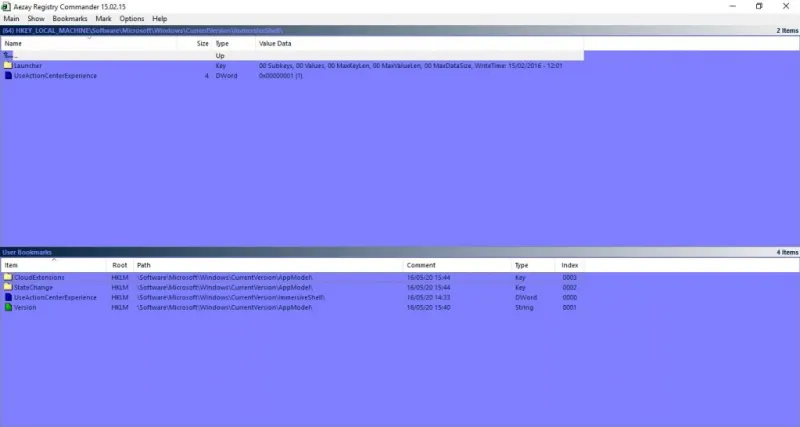
บรรณาธิการ RegmagiK
RegmagiK เป็นตัวแก้ไขรีจิสทรีอีกตัวที่เข้ากันได้กับ Windows 10 UI ของมันนั้นใกล้เคียงกับ Registry Editor ใน Windows 10 มากกว่าหน้าต่าง Aezay Registry Commander อย่างไรก็ตาม มันยังคงมีการปรับปรุงจำนวนมาก และคุณสามารถบันทึก Zip ลงใน Windows 10 ได้จากหน้า Softpedia นี้ เนื่องจากเป็นแอปพลิเคชันแบบพกพา คุณจึงสามารถเปิดหน้าต่างด้านล่างจากไฟล์ Zip ที่บีบอัดได้
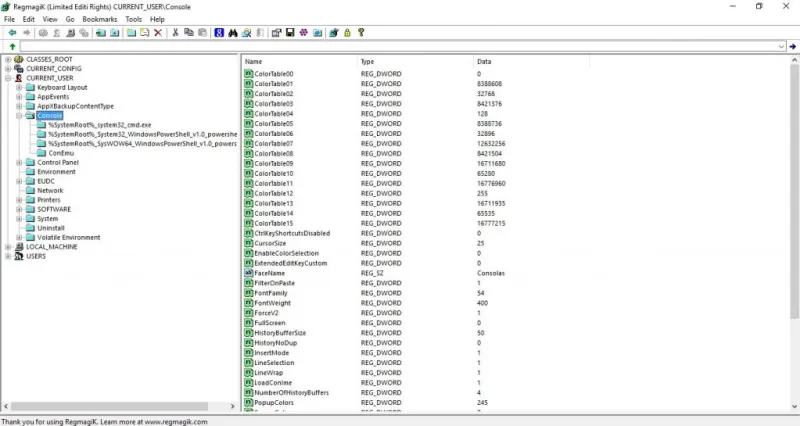
แถบที่อยู่ของ RegimagiK ช่วยปรับปรุงการนำทางของตัวแก้ไข คุณสามารถพิมพ์เส้นทางคีย์รีจิสทรีเพื่อค้นหาได้เร็วขึ้น หรือคุณสามารถเลือก ไป > ไปที่คีย์ เพื่อเปิดกล่องข้อความ ไปที่ ที่ทำงานเหมือนกับแถบที่อยู่ คุณยังสามารถข้ามไปมาผ่านรีจิสทรีได้ด้วยปุ่ม ย้อนกลับ และ ไปข้างหน้า บนแถบเครื่องมือ
RegimagiK ยังรวมตัวเลือกบุ๊กมาร์กอันล้ำค่าเพื่อบันทึกรีจิสตรีคีย์ด้วยเพื่อการเข้าถึงที่รวดเร็วยิ่งขึ้น เลือกคีย์ในหน้าต่างและกดปุ่ม New Bookmarks บนแถบเครื่องมือ ซึ่งจะเปิดหน้าต่างที่คุณสามารถป้อนชื่อสำหรับบุ๊กมาร์กและบันทึกได้ จากนั้นคลิก บุ๊ กมาร์ก บนแถบเมนู และเลือกรีจิสตรีคีย์ที่คั่นหน้าจากเมนู
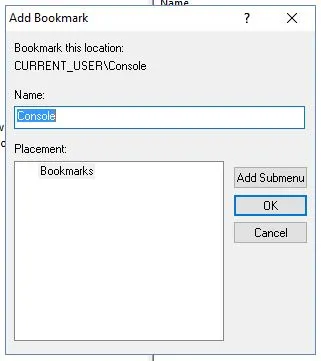
ซอฟต์แวร์นี้ยังช่วยให้คุณสามารถเพิ่มทางลัดคีย์รีจิสทรีไปยังเดสก์ท็อปได้ โดยคลิกซ้ายที่คีย์รีจิสทรีในหน้าต่างแล้วลากไปไว้ บน เดสก์ท็อป จากนั้นเปิดคีย์รีจิสทรีใน RegimagiK โดยคลิกที่ทางลัด โปรดทราบว่าคุณจะต้องแตกไฟล์ Zip ของซอฟต์แวร์และเลือกเพื่อเปิดทางลัดด้วย RegimagiK
นี่เป็นเพียงสามทางเลือก Registry Editor ที่โดดเด่นกว่าที่คุณสามารถเพิ่มลงใน Windows 10 ได้ ทั้งหมดนี้มีตัวเลือกและการตั้งค่าที่กว้างขวางกว่าตัวแก้ไขเริ่มต้น ดังนั้น หากคุณกำลังจะแก้ไขรีจิสทรีเพื่อปรับแต่ง Windows 10 คุณควรลองดู
