4 วิธีในการรีแมป Copilot บน Windows 11 เป็นคีย์อื่น
เผยแพร่แล้ว: 2024-02-29ในช่วงครึ่งหลังของปีที่แล้ว Microsoft ได้เปิดตัว Copilot สำหรับ Windows 11 ซึ่งมีให้บริการเป็นแอปที่เปิดใช้งานได้จากหน้าจอหลัก Microsoft Copilot คือผู้ช่วย AI ที่สามารถช่วยในงานต่างๆ ได้มากมาย รวมถึงการสร้างเนื้อหาข้อความ การตอบคำถาม การอ้างอิงแหล่งที่มา ช่วยคุณเลือกซื้อ หรือเพียงแค่เป็นคู่หูในการสนทนาง่ายๆ เราเพิ่งเริ่มต้นใหม่ และ Copilot ก็สามารถทำอะไรได้มากกว่าที่กล่าวไว้ เช่น คุณสามารถเปลี่ยนไอเดียของคุณให้เป็นเพลงที่มีเสียงร้องได้ด้วยการแจ้งเพียงไม่กี่ครั้ง ด้วยคุณสมบัติที่มีมากมาย Microsoft จึงประกาศว่าคอมพิวเตอร์ Windows 11 ใหม่จะเริ่มจัดส่งพร้อมรหัส Copilot เฉพาะ
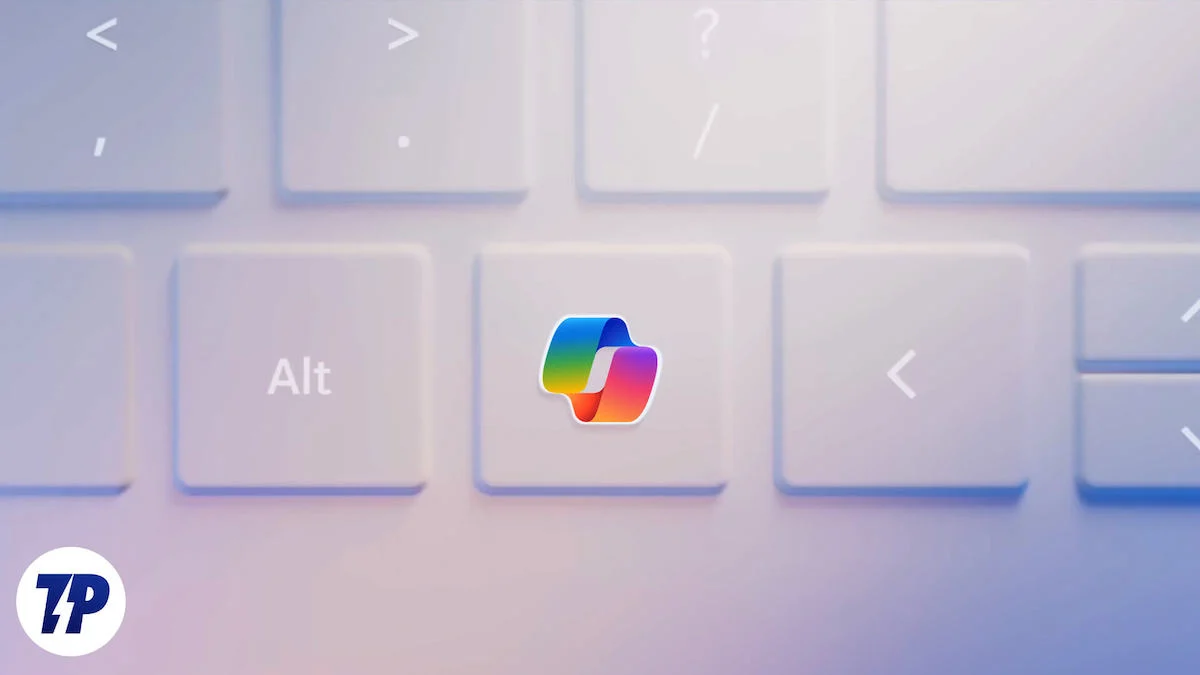
นี่เป็นการเปลี่ยนแปลงครั้งสำคัญที่ Microsoft จะเปิดตัวในรูปแบบแป้นพิมพ์ในรอบประมาณ 30 ปี เนื่องจากจำเป็นต้องเพิ่มปุ่มเข้ากับคีย์บอร์ด อุปกรณ์รุ่นเก่าจึงสามารถใช้คีย์ผสม Windows + C เพื่อเปิดใช้ Copilot บนพีซีของตนได้ อย่างไรก็ตาม คุณไม่จำเป็นต้องยึดติดกับคีย์ผสมอย่างเป็นทางการเพื่อเปิด Copilot; คุณสามารถทำให้มันง่ายขึ้นมากด้วยการแมปปุ่มเปิดใช้งานใหม่ ในคู่มือนี้ เราจะแบ่งปันวิธีการที่จะช่วยคุณรีแมป Copilot บน Windows 11 ไปยังคีย์อื่น แล้วจะรออะไรล่ะ? เข้ามากันเลย
สารบัญ
วิธีทำการแมป Copilot บน Windows 11 ไปยังคีย์อื่น
ใช้ไมโครซอฟต์ โคไพลอต
สำหรับเรื่องนั้น ไม่มีตัวเลือกอย่างเป็นทางการในการตั้งค่า Windows เพื่อทำการแมปคีย์ใน Windows 11 หรือ Windows รุ่นก่อนหน้าอื่น ๆ อย่างไรก็ตาม มีแอปของบุคคลที่สามหลายแอปที่คุณสามารถใช้เพื่อรีแมป Copilot บน Windows 11 ไปยังคีย์อื่นได้ ก่อนอื่น เราจะใช้แอป Microsoft PowerToys อย่างเป็นทางการ แอป PowerToys จะช่วยคุณทำการแมปคีย์ของคุณใหม่เพื่อเพิ่มประสิทธิภาพการทำงานของคุณ สิ่งที่คุณต้องทำเพื่อทำการแมป Copilot ใหม่เป็นคีย์อื่น:
- เปิดแอป Microsoft Store บนพีซี Windows 11 ของคุณ
- ค้นหา Microsoft PowerToys แล้วแตะที่ปุ่ม รับ หรือ ติดตั้ง
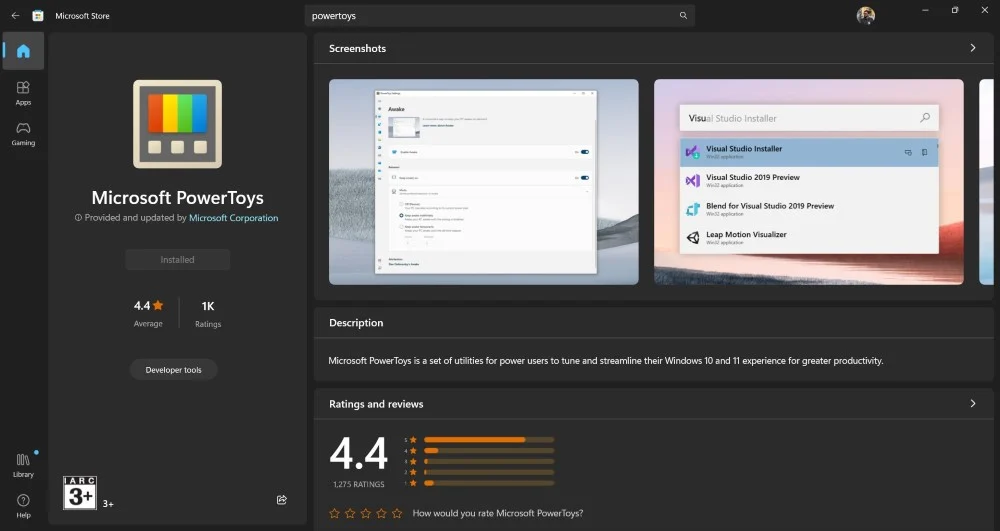
- หรือคุณสามารถรับแอปและติดตั้งลงในพีซีของคุณได้จากหน้า GitHub
- เปิดโปรแกรมบนพีซีของคุณ
- เลื่อนลงมาที่บานหน้าต่างด้านซ้ายแล้วคลิก Keyboard Manager
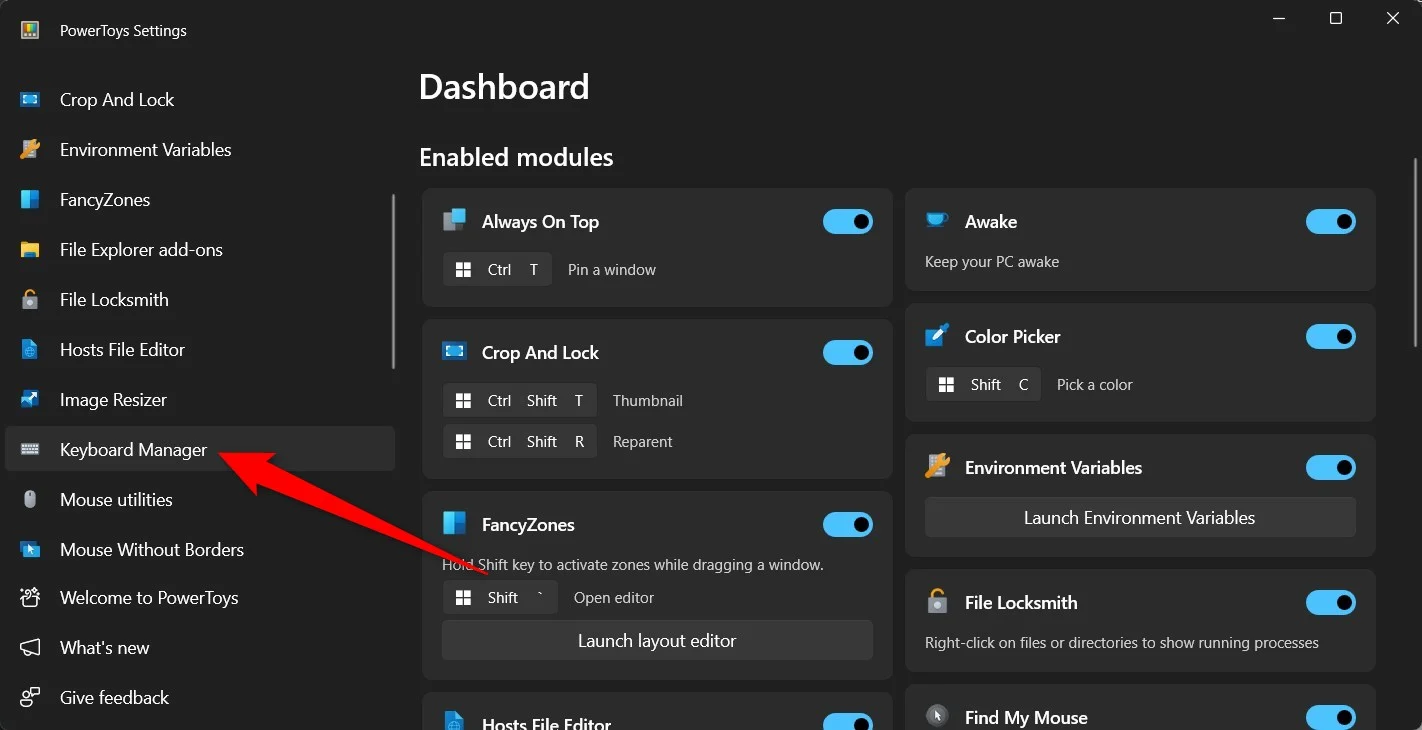
- สลับสวิตช์เพื่อ เปิดใช้งาน Keyboard Manager
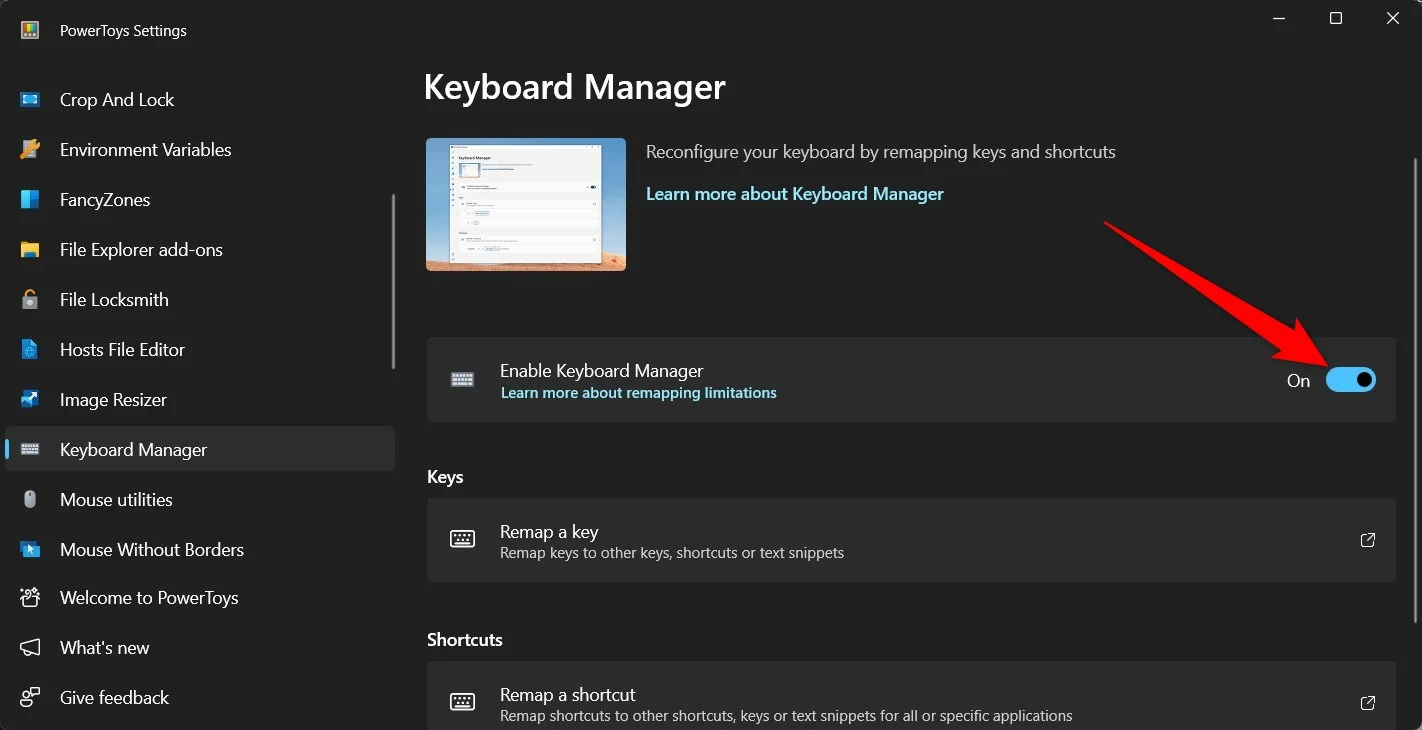
- คลิกที่ ทำการแมปตัวเลือกคีย์ใหม่ ใต้ส่วน คีย์
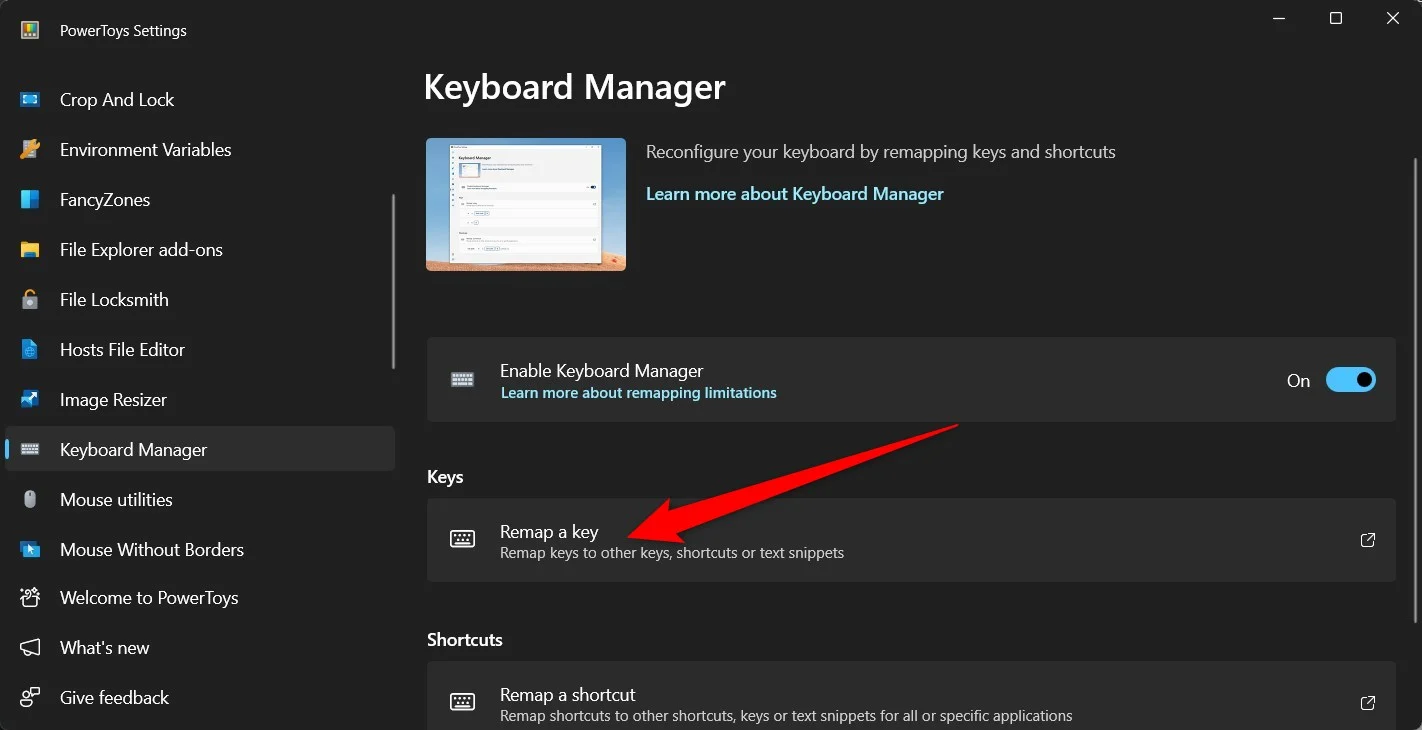
- คลิกที่ เพิ่มการแมปคีย์
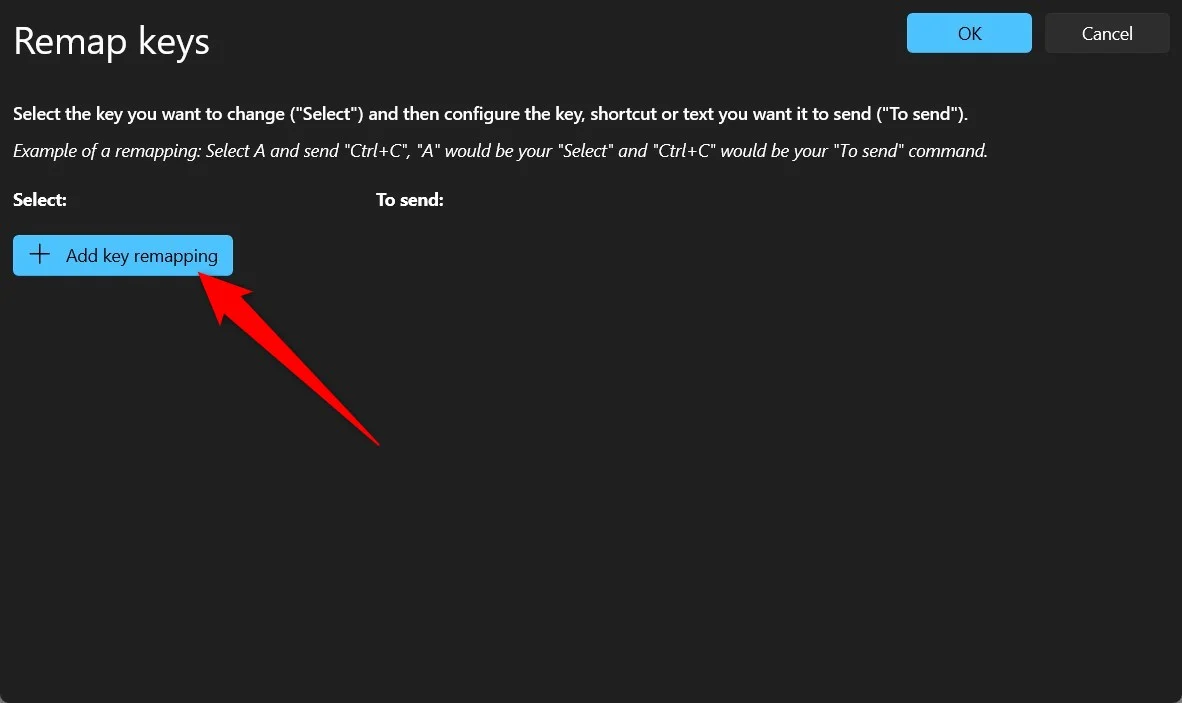
- ใต้ส่วนเลือก ให้คลิกปุ่ม เลือก
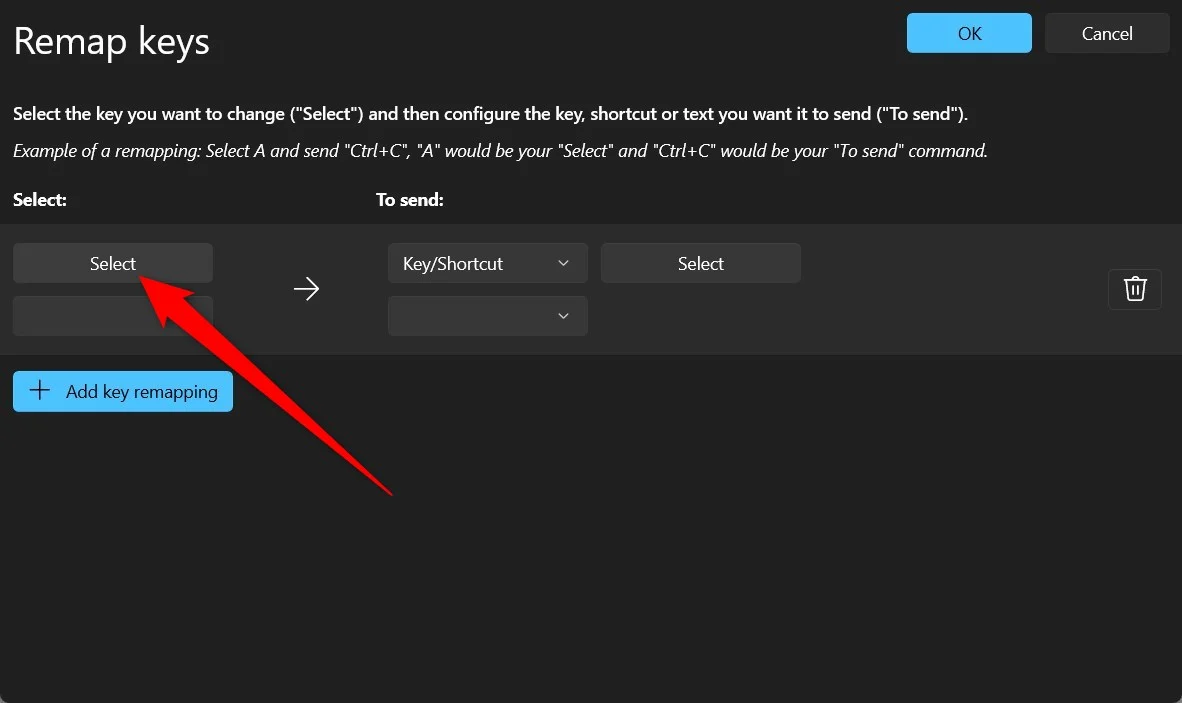
- กดปุ่มที่คุณต้องการใช้เพื่อเปิด Copilot บน Windows 11 กดปุ่ม OK
- เลือกตัวเลือก คีย์/ทางลัด แล้วเลือกปุ่ม เลือก
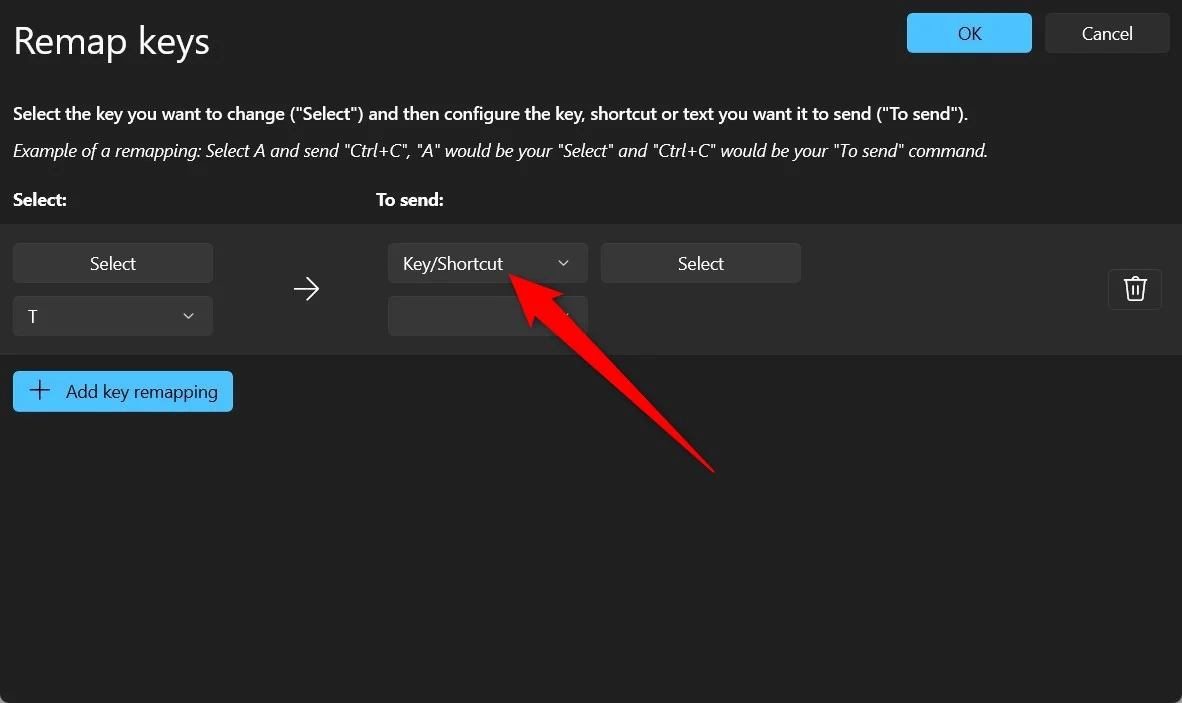
- กดปุ่ม Win + C เพื่อบันทึกและคลิก OK
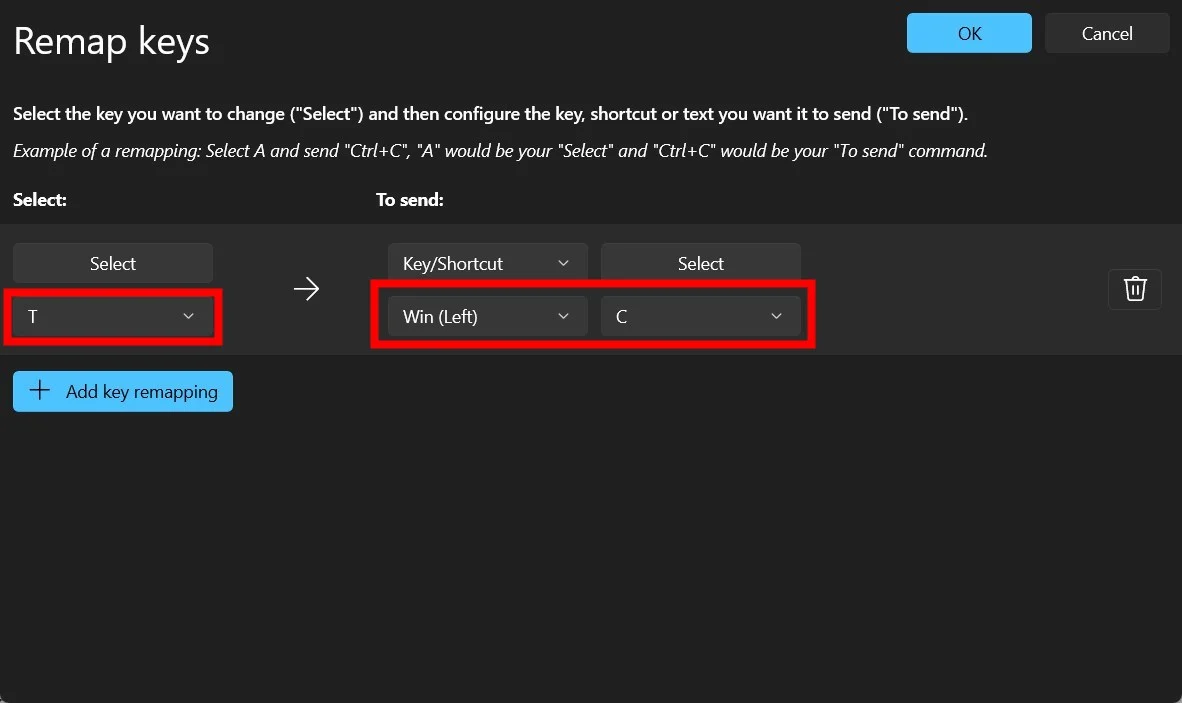
- คลิก ตกลง ที่มุมขวาบนแล้วเลือกปุ่ม ดำเนินการต่อ
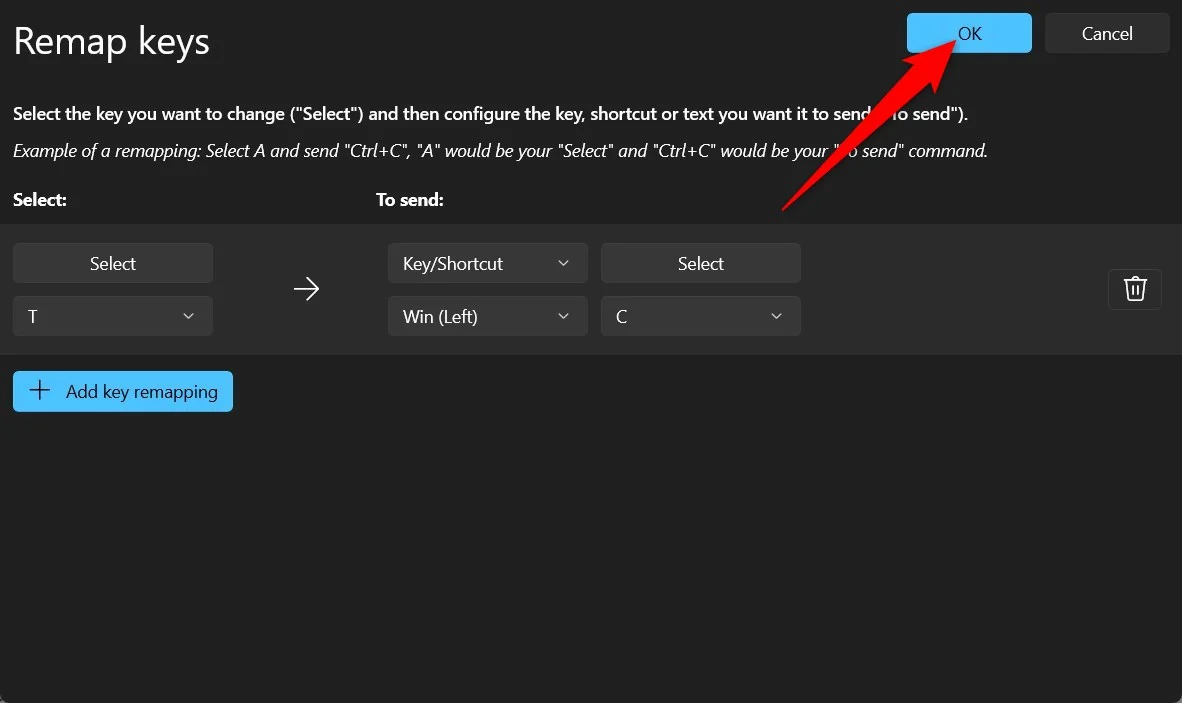
ตอนนี้คุณจะเห็นว่าเมื่อคุณกดปุ่มทางลัดใหม่ที่คุณกำหนดให้เปิด Microsoft Copilot ระบบจะเปิดผู้ช่วย AI โปรดทราบว่าคุณไม่ควรกำหนดแป้นพิมพ์ลัดใด ๆ ที่ได้รับมอบหมายให้กับการทำงานอื่นใดแล้ว สิ่งนี้จะสร้างความขัดแย้ง และคุณอาจพบปัญหาบางอย่าง คุณอาจพบว่าคีย์ที่แมปใหม่อาจไม่ทำงานในทันที และคุณอาจต้องกดหลายครั้งเพื่อให้แป้นพิมพ์ลัดที่แมปใหม่จึงจะทำงาน

นอกจากนี้ โปรดทราบว่า PowerToys ควรทำงานในพื้นหลังเสมอเพื่อให้คีย์ที่แมปใหม่ทำงานได้ เนื่องจากคุณได้แมป Copilot บน Windows ใหม่เป็นคีย์อื่นโดยใช้แอป PowerToys
อ่านที่เกี่ยวข้อง: วิธีปิดการใช้งาน Copilot ใน Windows 11
ทำการแมปใหม่โดยใช้ภาษาสคริปต์
หากคุณเป็นผู้ใช้ Windows ระดับสูงและต้องการจัดการด้วยตนเอง คุณสามารถใช้ AutoHotkey เพื่อสร้างภาษาสคริปต์และทำการแมป Copilot บน Windows 11 ใหม่เป็นคีย์อื่นได้ อาจเป็นเรื่องยากเล็กน้อยสำหรับผู้ที่ไม่เชี่ยวชาญ แต่การใช้ AutoHotKey และการสร้างภาษาสคริปต์สำหรับการแมปคีย์ Copilot ใหม่นั้นเป็นเรื่องง่าย
- ดาวน์โหลดและติดตั้ง AutoHotKey บนพีซีของคุณ
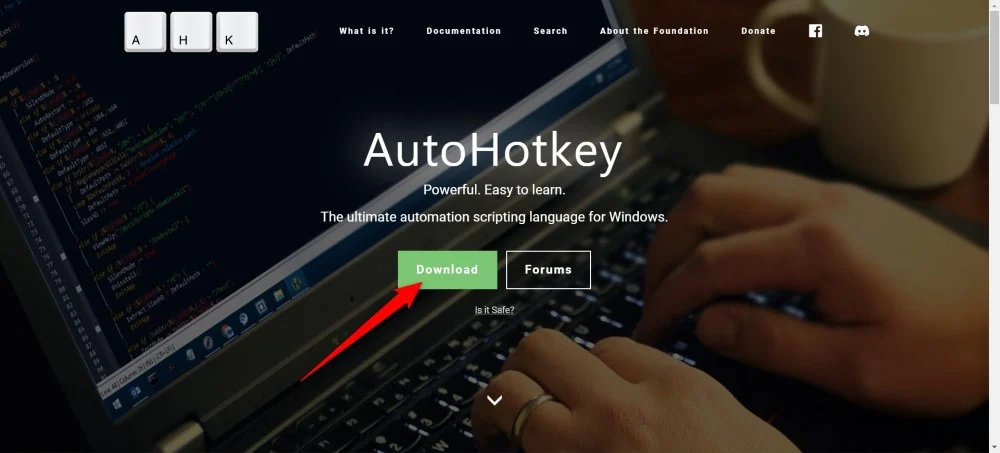
- บนหน้าจอหลักของคุณ คลิกขวาและเลือก ใหม่ > AutoHotKey
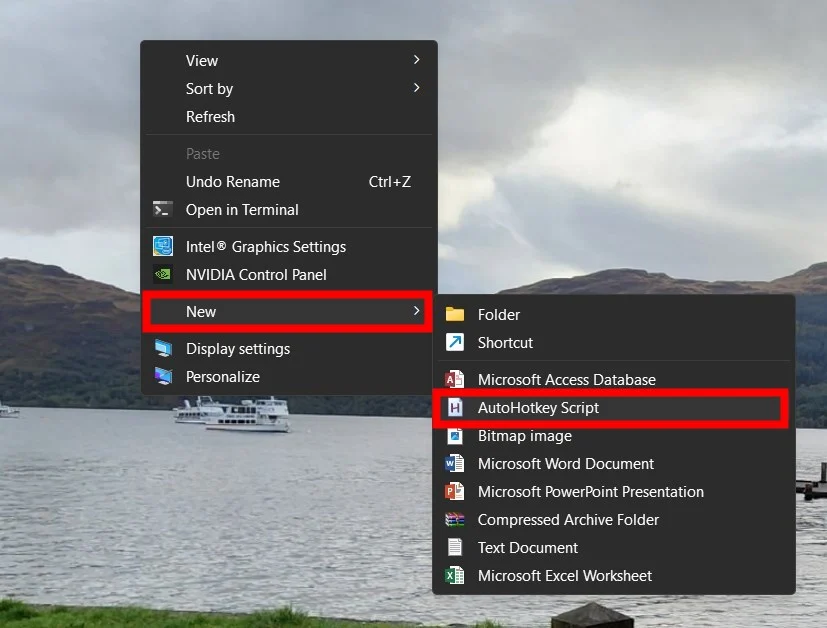
- ตั้งชื่อไฟล์ตามที่คุณต้องการแล้วคลิก สร้าง
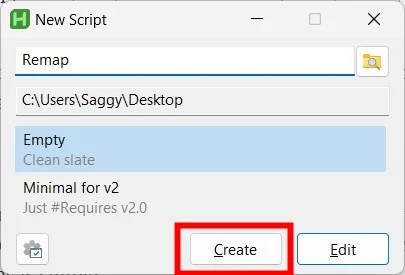
- คลิกขวาที่ไฟล์แล้วเลือก Open with > Notepad
- พิมพ์บรรทัดด้านล่าง ที่นี่ คำสั่งนี้จะทำการแมปคีย์ลัด Copilot ไปที่ปุ่มโฮมอีกครั้ง
หน้าแรก::#ค
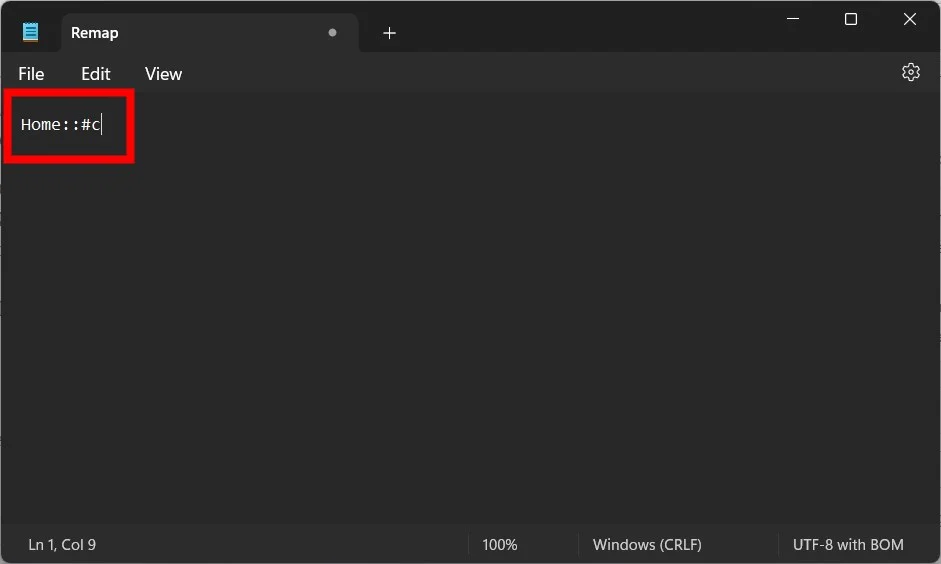
- บันทึกไฟล์ จากนั้นดับเบิลคลิกที่ไฟล์ AutoHotKey จะดำเนินการและทำงานในพื้นหลัง หากคุณต้องการเปลี่ยนกลับไปใช้ปุ่มลัดแบบเก่าสำหรับ Copilot สิ่งที่คุณต้องทำคือออกจากโปรแกรม
ใช้ซอฟต์แวร์แป้นพิมพ์ของคุณ
หากอีกสองวิธีทำให้คุณคันและไม่อยากทำตามวิธีใดวิธีหนึ่ง คุณสามารถใช้ซอฟต์แวร์แป้นพิมพ์ที่คุณมีกับคีย์บอร์ดแฟนซีของคุณได้ คีย์บอร์ดจาก Logitech, Razer ฯลฯ มาพร้อมกับซอฟต์แวร์สำหรับปรับแต่งแสง RGB และการตั้งค่าอื่นๆ คุณยังสามารถใช้มันเพื่อทำการแมปปุ่มบนคีย์บอร์ดของคุณได้
ปรับแต่งรีจิสทรี
คุณสามารถปรับแต่งรีจิสทรีของพีซีของคุณและทำการเปลี่ยนแปลงการตั้งค่าระบบได้ตลอดเวลา อย่างไรก็ตาม แนะนำให้ปรับแต่งรีจิสทรีเฉพาะเมื่อคุณรู้ว่าคุณกำลังทำอะไรอยู่และมันจะได้ผลเท่านั้น ทางเลือกที่ดีสำหรับวิธีนี้คือวิธีแก้ปัญหาข้างต้น และหากคุณต้องการปรับแต่งรีจิสทรีโดยไม่มีเหตุร้าย คุณสามารถใช้เครื่องมือ SharpKeys ได้เช่นกัน
SharpKeys เป็นเครื่องมือโอเพ่นซอร์สที่ทำหน้าที่เป็นเครื่องมือส่วนหน้า GUI และสามารถช่วยคุณในการปรับแต่งรีจิสทรีสำหรับงานการแมปคีย์ใหม่ คุณสามารถใช้มันเพื่อทำการแมป Copilot บน Windows 11 ใหม่เป็นคีย์อื่น:
- ดาวน์โหลด SharpKeys จาก Microsoft Store และเปิดใช้งาน
- คลิก เพิ่ม
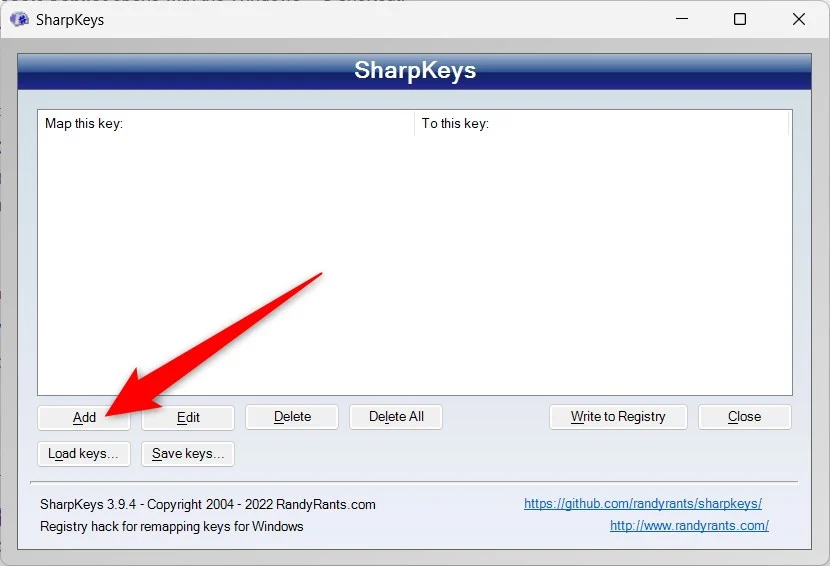
- เลือกกุญแจของคุณ ใน คอลัมน์ด้านซ้าย คือที่ที่คุณลงทะเบียนคีย์ที่แมปใหม่ของคุณ และ คอลัมน์ด้านขวา แสดงถึงการดำเนินการที่คีย์จะดำเนินการ
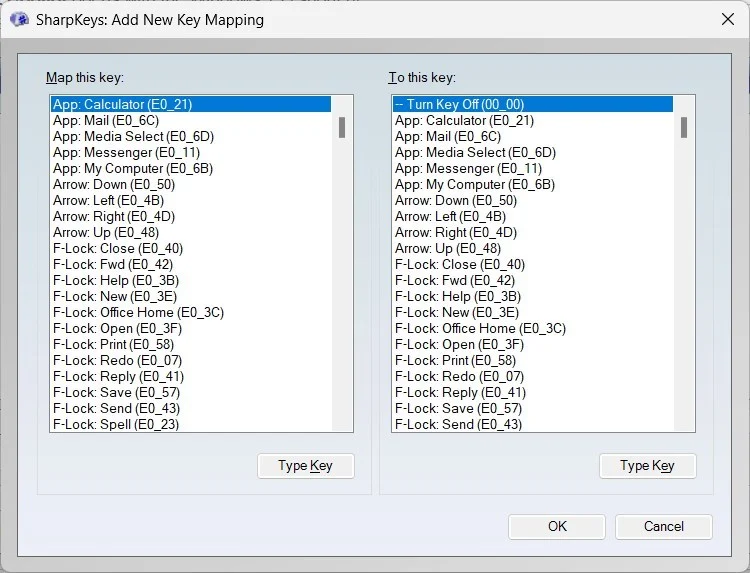
- คลิก ตกลง เมื่อเสร็จสิ้น
- คลิก เขียนไปยังรีจิสทรี เพื่อบันทึกการเปลี่ยนแปลงในรีจิสทรี
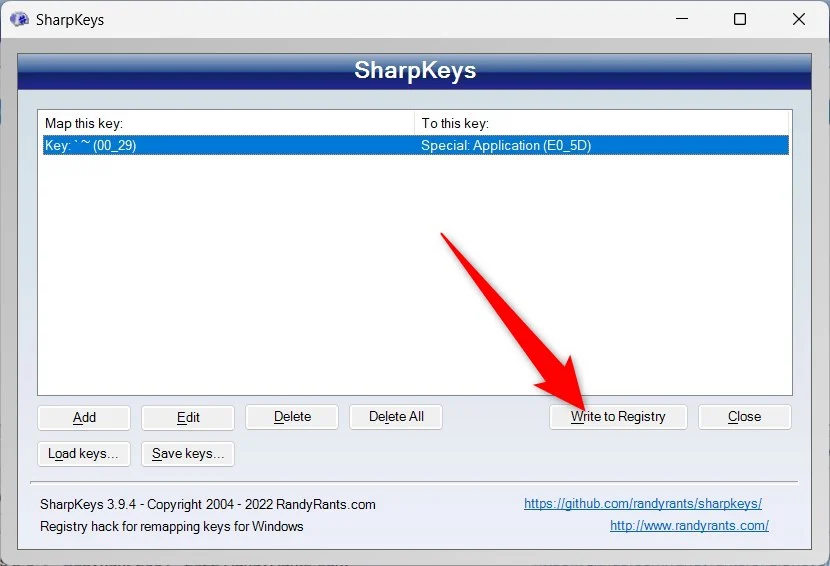
- ปิดโปรแกรมและ รีสตาร์ท พีซีของคุณ
ห่อ
แค่นั้นแหละ! ตอนนี้คุณสามารถใช้คีย์ที่กำหนดใหม่เพื่อเริ่ม Copilot ได้แล้ว วิธีการทั้งหมดที่กล่าวมาข้างต้นจะช่วยให้คุณกำหนด Copilot ให้กับคีย์อื่นใน Windows 11 ได้ บางคนอาจคิดว่า Copilot สามารถทำงานที่จำกัดได้เท่านั้น แต่มีเครื่องมือ AI ที่ทรงพลังอื่นๆ ที่สามารถช่วยคุณทำงานต่างๆ ได้ อย่างไรก็ตาม ความจริงที่ว่า Copilot ได้รับการรวมเข้าด้วยกันเป็นคีย์เฉพาะในระบบปฏิบัติการ Windows และในพีซีที่กำลังจะมาถึงแสดงให้เห็นว่า Microsoft ให้ความสำคัญกับผู้ช่วย AI อย่างจริงจัง และคุณสามารถคาดหวังคุณสมบัติที่ดียิ่งขึ้นได้ในอนาคต
