วิธีทำการแมปปุ่มฟังก์ชั่น Mac ใหม่และนำไปใช้ใหม่เพื่อทริกเกอร์การกระทำที่เป็นประโยชน์
เผยแพร่แล้ว: 2021-06-05แป้นฟังก์ชันหรือแป้น F เป็นแป้นสำหรับใช้งานพิเศษบนแป้นพิมพ์ที่ช่วยให้คุณดำเนินการบางอย่างบนคอมพิวเตอร์ได้อย่างรวดเร็ว ปุ่มเหล่านี้ประกอบด้วยแถวบนสุดของแป้นพิมพ์และมีป้ายกำกับว่า F1 ถึง F12

ขึ้นอยู่กับ ระบบปฏิบัติการ ของคอมพิวเตอร์ของคุณ แป้นฟังก์ชันสามารถช่วยคุณได้ในการดำเนินการต่างๆ ตัวอย่างเช่น บน macOS คุณมีปุ่มฟังก์ชัน F1 และ F2 ที่เน้นการปรับระดับความสว่างโดยเฉพาะ F3 และ F4 เพื่อการเข้าถึง Mission Control และ Launchpad อย่างรวดเร็ว เป็นต้น
อย่างไรก็ตาม จากปุ่มฟังก์ชันทั้ง 12 ปุ่มบนแป้นพิมพ์ของคุณ เป็นไปได้ยากที่คุณจะต้องใช้ทุกปุ่มเลย เนื่องจากปุ่มฟังก์ชันเหล่านี้ส่วนใหญ่ไม่ได้ใช้งาน จึงเป็นการดีที่สุดที่จะทำการแมปใหม่กับการทำงานอื่นๆ บน Mac เพื่อใช้คีย์บอร์ดของคุณให้เกิดประโยชน์สูงสุด
สารบัญ
การทำแผนที่สำคัญคืออะไร?
การแมปคีย์ใหม่เป็นวิธีการแทนที่ค่าเริ่มต้นของคีย์ด้วยค่าของคีย์อื่น ช่วยให้คุณสามารถกำหนดการทำงานและการทำงานของระบบต่างๆ ให้กับแป้นที่ไม่ได้ใช้และไม่ได้กำหนดบนแป้นพิมพ์ของคุณ เพื่อให้คุณสามารถนำกลับมาใช้ใหม่ได้สำหรับการดำเนินการที่มีประโยชน์อื่นๆ
การรีแมปคีย์บน Mac ของคุณอาจมีประโยชน์เมื่อคุณต้องการแก้ไขคีย์บอร์ดที่เสียหรือเมื่อคุณต้องการวางคีย์ที่ไม่ได้ใช้บนคีย์บอร์ดของคุณเพื่อใช้งาน
สำหรับวัตถุประสงค์ของ คู่มือ นี้ เราจะทำการแมปปุ่มฟังก์ชั่นของ Mac ใหม่เพื่อช่วยให้คุณใช้งานคีย์เหล่านี้บนคีย์บอร์ดให้เกิดประโยชน์สูงสุด
วิธีทำการแมปปุ่มฟังก์ชั่น Mac ใหม่
เช่นเดียวกับที่เรากล่าวไว้ก่อนหน้านี้ แป้นฟังก์ชันบนแป้นพิมพ์ Mac ทำงานเป็นทั้งแป้นพิเศษและแป้นฟังก์ชันมาตรฐาน แต่โดยค่าเริ่มต้น ลักษณะการทำงานของปุ่มเหล่านี้จะสนับสนุนปุ่มพิเศษ ซึ่งหมายความว่าจะทริกเกอร์การทำงาน (พิมพ์ที่ด้านบนของปุ่มกด) เมื่อคุณกดโดยตรงและดำเนินการตามคำสั่งของปุ่มฟังก์ชั่นมาตรฐานเมื่อคุณกดปุ่ม fn
ดังนั้น หากคุณต้องการเปลี่ยนการใช้งานปุ่มฟังก์ชันเหล่านี้อย่างมีประสิทธิภาพ อันดับแรกคุณควรเปลี่ยนลักษณะการทำงานของคีย์เริ่มต้นเพื่อใช้งานเป็นปุ่มฟังก์ชันมาตรฐาน ด้วยวิธีนี้ คุณจะทริกเกอร์การทำงานด้วยปุ่มเหล่านี้ได้โดยกดเพียงครั้งเดียวโดยไม่ต้องใช้แป้น fn
นี่คือขั้นตอนในการทำเช่นนี้:
- เปิด System Preferences แล้วเลือก Keyboard
- ในแท็บแป้นพิมพ์ ให้เลือกช่องทำเครื่องหมาย Use F1, F2, etc., keys as standard function keys
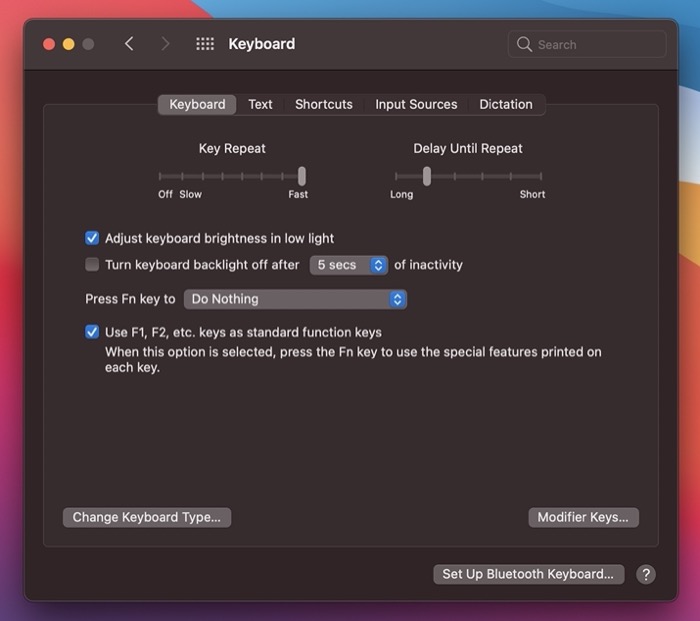
เมื่อเสร็จแล้ว คุณสามารถทำการแมปปุ่มฟังก์ชั่นเหล่านี้ใหม่ได้โดยใช้ขั้นตอนต่อไปนี้:
- เปิด System Preferences แล้วเลือก Keyboard หากคุณมีแป้นพิมพ์ภายนอก คุณสามารถเลือกแป้นพิมพ์ที่คุณต้องการแก้ไข
- คลิกที่แท็บ ทางลัด และเลือก คีย์บอร์ด จากบานหน้าต่างด้านซ้าย
- ทำเครื่องหมายที่ช่องถัดจากการดำเนินการที่คุณต้องการใช้เพื่อเปิดใช้งาน
- คลิกที่ปุ่มด้านขวาและกดปุ่มฟังก์ชันที่คุณต้องการกำหนดการกระทำนี้
เมื่อคุณเลือก คีย์บอร์ด จากบานหน้าต่างด้านซ้าย คุณจะเห็นตัวเลือกอื่นๆ ในเมนูด้วย การเข้าสู่ตัวเลือกเหล่านี้จะแสดงการดำเนินการที่เกี่ยวข้องทั้งหมดแก่คุณ
ตัวอย่างเช่น หากคุณเลือก Spotlight คุณจะได้รับการดำเนินการ Spotlight สองอย่าง ได้แก่ แสดงการค้นหา Spotlight และ แสดงหน้าต่างการค้นหา Show Finder คุณสามารถเปิดใช้งานการกระทำเหล่านี้ได้โดยทำเครื่องหมายที่ช่องถัดจากการกระทำเหล่านั้นและกำหนดปุ่มฟังก์ชันให้กับพวกเขา ดังนั้นในครั้งต่อไปที่คุณอยู่ในสถานการณ์ที่ได้รับประโยชน์จากการกระทำเหล่านี้ คุณเพียงแค่ต้องกดปุ่มฟังก์ชันที่กำหนดไว้เพื่อเรียกใช้งาน
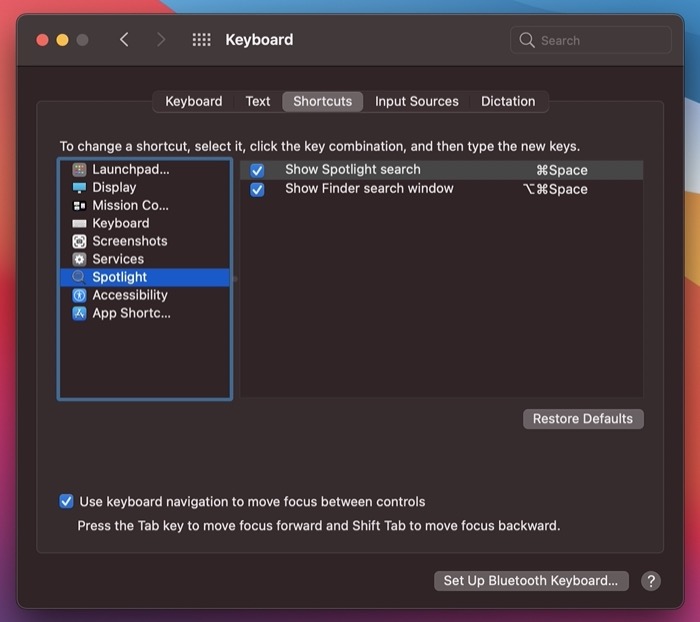
เราจะช่วยคุณในการนำคีย์ฟังก์ชันไปใช้การกระทำเหล่านี้เพื่อแสดงจุดประสงค์ในการรีแมปใหม่ทั้งหมด เนื่องจากการดำเนินการเหล่านี้ส่วนใหญ่จะกำหนดให้คุณต้องทำตามขั้นตอนที่คล้ายกัน ขั้นตอนที่กล่าวถึงด้านล่างนี้จะช่วยคุณตั้งค่าการดำเนินการแทบทุกประเภท
การดำเนินการทั้งหมดกำหนดให้คุณต้องอยู่บนแท็บ ทางลัด ในการ ตั้งค่า แป้นพิมพ์ ดังนั้นขั้นตอนที่คุณเห็นด้านล่างถือว่าคุณอยู่ในแท็บคีย์ ลัด หากต้องการนำทางที่นี่ ให้เปิด System Preferences และไปที่ Keyboard > Shortcuts
1. ใช้ปุ่มฟังก์ชัน Mac ใหม่เพื่อใช้ภาพหน้าจอ
ตามหลักการแล้ว คุณถ่ายภาพหน้าจอบน Mac ได้ด้วยการกดคีย์ผสมกัน แม้ว่าการทำงานนี้จะทำงานได้อย่างไม่มีที่ติในทุกๆ ครั้ง แต่การนำปุ่มฟังก์ชันที่ไม่ได้ใช้กลับมาใช้ใหม่เพื่อถ่ายภาพหน้าจอทำให้กระบวนการนี้สะดวกขึ้นเล็กน้อย เนื่องจากตอนนี้คุณต้องกดปุ่มเพียงปุ่มเดียวเพื่อจับภาพหน้าจอ

- เลือก ภาพหน้าจอ จากบานหน้าต่างด้านซ้าย
- ทางด้านขวา ให้ทำเครื่องหมายที่ช่องถัดจากตัวเลือกภาพหน้าจอที่คุณต้องการเปิดใช้งาน เลือก บันทึกรูปภาพของหน้าจอเป็นไฟล์ เพื่อจับภาพหน้าจอทั้งหมด หรือ บันทึกรูปภาพของพื้นที่ที่เลือกเป็นไฟล์ สำหรับการจับภาพหน้าจอแบบเลือก
- แตะสองครั้งที่ทางลัดทางด้านขวาของประเภททางลัดแล้วกดปุ่มฟังก์ชันที่คุณต้องการกำหนดการกระทำนั้น
2. ใช้คีย์ฟังก์ชัน Mac ใหม่เพื่อแสดงศูนย์การแจ้งเตือน
หากคุณจำเป็นต้องตรวจสอบ ศูนย์การแจ้งเตือน บน Mac ของคุณบ่อยๆ เพื่อหารายการอัพเดท คุณควรเปลี่ยนจุดประสงค์ของปุ่มฟังก์ชั่นปุ่มใดปุ่มหนึ่งของคุณเพื่อเข้าถึง ศูนย์การแจ้งเตือน อย่างรวดเร็ว
- เลือก Mission Control จากบานหน้าต่างด้านซ้าย
- ทำเครื่องหมายที่ช่องถัดจาก แสดง ศูนย์การแจ้งเตือน เพื่อเปิดใช้งาน
- แตะสองครั้งที่ทางลัดที่อยู่ติดกันแล้วกดปุ่มฟังก์ชันที่คุณต้องการใช้สำหรับการดำเนินการนี้
3. ใช้ปุ่มฟังก์ชัน Mac ใหม่เพื่อแสดงการเปิด/ปิดห้ามรบกวน
เช่นเดียวกับการกำหนดค่าปุ่มฟังก์ชันเพื่อทริกเกอร์ ศูนย์การแจ้งเตือน คุณยังสามารถทำเช่นเดียวกันนี้เพื่อสลับโหมดห้ามรบกวน ดังนั้น หากคุณต้องเปิด/ปิดใช้งาน Do Not Disturb บน Mac บ่อยๆ ทางลัดนี้จะช่วยให้คุณไม่ต้องคลิกเพิ่มเติมอีกสองสามคลิกอย่างแน่นอน
- เลือก การควบคุมภารกิจ
- ทำเครื่องหมายที่ช่องถัดจาก Turn Do Not Disturb On/Off
- คลิกสองครั้งที่พื้นที่ทางลัดแล้วกดปุ่มฟังก์ชันที่คุณต้องการสลับโหมดห้ามรบกวน
4. ใช้ปุ่มฟังก์ชั่น Mac ใหม่เพื่อย้ายโฟกัสระหว่างแอพ
เมื่อคุณมีแอพสองตัวหรือมากกว่าในโหมดแยกหน้าจอบน Mac ของคุณ คุณสามารถใช้เมาส์หรือคีย์ผสม (โดยพิจารณาจากว่าคุณได้เปิดใช้งานไว้) เพื่อสลับโฟกัสระหว่างหน้าต่างแอพที่ใช้งานอยู่เหล่านี้ อย่างไรก็ตาม หากคุณมีปุ่มฟังก์ชันสำรองบนแป้นพิมพ์ คุณสามารถทำให้ประสบการณ์การ ทำงานหลายอย่างพร้อมกัน นี้สะดวกและมีประสิทธิภาพยิ่งขึ้น
- เลือก คีย์บอร์ด จากบานหน้าต่างด้านซ้าย
- ทำเครื่องหมายที่ช่องทำเครื่องหมาย ย้ายโฟกัสไปยังหน้าต่างที่ใช้งานอยู่หรือหน้าต่างถัดไป
- แตะสองครั้งที่ทางลัดด้านข้างแล้วกดปุ่มฟังก์ชันที่คุณต้องการ
5. ใช้คีย์ฟังก์ชัน Mac ใหม่เพื่อเปิดแอป
หากมีรายการเมนูบางอย่างในแอป หรือมีรายการเมนูทั่วไป (ความช่วยเหลือ เข้าสู่โหมดเต็มหน้าจอ ออกจากโหมดเต็มหน้าจอ ฯลฯ) ในหลาย ๆ แอปที่คุณต้องเข้าถึงซ้ำแล้วซ้ำอีก คุณสามารถทำได้มากที่สุด ของปุ่มฟังก์ชันที่ไม่ได้ใช้บนแป้นพิมพ์ของคุณโดยกำหนดให้เรียกใช้การทำงานเหล่านี้
- เลือก App Shortcuts จากบานหน้าต่างด้านซ้ายมือ
- คลิกปุ่มบวก ( + ) ด้านล่างหน้าต่างด้านขวา
- ในหน้าต่างป๊อปอัป ให้เลือกแอปที่คุณต้องการเปิด เลือก แอปพลิเคชันทั้งหมด หากการดำเนินการที่คุณต้องการทำเป็นเรื่องปกติสำหรับแอปพลิเคชันทั้งหมด
- ป้อนชื่อที่ถูกต้องของเมนูในหน้าต่าง ชื่อเมนู คุณสามารถค้นหาได้โดยไปที่แอพนั้นด้วยตนเอง
- แตะที่ฟิลด์ถัดจาก แป้นพิมพ์ลัด แล้วกดปุ่มฟังก์ชั่นที่คุณต้องการกำหนดให้กับการกระทำนี้
6. ใช้คีย์ฟังก์ชัน Mac ใหม่เพื่อเรียกใช้บริการ
macOS มาพร้อมกับบริการต่างๆ ในตัวในหมวดหมู่ต่างๆ และคุณยังสามารถสร้างบริการของคุณเองเพื่อทำงานอัตโนมัติในเครื่องของคุณได้อีกด้วย ตัวอย่างเช่น คุณสามารถสร้างบริการเพื่อแปลงรูปภาพเป็นชุด ปรับขนาดรูปภาพจำนวนมาก และอื่นๆ
แม้ว่าคุณจะสามารถเรียกใช้บริการเหล่านี้ได้โดยใช้แป้นพิมพ์ ลัด แต่หากคุณมีแป้นฟังก์ชันที่ไม่ได้ใช้งานอยู่สองสามปุ่มบนแป้นพิมพ์ คุณอาจต้องการใช้แป้นเหล่านี้เพื่อดำเนินการนี้ให้สะดวกยิ่งขึ้น
ในทำนองเดียวกัน หากคุณมีบริการที่กำหนดเองหลายรายการในระบบของคุณอยู่แล้ว คุณสามารถกำหนดค่าบริการเหล่านั้นให้กับปุ่มฟังก์ชันต่างๆ ทั้งหมดเพื่อเรียกใช้บริการเหล่านี้ได้ในคลิกเดียว
- เลือก บริการ จากบานหน้าต่างด้านซ้าย
- ทำเครื่องหมายที่ช่องถัดจากบริการที่คุณต้องการกำหนดค่า
- คลิกสองครั้งที่ช่องทางลัดแล้วกดปุ่มฟังก์ชันที่คุณต้องการกำหนดให้กับบริการนี้
ทำการแมปปุ่มฟังก์ชั่น Mac ใหม่โดยใช้ซอฟต์แวร์การทำแผนที่คีย์ของบุคคลที่สาม
แม้ว่าวิธีการรีแมปคีย์ในตัวจะทำงานได้ดีและเป็นจุดเริ่มต้นที่ดีหากคุณยังใหม่ต่อการรีแมปคีย์ แต่ก็มีจุดบกพร่องในตัวเองเช่นกัน ที่ใหญ่ที่สุดคือการขาดการควบคุมบริการของระบบและการทำงานของแอพ ซึ่งจำกัดคุณในการตั้งค่าการรีแมปคีย์ของคุณ ไม่ต้องพูดถึงการขาดการควบคุมการกำหนดการกระทำและการจำลองการทำงานของปุ่ม
อีกทางเลือกหนึ่งในการหลีกเลี่ยงข้อบกพร่องเหล่านี้คือการใช้ซอฟต์แวร์การทำแผนที่คีย์ของบริษัทอื่น บน Mac คุณมียูทิลิตี้มากมายที่คุณสามารถลองใช้ได้ อย่างไรก็ตาม เราแนะนำให้ใช้ Karabiner Elements, Ukelele หรือ Keyboard Maestro
ในขณะที่ Karabiner Elements และ Ukelele นั้นฟรี แต่ Keyboard Maestro มาพร้อมกับป้ายราคาสำหรับคุณสมบัติพิเศษบางอย่าง อย่างไรก็ตาม ในความเห็นของเรา Karabiner Elements นั้นสมบูรณ์แบบสำหรับความต้องการการรีแมปที่สำคัญทุกประเภท
ใช้ปุ่มฟังก์ชั่น Mac ให้เกิดประโยชน์สูงสุด
ด้วยการทำให้แป้นฟังก์ชันบนแป้นพิมพ์ของคุณมีชีวิตชีวา คุณสามารถใช้แป้นเหล่านี้เพื่อดำเนินการและดำเนินการแทบทุกอย่างบน Mac ของคุณได้
แน่นอนว่าสิ่งที่เราได้ระบุไว้ข้างต้นเป็นเพียงตัวอย่างบางส่วนที่คุณสามารถใช้งานได้อย่างมีประสิทธิภาพ และยังมีกรณีการใช้งานอื่นๆ อีกมากที่คุณสามารถใช้ในลักษณะที่เหมาะกับคุณที่สุด ยูทิลิตี้คีย์บอร์ดของบริษัทอื่นเหมาะที่สุดสำหรับการแมปคีย์บอร์ดขั้นสูงดังกล่าว
