เสียงเดสก์ท็อประยะไกลไม่ทำงานใน Windows 10, 11 (แก้ไขแล้ว)
เผยแพร่แล้ว: 2023-09-24คุณกำลังประสบปัญหาด้านเสียงกับการเชื่อมต่อเดสก์ท็อประยะไกลหรือไม่? ไม่ต้องกังวลคุณไม่ได้อยู่คนเดียว ผู้ใช้จำนวนมากได้รายงานเมื่อเร็ว ๆ นี้ว่าเสียงเดสก์ท็อประยะไกลไม่ทำงานปัญหา Windows 10/11 แม้ว่าปัญหาจะค่อนข้างน่าหงุดหงิด แต่ก็แก้ไขได้ง่าย คำแนะนำต่อไปนี้กล่าวถึงวิธีแก้ปัญหาที่ใช้งานได้ดีที่สุดสำหรับเสียงเดสก์ท็อประยะไกลที่ไม่ทำงาน ดังนั้นโดยไม่ชักช้า เรามาดูวิธีแก้ปัญหากันดีกว่า
การแก้ไขเสียงเดสก์ท็อประยะไกลไม่ทำงาน
ในส่วนนี้ เราได้แสดงรายการวิธีแก้ปัญหาที่รวดเร็วและมีประสิทธิภาพ 100% สำหรับเสียงเดสก์ท็อประยะไกลไม่ทำงาน ข้อผิดพลาด Windows 11/10 ไม่จำเป็นต้องใช้วิธีแก้ปัญหาทั้งหมด เพียงเลื่อนรายการลงไปจนกว่าปัญหาจะได้รับการแก้ไข
แก้ไข 1: รีสตาร์ทคอมพิวเตอร์ของคุณ
ขั้นตอนแรกทั้งหมดที่ต้องปฏิบัติตามเพื่อแก้ไขปัญหาเสียงเดสก์ท็อประยะไกลไม่ทำงาน Windows 10 คือการรีสตาร์ท ปัญหาด้านเสียงอาจเป็นข้อผิดพลาดชั่วคราวที่สามารถแก้ไขได้ด้วยการรีสตาร์ทระบบแบบง่ายๆ แต่ก่อนที่คุณจะรีสตาร์ทคอมพิวเตอร์ จำเป็นอย่างยิ่งที่คุณจะต้องบันทึกแท็บที่เปิดอยู่หรืองานที่คุณทำไว้
ในกรณีที่ปัญหาเดสก์ท็อประยะไกลไม่มีเสียงอยู่หลังจากการรีสตาร์ท คุณต้องไปยังแนวทางแก้ไขปัญหาถัดไป
อ่านเพิ่มเติม: วิธีแก้ไข Remote Desktop หยุดทำงานใน Windows 11/10
แก้ไข 2: ตรวจสอบว่าเสียงและเสียงเปิดอยู่
การตรวจสอบเพื่อดูว่าเสียงของคุณเปิดใช้งานจริงหรือไม่ในการเชื่อมต่อเดสก์ท็อประยะไกลหรือเซสชันควรเป็นขั้นตอนต่อไป เพื่อแก้ไขปัญหาเสียงเดสก์ท็อประยะไกลไม่ทำงาน ให้ทำตามขั้นตอนต่อไปนี้:
ขั้นตอนที่ 1: เปิด "Run" โดยกดปุ่ม Windows ร่วมกับปุ่ม Rป้อน“mmc” จากนั้นคลิกปุ่มตกลง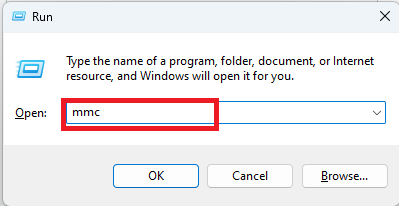
ขั้นตอนที่ 2: เพิ่ม " ตัวแก้ไขวัตถุนโยบายกลุ่ม" จากนั้นขยายโหนด "นโยบายคอมพิวเตอร์เฉพาะที่"
ขั้นตอนที่ 3: ไปที่ "การกำหนดค่าคอมพิวเตอร์" จากนั้น "เทมเพลตการดูแลระบบ" คลิกที่ "ส่วนประกอบของ Windows " ตามด้วย " บริการเดสก์ท็อประยะไกล"
ขั้นตอนที่ 4: เมื่อไปถึงแล้ว ให้ไปที่เมนู " ไคลเอ็นต์การเชื่อมต่อเดสก์ท็อประยะไกล" จากนั้นเลือกตัวเลือก "การเปลี่ยนเส้นทางอุปกรณ์และทรัพยากร"
ขั้นตอนที่ 5: ตรวจสอบว่าตัวเลือก " อนุญาตการเปลี่ยนเส้นทางการเล่นเสียงและวิดีโอ" เปิดอยู่
เมื่อเสร็จแล้วให้ใช้การตั้งค่าที่อัปเดตและตรวจสอบว่าเสียงเดสก์ท็อประยะไกลไม่ทำงานปัญหา Windows 10 ได้รับการแก้ไขแล้วหรือไม่ ถ้าไม่ก็อย่าตกใจและใช้วิธีแก้ไขปัญหาถัดไป
แก้ไข 3: อัปเดตไดรเวอร์เสียง
ไดรเวอร์สำหรับฮาร์ดแวร์เสียงเป็นหนึ่งในองค์ประกอบที่สำคัญที่สุดของอุปกรณ์เสียงใดๆ เป็นไปได้ว่าคุณจะพบปัญหากับเสียงในคอมพิวเตอร์ของคุณ หากคุณใช้ไดรเวอร์ที่ล้าสมัยซึ่งมีข้อบกพร่อง ดังนั้น เพื่อแก้ไขปัญหาเสียงเดสก์ท็อประยะไกลไม่ทำงาน คุณต้องแน่ใจว่าไดรเวอร์เสียงเป็นปัจจุบัน
การค้นหาไดรเวอร์ที่เหมาะสมด้วยตนเองอาจเป็นกระบวนการที่ใช้เวลานานและยาก โดยเฉพาะสำหรับผู้ใช้คอมพิวเตอร์มือใหม่ เมื่อพูดถึงระบบปฏิบัติการ Windows การใช้Bit Driver Updater เป็นวิธีที่ง่ายและมีประสิทธิภาพมากที่สุดในการจัดการการอัพเกรดไดรเวอร์
อัปเดตเสียงและไดรเวอร์อื่น ๆ โดยอัตโนมัติด้วย Bti Driver Updater

ตัวอัพเดต Bit Driver เป็นเครื่องมือยูทิลิตี้ที่ทำการสแกนอุปกรณ์ของคุณอย่างละเอียดเป็นประจำเพื่อค้นหาไดรเวอร์ที่ล้าสมัยหรือใช้งานไม่ได้ ด้วยเหตุนี้ จึงแสดงรายการการอัปเดตไดรเวอร์ที่รอดำเนินการซึ่งสามารถดาวน์โหลดได้เพียงคลิกเดียว
การที่มันเข้ากันได้กับระบบปฏิบัติการ Windows ทุกเวอร์ชัน รวมถึง Windows 11 และ 10 อาจเป็นสิ่งที่น่าสนใจที่สุด
ขั้นตอนต่อไปนี้สำหรับการอัพเดตไดรเวอร์เสียงเพื่อแก้ไขเดสก์ท็อประยะไกลที่ไม่มีปัญหาด้านเสียงด้วยความช่วยเหลือของตัวอัพเดตไดรเวอร์ Bit:
ขั้นตอนที่ 1: รับ Bit Driver Updater โดยดาวน์โหลดและติดตั้ง
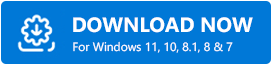
ขั้นตอนที่ 2 : หลังจากเปิดตัว Bit Driver Updater การสแกนอัตโนมัติจะเริ่มต้นบนอุปกรณ์ของคุณอย่างไรก็ตาม คุณสามารถเริ่มการสแกนด้วยตนเองผ่านปุ่มสแกนทันทีได้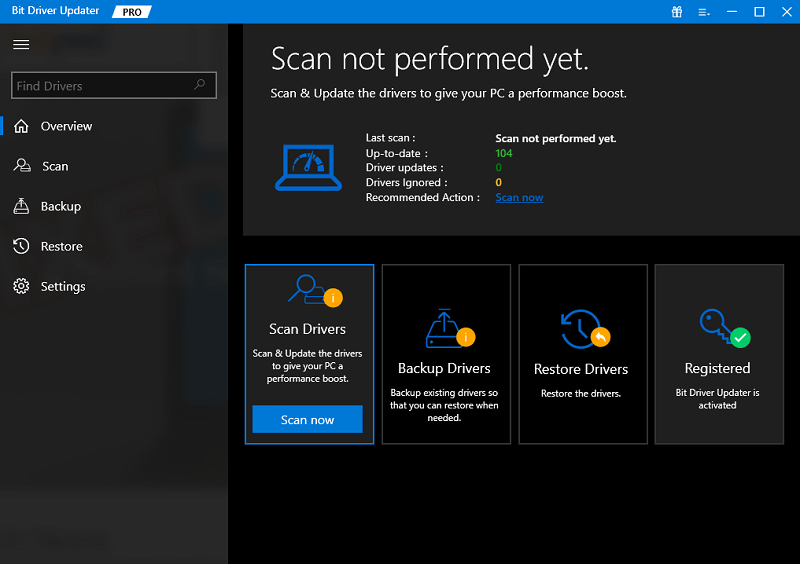
ขั้นตอนที่ 3: รอจนกระทั่งการสแกนเสร็จสิ้นก่อนดำเนินการต่อตรวจสอบผลการสแกน
ขั้นตอนที่ 4: คลิกปุ่ม อัปเดตทันทีที่อยู่ถัดจากไดรเวอร์เสียงที่คุณต้องการอัปเดต
เคล็ดลับสำหรับมือโปร: นอกจากนี้ หากคุณใช้เวอร์ชันโปร คุณจะมีตัวเลือกในการคลิกปุ่มที่ระบุว่า "อัปเดตทั้งหมด"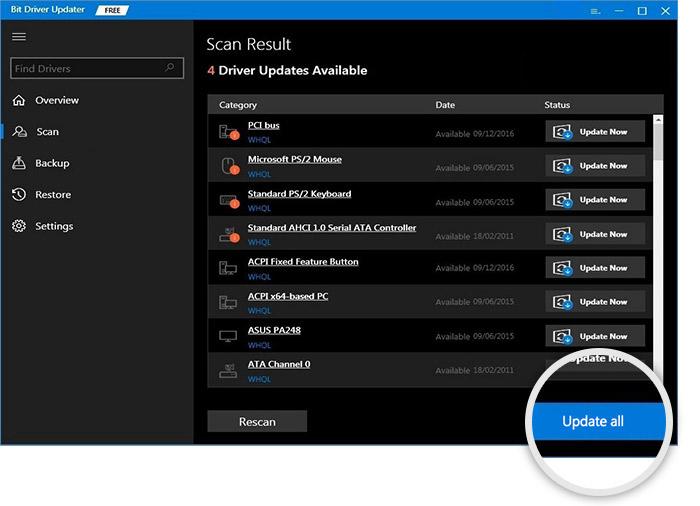
เพียงติดตั้งไดรเวอร์ที่อัปเดตตามขั้นตอนที่ปรากฏบนหน้าจอของคุณ เมื่อเสร็จแล้ว ให้นำการอัปเดตไดรเวอร์เหล่านี้ไปใช้งานจริงด้วยการรีสตาร์ทระบบ
โปรดทราบว่าเวอร์ชันโปรให้การสนับสนุนทางเทคนิคตลอด 24 ชั่วโมงและรับประกันความพึงพอใจ 100% นอกจากนี้ เครื่องมือนี้ยังเสนอการกำหนดเวลาการอัปเดต ไดรเวอร์ที่ได้รับการรับรอง WHQL และฟีเจอร์การคืนค่าการสำรองข้อมูล
ด้วยไดรเวอร์เสียงที่อัปเดตให้ตรวจสอบว่าเสียงเดสก์ท็อประยะไกลไม่ทำงานได้รับการแก้ไขแล้วหรือไม่ ในกรณีที่ปัญหายังคงอยู่ ให้ย้ายไปยังแนวทางแก้ไขปัญหาอื่นถัดไป
แก้ไข 4: เปิดใช้งานบริการเสียงสำหรับ Windows
ในกรณีที่ไม่มีวิธีแก้ปัญหาที่กล่าวมาข้างต้นช่วยให้คุณรับทราบปัญหาเสียงระยะไกลไม่ทำงาน Windows 11 โซลูชันนี้เหมาะสำหรับคุณ ใช้วิธีแก้ปัญหาต่อไปนี้เพื่อให้แน่ใจว่าเปิดใช้งาน Windows Audio Service บนอุปกรณ์ของคุณแล้ว
ขั้นตอนที่ 1: พิมพ์ “ บริการ ” ลงในแถบค้นหาที่ด้านบนของเมนูเริ่มเพื่อเข้าถึงส่วนบริการ
ขั้นตอนที่ 2: เลื่อนไปทางตัวเลือก ' Windows Audio Service'เพียงแค่ให้มันดับเบิลคลิก 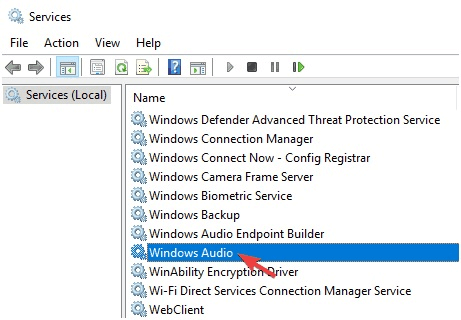
ขั้นตอนที่ 3: เริ่มบริการนี้แล้วสลับสถานะจาก 'ปิดใช้งาน' เป็น 'อัตโนมัติ'
ขั้นตอนที่ 4: ค้นหาตัวเลือกที่มีข้อความว่า “ Remote Desktop Services UserMode Port Redirector” จากนั้นเปิดใช้งานก่อนที่จะกำหนดค่าให้ทำงานโดยอัตโนมัติ
ใช้การตั้งค่าและบันทึกการเปลี่ยนแปลง หวังว่าเสียงเดสก์ท็อประยะไกลไม่ทำงานข้อผิดพลาด Windows 10 จะได้รับการแก้ไขด้วยวิธีนี้
อ่านเพิ่มเติม: ซอฟต์แวร์เดสก์ท็อประยะไกลที่ดีที่สุด
เสียงเดสก์ท็อประยะไกลไม่ทำงานปัญหา: แก้ไขแล้ว
เราหวังว่าโซลูชันข้างต้นจะช่วยคุณในการจัดการเดสก์ท็อประยะไกลโดยไม่มีปัญหาด้านเสียง คุณต้องตรวจสอบให้แน่ใจว่าไดรเวอร์เสียงของอุปกรณ์ของคุณทันสมัยอยู่เสมอเพื่อหลีกเลี่ยงปัญหาใด ๆ หากต้องการอัปเดตเสียงและไดรเวอร์ระบบอื่นๆ ทั้งหมดโดยอัตโนมัติ ให้ใช้เครื่องมืออัปเดตไดรเวอร์ Bit อย่างไรก็ตาม หากคุณยังคงประสบปัญหาใด ๆ โปรดทิ้งปัญหาเหล่านั้นไว้ในความคิดเห็นเพื่อให้เราแก้ไข
พบว่าคำแนะนำของเรามีประโยชน์หรือไม่? อย่าลืมสมัครรับข้อมูลบล็อกของเราเพื่อรับการแจ้งเตือนโดยตรงทางที่อยู่อีเมลของคุณสำหรับการอัปเดตเทคโนโลยี ข่าวสาร และคำแนะนำเพิ่มเติม นอกจากนี้ ข่าวเทคโนโลยี เคล็ดลับ และลูกเล่นยังเผยแพร่เป็นประจำบนบัญชี Facebook, Pinterest, Twitter และ Instagram ของเรา
