วิธีใช้เมาส์ระยะไกลเพื่อควบคุมคอมพิวเตอร์ของคุณด้วยโทรศัพท์ของคุณ
เผยแพร่แล้ว: 2022-09-14แทร็คแพดหรือแป้นพิมพ์ของแล็ปท็อปเสียหรือไม่ และคุณจำเป็นต้องใช้งานอย่างเร่งด่วนหรือไม่ หรือคุณต้องการนำเสนอจากแล็ปท็อปของคุณ แต่ไม่มีตัวควบคุม? Remote Mouse คือวิธีแก้ปัญหาของคุณ
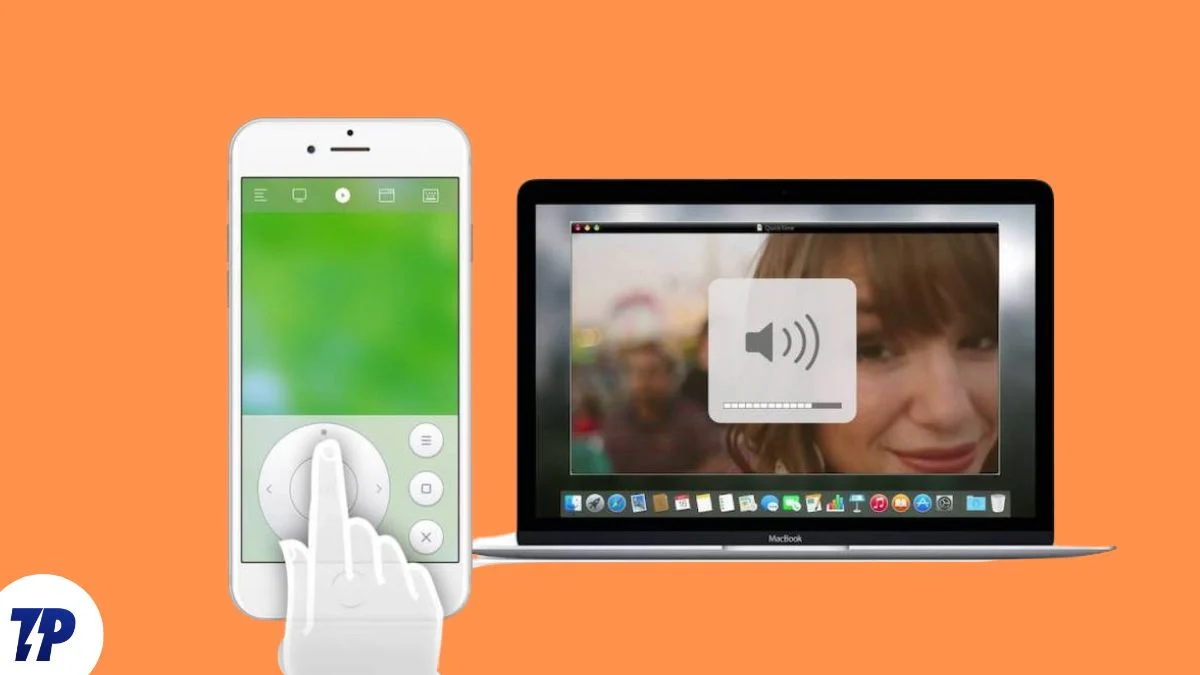
Remote Mouse เปลี่ยนอุปกรณ์ Android หรือ iOS ให้เป็นรีโมทคอนโทรลที่คุณสามารถใช้เป็นเมาส์ระยะไกล แทร็คแพด หรือแป้นพิมพ์เพื่อดำเนินการต่างๆ บนคอมพิวเตอร์ของคุณ ใช้งานได้ฟรี ใช้งานง่าย และมีคุณสมบัติมากมายที่จะช่วยให้คุณควบคุมคอมพิวเตอร์จากระยะไกลได้
มาลองดู Remote Mouse และดูว่าคุณสามารถใช้เพื่อควบคุมคอมพิวเตอร์ของคุณจากระยะไกลได้อย่างไร
สารบัญ
เมาส์ระยะไกลคืออะไร?
Remote Mouse เป็นแอปควบคุมระยะไกลสำหรับอุปกรณ์ Android และ iOS/iPadOS ที่จะแปลงโทรศัพท์มือถือหรือแท็บเล็ตของคุณให้เป็นรีโมทคอนโทรลสำหรับ Mac หรือ Windows PC ของคุณ
มันทำงานโดยการจำลองการทำงานของเมาส์ แทร็คแพด และคีย์บอร์ดบนอุปกรณ์มือถือของคุณ เพื่อให้คุณมีฟังก์ชั่นการควบคุมระยะไกลที่จำเป็นสำหรับการควบคุมคอมพิวเตอร์
นอกจากนี้ยังมีการควบคุมอื่นๆ เช่น Media Remote, Application Switcher และ Web Remote ซึ่งทั้งหมดนี้ช่วยให้คุณสามารถดำเนินการบางอย่างบนคอมพิวเตอร์ของคุณจากระยะไกลได้
วิธีดาวน์โหลดและตั้งค่า Remote Mouse
ก่อนที่คุณจะใช้แอปนี้ได้ สิ่งแรกที่คุณต้องทำคือตั้งค่า การทำเช่นนี้เกี่ยวข้องกับการติดตั้งแอป Remote Mouse บนโทรศัพท์มือถือและคอมพิวเตอร์ของคุณ (คุณต้องการควบคุม)
ดาวน์โหลดแอปเดสก์ท็อป Remote Mouse บนคอมพิวเตอร์ของคุณจากลิงก์ด้านล่าง
ดาวน์โหลด Remote Mouse (เดสก์ท็อป): Mac | Windows
ถัดไป ติดตั้ง Remote Mouse บนโทรศัพท์/แท็บเล็ต Android หรือ iPhone/iPad
ดาวน์โหลด Remote Mouse (มือถือ): Android | iOS
เมื่อติดตั้งแอปบนอุปกรณ์ทั้งสองแล้ว ให้ทำตามขั้นตอนเหล่านี้เพื่อเชื่อมโยงแอปบนอุปกรณ์เคลื่อนที่กับไคลเอ็นต์เดสก์ท็อป:
- เชื่อมต่อโทรศัพท์มือถือ/แท็บเล็ตและคอมพิวเตอร์ของคุณกับเครือข่าย Wi-Fi เดียวกัน
- เปิด Remote Mouse บนคอมพิวเตอร์ของคุณ หากคุณใช้ Mac คุณจะได้รับแจ้งให้อนุญาตการเข้าถึง Remote Mouse เพื่ออนุญาตบางอย่าง ทำตามขั้นตอนบนหน้าจอเพื่อทำสิ่งนี้
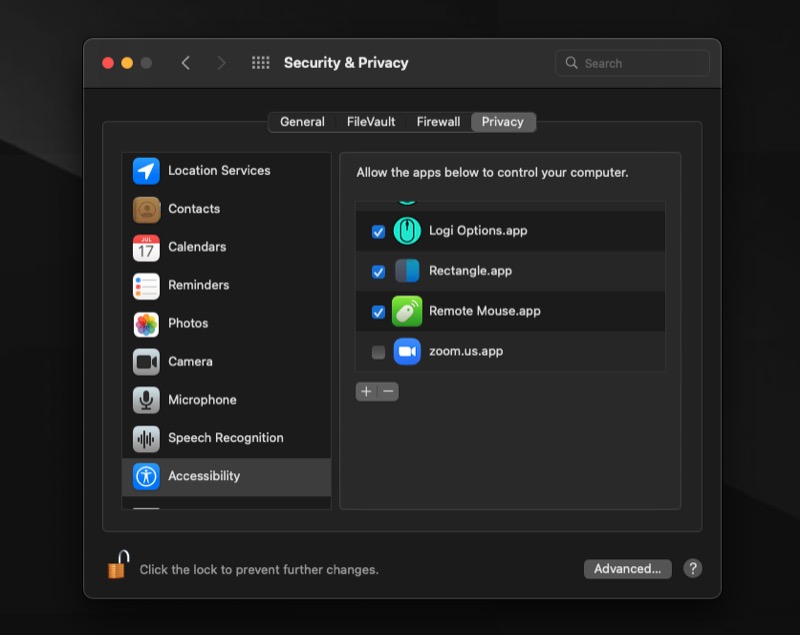
บน Windows คุณจะได้รับป๊อปอัป การควบคุมบัญชีผู้ใช้ คลิก ใช่ เพื่ออนุญาตให้แอปทำการเปลี่ยนแปลงในอุปกรณ์ของคุณ - เปิดแอป Remote Mouse บนอุปกรณ์ Android หรือ iOS ของคุณ
- ตอนนี้ควรแสดงคอมพิวเตอร์ของคุณบนหน้าจอ Select a computer คลิกเพื่อเชื่อมต่อ หากคุณไม่เห็นคอมพิวเตอร์ของคุณในรายการ ตรวจสอบให้แน่ใจว่าทั้งพีซีและมือถือของคุณอยู่ในเครือข่ายเดียวกัน แล้วลองอีกครั้ง
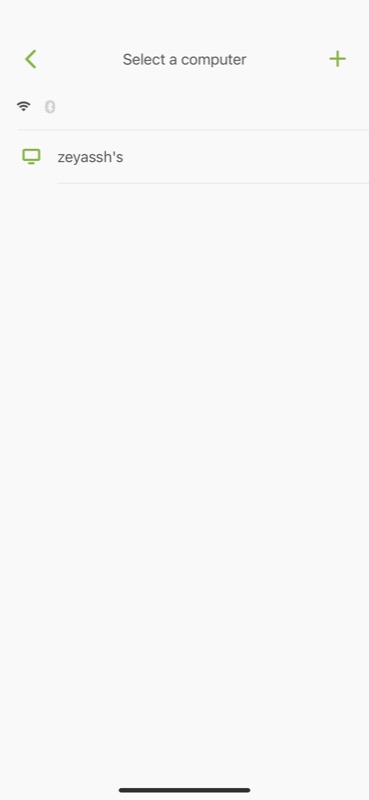
หรือถ้าคุณยังไม่เห็นเดสก์ท็อปของคุณในแอป Remote Mouse บนโทรศัพท์ของคุณ คุณสามารถเชื่อมต่อกับไคลเอนต์เดสก์ท็อปด้วยตนเองโดยใช้ที่อยู่ IP ของเดสก์ท็อปของคุณ หรือเพียงแค่สแกนโค้ด QR
วิธีเชื่อมต่อโดยใช้รหัส QR มีดังนี้
- เปิดไคลเอ็นต์เดสก์ท็อป Remote Mouse บน Mac หรือ Windows PC ของคุณ
- ผม. บน Mac: คลิกที่ไอคอนแอปในแถบเมนูและเลือก การตั้งค่า
ii. บน Windows: คลิกขวาที่ไอคอนแอปในซิสเต็มเทรย์และเลือก Preferences - ขณะอยู่บนแท็บ สถานะ ในหน้าการตั้งค่าเมาส์ระยะไกล ให้คลิกปุ่ม แสดงรหัส QR
- เปิดแอป Remote Mouse บน Android หรือ iPhone ของคุณ
- แตะปุ่มบวก ( + ) ที่มุมบนขวาและเลือก Scan QR Code
- หันกล้องของโทรศัพท์ไปที่โค้ด QR บนเดสก์ท็อป และอุปกรณ์จะเชื่อมต่อโดยอัตโนมัติ
หากคุณต้องการเชื่อมต่อโดยใช้ที่อยู่ IP ให้ทำตามขั้นตอนที่ 1 และ 2 จากนั้นไปที่แท็บ สถานะ ในหน้าต่างการตั้งค่า ถัดไป เปิดแอปบนโทรศัพท์ของคุณ คลิกเครื่องหมายบวก ( + ) แล้วเลือก เชื่อมต่อด้วย IP
ตอนนี้ให้ป้อนที่อยู่ IP ตามที่แสดงบนไคลเอ็นต์ Remote Mouse บนเดสก์ท็อปของคุณในฟิลด์ Enter IP Address และกดเครื่องหมายถูกที่อยู่ถัดจากนั้น แอพมือถือ Remote Mouse ควรเชื่อมโยงกับเดสก์ท็อปของคุณแล้ว
เช่นเดียวกับ Wi-Fi เมาส์ระยะไกลยังให้คุณเชื่อมโยงแอพมือถือกับไคลเอนต์เดสก์ท็อปผ่าน Bluetooth อย่างไรก็ตาม เนื่องจากบลูทูธมาพร้อมปัญหาเวลาแฝงและช่วง คุณอาจต้องการใช้เฉพาะเมื่อคุณไม่มีการเชื่อมต่อ Wi-Fi ที่เสถียร
วิธีควบคุมคอมพิวเตอร์ของคุณโดยใช้เมาส์ระยะไกล
เมื่อคุณเชื่อมโยงแอพมือถือของ Remote Mouse กับไคลเอนต์เดสก์ท็อปสำเร็จแล้ว คุณจะเห็นหน้าจอสีเขียวบนแอพมือถือพร้อมชื่อคอมพิวเตอร์ของคุณที่ด้านบนและส่วนควบคุมจำนวนมากที่ขอบด้านล่างของหน้าจอ
พื้นที่สีเขียวว่างที่คุณเห็นที่นี่คือแทร็คแพดของคุณ และด้านล่างคือปุ่มเมาส์ของคุณ: ปุ่มเมาส์ซ้าย ปุ่มกลางของเมาส์ และปุ่มเมาส์ขวา และสุดท้าย ที่ด้านล่างของหน้าจอ คุณมีแท็บการตั้งค่าพร้อมกับตัวควบคุมการเล่นสื่อ แท่นชาร์จ เบราว์เซอร์ แป้นพิมพ์ และปุ่มพิเศษ
หากคุณต้องการเลื่อนดูรายการหรือเมนูบนหน้าจอคอมพิวเตอร์ ให้เลื่อนนิ้วไปรอบๆ บนแทร็คแพด เช่นเดียวกับที่คุณทำบนแล็ปท็อปตามลำดับ ต่อไปนี้คือ ท่าทางสัมผัสของเมาส์ระยะไกล ที่คุณต้องรู้:
- เลื่อนด้วยสองนิ้ว: เลื่อนขึ้น/ลง ซ้าย/ขวา
- หยิก/กางด้วยสองนิ้ว: ซูมเข้า/ซูมออก
- แตะสองครั้งแล้วลาก: เลือกและย้าย
- ลากด้วยสามนิ้ว: เลือกรายการ/ข้อความ
นอกจากนี้ คุณยังได้รับแถบเลื่อนที่ขอบด้านขวาของแอป ซึ่งคุณสามารถใช้เพื่อเลื่อนดูรายการแนวตั้งบนหน้าจอได้เช่นกัน
เมื่อใดก็ตามที่คุณต้องการคลิก/เลือกรายการ เพียงแค่วางเคอร์เซอร์ของเมาส์ไว้เหนือรายการนั้นแล้วแตะบนหน้าจอหนึ่งครั้ง หรืออีกวิธีหนึ่งคือคลิกปุ่มซ้ายใต้แทร็คแพด ในทางกลับกัน หากต้องการทำการคลิกขวาให้กดปุ่มขวาของเมาส์ หรือเพียงแค่ใช้สองนิ้วแตะบริเวณหน้าจอ/รายการเพื่อเปิด
จำกัดผู้ที่สามารถเชื่อมต่อกับคอมพิวเตอร์ของคุณโดยใช้เมาส์ระยะไกล
อย่างที่คุณอาจสังเกตเห็นว่า เมื่อคุณพยายามเชื่อมโยงแอปบนอุปกรณ์เคลื่อนที่ของ Remote Mouse กับไคลเอ็นต์เดสก์ท็อป ไม่มีกลไกการรักษาความปลอดภัยหรือการตรวจสอบสิทธิ์ แม้ว่าสิ่งนี้จะมอบความสะดวกสบาย แต่ก็ไม่ปลอดภัย
ในการแก้ไขปัญหานี้ คุณต้องตั้งค่ารหัสผ่านการเชื่อมต่อบนไคลเอ็นต์เดสก์ท็อปทันทีที่คุณเริ่มใช้งาน เพื่อป้องกันไม่ให้ผู้อื่นเชื่อมต่อกับเดสก์ท็อปของคุณและควบคุมได้
ทำตามขั้นตอนเหล่านี้เพื่อทำสิ่งนี้:
- เปิดไคลเอ็นต์ Remote Mouse บนคอมพิวเตอร์ Mac หรือ Windows ของคุณ
- ผม. บน Mac: แตะที่ไอคอนแถบเมนูของแอปแล้วเลือก การตั้งค่า
ii. บน Windows: คลิกขวาที่ไอคอนของแอปในซิสเต็มเทรย์และเลือก Preferences - คลิกที่แท็บการ ตั้งค่า ในหน้าต่างการตั้งค่า
- ป้อนรหัสผ่านสองครั้งในช่องข้อความภายใต้ รหัสผ่านสำหรับการเชื่อม ต่อ
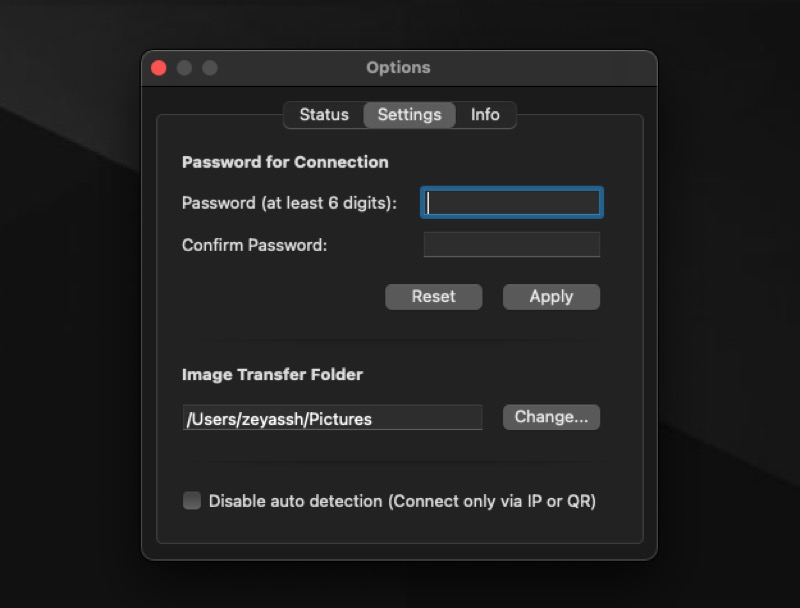
- คลิก สมัคร
เมื่อมีรหัสผ่านแล้ว เมื่อคุณพยายามเชื่อมต่อกับเดสก์ท็อปผ่าน Remote Mouse คุณจะได้รับแจ้งให้ป้อนรหัสผ่าน ป้อนรหัสผ่านการเชื่อมต่อเพื่อตรวจสอบและเชื่อมต่อโทรศัพท์ของคุณกับเดสก์ท็อป

ป้อนข้อความโดยใช้แป้นพิมพ์ในตัว
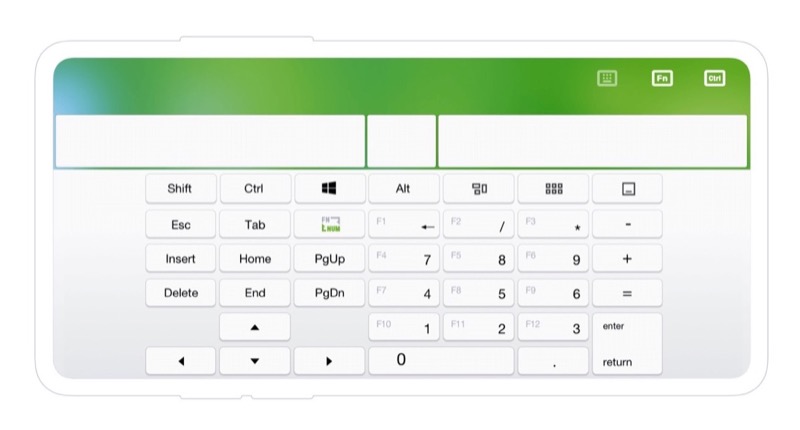
นอกจากให้คุณเลือกและควบคุมเนื้อหาบนหน้าจอคอมพิวเตอร์แล้ว Remote Mouse ยังให้คุณป้อนข้อความได้อีกด้วย
ในการดำเนินการนี้ ให้เปิดแป้นพิมพ์ในตัวโดยแตะที่ไอคอนที่สี่ (พร้อมไอคอนแป้นพิมพ์) ในแถบเครื่องมือด้านล่าง จากนั้น เมื่อแป้นพิมพ์ปรากฏขึ้น ให้เริ่มพิมพ์ จากนั้นข้อความควรปรากฏบนหน้าจอคอมพิวเตอร์ของคุณ
ป้อนข้อความโดยใช้เสียง
แม้ว่าแป้นพิมพ์ในตัวของ Remote Mouse จะทำงานได้ดีและไม่แสดงข้อความบนหน้าจอที่ล่าช้าแต่อย่างใด ในบางครั้งเมื่อคุณพบกับความหน่วง แต่ Remote Mouse ยังมีคุณสมบัติการพิมพ์ด้วยเสียงอีกด้วย
หากต้องการใช้งาน ให้เลือกการทำงานของแป้นพิมพ์ในแอป Remote Mouse บนโทรศัพท์ของคุณ เมื่อแป้นพิมพ์ปรากฏขึ้น ให้คลิกไอคอนไมโครโฟนที่ด้านล่างขวาของแป้นพิมพ์ (ใน iOS) หรือคลิกปุ่ม ?123 หรืออย่างอื่นที่คล้ายกัน (ใน Android) แล้วแตะไอคอนไมโครโฟน
นำโทรศัพท์ของคุณเข้าใกล้ใบหน้ามากขึ้น และเริ่มพูดข้อความใส่ไมโครโฟน เมื่อคุณทำเช่นนี้ คุณควรเห็นข้อความบนหน้าจอคอมพิวเตอร์ของคุณ หากคุณมีการเชื่อมต่ออินเทอร์เน็ตที่ไม่แน่นอน อาจมีความล่าช้าในบางครั้ง หลังจากที่คุณเขียนตามคำบอกเสร็จแล้ว ให้คลิกไอคอนไมโครโฟนอีกครั้งเพื่อหยุดการป้อนตามคำบอก
เปิดแอพใน Dock/Taskbar ของคุณ
ทั้ง macOS และ Windows ให้ Dock และทาสก์บาร์ตามลำดับ เพื่อให้เข้าถึงแอพที่คุณใช้บ่อยที่สุดได้อย่างรวดเร็ว Remote Mouse คำนึงถึงสิ่งนี้และอนุญาตให้คุณเปิดแอปใน Dock ของคอมพิวเตอร์ (Mac) หรือทาสก์บาร์ (Windows) ได้โดยตรงจากโทรศัพท์มือถือของคุณ
ในการใช้ฟังก์ชันนี้ ให้เปิดแอปในโทรศัพท์ของคุณและคลิกที่ปุ่มที่สาม (พร้อมไอคอนหน้าต่าง) ในแถบเครื่องมือ เมาส์ระยะไกลจะแสดงรายการแอปท่าเรือ/ทาสก์บาร์ทั้งหมดของคุณ แตะที่แอพเพื่อเปิดใช้งานบนคอมพิวเตอร์ของคุณ
ปิดหรือรีสตาร์ทคอมพิวเตอร์ของคุณจากระยะไกลด้วยเมาส์ระยะไกล
คุณลักษณะขั้นสูงอย่างหนึ่งของ Remote Mouse คือตัวเลือกการใช้พลังงาน ซึ่งช่วยให้คุณสามารถทำให้ Mac หรือ Windows PC เข้าสู่โหมดสลีป ออกจากเซสชันปัจจุบันของคุณ ปิดระบบ และเริ่มต้นใหม่ ดังนั้น หากคุณเคยติดอยู่ในสถานการณ์ที่ต้องดำเนินการใดๆ จากระยะไกล คุณสามารถทำได้ผ่านแอป
ต่อไปนี้เป็นวิธีดำเนินการด้านพลังงานเหล่านี้:
- เปิดแอป Remote Mouse บนโทรศัพท์มือถือ/แท็บเล็ตของคุณ
- ปัดผ่านแท็บตัวเลือกการควบคุมที่ด้านล่างเพื่อดูการดำเนินการเพิ่มเติม
- แตะที่การกระทำล่าสุด (พร้อมไอคอนพลังงาน) แล้วคุณจะเห็นตัวเลือกพลังงานที่พร้อมใช้งานทั้งหมด
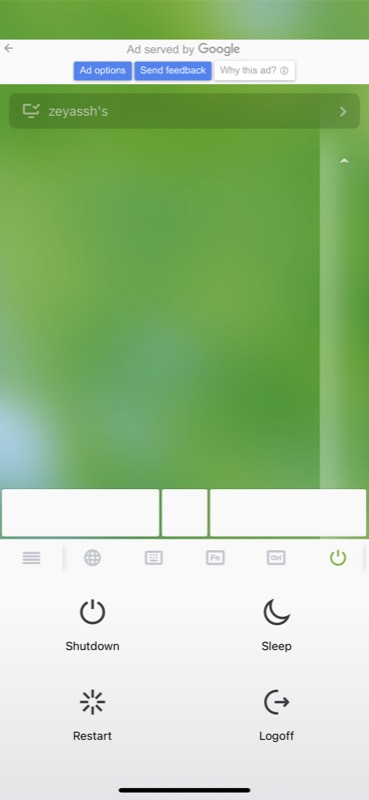
- คลิกที่การดำเนินการด้านพลังงานที่คุณต้องการดำเนินการ และ Remote Mouse จะดำเนินการดังกล่าว
บน Windows การดำเนินการจะดำเนินการโดยอัตโนมัติ และคุณจะไม่ได้รับพร้อมท์ให้ยืนยันจากเดสก์ท็อปของคุณ ในทางกลับกัน หากคุณใช้ macOS คุณจะต้องยืนยันการทำงานบน Mac ของคุณเพื่อดำเนินการ
การดำเนินการขั้นสูงเพิ่มเติม
แม้ว่าจะสามารถดาวน์โหลดและใช้งานได้ฟรีทั้งบน Android และ iPhone แต่คุณสมบัติบางอย่าง เช่น การซิงค์ข้อมูล การควบคุมสื่อ การเชื่อมต่อขั้นสูง และทางลัด สงวนไว้สำหรับรุ่น Remote Mouse Pro
หากต้องการปลดล็อกและใช้งาน คุณจะต้องซื้อการสมัครรับข้อมูลรายเดือน/รายปี หรือปลดล็อกการเข้าถึงตลอดชีพโดยชำระค่าธรรมเนียมเพียงครั้งเดียว
นี่คือสิ่งที่คุณจะได้รับจาก Remote Mouse Pro:
- Media Remote: การควบคุมสื่ออย่างรวดเร็วเพื่อควบคุมซอฟต์แวร์การเล่นและการนำเสนอ
- Web Remote: คำสั่งเบราว์เซอร์ทั่วไปส่วนใหญ่และความสามารถในการเพิ่มและจัดการบุ๊กมาร์ก
- ทางลัด: แป้นพิมพ์ลัดเพื่อดำเนินการต่างๆ
- ตัวสลับแอปพลิเคชัน : ตัวสลับแอปด่วนเพื่อเปิดใช้และสลับระหว่างแอปที่เปิดอยู่
- วิดเจ็ต Apple Watch: วิดเจ็ตที่เข้าถึงได้ง่ายที่ให้คุณส่งคำสั่งจากข้อมือของคุณ
วิธีปรับแต่งแอพ Remote Mouse
ตามค่าเริ่มต้น เมาส์ระยะไกลได้รับการกำหนดค่าให้ใช้งานง่ายสำหรับผู้ใช้ที่หลากหลาย ดังนั้น ตัวเลือกขั้นสูงบางอย่างจะไม่เปิดใช้งานหลังจากที่คุณติดตั้ง อย่างไรก็ตาม แอปนี้ให้คุณเปิดใช้งานและแก้ไขด้านอื่นๆ ได้ตามที่คุณต้องการ
ในการดำเนินการนี้ ให้เปิดแอปบนมือถือของคุณแล้วคลิกไอคอนแฮมเบอร์เกอร์ที่มุมซ้ายล่างของแถบเครื่องมือเพื่อเปิดการตั้งค่า จากที่นี่ คุณสามารถเปิด/ปิดคุณสมบัติ เปลี่ยนความเร็วของแทร็คแพด และแก้ไขส่วนอื่นๆ ของแอปได้ตามที่คุณต้องการ
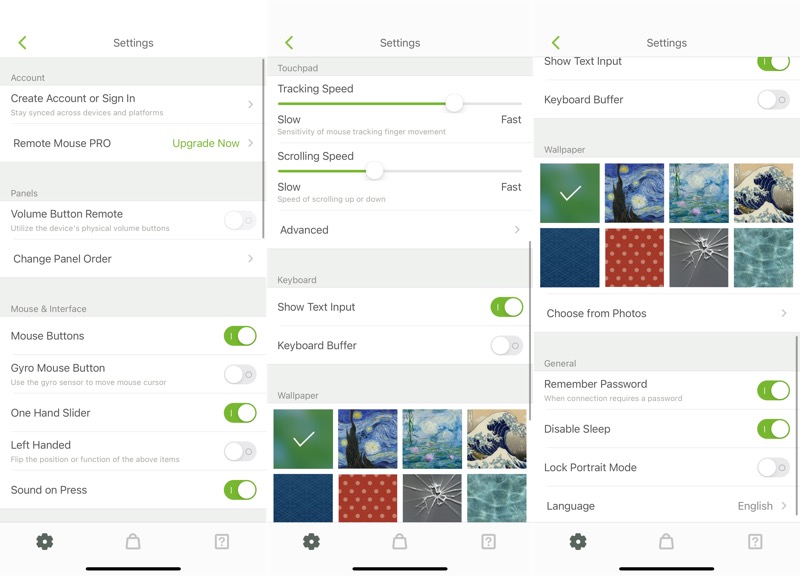
ควบคุมคอมพิวเตอร์ของคุณจากระยะไกลโดยใช้เมาส์ระยะไกล
Remote Mouse เป็นเครื่องมือที่มีประโยชน์มากสำหรับเวลาที่คุณต้องการควบคุมคอมพิวเตอร์ของคุณแบบไร้สาย ใช้งานง่าย และมีคุณสมบัติที่จำเป็นทั้งหมดที่คุณต้องการเพื่อควบคุมคอมพิวเตอร์โดยใช้โทรศัพท์มือถือของคุณ
ดังนั้นในครั้งต่อไปที่คุณต้องนำเสนองานหรือลืมพกพาเมาส์/แป้นพิมพ์ไปด้วย หรือมีเมาส์/แป้นพิมพ์เสียซึ่งใช้งานไม่ได้ คุณสามารถเปลี่ยนโทรศัพท์มือถือของคุณให้เป็นตัวควบคุมไร้สายสำหรับคอมพิวเตอร์ของคุณได้อย่างง่ายดาย
คำถามที่พบบ่อยเกี่ยวกับการใช้รีโมทเมาส์
Remote Mouse ฟรีหรือไม่?
Remote Mouse เป็นแอปฟรีสำหรับดาวน์โหลดและใช้งาน และให้คุณเข้าถึงฟังก์ชันสำคัญเกือบทั้งหมดที่คุณต้องการเพื่อควบคุมคอมพิวเตอร์ของคุณ อย่างไรก็ตาม คุณลักษณะขั้นสูงบางอย่าง เช่น การซิงค์ข้อมูล การควบคุมสื่อ การเชื่อมต่อขั้นสูง และทางลัด สงวนไว้สำหรับเวอร์ชัน Remote Mouse Pro
ฉันสามารถเปลี่ยน iPhone เป็นเมาส์ไร้สายได้หรือไม่
ได้ คุณสามารถเปลี่ยน iPhone (หรือแม้แต่โทรศัพท์ Android) ให้เป็นเมาส์ไร้สายเพื่อควบคุม Mac หรือ Windows PC ของคุณได้ สำหรับสิ่งนี้ สิ่งที่คุณต้องมีคือแอปเมาส์ระยะไกล เช่น Remote Mouse ซึ่งเกี่ยวข้องกับการเชื่อมโยงคอมพิวเตอร์และโทรศัพท์มือถือเข้าด้วยกัน หลังจากนั้นคุณสามารถใช้ iPhone เป็นเมาส์ แทร็คแพด หรือแป้นพิมพ์เพื่อควบคุมคอมพิวเตอร์ ป้อนข้อความ หรือดำเนินการอื่น ๆ มากมายจากระยะไกล
Remote Mouse ปลอดภัยหรือไม่?
ในเดือนพฤษภาคม 2564 นักวิจัยด้านความปลอดภัยได้เผยแพร่รายงานที่เปิดเผยช่องโหว่บางอย่างที่พบในแอป Remote Mouse และรายงานว่าโปรแกรม "ขาดการเข้ารหัส" และมี "กลไกการตรวจสอบสิทธิ์ที่ไม่ดี" และ "การกำหนดค่าเริ่มต้นไม่ดี" ตามรายงานนี้ รายงานช่องโหว่ซีโร่เดย์เหล่านี้ปลดล็อกความสามารถในการเรียกใช้โค้ดจากระยะไกลเต็มรูปแบบ และอนุญาตให้ผู้โจมตีจากระยะไกลกำหนดเป้าหมายคอมพิวเตอร์ของผู้ใช้และรันโค้ดจากระยะไกล
อย่างไรก็ตาม ในการเขียนคู่มือนี้ ไม่มีการรับทราบหรือตอบกลับจาก Remote Mouse เกี่ยวกับเรื่องนี้ และเราไม่มีข้อมูลอัปเดตเกี่ยวกับเรื่องนี้จากผู้วิจัย
ในความเห็นของเรา แม้ว่าช่องโหว่เหล่านี้จะทำให้ผู้ใช้มีความเสี่ยงสูงเนื่องจากกลไกการพิสูจน์ตัวตนและการกำหนดค่าที่ไม่ดี เรารู้สึกว่ายังคงปลอดภัยที่จะใช้เมาส์ระยะไกล โดยที่คุณไม่ได้ทำบนเครือข่ายสาธารณะหรือในที่สาธารณะที่มี ความเสี่ยงที่จะมีผู้ตรวจสอบเครือข่ายและสกัดกั้นการรับส่งข้อมูล
Remote Mouse ทำงานร่วมกับ Bluetooth ได้หรือไม่
ใช่ Remote Mouse ทำงานร่วมกับ Bluetooth ได้เช่นกัน ในการตั้งค่านี้ ให้เปิดบลูทูธบนคอมพิวเตอร์และโทรศัพท์มือถือของคุณ ค้นหาเดสก์ท็อปในการตั้งค่า Bluetooth ของมือถือแล้วเชื่อมต่อ ตอนนี้ เปิดเดสก์ท็อประยะไกลบนอุปกรณ์ทั้งสอง บนแอพมือถือ แตะที่ชื่อคอมพิวเตอร์ที่ปรากฏบนหน้าจอ เลือกคอมพิวเตอร์ และตอนนี้คุณเชื่อมต่อแล้ว
ตอนนี้คุณสามารถเข้าถึงตัวเลือกทั้งหมดที่มีในแอพ Remote Mouse เพื่อควบคุมคอมพิวเตอร์ของคุณได้ เช่นเดียวกับที่คุณทำเมื่อเชื่อมต่อผ่าน Wi-Fi ดูคำแนะนำด้านบนเพื่อเรียนรู้เพิ่มเติม
