วิธีลบแทร็กเสียงออกจากวิดีโอ
เผยแพร่แล้ว: 2017-10-06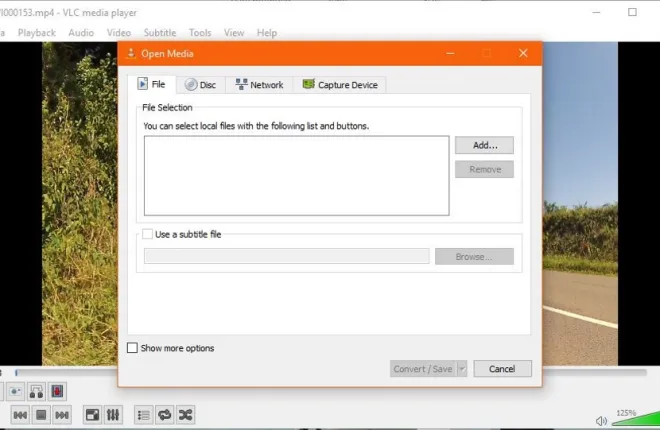
หากคุณกำลังตัดต่อวิดีโอ คุณอาจต้องการลบแทร็กเสียงต้นฉบับออกเพื่อกำจัดเสียงรบกวนรอบข้าง เสียงดังหรือรบกวนสมาธิ หรือปูทางสำหรับซาวด์แทร็ก
โชคดีที่มีแอปพลิเคชั่นและโปรแกรมของบริษัทอื่นมากมายที่ทำให้การลบเสียงออกจากไฟล์วิดีโอและแทนที่ด้วยเสียงของคุณเองเป็นเรื่องง่าย อ่านต่อเพื่อเรียนรู้วิธีลบแทร็กเสียงออกจากวิดีโอ
วิธีลบเสียงออกจากวิดีโอ
ลิงค์ด่วน
วิธีที่ง่ายที่สุดในการกำจัดแทร็กเสียงคือการใช้ VLC media player VLC มีการลบเสียงบนพีซี Windows, Linux และ Mac คุณยังสามารถใช้ iMovie บน macOS ได้อีกด้วย ทั้ง VLC และ iMovie ใช้งานได้ฟรีทั้งหมด
ลบเสียงออกจากวิดีโอโดยใช้ VLC Media Player - PC
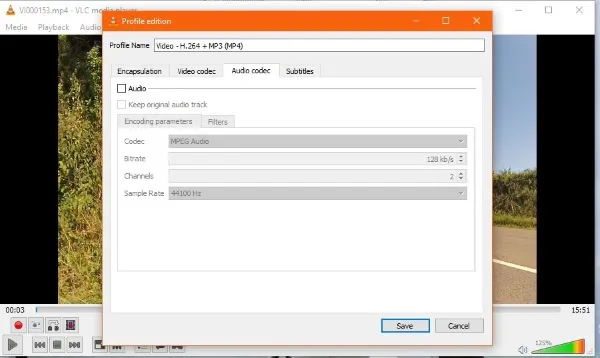
VLC เป็นราชาแห่งเครื่องเล่นมีเดียเพราะมันเล่นไฟล์วิดีโอได้เกือบทุกรูปแบบในทุกรูปแบบ และมีเครื่องมือแก้ไขและจัดการที่ทรงพลังมากมายสำหรับผู้ที่ต้องการเจาะลึกลงไปอีกหน่อย
- เปิด VLC แล้วเลือก Media -> Convert/Save
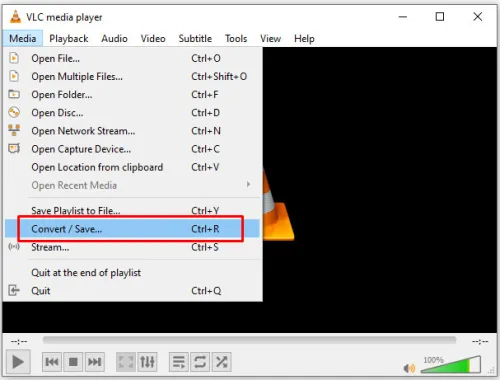
- คลิก เพิ่ม
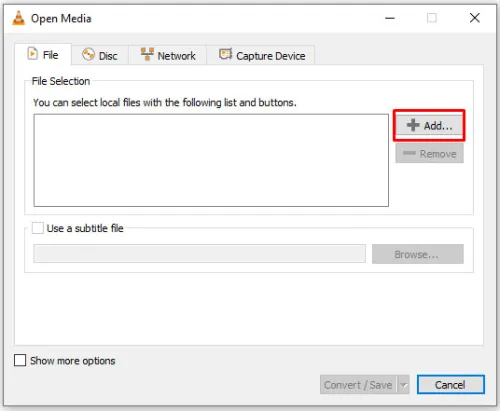
- เลือกสื่อที่คุณต้องการลบเสียงออก และสื่อนั้นจะปรากฏในช่องเลือกไฟล์
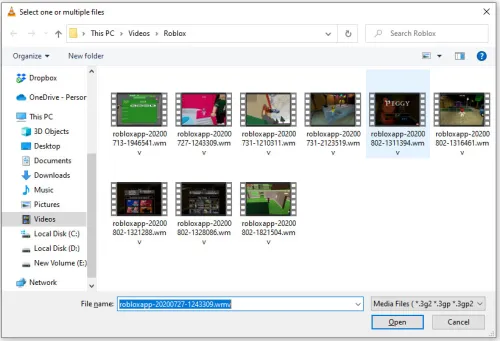
- คลิก แปลง / บันทึก จากกล่องเล็ก ๆ ด้านล่าง
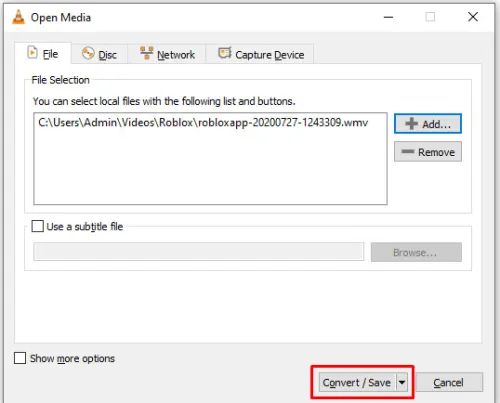
- ภายในหน้าต่างป๊อปอัป ให้เลือก ไอคอนประแจ
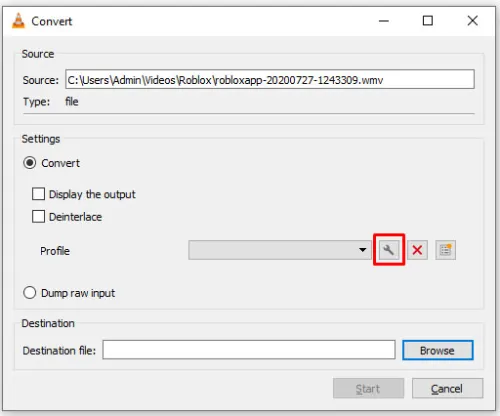
- เลือก แท็บตัวแปลงสัญญาณเสียง และยกเลิกการทำเครื่องหมายที่ช่องถัดจาก เสียง
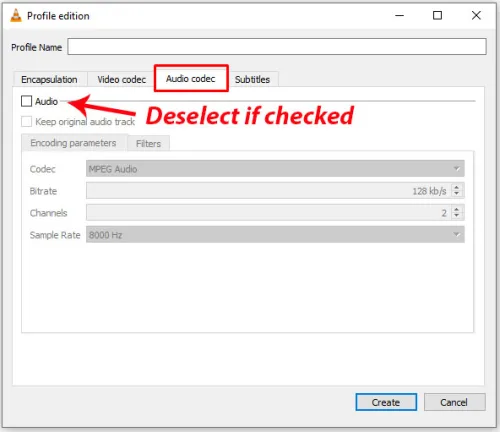
- กด Create ที่ด้านล่างของหน้าต่าง
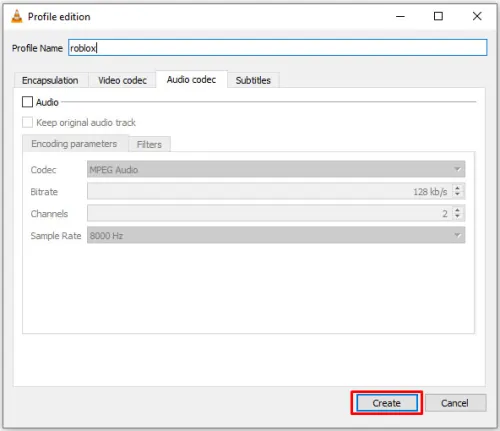
- หน้าต่างการแปลงจะปรากฏขึ้นอีกครั้ง ป้อนปลายทางสำหรับไฟล์ที่ด้านล่าง
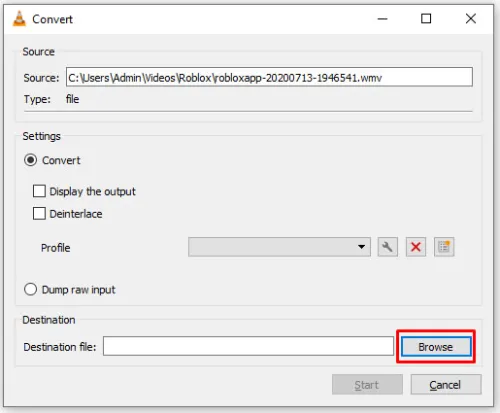
- เลือก Start เพื่อบันทึกสื่อใหม่โดยไม่มีเสียง
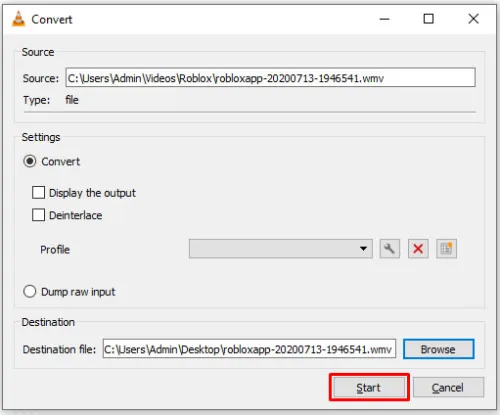
อย่าลืมเปลี่ยนชื่อไฟล์เป็นอย่างอื่นในขั้นตอนที่ 7 เพื่อรักษาไฟล์ต้นฉบับ ด้วยวิธีนี้ หากมีสิ่งใดผิดพลาดหรือคุณต้องการยกเลิกการเปลี่ยนแปลง ต้นฉบับจะยังคงไม่ถูกแตะต้อง คุณสามารถลบต้นฉบับได้ตลอดเวลาเมื่อคุณแน่ใจว่าไม่ต้องการแล้ว
หมายเหตุ: จากการทดสอบของเราในเดือนกุมภาพันธ์ปี 2021 วิธีนี้ได้ผล อย่างไรก็ตาม ไฟล์วิดีโอที่ไม่มีเสียงจะถูกบันทึกลงในตำแหน่งที่แตกต่างไปจากที่เราตั้งไว้โดยสิ้นเชิง ใช้แถบค้นหา Cortana เพื่อค้นหาไฟล์วิดีโอและปฏิบัติตามเส้นทางเพื่อดึงข้อมูล
วิธีลบเสียงออกจากวิดีโอโดยใช้ VLC – Mac
อินเทอร์เฟซของ VLC Player สำหรับ Mac จะแตกต่างไปจากสำหรับพีซีเล็กน้อย ตามหลักการพื้นฐานเดียวกันกับข้างต้น นี่คือวิธีลบเสียงออกจากวิดีโอบน macOS
- เปิด VLC Play แล้วคลิก VLC Media Player ที่มุมซ้ายบน เลือก การตั้งค่า
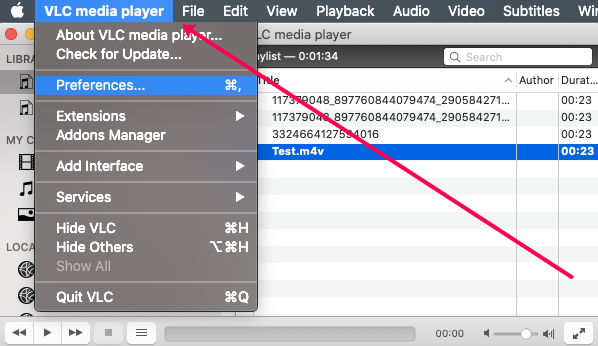
- เลือกตำแหน่งไฟล์ที่คุณต้องการบันทึก (โปรดจำไว้ว่าเราได้เลือกเดสก์ท็อปแล้วพบไฟล์เสียงในการดาวน์โหลดในภายหลัง และในการทดสอบอื่น พบไฟล์ดังกล่าวในโฟลเดอร์วิดีโอ) คลิก เลือก จากนั้นคลิก บันทึก ที่ด้านล่าง
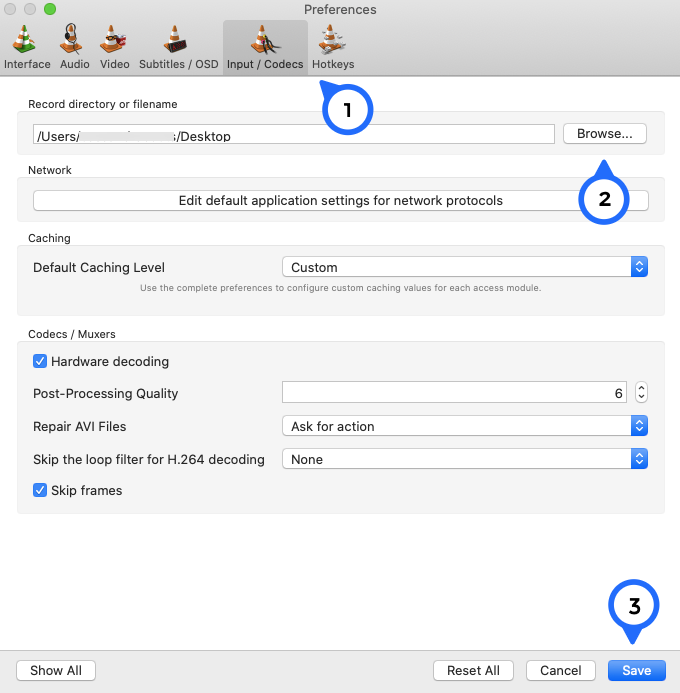
- ตอนนี้ไปที่ File และเลือก Convert/Stream
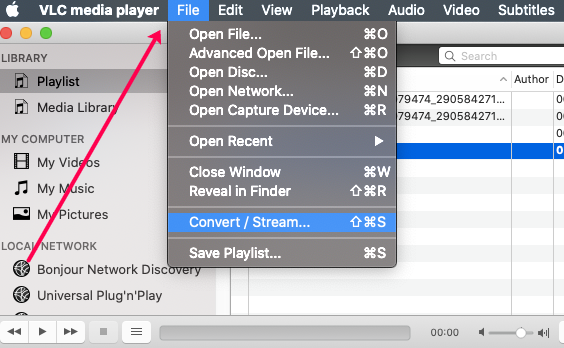
- คลิก เปิดสื่อ และเลือกไฟล์วิดีโอของคุณ
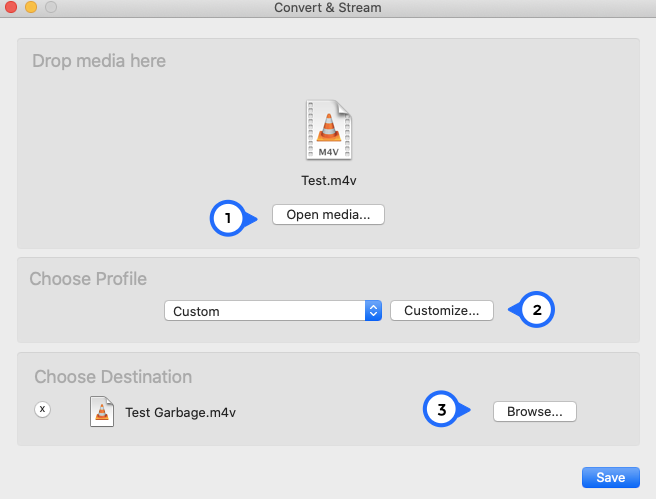
- ใต้ เลือกโปรไฟล์ ให้เลือก กำหนดเอง จากเมนูแบบเลื่อนลง จากนั้น เลือกปรับแต่ง
- คลิกที่แท็บ Audio Codec และยกเลิกการเลือก Audio จากนั้นคลิก Apply
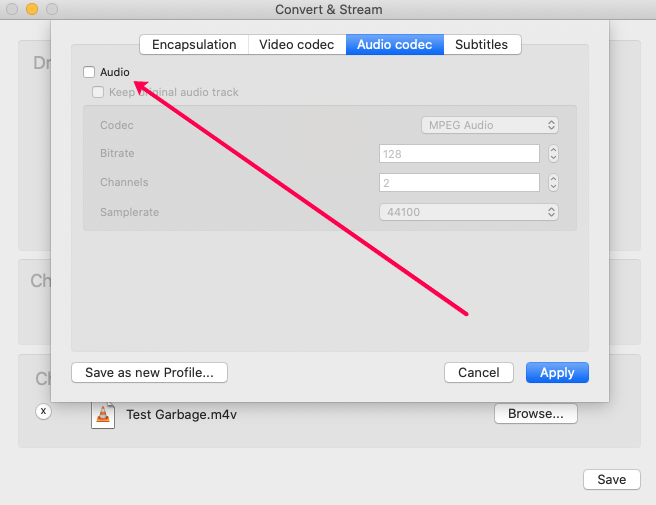
- สุดท้าย เลือก เรียกดู และอย่าลืมตั้งชื่อไฟล์ของคุณให้เป็นสิ่งที่คุณจำได้ (คุณอาจต้องใช้ Finder เพื่อค้นหาวิดีโอ) และเลือกปลายทางที่คุณต้องการบันทึก จากนั้นคลิก บันทึก
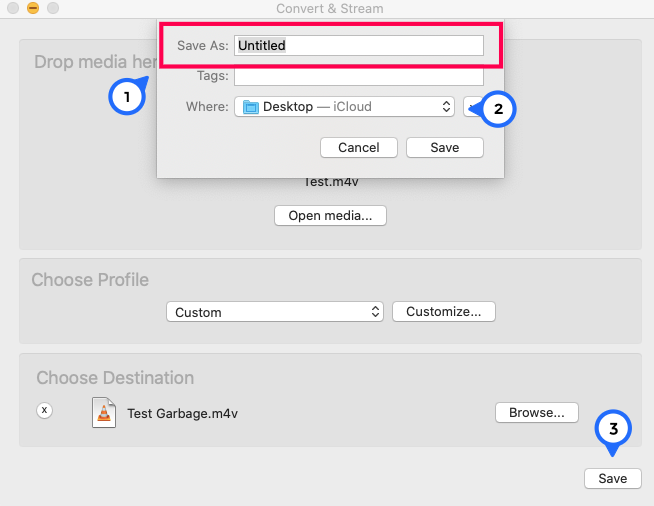
ไปที่ตำแหน่งที่คุณเลือกเพื่อค้นหาไฟล์ หากคุณเปิดขึ้นมาแล้วเล่นพร้อมเสียง หรือคุณหาไม่เจอ ให้ไปที่ Finder บน Mac ของคุณ พิมพ์ชื่อลงไป แล้วเล่นวิดีโอ

ใช้ iMovie เพื่อลบเสียงออกจาก z Video
iMovie มีอยู่ใน macOS และค่อนข้างดีสำหรับการตัดต่อวิดีโอสั้น มันมีฟีเจอร์การลบเสียง เช่นเดียวกับ VLC และเป็นตัวเลือกที่ยอดเยี่ยมโดยรวมสำหรับผู้ใช้ Mac
หากต้องการลบเสียงออกจากวิดีโอโดยใช้ iMovie ให้ทำตามขั้นตอนเหล่านี้:
- เปิด iMovie แล้วเลือก นำเข้าสื่อ ที่อยู่ตรงกลาง
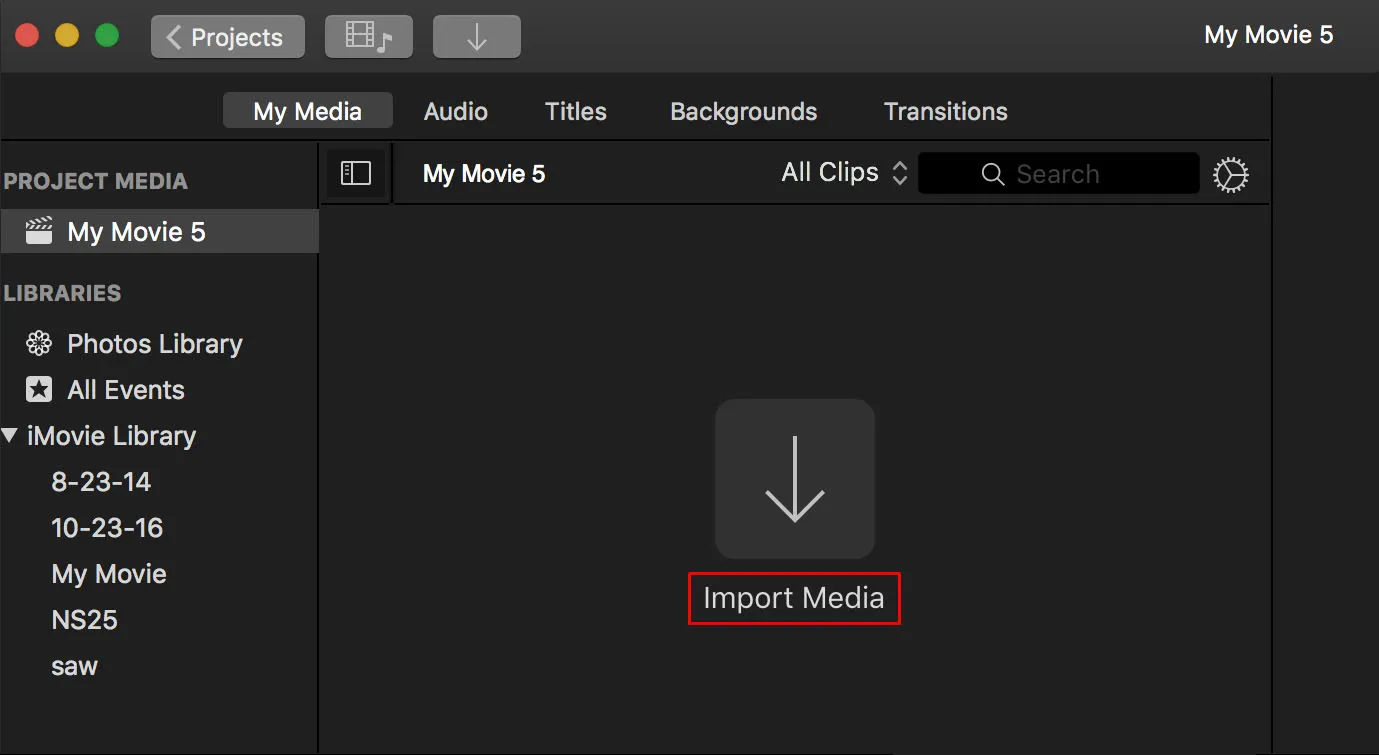
- โหลดวิดีโอของคุณ คลิกขวาแล้วเลือก เลือกทั้งคลิป
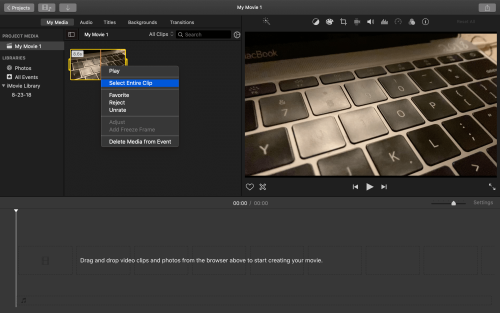
- ลากวิดีโอไปที่ ไทม์ไลน์ ที่ด้านล่างของหน้าจอเพื่อแก้ไข
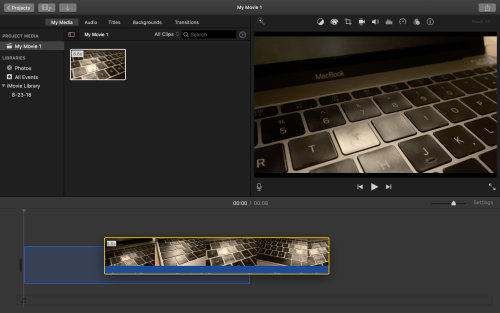
- คลิกขวาที่ไทม์ไลน์แล้วเลือก แยกเสียง เพื่อแยกไฟล์ออกเป็นแทร็กวิดีโอและแทร็กเสียงล้วนๆ
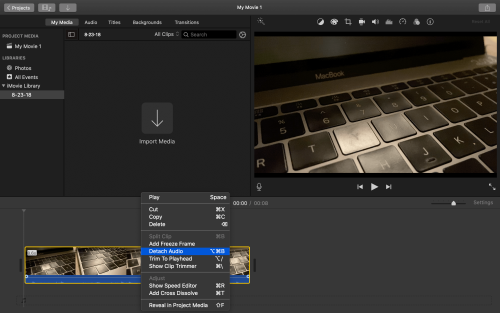
- คลิกขวาที่แทร็กเสียงแล้วกด Delete
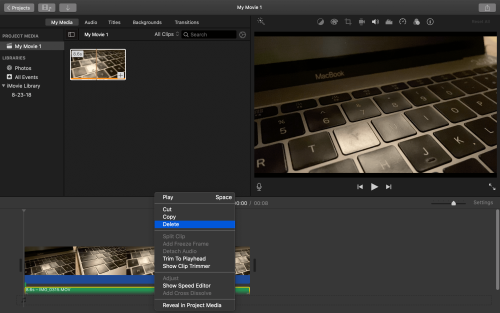
- เลือก ส่งออก ในเมนูและบันทึกวิดีโอไว้ที่ใดที่หนึ่ง
การใช้ชื่อไฟล์อื่นช่วยให้แน่ใจว่าต้นฉบับของคุณจะไม่ถูกเขียนทับ ทำให้คุณสามารถเลิกทำหรือทำซ้ำการเปลี่ยนแปลงใดๆ ได้ คุณสามารถลบไฟล์ต้นฉบับได้หลังจากที่คุณแน่ใจว่าไฟล์ใหม่คือสิ่งที่คุณต้องการเท่านั้น
ใช้ Adobe Premiere Pro เพื่อลบแทร็กเสียงออกจากวิดีโอ
คุณยังสามารถใช้ Adobe Premiere Pro เพื่อลบไฟล์เสียงออกจากวิดีโอได้อย่างรวดเร็ว ตรวจสอบให้แน่ใจว่าคุณมีวิดีโอเก็บไว้ในคอมพิวเตอร์ของคุณ จากนั้นเปิด Premiere และสร้างโปรเจ็กต์ใหม่
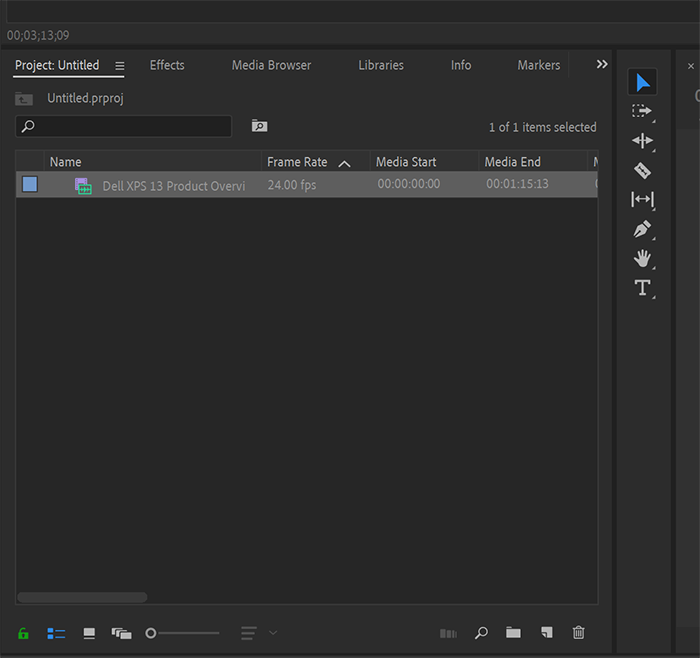
ในเลย์เอาต์มาตรฐานของ Premiere ให้ลากและวางวิดีโอของคุณลงในไลบรารีที่มุมซ้ายล่างของจอแสดงผล ดับเบิลคลิกไฟล์นี้เพื่อโหลดลงในหน้าจอแสดงตัวอย่างของคุณที่ด้านซ้ายบนของหน้าจอ จากนั้นคลิกไอคอนวิดีโอด้านล่างค้างไว้ ลากและวางไอคอนวิดีโอที่คุณกดค้างไว้บนไทม์ไลน์ และให้ Premiere ตั้งค่าลำดับตามไฟล์ของคุณ วิดีโอของคุณจะปรากฏบนไทม์ไลน์พร้อมแนบไฟล์เสียง
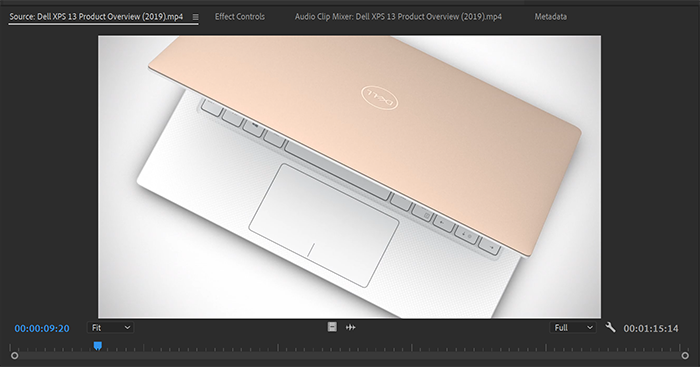
ตอนนี้ส่งออกวิดีโอของคุณจากรอบปฐมทัศน์ในขณะที่ตรวจสอบให้แน่ใจว่าการส่งออกของคุณตรงกับการตั้งค่าลำดับของคุณ ไฟล์วิดีโอที่ได้คือวิดีโอต้นฉบับที่คุณนำเข้าสู่ Premiere โดยไม่ต้องแนบเสียง และใช้เวลาประมาณสามสิบวินาทีเท่านั้นจึงจะเสร็จสิ้น
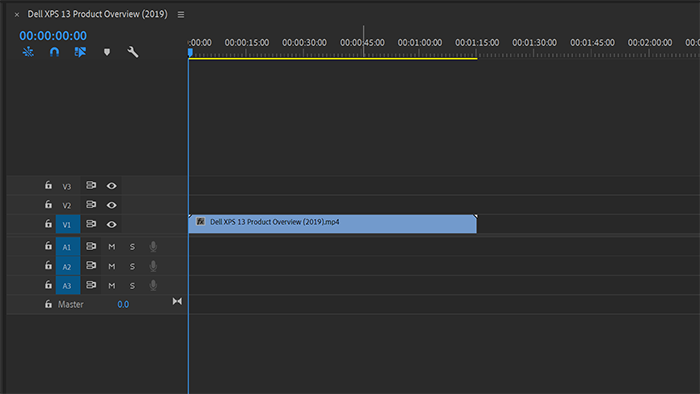
ลบแทร็กเสียงออกจากวิดีโอบนมือถือ
คุณอาจทำงานโดยตรงจากสมาร์ทโฟนหรือแท็บเล็ตและไม่สามารถเข้าถึงเดสก์ท็อปพีซีได้ โซลูชันเฉพาะมือถือนั้นมีฟีเจอร์ที่โหลดน้อยกว่า แต่หากคุณต้องทำเพียงตัดเสียงออก แอปที่มีจุดประสงค์เดียวก็สามารถทำงานให้คุณสำเร็จได้
สำหรับ Android ให้ลองใช้ปิดเสียงวิดีโอ วิดีโอเงียบ แอปทำตามที่กล่าวไว้บนฉลาก โดยจะถ่ายวิดีโอในโทรศัพท์ของคุณและลบแทร็กเสียงออกก่อนที่จะบันทึก จากนั้นคุณสามารถใช้วิดีโอได้ตามที่เห็นสมควร
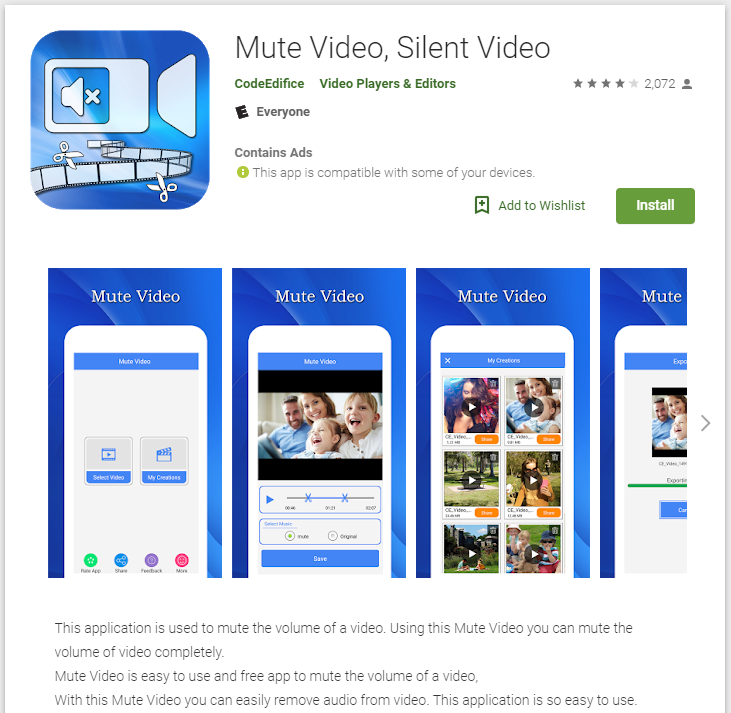
สำหรับ iOS ลองใช้ VSilencer ซึ่งทำงานคล้ายกับแอป Mute Video, Silent Video ด้านบน แอปนี้มีไทม์ไลน์สั้นๆ ที่คุณแก้ไขวิดีโอแล้วบันทึกขณะลบแทร็กเสียง VSilencer ช่วยให้คุณสามารถบันทึกหรือดาวน์โหลดไฟล์ของคุณไปยังอุปกรณ์อื่นได้ตามที่คุณต้องการ
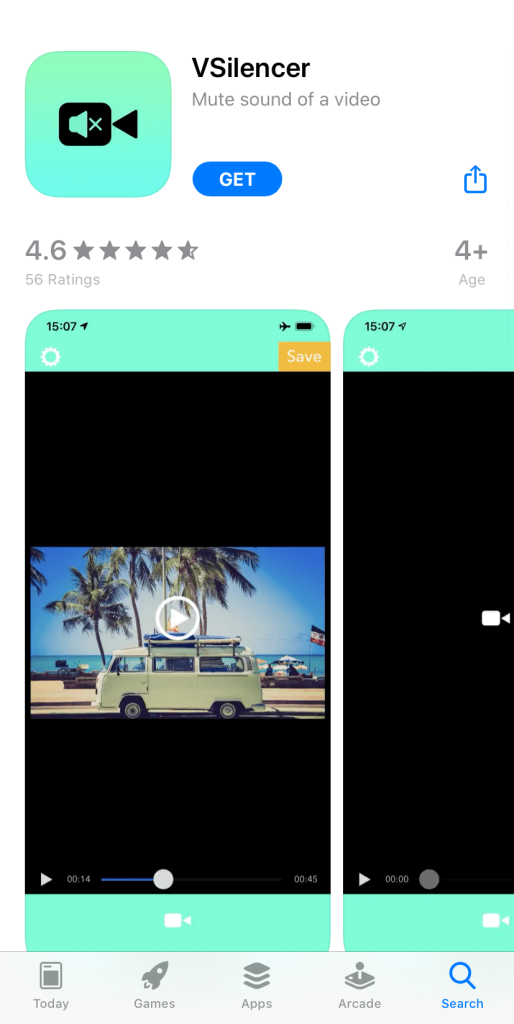
ข้อเสียที่แท้จริงเพียงอย่างเดียวของแอพที่ใช้สมาร์ทโฟนคือมันช้ากว่าซอฟต์แวร์เดสก์ท็อปอย่างมาก CPU มือถือไม่สามารถรองรับความท้าทายในการจัดการไฟล์วิดีโอขนาดใหญ่ได้อย่างรวดเร็ว (นอกเหนือจากการเล่น) ดังนั้นจึงอาจต้องใช้เวลาสักครู่ หากความเร็วเป็นสิ่งจำเป็น โซลูชันเดสก์ท็อปคือคำตอบของคุณ
ลบเสียงด้วยเครื่องมือบนเว็บ
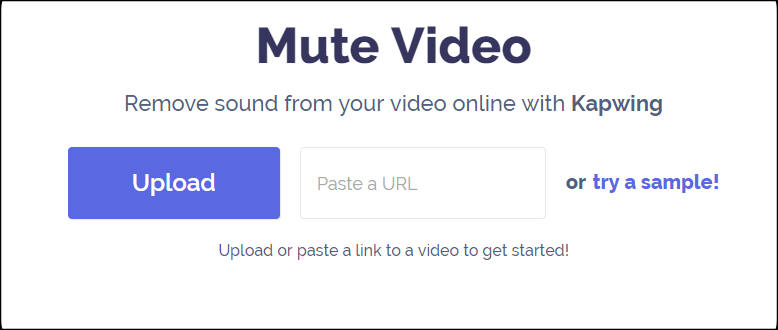
หากคุณมีคอมพิวเตอร์ที่ช้าแต่มีการเชื่อมต่ออินเทอร์เน็ตที่ดี การใช้เครื่องมือบนเว็บเพื่อลบแทร็กเสียงอาจเป็นทางออก มีแอพให้เลือกใช้ มากมาย เช่น Kapwing Mute Video Kapwing มีเครื่องมือวิดีโอฟรีอื่นๆ ทางออนไลน์ แต่ในกรณีนี้ เครื่องมือปิดเสียงวิดีโอจะทำทุกอย่างที่คุณต้องการ นอกจากนี้ยังช่วยให้คุณสามารถตัดเนื้อหาตั้งแต่ตอนต้นหรือตอนท้ายของวิดีโอออกได้ ซึ่งอาจเป็นประโยชน์ วิดีโอที่ได้ไม่มีลายน้ำ และบริการมีความเร็วสูง
ความคิดสุดท้าย
ไม่ว่าคุณจะใช้อุปกรณ์หรือแอพพลิเคชั่นใดในการลบเสียงออกจากวิดีโอ ผลลัพธ์จะเหมือนเดิม ดังนั้นให้เลือกตัวเลือกที่เหมาะกับความต้องการของคุณมากที่สุด
ด้วยความก้าวหน้าทางเทคโนโลยีในปัจจุบัน สมาร์ทโฟนสามารถจัดการงานได้อย่างง่ายดายเช่นเดียวกับพีซีหรือ Mac ดังนั้นไม่ว่าคุณจะใช้อุปกรณ์ใด คุณจะสามารถแก้ไขเสียงในวิดีโอของคุณได้อย่างง่ายดาย
