วิธีที่ดีที่สุดในการลบความปลอดภัยของ Windows อย่างถาวร
เผยแพร่แล้ว: 2024-11-28Microsoft นำเสนอระบบความปลอดภัยในตัวที่เรียกว่า Windows Security บน Windows 11 และ Windows Defender บน Windows 10 ระบบความปลอดภัยทั้งสองระบบเหมือนกัน และงานหลักของ Windows Security คือการนำเสนอความสามารถในการตรวจจับไวรัส มัลแวร์ ฟิชชิ่ง และการลดการโจมตีแรนซัมแวร์ คุณสมบัติ. เป็นหนึ่งในเครื่องมือป้องกันไวรัสที่ดีที่สุดและให้บริการฟรี แต่มีซอฟต์แวร์ป้องกันไวรัสของบริษัทอื่นมากมายที่คุณสามารถเลือกใช้กับพีซี Windows 11 ของคุณเพื่อรับการป้องกันขั้นสูงจากไวรัส
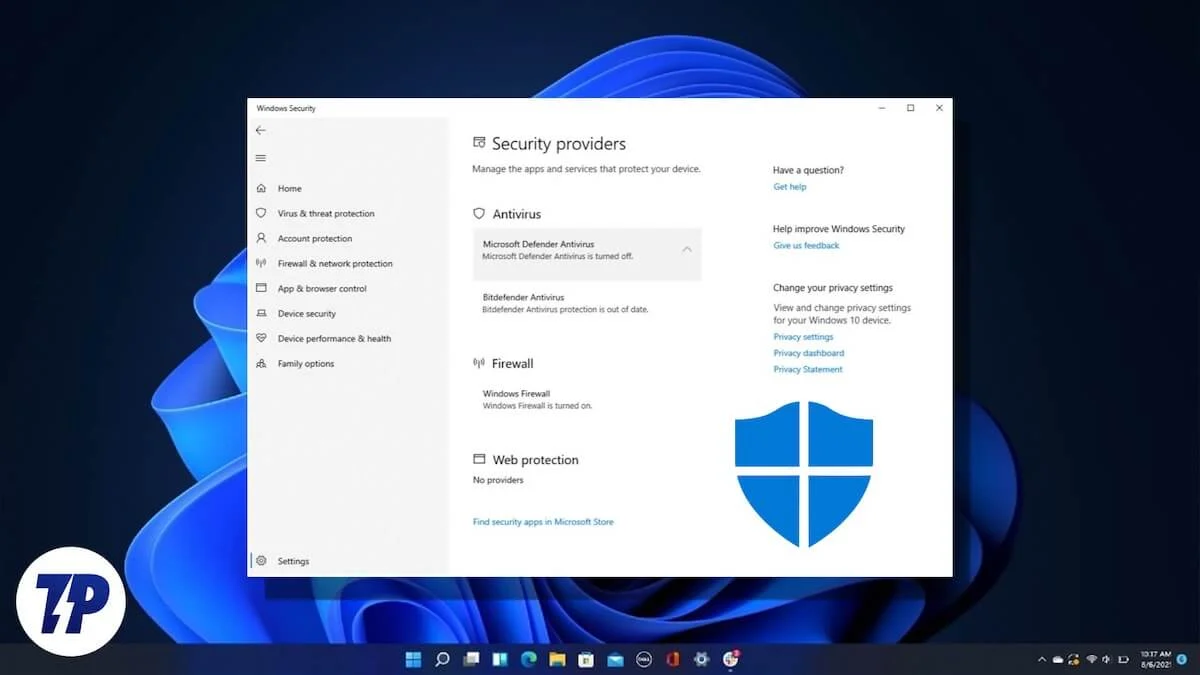
ตัวอย่างเช่น ความปลอดภัยของ Windows มักจะส่งการแจ้งเตือนที่ผิดพลาดเกี่ยวกับแอปพลิเคชันที่ถูกกฎหมายโดยอ้างว่าเป็นไวรัส และบางครั้งก็ลบไฟล์นั้นออกไป นอกจากนี้ซอฟต์แวร์ความปลอดภัยของ Windows ยังเป็นที่รู้จักในนามแอปพลิเคชั่นที่ใช้ทรัพยากรมากซึ่งทำงานในเบื้องหลัง ในกรณีเช่นนี้ ตัวเลือกที่ดีที่สุดคือการลบ Windows Security ออกอย่างถาวร อย่างไรก็ตาม คุณควรเข้าใจผลที่ตามมาก่อนที่จะดำเนินการดังกล่าว
ในคู่มือนี้ เราจะอธิบายรายละเอียดทั้งหมดเกี่ยวกับวิธีที่คุณสามารถลบ Windows Security อย่างถาวรได้ กระโดดเข้าไปเลย
สารบัญ
ทำไมทุกคนถึงต้องการลบ Windows Security อย่างถาวร?
มีเหตุผลหลายประการที่อาจล่อใจให้คุณลบ Windows Security ออกจาก Windows 11 อย่างถาวร สาเหตุทั่วไปบางประการแสดงอยู่ด้านล่าง:
- การเลือกใช้ซอฟต์แวร์ป้องกันไวรัสของบริษัทอื่น : ไม่มีข้อเท็จจริงที่ซ่อนอยู่ว่าความปลอดภัยของ Windows ไม่มีความสามารถในการป้องกันไวรัสหรือการจัดการไวรัสมากมายอย่างที่เครื่องมือป้องกันไวรัสของบริษัทอื่นนำเสนอ ตัวอย่างเช่น คุณจะไม่มีเครื่องมือจัดการรหัสผ่าน การป้องกันฟิชชิ่งในเบราว์เซอร์ที่แตกต่างกัน เครื่องมือเพิ่มประสิทธิภาพระบบ การตรวจสอบเว็บมืด การตรวจจับมัลแวร์ขั้นสูง การควบคุมโดยผู้ปกครอง และการจัดการความปลอดภัยสำหรับอุปกรณ์หลายเครื่อง เป็นต้น
- ปัญหาด้านประสิทธิภาพ : หากคุณใช้คอมพิวเตอร์เก่าหรือมีประสิทธิภาพน้อยกว่า ความปลอดภัยของ Windows อาจทำให้เกิดปัญหากับประสิทธิภาพของอุปกรณ์ของคุณได้ มีรายงานผู้ใช้หลายรายในฟอรัมสนับสนุนอย่างเป็นทางการ ซึ่งอาจเป็นอีกเหตุผลหนึ่งที่ทำให้ผู้คนเลือกที่จะลบ Windows Security ออกอย่างถาวร
- การแจ้งเตือนที่ผิดพลาด : นอกจากนี้ยังมีรายงานจากผู้ใช้ที่เกี่ยวข้องที่ Microsoft Windows Security ทำให้เกิดการแจ้งเตือนที่ผิดพลาด เช่น ตรวจพบแอปที่ถูกกฎหมายว่าเป็นไวรัส นี่อาจเป็นปัญหาได้หากโปรแกรมตรวจพบโปรแกรมซ้ำๆ ว่าเป็นไวรัสซึ่งอาจมีความสำคัญต่อคุณ
แน่นอนว่าเหตุผลอาจแตกต่างกันไป แต่สามข้อข้างต้นคือสาเหตุที่พบบ่อยที่สุดบางส่วนที่อาจผลักดันให้ผู้คนไม่สามารถลบ Windows Security ออกอย่างถาวรได้
รู้สิ่งนี้ก่อนที่คุณจะลบ Windows Security อย่างถาวร
ก่อนที่คุณจะดำเนินการต่อและทำตามขั้นตอนเพื่อลบ Microsoft Windows Security/Defender ออกจากพีซีของคุณ ต่อไปนี้คือบางสิ่งที่คุณควรคำนึงถึง
- ก่อนที่จะลบ Windows Security ออกจากพีซีของคุณ คุณควรตรวจสอบให้แน่ใจว่าคุณได้จำกัดซอฟต์แวร์ป้องกันไวรัสที่คุณจะติดตั้งในภายหลังให้แคบลง วิธีนี้จะป้องกันไม่ให้พีซีของคุณมีความเสี่ยงเป็นเวลานานหากไม่มีระบบรักษาความปลอดภัย
- เมื่อคุณลบโปรแกรมออกจากพีซี คุณจะไม่ได้รับการอัพเดตอัตโนมัติสำหรับภัยคุกคามและคำจำกัดความของไวรัสล่าสุด
- การไม่ปฏิบัติตามวิธีการที่ถูกต้องในการลบ Windows Security อาจทำให้เกิดปัญหาหลายประการบนพีซีของคุณ เช่น แครช ข้อผิดพลาด BSoD เป็นต้น
3 วิธีในการลบ Windows Security ออกจากพีซีของคุณ?
ต่อไปนี้เป็นวิธีการต่างๆ ที่คุณสามารถปฏิบัติตามเพื่อลบ Windows Security ออกจากพีซี Windows ของคุณ
ใช้ตัวแก้ไขนโยบายกลุ่มภายใน
- กดปุ่ม Win + R เพื่อเปิดกล่องโต้ตอบ Run
- พิมพ์ gpedit.msc แล้วกด Enter
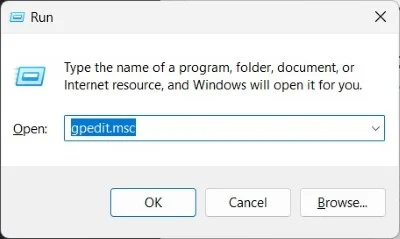
- ไปที่ การกำหนดค่าคอมพิวเตอร์ > เทมเพลตการดูแลระบบ > ส่วนประกอบของ Windows > Microsoft Defender Antivirus
- ดับเบิลคลิกที่ ปิดนโยบาย Microsoft Defender Antivirus ทางด้านขวา
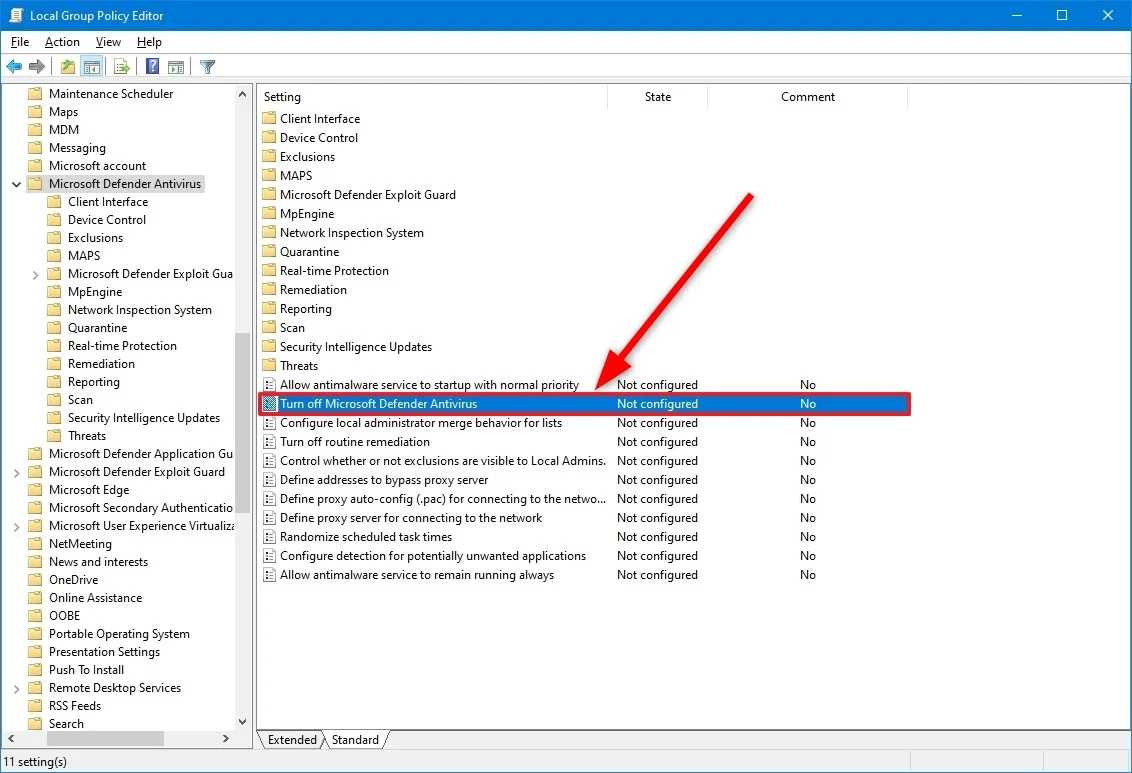
- เลือก เปิดใช้งาน
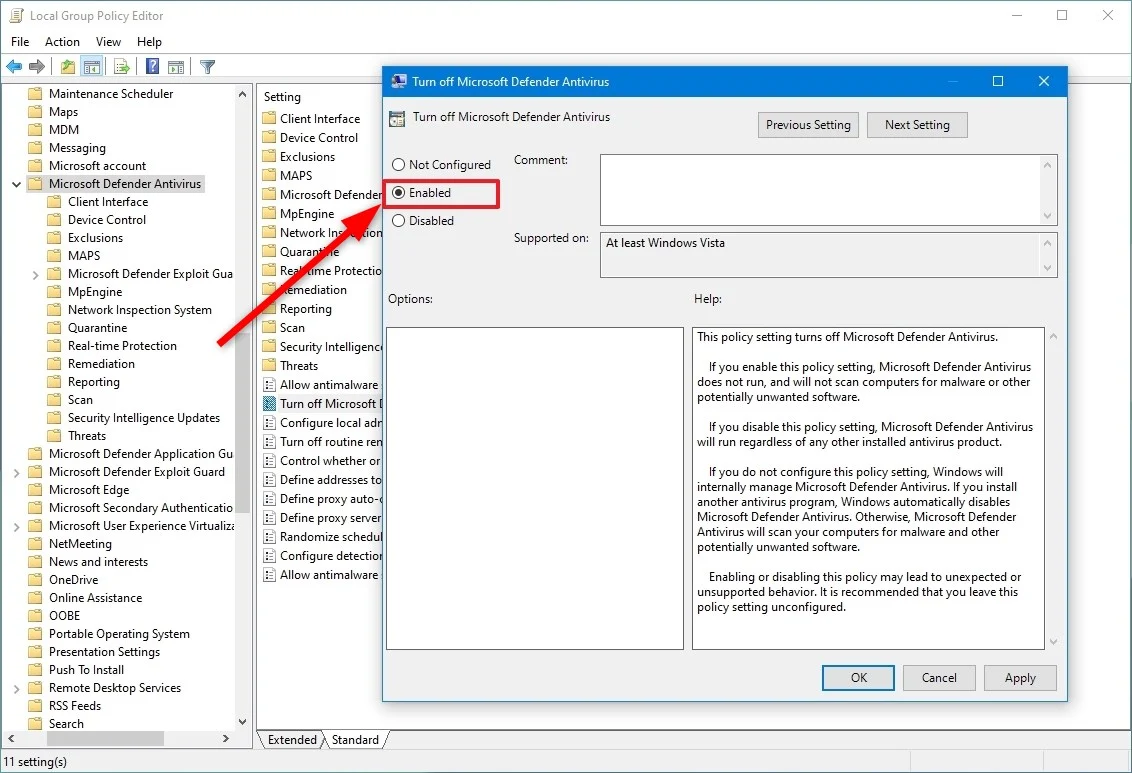
- คลิก นำไปใช้ และ ตกลง เพื่อบันทึกการเปลี่ยนแปลง
- รีสตาร์ท พีซีของคุณเพื่อให้การเปลี่ยนแปลงมีผล
หลังจากที่คุณทำตามขั้นตอนข้างต้นอย่างถูกต้องแล้ว Windows Security จะถูกปิดใช้งานอย่างถาวรจากพีซีของคุณ อย่างไรก็ตาม คุณจะยังคงเห็นไอคอน "Shield" ซึ่งโดยปกติคุณจะเห็นสำหรับ Windows Security ในแถบงาน เนื่องจากไอคอนนี้เป็นส่วนหนึ่งของแอป Windows Security อย่างโดดเด่น

ใช้รีจิสทรีของ Windows
- กดปุ่ม Win + R เพื่อเปิดกล่องโต้ตอบ Run
- พิมพ์ regedit แล้วกด Enter
- ในกล่องค้นหา คัดลอกและวางเส้นทางด้านล่าง: HKEY_LOCAL_MACHINE\SOFTWARE\Policies\Microsoft\Windows Defender
- คลิกขวาที่พื้นที่ว่างทางด้านขวาและเลือก DWORD (32-bit) Value
- ตั้งชื่อคีย์ใหม่ DisableAntiSpyware
- ตั้ง ค่า เป็น 1
- คลิก ตกลง แล้ว รีสตาร์ท พีซีของคุณเพื่อใช้การเปลี่ยนแปลง
โดยเฉพาะอย่างยิ่งวิธีการข้างต้นจะปิดการใช้งาน Windows Security บนพีซีของคุณ แต่จะไม่ลบออก
ปิดใช้งานการป้องกันการงัดแงะ
- เปิดเมนู Start โดยกดปุ่ม Windows บนทาสก์บาร์ คุณยังสามารถกดปุ่ม Win บนแป้นพิมพ์เพื่อเปิดเมนู Start
- ค้นหา Windows Security แล้วเปิด
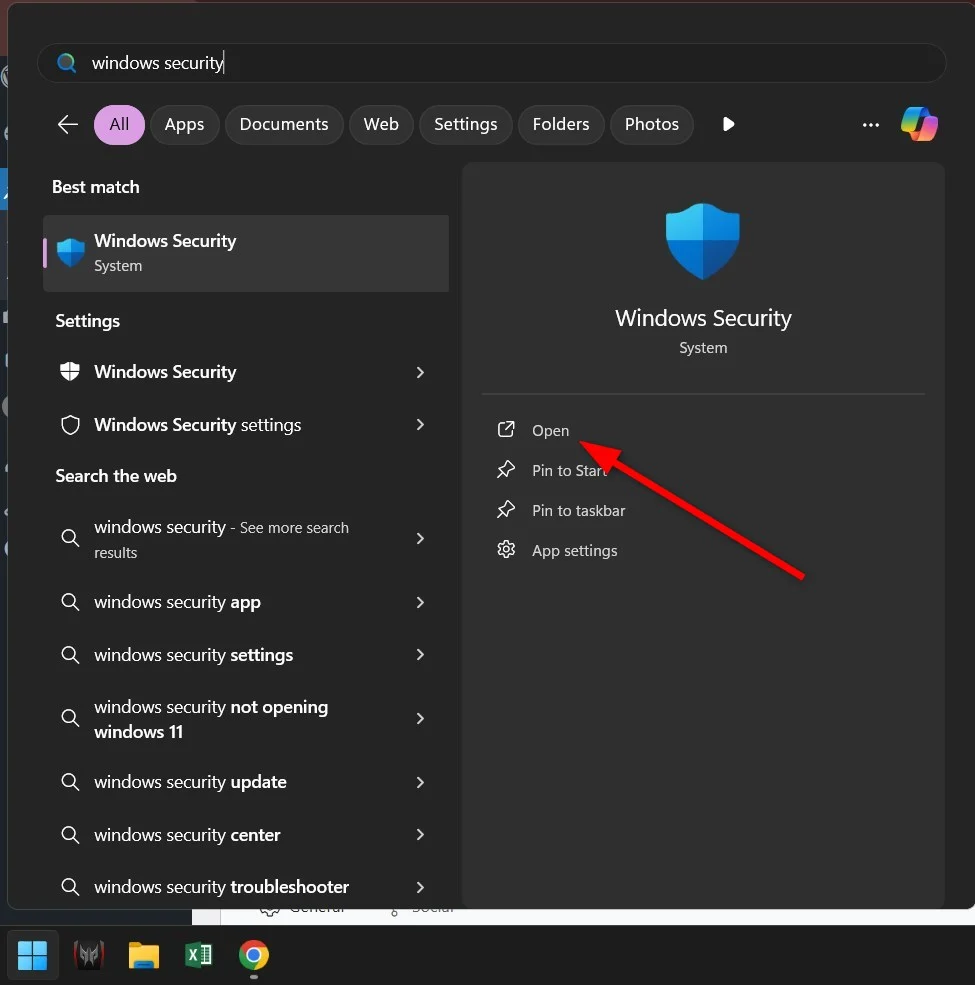
- คลิกที่ การป้องกันไวรัสและภัยคุกคาม
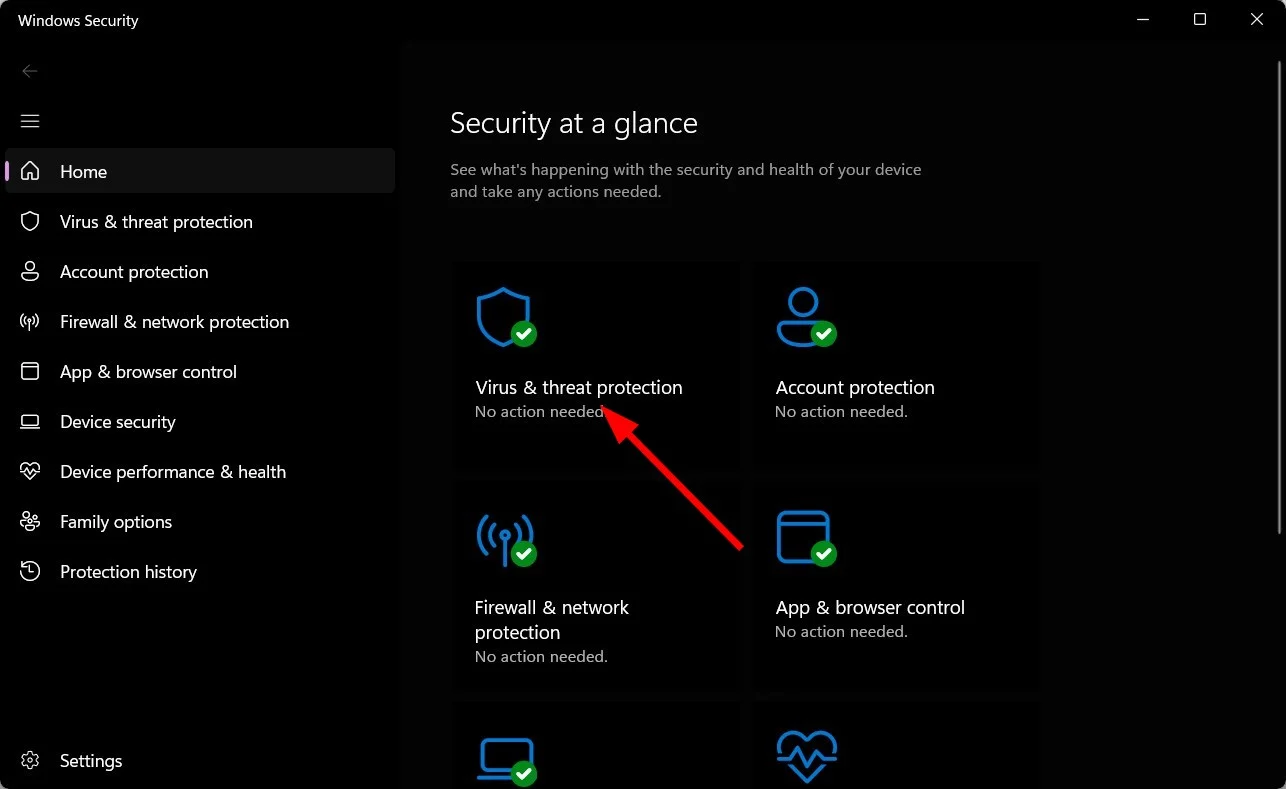
- เลือก จัดการการตั้งค่า
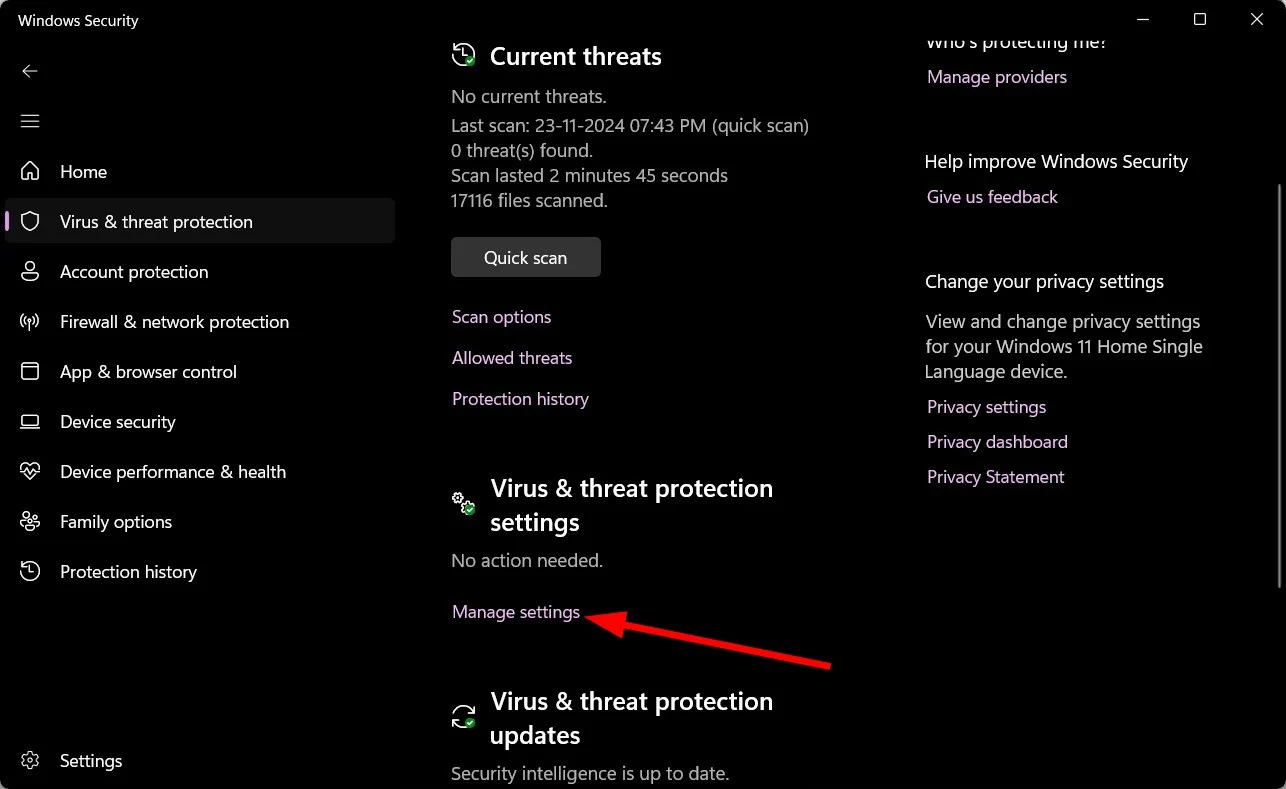
- ปิดสวิตช์ ป้องกันการงัดแงะ
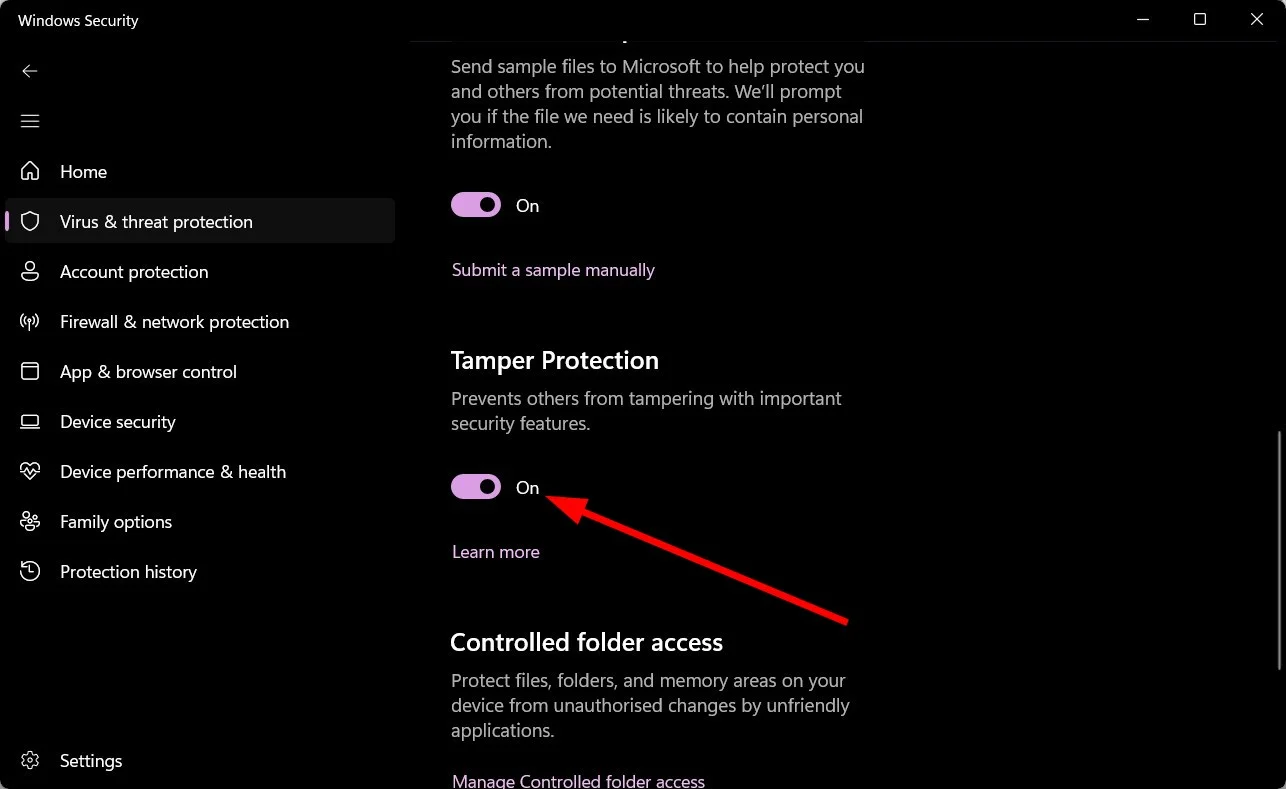
ใช้เครื่องมือ Windows Defender Remover
GitHub มีเครื่องมือเฉพาะสำหรับผู้ที่ต้องการลบ Windows Security หรือ Defender ออกจากพีซี เครื่องมือนี้ค่อนข้างใช้งานง่ายหากคุณทำตามขั้นตอนอย่างถูกต้อง
- เยี่ยมชมเว็บไซต์ GitHub และดาวน์โหลด เครื่องมือ Windows Defender Remover
- เปิดไฟล์ EXE ในฐานะผู้ดูแลระบบ
- ทำตามขั้นตอนบนหน้าจอเพื่อลบ Windows Security
อีกทางหนึ่ง;
- คัดลอก โค้ดด้านล่าง:
$remove_appx = @("SecHealthUI"); $provisioned = get-appxprovisionedpackage -online; $appxpackage = get-appxpackage -allusers; $eol = @()
$store = 'HKLM:\SOFTWARE\Microsoft\Windows\CurrentVersion\Appx\AppxAllUserStore'
$users = @('S-1-5-18'); if (test-path $store) {$users += $((dir $store -ea 0 |where {$_ -like '*S-1-5-21*'}).PSChildName)}
foreach ($choice in $remove_appx) { if ('' -eq $choice.Trim()) {continue}
foreach ($appx in $($provisioned |where {$_.PackageName -like "*$choice*"})) {
$next = !1; foreach ($no in $skip) {if ($appx.PackageName -like "*$no*") {$next = !0}} ; if ($next) {continue}
$PackageName = $appx.PackageName; $PackageFamilyName = ($appxpackage |where {$_.Name -eq $appx.DisplayName}).PackageFamilyName
ni "$store\Deprovisioned\$PackageFamilyName" -force >''; $PackageFamilyName
foreach ($sid in $users) {ni "$store\EndOfLife\$sid\$PackageName" -force >''} ; $eol += $PackageName
dism /online /set-nonremovableapppolicy /packagefamily:$PackageFamilyName /nonremovable:0 >''
remove-appxprovisionedpackage -packagename $PackageName -online -allusers >''
}
foreach ($appx in $($appxpackage |where {$_.PackageFullName -like "*$choice*"})) {
$next = !1; foreach ($no in $skip) {if ($appx.PackageFullName -like "*$no*") {$next = !0}} ; if ($next) {continue}
$PackageFullName = $appx.PackageFullName;
ni "$store\Deprovisioned\$appx.PackageFamilyName" -force >''; $PackageFullName
foreach ($sid in $users) {ni "$store\EndOfLife\$sid\$PackageFullName" -force >''} ; $eol += $PackageFullName
dism /online /set-nonremovableapppolicy /packagefamily:$PackageFamilyName /nonremovable:0 >''
remove-appxpackage -package $PackageFullName -allusers >''
}
} - เปิด PowerShell ในฐานะผู้ดูแลระบบจากเมนู เริ่ม
- วาง คำสั่งข้างต้น
สิ่งนี้จะช่วยลบ Windows Security Center/Windows SecurityApp ออกจากพีซีของคุณโดยไม่ต้องดาวน์โหลดสคริปต์
ฉันสามารถใช้มาตรการอื่นใดแทนการลบ Windows Security ได้บ้าง
แทนที่จะลบหรือปิดใช้งาน Windows Security ออกจากพีซีของคุณอย่างถาวร มีตัวเลือกอื่นๆ ที่คุณสามารถดูได้:
- เพิ่มไฟล์หรือโปรแกรมเฉพาะลงในรายการยกเว้นความปลอดภัยของ Windows เพื่อให้ทำงานเป็นสัญญาณเตือนที่ผิดพลาด และคุณก็สามารถทำงานต่อไปได้
- ทางเลือกในการลบ คุณสามารถสลับปิดคุณสมบัติการป้องกันแบบเรียลไทม์ใน Windows Security ได้ เพื่อดำเนินการดังกล่าว ให้ไปที่ ความปลอดภัยของ Windows > การป้องกันไวรัสและภัยคุกคาม > จัดการการตั้งค่า
- การติดตั้งซอฟต์แวร์ป้องกันไวรัสของบริษัทอื่นจะปิดใช้งาน Windows Security โดยอัตโนมัติ
ความคิดสุดท้าย
การปิดใช้งานหรือลบ Windows Security อาจดูเหมือนจำเป็นหากคุณประสบปัญหาหลายประการในการใช้งานพีซีของคุณได้อย่างราบรื่น อย่างไรก็ตาม ขอแนะนำให้คุณมีโปรแกรมป้องกันไวรัสสำหรับ Windows Security หากคุณไม่ต้องการใช้เป็นโปรแกรมรักษาความปลอดภัยหลักของคุณ หากพีซีของคุณติดไวรัสที่หยั่งรากลึก คุณควรอ่านคำแนะนำของเรา ซึ่งจะช่วยคุณแก้ไขปัญหาได้ นอกจากนี้เรายังมีรายการเครื่องมือสแกนไวรัสออนไลน์ที่ดีที่สุดบางส่วนที่สามารถช่วยคุณตรวจสอบสุขภาพพีซีของคุณได้อย่างรวดเร็ว
