วิธีซ่อมแซมไฟล์ PDF ที่เสียหาย
เผยแพร่แล้ว: 2022-02-13ขณะทำงานกับไฟล์ PDF คุณพบข้อความแสดงข้อผิดพลาดเช่น – ไฟล์ PDF ของคุณเสียหายหรือไม่ เมื่อคุณพบข้อความแสดงข้อผิดพลาดขณะเข้าถึงไฟล์ PDF ของคุณ ก่อนที่จะค้นหา วิธีซ่อมแซมไฟล์ PDF ที่เสียหาย คุณจำเป็นต้องค้นหาว่าปัญหาอยู่ที่ไฟล์ PDF หรือโปรแกรมอ่านหรือไม่ หากต้องการพบปัญหา ให้เปิดไฟล์ PDF โดยใช้เครื่องมืออื่น หากคุณยังคงประสบปัญหาเดิมอยู่ โปรดอ่านบทความนี้เพื่อซ่อมแซมไฟล์ PDF ที่เสียหาย
ความเสียหายของไฟล์ PDF อาจทำให้ข้อมูลสำคัญของคุณสูญหายได้ คุณกังวลเกี่ยวกับวิธีกำจัดปัญหานี้หรือไม่? ไม่ต้องกังวลว่าคุณมาถูกที่แล้ว บทความนี้จะแนะนำให้คุณค้นหาวิธีที่ดีที่สุดในการแก้ไขไฟล์ PDF ที่เสียหาย
มีเครื่องมือมากมายที่สามารถกู้คืนข้อมูลจากไฟล์ที่เสียหายได้อย่างง่ายดาย ในบทช่วยสอนนี้ เราได้แสดงรายการเครื่องมือระดับมืออาชีพออนไลน์และออฟไลน์ที่ดีที่สุดในการกู้คืนข้อมูลให้มากที่สุดจากไฟล์ PDF ที่เสียหายหรือเสียหาย ก่อนรู้จักซอฟต์แวร์ คุณจำเป็นต้องรู้ว่าอะไรเป็นสาเหตุของความเสียหายของไฟล์ PDF เราให้เหตุผลบางประการด้านล่าง ทำตามขั้นตอนเหล่านี้เพื่อกำจัดความเสียหายของไฟล์ PDF
สารบัญ
ไฟล์ PDF คืออะไร?
PDF ย่อมาจากรูปแบบเอกสารพกพา เป็นรูปแบบทั่วไปสำหรับผู้ใช้คอมพิวเตอร์ในการสร้างและดูไฟล์ ใช้เพื่อแสดงไฟล์ในรูปแบบอิเล็กทรอนิกส์โดยไม่มีซอฟต์แวร์ ฮาร์ดแวร์ หรือระบบปฏิบัติการ คุณสามารถใช้เอกสาร PDF บนอุปกรณ์ใดก็ได้อย่างง่ายดาย คุณสามารถดูและอ่านเอกสาร PDF ได้ แต่ไม่อนุญาตให้คุณทำการเปลี่ยนแปลงใดๆ
คุณยังสามารถแปลงไฟล์ของคุณเป็น PDF ได้อย่างง่ายดายโดยใช้ซอฟต์แวร์แปลง PDF ตัวใดตัวหนึ่ง คุณยังสามารถตั้งค่าการล็อกรหัสผ่าน เพิ่มลายน้ำให้กับไฟล์ PDF เพื่อป้องกันไฟล์ของคุณจากการเปลี่ยนแปลง
ทำไมไฟล์ PDF ถึงเสียหาย?
ไฟล์ PDF เป็นองค์ประกอบที่สำคัญที่สุดสำหรับผู้ใช้คอมพิวเตอร์ ไฟล์อาจเสียหายเนื่องจากการเปิดบ่อยครั้งในซอฟต์แวร์ออนไลน์ต่างๆ แม้แต่ไฟล์ PDF ก็มีคุณสมบัติที่ได้รับการป้องกันหลายประการ แต่การป้องกันไฟล์ PDF จากความเสียหายเป็นเรื่องยากมาก มีหลายสาเหตุที่ทำให้ไฟล์ PDF เสียหาย
- เนื่องจากไวรัส: หากอุปกรณ์ของคุณติดไวรัสหรือมัลแวร์อื่น ๆ หรือประกอบด้วยไฟล์ที่เป็นอันตราย ไฟล์ของคุณอาจเสียหายโดยการแก้ไขหรือเขียนทับเนื้อหาในนั้น ดังนั้นจึงเป็นการดีกว่าที่จะคอยอัปเดตซอฟต์แวร์ป้องกันไวรัสอยู่เสมอเพื่อปกป้องอุปกรณ์และไฟล์ของคุณจากไวรัส เราขอแนะนำให้คุณใช้ซอฟต์แวร์ป้องกันไวรัสที่ดีที่สุด เช่น AVG Antivirus ( ลิงก์ลดราคาพิเศษ ) เพื่อการป้องกันที่ดีที่สุด
- ระหว่างการดาวน์โหลด: ขณะดาวน์โหลดไฟล์ ไฟล์อาจหยุดดาวน์โหลดอาจเกิดขึ้นเนื่องจากการเชื่อมต่ออินเทอร์เน็ตที่ไม่เหมาะสม หรือดาวน์โหลดไฟล์พร้อมกันมากกว่าหนึ่งไฟล์พร้อมกัน ด้วยเหตุนี้ ไฟล์ PDF จะเสียหาย
- การเปิดโดยใช้ซอฟต์แวร์อื่น: การดำเนินการนี้ไม่ใช่เรื่องปกติ แต่ก็เป็นหนึ่งในแหล่งที่มาของไฟล์ PDF ที่เสียหาย ซอฟต์แวร์ทุกตัวที่ช่วยเปิดไฟล์ PDF จะทำการปรับเปลี่ยนเล็กน้อยเพื่อปรับไฟล์ให้เข้ากับอินเทอร์เฟซผู้ใช้ของซอฟต์แวร์ หากคุณเปิดไฟล์เดียวกันหลายครั้งโดยใช้ซอฟต์แวร์ต่างกัน ไฟล์นั้นจะถูกแก้ไขทุกครั้ง ซึ่งจะทำให้ไฟล์ PDF เสียหาย
- ความล้มเหลวของฮาร์ดดิสก์ไดรฟ์: ไฟล์ PDF อาจเสียหายได้เมื่อมีข้อความแสดงข้อผิดพลาดในฮาร์ดดิสก์หรือหากล้มเหลว
- การใช้ซอฟต์แวร์ที่ไม่เหมาะสม: ไฟล์ PDF อาจเสียหายโดยใช้ซอฟต์แวร์ที่ไม่เหมาะสมเพื่อเปิดหรือสร้างไฟล์ PDF ดังนั้นจึงเป็นสิ่งสำคัญมากในการเลือกซอฟต์แวร์ที่ดีที่สุด เช่น Adobe Acrobat, Wondershare PDFelement ฯลฯ เพื่อเปิดหรือสร้างไฟล์ PDF
- การแชร์ไฟล์: บางครั้งการแชร์ไฟล์ผ่านอีเมลหรือการถ่ายโอนจากอุปกรณ์เครื่องหนึ่งไปยังอีกเครื่องหนึ่งก็มีผลกับไฟล์เช่นกัน
มีหลายสาเหตุที่ทำให้ไฟล์ PDF เสียหายหรือสูญหาย แต่ถึงกระนั้น เรามีซอฟต์แวร์ออนไลน์และออฟไลน์หลายตัวเพื่อกู้คืนไฟล์ PDF ที่เสียหายหรือสูญหายได้อย่างง่ายดาย เราให้รายชื่อซอฟต์แวร์ด้านล่าง
- ที่เกี่ยวข้อง: 7 วิธีในการผสานหรือรวมไฟล์ PDF เป็นเอกสาร PDF เดียว
- 4 วิธีฟรีในการเพิ่มไฮเปอร์ลิงก์ไปยัง PDF ออนไลน์
วิธีการซ่อมแซมไฟล์ PDF ที่เสียหาย
มีทั้งเครื่องมือระดับมืออาชีพและฟรีสำหรับกู้คืนไฟล์ที่เสียหายหรือเสียหาย บางส่วนของพวกเขามีการระบุไว้ด้านล่าง เป็นการดีที่สุดที่จะไปกับมืออาชีพแทนรุ่นฟรีและเครื่องมือออนไลน์
วิดีโอสอน:
เราจัดเตรียมบทความนี้ในรูปแบบของวิดีโอสอนเพื่อความสะดวกของผู้อ่าน หากคุณสนใจที่จะอ่าน ให้ข้ามไปตอนนี้และดูหลังจากอ่านจบแล้ว
1. เคอร์เนลสำหรับการซ่อมแซม PDF – ออฟไลน์
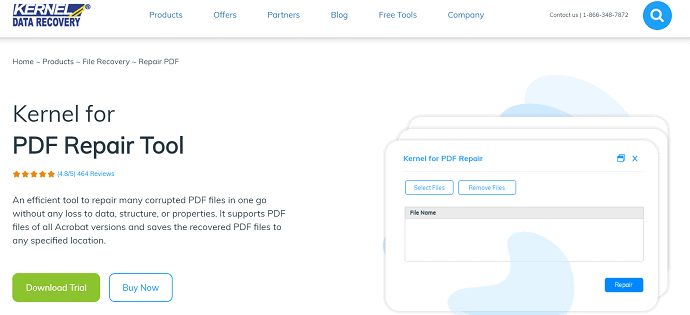
Kernel for PDF Repair เป็นเครื่องมือระดับมืออาชีพในการกู้คืนข้อมูลจากไฟล์ที่เสียหายอย่างง่ายดาย มันกู้คืนวัตถุแบบโต้ตอบเช่นไฮเปอร์ลิงก์ บุ๊กมาร์ก บันทึกย่อ รูปภาพ ฯลฯ นอกจากนี้ยังซ่อมแซมไฟล์ที่จัดเก็บไว้ในสื่อเช่นฟลอปปีดิสก์ ดิสก์ Zip และ CDROM มันซ่อมแซมไฟล์หลายไฟล์ของ Adobe Acrobat ทุกเวอร์ชันพร้อมกัน โดยมีให้เลือกใช้ 3 แผนคือ Home License - $49, Corporate License- $99 และช่างเทคนิค - $199
ข้อเสนอ: ผู้อ่านของเราได้รับส่วนลดพิเศษ 30% สำหรับใบอนุญาตการซ่อมแซม Kernel PDF ทั้งหมด
คลิกที่นี่เพื่อรับใบอนุญาตซ่อมแซมบ้าน Kernel PDF ในราคา $34.30 . เท่านั้น
คลิกที่นี่เพื่อรับ Kernel PDF repair Corporate license ในราคา $69.30 . เท่านั้น
คลิกที่นี่เพื่อรับใบอนุญาตช่างซ่อม Kernel PDF ในราคา $139.30 . เท่านั้น
นอกจากนี้คุณยังสามารถรับส่วนลดพิเศษ 30% สำหรับผลิตภัณฑ์ Kernel ทั้งหมดผ่านหน้ารหัสส่งเสริมการขาย Kernel ของเรา
มาดูวิธีใช้กัน:
วิธีซ่อมแซมไฟล์ PDF ที่เสียหายโดยใช้ Kernel PDF repair
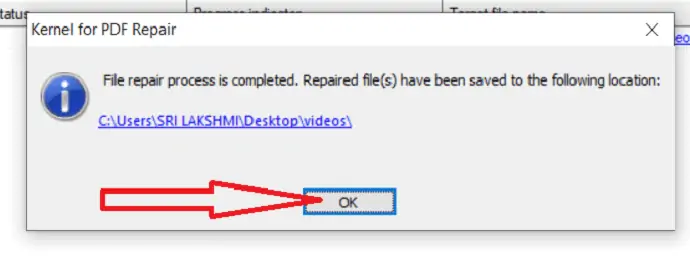
ในส่วนนี้ คุณจะทราบขั้นตอนการซ่อมแซมไฟล์ PDF ที่เสียหายโดยใช้ Kernel for PDF Repair
เวลาทั้งหมด: 5 นาที
ขั้นตอนที่ 1: อัปโหลดไฟล์
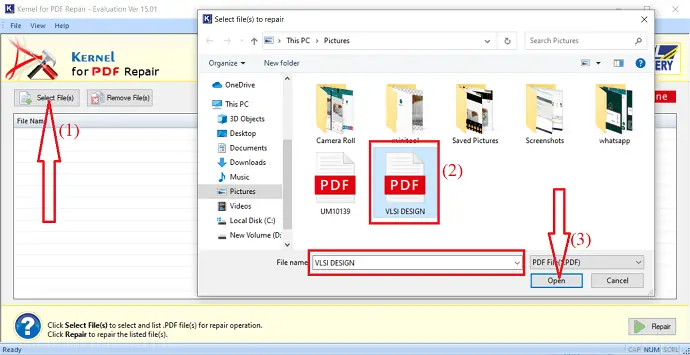
ขั้นแรก ให้ซื้อหรือดาวน์โหลดเครื่องมือซ่อมแซม PDF เวอร์ชันฟรี และติดตั้งลงในอุปกรณ์ของคุณ เมื่อการติดตั้งเสร็จสิ้น ให้เปิดแอปพลิเคชันแล้วแตะที่ตัวเลือก "เลือกไฟล์" ที่ด้านบนซ้าย เลือก PDF ที่เสียหายจากอุปกรณ์ของคุณแล้วคลิกเปิด
ขั้นตอนที่ 2: เลือกตัวเลือกการซ่อมแซม
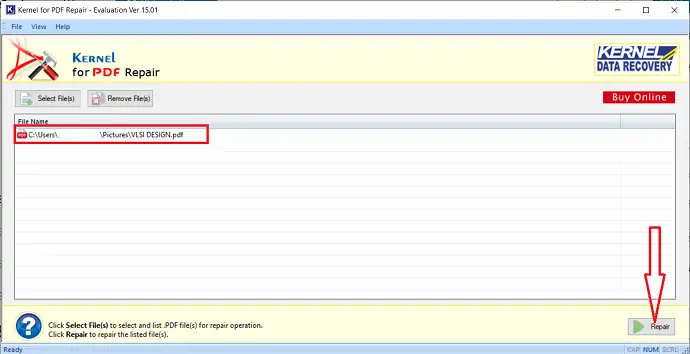
เมื่อคุณคลิกเปิดไฟล์จะอัปโหลดและปรากฏบนหน้าจอ หากคุณต้องการเลือกไฟล์เพิ่มเติม ให้คลิกที่ตัวเลือก "เลือกไฟล์" อีกครั้ง หลังจากเสร็จสิ้น ให้คลิกที่ "ซ่อมแซม" เพื่อซ่อมแซมไฟล์ที่เสียหายในรายการ
ขั้นตอนที่ 3: เลือกโฟลเดอร์ปลายทาง
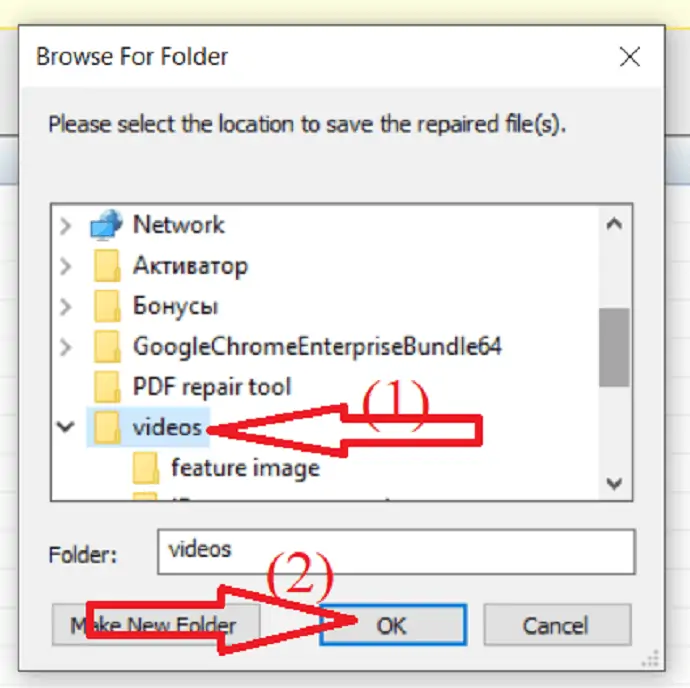
เมื่อคุณคลิกที่ Repair จะมีข้อความป๊อปอัปปรากฏขึ้นบนหน้าจอ เลือกตำแหน่งเพื่อบันทึกไฟล์ PDF ที่ซ่อมแซมแล้วและนาฬิกาบน Ok
ขั้นตอนที่ 4: บันทึกไฟล์
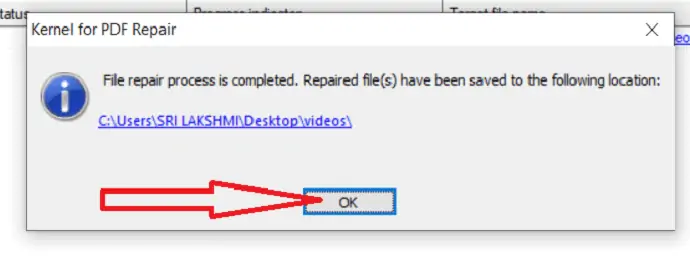
มันเริ่มกระบวนการสแกนและกู้คืนของไฟล์ เมื่อกระบวนการเสร็จสิ้น กล่องป๊อปอัปจะปรากฏขึ้นบนหน้าจอพร้อมตำแหน่งที่บันทึกไฟล์ที่ซ่อมแซมไว้ คลิกที่ตกลง แค่นั้นแหละ…. กระบวนการซ่อมแซมไฟล์ PDF ที่เสียหายโดยใช้ Kernel สำหรับ PDF Repair เสร็จสมบูรณ์
ค่าใช้จ่ายโดยประมาณ: 49 USD
จัดหา:
- เคอร์เนลสำหรับเครื่องมือซ่อมแซม PDF
เครื่องมือ:
- เคอร์เนลสำหรับเครื่องมือซ่อมแซม PDF
2. การซ่อมแซมดาวฤกษ์สำหรับ PDF
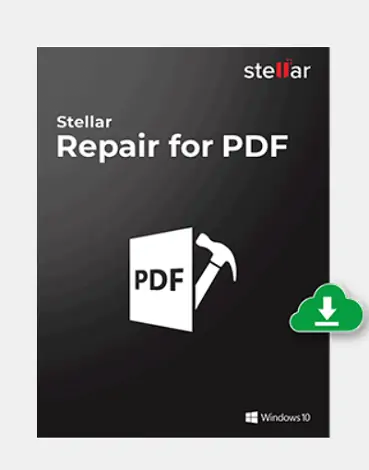
Stellar Repair for PDF เป็นซอฟต์แวร์ที่ดีที่สุดที่จะซ่อมแซมไฟล์ที่เสียหายของคุณได้อย่างง่ายดาย มันกู้คืนเนื้อหาทั้งหมดรวมถึงรูปภาพ ตาราง ส่วนหัว และส่วนท้าย ฯลฯ รองรับไฟล์ Adobe PDF เวอร์ชัน 1.3-1.7 ซึ่งเข้ากันได้กับ Windows เวอร์ชันล่าสุดทั้งหมด สินค้านี้มีจำหน่ายที่ $29 นอกจากนี้ยังมีตัวเลือกการดาวน์โหลดฟรี แต่การดาวน์โหลดฟรีมีคุณสมบัติน้อยกว่า ดังนั้น ควรใช้รุ่นโปรดีกว่าเสมอ
มาดูวิธีใช้กัน:
วิธีแก้ไขไฟล์ PDF ที่เสียหายโดยใช้ Stellar Repair สำหรับ PDF
ขั้นตอนที่ 1: ซื้อหรือดาวน์โหลดเครื่องมือ Stellar PDF Repair เวอร์ชันฟรี เมื่อการดาวน์โหลดเสร็จสิ้น ให้ติดตั้งบนอุปกรณ์ของคุณ
ขั้นตอนที่ 2: เปิดเครื่องมือซ่อมแซม Stellar PDF และคลิกที่ "เพิ่มไฟล์" เพื่ออัปโหลดไฟล์ PDF ที่เสียหาย กล่องป๊อปอัปจะปรากฏขึ้นบนหน้าจอ จากนั้นเลือกไฟล์ PDF ที่คุณต้องการซ่อมแซม
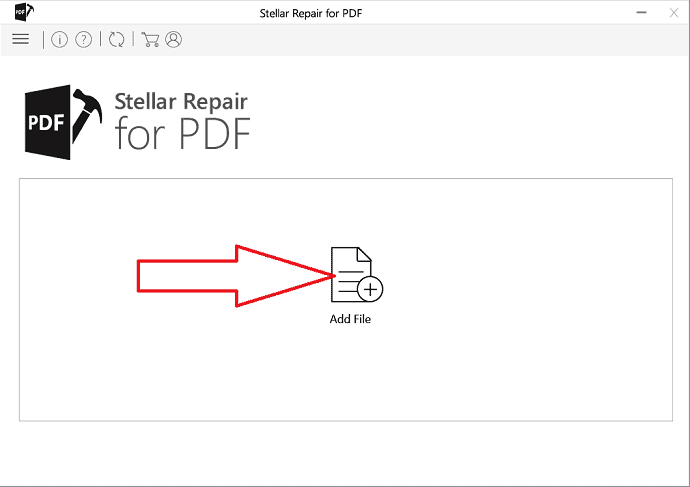
ขั้นตอนที่ 3: ไฟล์จะอัปโหลดและปรากฏบนหน้าจอ คุณยังเพิ่มไฟล์ได้โดยเลือกตัวเลือก "เพิ่ม" ที่ด้านล่างซ้าย หลังจากอัปโหลดไฟล์เสร็จแล้ว ให้คลิกที่ “ซ่อมแซม”
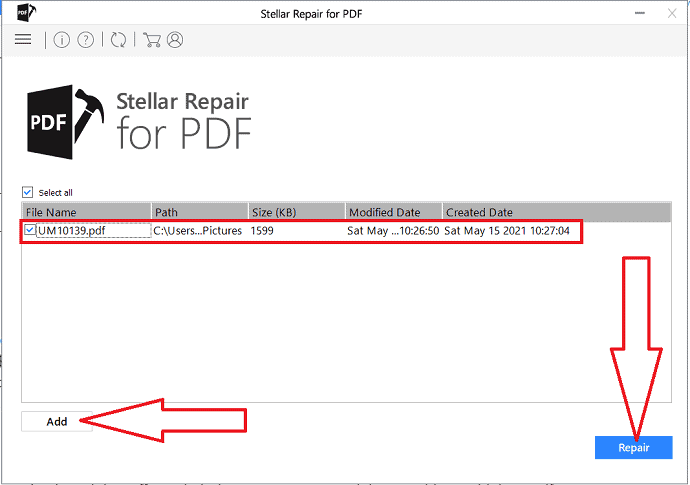
ขั้นตอนที่ 4: เมื่อคุณคลิกที่ "ซ่อมแซม" ระบบจะเริ่มดำเนินการ อาจใช้เวลาสักครู่ขึ้นอยู่กับจำนวนไฟล์และขนาดไฟล์ รอจนกว่ากระบวนการจะเสร็จสมบูรณ์ ตัวช่วยสร้างป๊อปอัปจะปรากฏขึ้นบนหน้าจอ คลิกที่ “ตกลง”
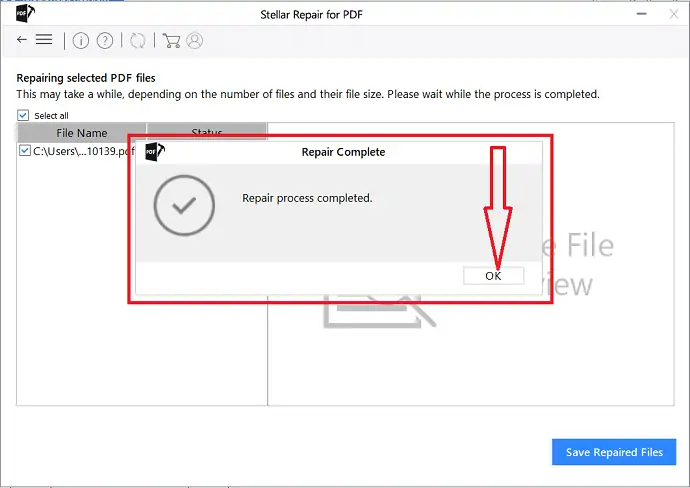
ขั้นตอนที่ 5: ก่อนที่จะบันทึกไฟล์ที่ซ่อมแซม คลิกที่ไฟล์เพื่อดูว่าข้อมูลทั้งหมดถูกกู้คืนหรือไม่ คลิกที่ตัวเลือก "บันทึกไฟล์ที่ซ่อมแซม" เพื่อบันทึกไฟล์ที่ซ่อมแซมบนอุปกรณ์ของคุณ
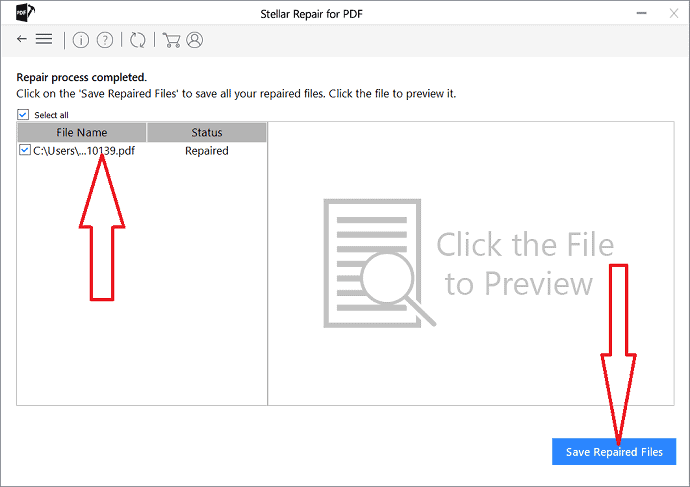
- ราคา – $29
3. การใช้โปรแกรมดู PDF ที่เสียหาย (ฟรี & ออนไลน์)
Corrupt PDF Viewer เป็นเครื่องมือออนไลน์ฟรีสำหรับการดูและแก้ไขไฟล์ PDF ที่เสียหาย มันแสดงให้เห็นการช่วยเหลือโดยเสนอวิธีการเปิดและดูเนื้อหาของเอกสาร PDF ที่เสียหายหรือเสียหาย
มีตัวติดตั้งและรุ่นพกพา
Corrupt PDF Viewer มาในสองรุ่น: เวอร์ชั่นตัวติดตั้งและเวอร์ชั่นพกพา ในขณะที่ขั้นตอนแรกใช้กระบวนการติดตั้งปกติ อย่างที่สองมาในรูปแบบ ZIP ที่สามารถจัดเก็บไว้ในแฟลชไดรฟ์และใช้งานได้ทุกที่ นอกจากนี้ รุ่นพกพาจะไม่ทิ้งร่องรอยใด ๆ ในรีจิสทรีของระบบ Windows เนื่องจากการตั้งค่าทั้งหมดจะถูกบันทึกไว้ในโฟลเดอร์ของตัวเอง
ตัวเลือกการนำทางและการจัดการหน้า
การใช้ Corrupt PDF Viewer นั้นคล้ายกับการทำงานกับโปรแกรมอ่าน PDF ทั่วไปอื่นๆ อันที่จริง ชุดคุณสมบัติของโปรแกรมนั้นคล้ายกันมากกับโปรแกรมอ่าน PDF อื่น ๆ ที่ไม่มีปุ่มแก้ไข คุณจะได้รับเครื่องมือนำทางในแถบเครื่องมือด้านบน ซึ่งช่วยให้คุณเปิดหน้าอื่นได้ง่ายและรวดเร็ว พร้อมด้วยปุ่มซูมเพื่อช่วยให้คุณดูข้อความได้อย่างใกล้ชิด นอกจากนี้ยังมีเครื่องมือในการดูที่ช่วยให้คุณสามารถปรับหน้าให้พอดีกับหน้าต่างของโปรแกรม ลบหรือหมุนแต่ละหน้าได้
พิมพ์หน้า PDF หรือส่งออกไปยังรูปภาพ PNG
แม้ว่าคุณอาจดีใจที่สามารถเข้าถึงเนื้อหาที่อาจสูญหายไปตลอดกาล คุณไม่ควรลืมที่จะบันทึก มีสามวิธีที่นี่
ก่อนอื่น โปรแกรมดู PDF ที่เสียหายจะช่วยให้คุณสามารถบันทึกเอกสาร PDF ที่เสียหายเป็นไฟล์ PDF ใหม่ที่ไม่เสียหาย เพียงคลิกที่ปุ่ม "บันทึก" ในแถบเครื่องมือและตั้งชื่อไฟล์ PDF ใหม่ของคุณ
ประการที่สอง โปรแกรมมีความสามารถในการพิมพ์ ช่วยให้คุณสามารถพิมพ์หน้า PDF ทั้งหมดลงบนกระดาษได้ ตัวเลือกเพิ่มเติมในเมนูเครื่องมือทำให้คุณสามารถตัดระยะขอบของ PDF หรือย่อหน้าเพื่อขจัดระยะขอบ
สุดท้ายแต่ไม่ท้ายสุด วิธีที่สามคือการส่งออกหน้าทั้งหมดในไฟล์ PDF ที่เสียหายไปยังภาพ PNG เมื่อทำเช่นนั้น โปรแกรมจะแจ้งให้คุณป้อน DPI แนวนอนและแนวตั้ง จากนั้นแต่ละหน้าจะส่งออกไปยังโฟลเดอร์การตั้งค่าของคุณในรูปแบบ PNG
เข้าถึงข้อมูลที่สูญหายในเอกสาร PDF ที่เสียหาย
ไม่ต้องสงสัยเลยว่า Corrupt PDF Viewer เป็นยูทิลิตี้ที่มีประโยชน์มากมาย ช่วยให้ผู้คนสามารถเปิดไฟล์ PDF ที่เสียหายหรือเสียหาย และช่วยให้พวกเขากลับมาเข้าถึงข้อมูลและเนื้อหาที่สูญหายได้ ใช้งานง่าย และช่วยให้ผู้ใช้บันทึก PDF ที่เสียหายเป็นไฟล์ใหม่ที่ไม่เสียหาย ส่งออกหน้าทั้งหมดไปยังภาพ PNG แต่ละภาพ หรือพิมพ์บนกระดาษเพื่อให้แน่ใจว่าข้อมูลของพวกเขาปลอดภัย
วิธีเปิดและแก้ไขไฟล์ PDF ที่เสียหายออนไลน์ฟรีโดยใช้โปรแกรมดู PDF ที่เสียหาย
หากคุณต้องการดูเนื้อหา PDF ที่เสียหายและแก้ไข โปรดปฏิบัติตาม 4 ขั้นตอนด้านล่างนี้:
1. เรียกใช้โปรแกรมดู PDF ที่เสียหาย
ดับเบิลคลิกที่ไอคอน Corrupt PDF Viewer บนเดสก์ท็อปของคุณเพื่อเรียกใช้โปรแกรม
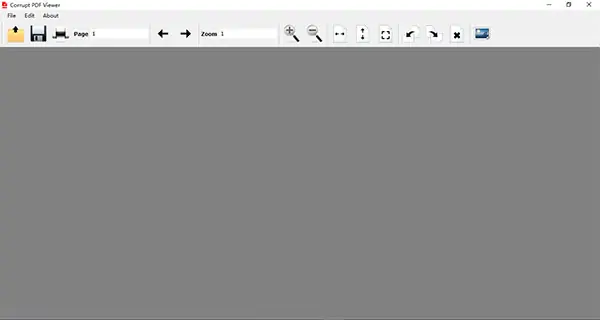
2. เปิดเอกสาร PDF ที่เสียหาย
กดปุ่มเปิดและเลือกไฟล์ PDF ที่เสียหาย
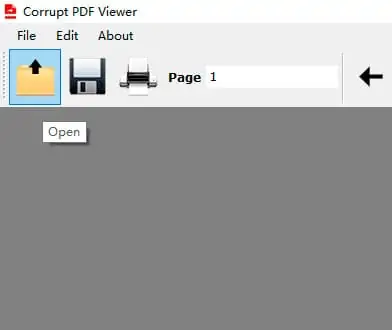
3. ดูเนื้อหาของ PDF ที่เสียหาย
เมื่อโปรแกรมเสร็จสิ้นการตรวจสอบข้อมูลของ PDF ที่เสียหาย เนื้อหาจะแสดงในพื้นที่แสดงทันที
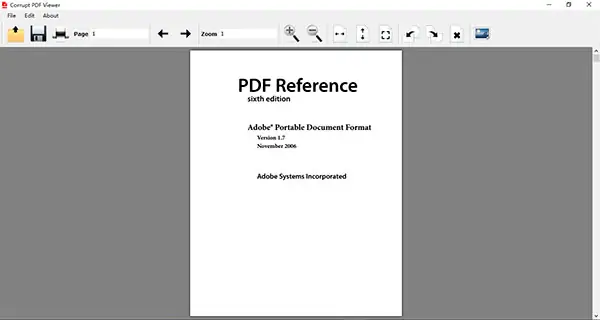
4. ซ่อมแซม PDF โดยการบันทึกเนื้อหาเป็นไฟล์ใหม่
กดปุ่มบันทึกบนแถบเครื่องมือ ตั้งชื่อไฟล์ PDF ใหม่ของคุณแล้วบันทึก
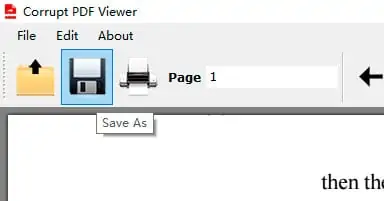
คุณยังสามารถพิมพ์หน้าทั้งหมดด้วยเครื่องพิมพ์ “Microsoft Print to PDF” เพื่อสร้าง PDF ที่พิมพ์เสมือนใหม่
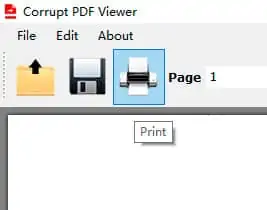
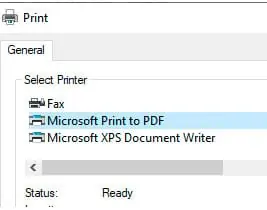
4. กล่องเครื่องมือซ่อมแซม PDF
Repair Toolbox เป็นเครื่องมือซ่อมแซม Adobe PDF ที่ดีที่สุด มันซ่อมแซมไฟล์ PDF ทุกรุ่น สิ่งที่คุณต้องทำคือเพียงอัปโหลดไฟล์ที่คุณต้องการซ่อมแซมและบันทึกไฟล์หลังจากกระบวนการซ่อมแซม ทำตามขั้นตอนด้านล่างเพื่อทราบขั้นตอนโดยละเอียด
ขั้นตอนที่ 1: ดาวน์โหลดและติดตั้ง PDF Repair Toolbox บนอุปกรณ์ของคุณ
ขั้นตอนที่ 2: แตะที่ไอคอนโฟลเดอร์ที่ด้านขวาของกล่อง "ชื่อไฟล์ต้นทาง" เลือกไฟล์ที่เสียหายจากอุปกรณ์ของคุณและคลิกที่ตัวเลือก "เปิด" หรือป้อนชื่อไฟล์ที่เสียหายโดยตรงในกล่อง "ชื่อไฟล์ต้นทาง"

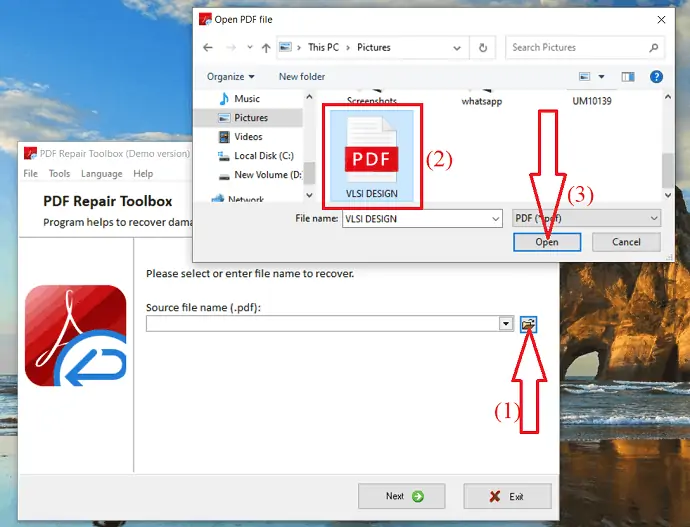
ขั้นตอนที่ 3: เมื่ออัปโหลดไฟล์แล้ว ให้คลิกที่ ถัดไป
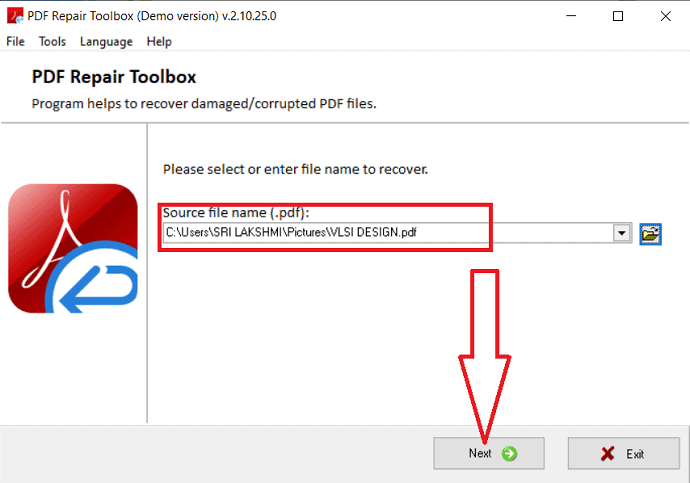
หลังจากเสร็จสิ้นกระบวนการซ่อมแซม มันจะเปลี่ยนเส้นทางไปยังหน้าจอใหม่ ในนั้นให้ป้อนไฟล์เอาต์พุตในกล่องตามที่แสดงในภาพหน้าจอและโฟลเดอร์ด้านล่างโดยเลือกตัวเลือกการเรียกดูที่คุณต้องการจัดเก็บไฟล์ PDf ที่ซ่อมแซม คลิกที่ "ถัดไป" โดยค่าเริ่มต้น จะใช้ชื่อไฟล์เอาต์พุตเป็นชื่อไฟล์ก่อนหน้าที่มีนามสกุล _recovered.pdf
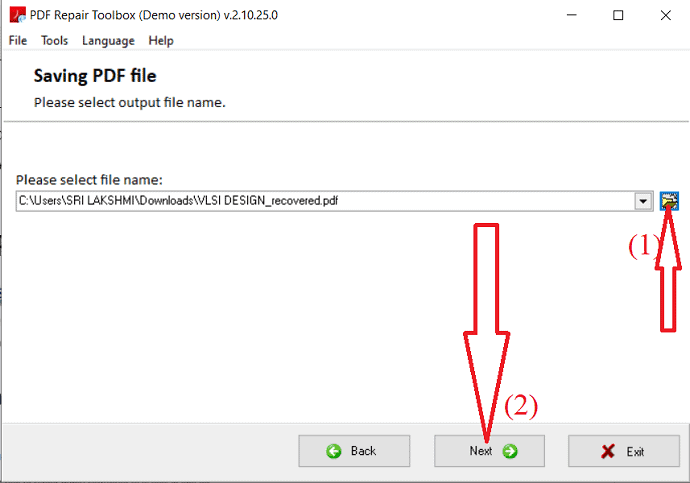
สุดท้าย เลือกเวอร์ชัน PDF ที่ส่งออกแล้วคลิก "บันทึก"
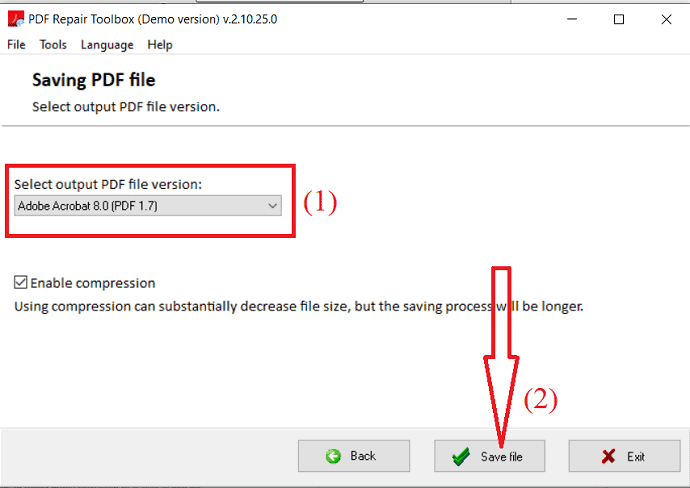
หากคุณใช้ PDF Repair Toolbox เวอร์ชันสาธิต ระบบจะไม่บันทึกไฟล์ทั้งหมดบนอุปกรณ์ของคุณ หากคุณต้องการบันทึกไฟล์ทั้งหมดบนอุปกรณ์ของคุณ คุณควรซื้อเครื่องมือนี้
- ค่าใช้จ่าย: ใบอนุญาตส่วนบุคคล- $27
- ใบอนุญาตประกอบธุรกิจ- $45
- ใบอนุญาตไซต์- $60
5. เครื่องมือกู้คืน Sysinfo PDF
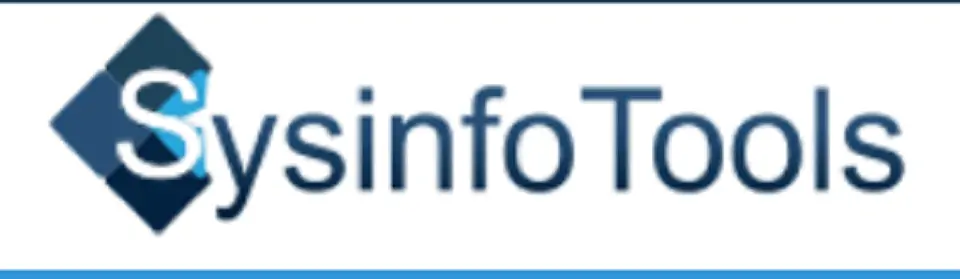
Sysinfo PDF Recovery Tool เป็นหนึ่งในแอปพลิเคชั่นที่เหมาะสมที่สุดในการซ่อมแซมไฟล์ PDF ที่เสียหายอย่างง่ายดาย เครื่องมือซ่อมแซม Sysinfo PDF มีค่าใช้จ่ายประมาณ $59 สำหรับใบอนุญาตใช้ในบ้าน ค่าใช้จ่ายค่อนข้างสูงเมื่อเทียบกับเครื่องมืออื่นๆ ก่อนตัดสินใจซื้อผลิตภัณฑ์ คุณสามารถดาวน์โหลดและทดลองใช้เวอร์ชันฟรีได้ มันจะกู้คืนทุกหน้าของเอกสารของคุณโดยไม่มีการเปลี่ยนแปลงใดๆ
มาดูวิธีใช้กัน:
ขั้นตอนที่ 1: ประการแรก ซื้อหรือดาวน์โหลด Sysinfo PDF Recovery Tool เวอร์ชันฟรี และติดตั้งบนอุปกรณ์ของคุณ
ขั้นตอนที่ 2: เปิดและเปิดใช้งานตัวเลือกไฟล์ PDF เดียวและอัปโหลด PDF ที่เสียหายจากอุปกรณ์ของคุณ คุณยังสามารถอัปโหลดไฟล์เพิ่มเติมได้โดยเปิดใช้งานตัวเลือก “เลือกไฟล์ PDF เพิ่มเติม” คลิกที่ตัวเลือก "ถัดไป" ที่ด้านล่างขวา
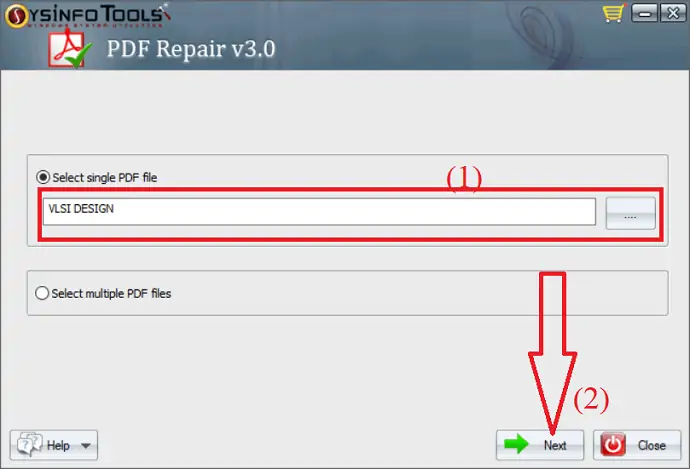
ขั้นตอนที่ 3: คุณจะพบโหมดการกู้คืนที่แตกต่างกันสองโหมด หนึ่งคือโหมดมาตรฐานและอีกโหมดหนึ่งคือโหมดขั้นสูง เลือกโหมดการกู้คืนที่คุณต้องการและคลิกที่ "ถัดไป"
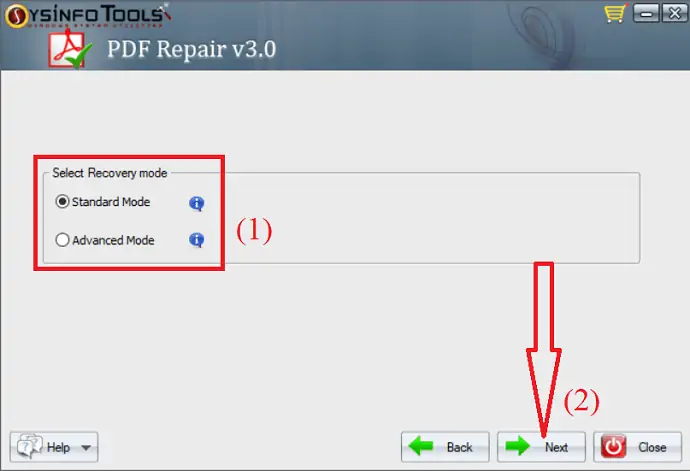
ขั้นตอนที่ 4: เครื่องมือเริ่มสแกนไฟล์ PDF เมื่อกระบวนการเสร็จสิ้น ไฟล์ PDF การซ่อมแซมจะปรากฏบนหน้าจอเพื่อดูตัวอย่าง ตรวจสอบว่าไฟล์ PDF ถูกกู้คืนอย่างสมบูรณ์หรือไม่ หากคุณพอใจกับไฟล์ที่กู้คืน ให้คลิกที่ “ถัดไป” มิฉะนั้น ให้คลิกที่ "ย้อนกลับ" เพื่อเริ่มดำเนินการอีกครั้ง
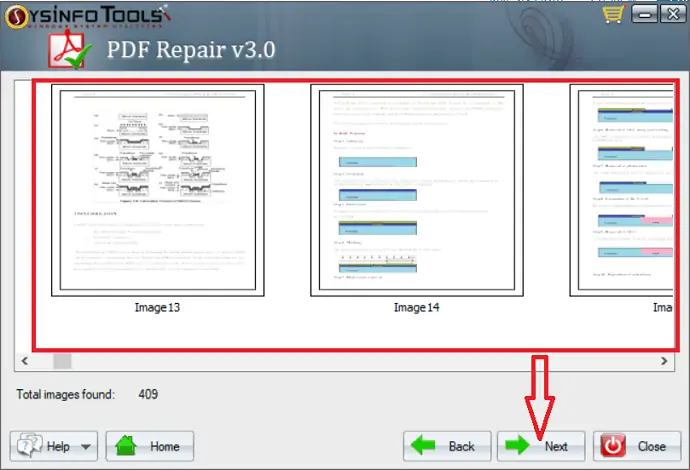
ขั้นตอนที่ 5: เลือกโฟลเดอร์ปลายทางเพื่อบันทึกไฟล์ PDF ที่กู้คืน สุดท้ายคลิกที่ "บันทึก" ที่ด้านล่าง
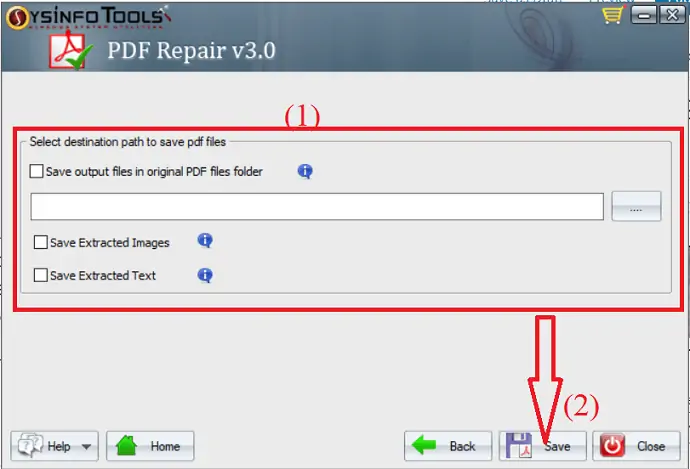
- ค่าใช้จ่าย: สิทธิ์ใช้งานที่บ้าน- $59
- ใบอนุญาตองค์กร- $99
- ใบอนุญาตช่าง - $129
6. การกู้คืนไฟล์ Systools PDF
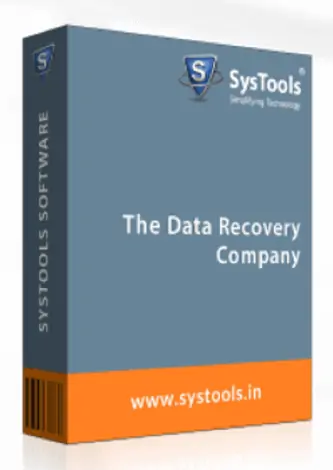
SysTools PDF Recovery Tool เป็นแอปพลิเคชั่นมืออาชีพที่ดีที่สุดที่จะซ่อมแซมไฟล์ที่เสียหายและสร้างมันขึ้นมาอีกครั้งในสถานะที่สมบูรณ์ มันจะกู้คืนข้อมูลโดยไม่ทำการเปลี่ยนแปลงใด ๆ ในรูปแบบดั้งเดิม มันกู้คืนข้อมูลได้มากเท่าที่เป็นไปได้รวมถึงรูปภาพ ตาราง แผนภูมิวงกลม ฯลฯ มันเข้ากันได้กับไฟล์ Adobe Acrobat PDF ทุกรุ่น
มาดูวิธีใช้กัน:
- ซื้อหรือดาวน์โหลด SysTools PDF Recovery Tool เวอร์ชันฟรี ติดตั้งบนอุปกรณ์ของคุณและเปิด
- เมื่อคุณเปิดเครื่องมือการกู้คืน SysTools PDF แล้ว ให้คลิกที่ตัวเลือกโหลด PDF ที่ด้านบนซ้ายเพื่ออัปโหลดไฟล์ PDF ที่เสียหายจากอุปกรณ์ของคุณ
- หลังจากเสร็จสิ้นกระบวนการ หน้าต่างป๊อปอัปจะปรากฏขึ้นบนหน้าจอ คลิกที่ “ตกลง”. ไฟล์ PDF ที่กู้คืนจะแสดงบนหน้าจอ ตรวจสอบครั้งเดียวและคลิกที่ตัวเลือก "บันทึก PDF"
- ไปที่โฟลเดอร์ที่คุณต้องการบันทึกไฟล์ที่กู้คืนแล้วคลิก "บันทึก" สุดท้ายคลิกที่ "ตกลง"
หมายเหตุ: ตัวเลือกบันทึก PDF ไม่มีให้บริการในเวอร์ชันฟรี ดังนั้น ควรใช้เครื่องมือระดับมืออาชีพจะดีกว่าเสมอ
- ค่าใช้จ่าย: ใบอนุญาตส่วนบุคคล- $28.77
- ใบอนุญาตประกอบธุรกิจ- $ 127.88
- ใบอนุญาตระดับองค์กร- $395.84
7. การซ่อมแซม Data Numen PDF
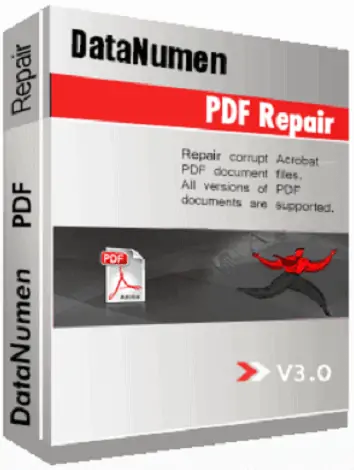
DataNumen PDF Repair เป็นเครื่องมือที่ดีที่สุดในการซ่อมแซมไฟล์ Adobe Acrobat PDF ทุกเวอร์ชัน ช่วยให้คุณกู้คืนข้อมูลได้มากที่สุด กระบวนการกู้คืนทำได้ง่ายมากเมื่อเทียบกับซอฟต์แวร์อื่นๆ เข้ากันได้กับ Windows 95/98/ 2000/ME/NT/XP/Visa/7/8/10 และ windows server 2003/2008/2012/2016/2019 ได้อย่างง่ายดาย
มาดูวิธีใช้กัน:
ขั้นตอนที่ 1: ซื้อหรือดาวน์โหลดเครื่องมือซ่อมแซม DataNumen PDF เวอร์ชันฟรี และติดตั้งบนอุปกรณ์ของคุณ
ขั้นตอนที่ 2: เปิดแอปพลิเคชันและป้อนไฟล์ PDF ที่เสียหายโดยตรงในส่วน "เลือกไฟล์ PDF ที่จะชำระคืน" หรือเลือกจุดสามจุดที่ด้านขวาของแถบค้นหาและเลือกไฟล์ที่เสียหายจากอุปกรณ์ของคุณ
ป้อนชื่อไฟล์เอาต์พุตตามที่คุณต้องการใน "ไฟล์เอาต์พุตคงที่เป็นส่วน" มิฉะนั้น จะใช้ชื่อไฟล์ซ่อมแซมเป็นชื่อไฟล์เอาต์พุตที่มีนามสกุล -fixed.pdf สุดท้ายคลิกที่ "เริ่มการซ่อมแซม" มันจะเริ่มกู้คืนไฟล์ PDF ต้นทาง
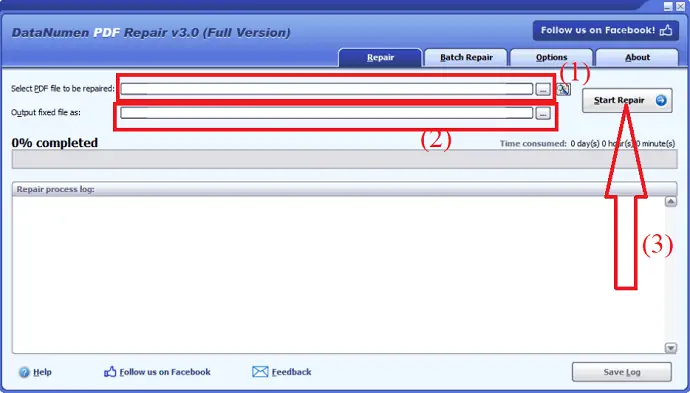
ขั้นตอนที่ 3: หลังจากการสแกนเสร็จสิ้น หากกู้คืนไฟล์ PDF สำเร็จ คุณจะเห็นข้อความป๊อปอัปบนหน้าจอ คลิกที่ตกลง ตอนนี้คุณสามารถเปิดไฟล์ PDF ที่กู้คืนด้วยแอพพลิเคชั่นที่เข้ากันได้กับ PDF อย่างง่ายดาย สุดท้าย ให้คลิกที่ บันทึกบันทึก เพื่อบันทึกไฟล์ PDF ที่ซ่อมแซมแล้ว
- ราคา: สำหรับผู้ใช้ 1 คน- $149.95 ต่อคน
- 2 ถึง 9 -$119.95 แต่ละอัน
- 10 ถึง 24- $ 89.95 ต่อตัว
- 24 ถึง 49- $69.95 แต่ละอัน
- 50 ถึง 99- $49.95 ต่อตัว
- 100 ถึง 199- $39.95 ต่อตัว
- 200 ถึง 499- $ 29.95 แต่ละอัน
- 500+- $19.95 ต่อตัว
- ที่เกี่ยวข้อง: 6 วิธีฟรีในการแปลง PDF แบบอ่านอย่างเดียวเป็น PDF ที่แก้ไขได้
- 5 วิธียอดนิยมในการลบลายน้ำออกจาก PDF
8. เสจดา
Sejda เป็นเว็บไซต์ออนไลน์ที่ช่วยให้คุณกู้คืนไฟล์ที่เสียหายหรือเสียหายได้อย่างง่ายดาย สิ่งที่คุณต้องทำคือเข้าไปที่เว็บไซต์ทางการของ sejda Repair PDF ออนไลน์
ขั้นตอนที่ 1: ไปที่เว็บไซต์ทางการของ sejda Repair PDF หรือคลิกที่ลิงก์เพื่อเปิด
ขั้นตอนที่ 2: คลิกที่ตัวเลือกอัปโหลดไฟล์เพื่ออัปโหลดไฟล์จากอุปกรณ์ของคุณ คุณยังสามารถอัปโหลดไฟล์จาก Google ไดรฟ์, Dropbox หรือโดยใช้ที่อยู่เว็บ คุณยังสามารถลากและวางไฟล์บนหน้าเพื่อเริ่มกระบวนการซ่อมแซม
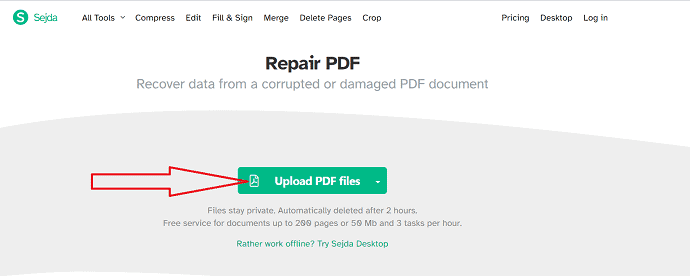
ขั้นตอนที่ 3: เมื่ออัปโหลดไฟล์แล้ว ให้คลิกที่ตัวเลือก "ซ่อมแซม PDF" เพื่อเริ่มกระบวนการซ่อมแซมและรอจนกว่ากระบวนการจะเสร็จสิ้น
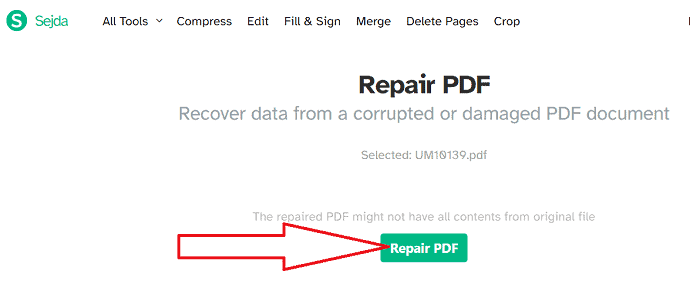
สุดท้าย ไฟล์ PDF ที่กู้คืนมาจะปรากฏบนหน้าจอพร้อมตัวเลือกการดาวน์โหลด คลิกที่ "ดาวน์โหลด" เพื่อดาวน์โหลดและบันทึกลงในอุปกรณ์ของคุณ
9. ilovePDF
ilovePDF เป็นบริการออนไลน์ที่ดีที่สุดที่ทำงานร่วมกับไฟล์ PDF ได้อย่างสมบูรณ์ฟรีและง่ายดาย คุณสามารถซ่อมแซมไฟล์ PDF ที่เสียหายทางออนไลน์ได้อย่างง่ายดาย เพียงอัปโหลดไฟล์ที่คุณต้องการซ่อมแซม และดูความมหัศจรรย์ของเครื่องมือ ilovePDF
เพียงทำตามขั้นตอนด้านล่างเพื่อทราบวิธีซ่อมแซมไฟล์ PDF ที่เสียหายโดยใช้ ilovePDF:
ขั้นตอนที่ 1: ไปที่เว็บไซต์ทางการของ ilovePDF และเลือกเครื่องมือ Repair PDF มันจะเปลี่ยนเส้นทางไปยังหน้าใหม่
ขั้นตอนที่ 2: คลิกตัวเลือก ” เลือกไฟล์ PDF” เพื่อเลือกไฟล์ที่เสียหายจากอุปกรณ์ของคุณ Google Drive หรือ DropBox หรือลากและวางไฟล์ PDF บนหน้า
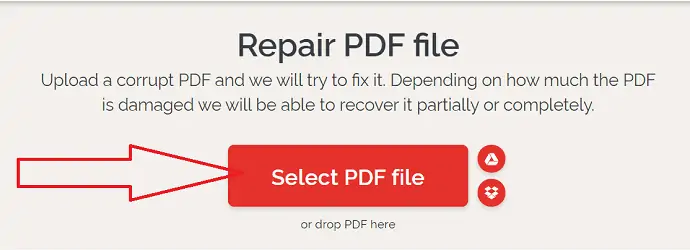
ขั้นตอนที่ 3: เมื่ออัปโหลด PDF แล้ว คุณจะพบตัวเลือก Repair PDF ที่ด้านขวาของหน้าจอ คลิกปุ่ม "ซ่อมแซม PDF" ที่ด้านล่างขวาเพื่อเริ่มกระบวนการซ่อมแซม
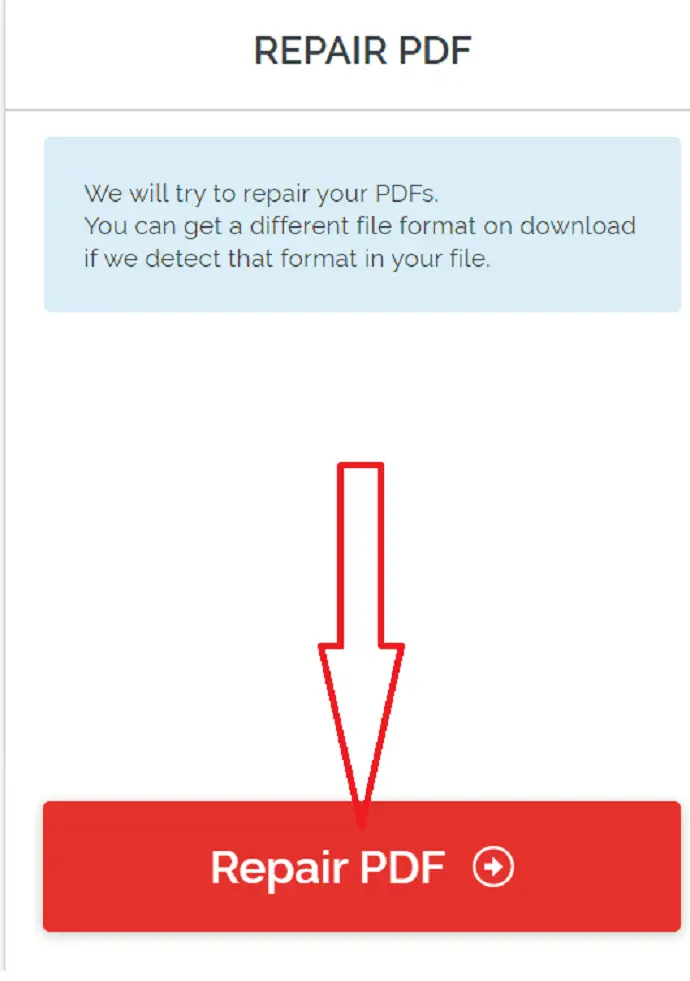
ขั้นตอนที่ 4: เมื่อดำเนินการเสร็จสิ้น ให้คลิกที่ตัวเลือก "ดาวน์โหลดไฟล์" เพื่อดาวน์โหลดไฟล์
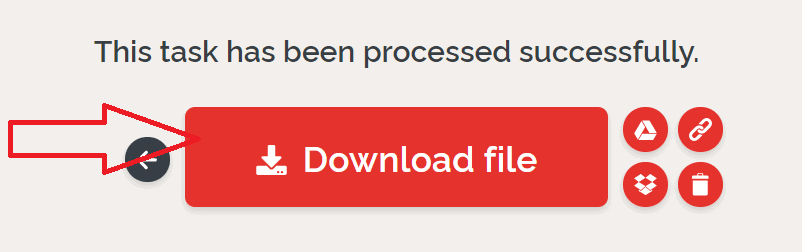
10. PDF2GO
PDF2GO เป็นเครื่องมือออนไลน์ที่ใช้งานง่ายและดีที่สุดที่ทำงานบนการดำเนินการ PDF ต่างๆ สามารถซ่อมแซมไฟล์ PDF ที่เสียหายได้ คุณไม่จำเป็นต้องมีที่ว่างบนอุปกรณ์ของคุณสำหรับเครื่องมือนี้ สิ่งที่คุณต้องมีเสิร์ชเอ็นจิ้นเพื่อเยี่ยมชมเว็บไซต์ทางการของ PDF2GO ด้านล่างนี้คือขั้นตอนในการซ่อมแซมไฟล์ PDF ที่เสียหายโดยใช้ PDF2GO
ขั้นตอนที่ 1: ไปที่ลิงก์เพื่อเปิดหน้า PDF2GO Repair PDF
ขั้นตอนที่ 2: ลากและวางไฟล์ที่เสียหายหรือเลือกตัวเลือก "เลือกไฟล์" เพื่อเลือกไฟล์ PDF ที่เสียหายจากอุปกรณ์ของคุณ คุณยังสามารถเลือกไฟล์ที่เสียหายจาก Google Drive, DropBox หรือป้อนลิงก์ของไฟล์ที่คุณต้องการใช้
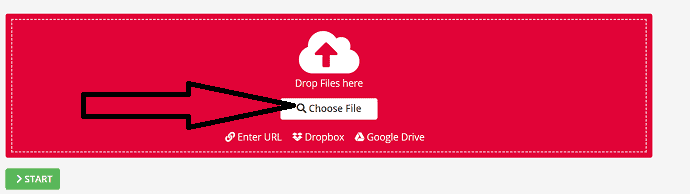
ขั้นตอนที่ 3: หลังจากอัปโหลดไฟล์ ไฟล์จะปรากฏบนหน้าจอ คลิกที่ตัวเลือกเริ่ม
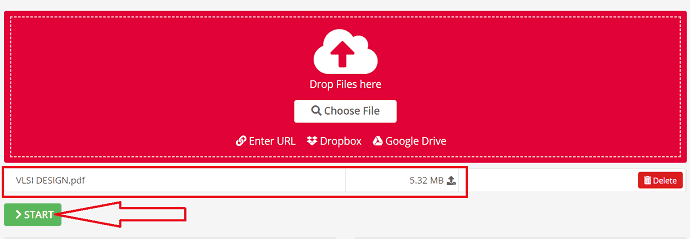
ใช้เวลาในการซ่อมแซมไฟล์ PDF เมื่อกระบวนการเสร็จสิ้น จะเริ่มดาวน์โหลดไฟล์โดยอัตโนมัติ มิฉะนั้น คุณสามารถเลือกตัวเลือก "ดาวน์โหลด" เพื่อดาวน์โหลดไฟล์ได้
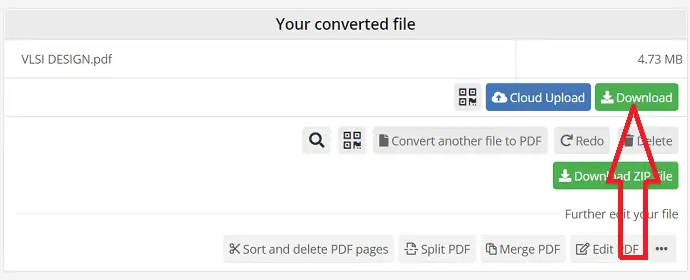
11. AvePDF
AvePDF เป็นหนึ่งในเครื่องมือออนไลน์ที่ใช้ในการกู้คืนไฟล์ PDF ที่เสียหาย ใช้วิธีการเข้ารหัสที่ดีที่สุดเพื่อปกป้องข้อมูลของคุณ ไม่บันทึกไฟล์ของคุณ ลบโดยอัตโนมัติจากเซิร์ฟเวอร์หลังจาก 30 นาที หากคุณต้องการลบไฟล์ออกจากเซิร์ฟเวอร์ด้วยตนเอง ให้คลิกตัวเลือกลบในขั้นตอนสุดท้ายหลังจากดาวน์โหลดไฟล์เสร็จแล้ว
ขั้นตอนที่ 1: ไปที่ AvePDF อย่างเป็นทางการโดยใช้ Chrome หรือคลิกที่ลิงค์ เว็บไซต์อย่างเป็นทางการของ AvePDF จะเปิดขึ้นและคลิกที่ตัวเลือกไฟล์เพื่ออัปโหลดไฟล์ PDF ที่เสียหาย หรือเพียงแค่ลากและวางไฟล์ PDF ที่เสียหาย คุณยังสามารถอัปโหลดไฟล์จาก Google Drive, Dropbox หรือใช้ลิงก์ได้
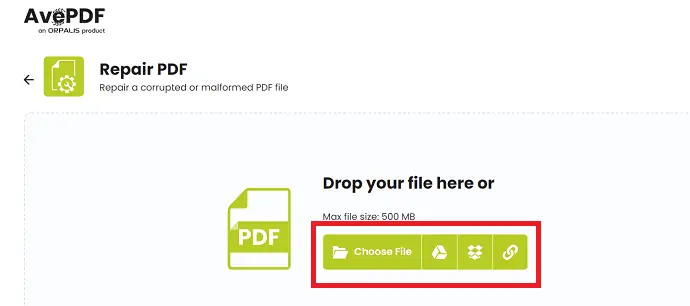
ขั้นตอนที่ 2: เมื่อคุณอัปโหลดไฟล์แล้ว ไฟล์จะเริ่มประมวลผลไฟล์ อาจใช้เวลาสักครู่ขึ้นอยู่กับขนาดของไฟล์ หลังจากดำเนินการเสร็จสิ้น คุณจะพบตัวเลือก "ดาวน์โหลด" หากคุณต้องการบันทึกไฟล์ที่ซ่อมแซมบนอุปกรณ์ของคุณ ให้คลิกที่ "ดาวน์โหลด" หากคุณต้องการบันทึกไฟล์ในตำแหน่งอื่น เช่น Google Drive หรือ Dropbox ให้คลิกที่ตัวเลือกที่เกี่ยวข้อง
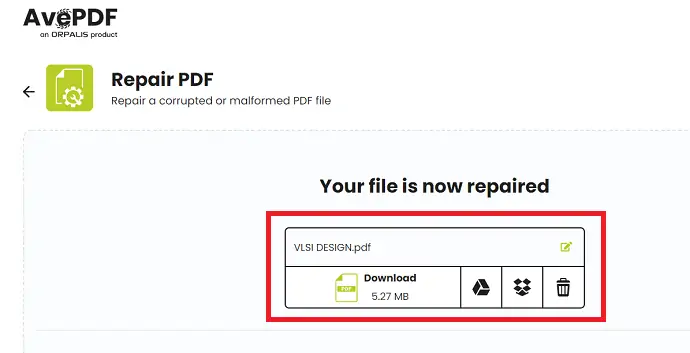
12. PDFResizer
PDFResizer เป็นหนึ่งในเครื่องมือที่ดีที่สุดในการซ่อมแซมไฟล์ PDF ที่ไม่สมบูรณ์หรือเสียหาย เครื่องมือนี้จะให้ตัวเลือกการกู้คืนที่หลากหลายแก่คุณ มีเครื่องมือต่าง ๆ ในการลองและแก้ไขไฟล์ PDF โดยการเขียนโครงสร้างไฟล์ใหม่และกรองหน้าที่เสียหาย
ขั้นตอนที่ 1: เยี่ยมชมเว็บไซต์ทางการของ PDFResizer โดยใช้ Chrome หรือคลิกที่ลิงค์ เมื่อเว็บไซต์ทางการของ PDFResizer เปิดขึ้น ให้คลิกที่ “เลือกไฟล์” หน้าต่างจะปรากฏขึ้นบนหน้าจอ จากนั้นเลือกไฟล์ PDf ที่คุณต้องการซ่อมแซมและคลิกที่ "เปิด"
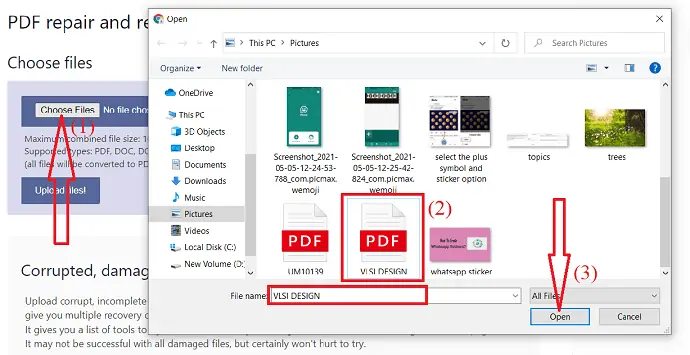
ขั้นตอนที่ 2: เมื่อคุณเลือกไฟล์แล้ว ให้คลิกที่ตัวเลือกอัปโหลดไฟล์
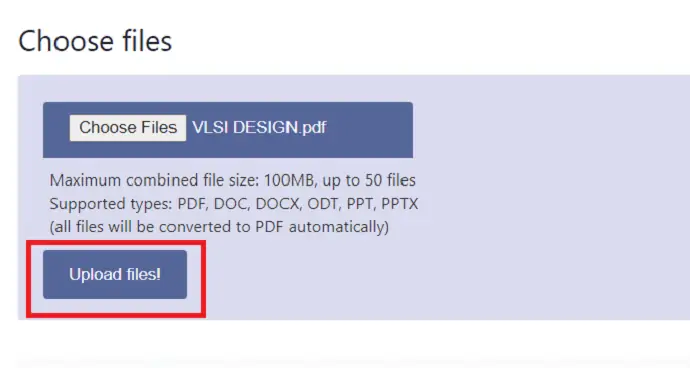
ขั้นตอนที่ 3: ไฟล์ที่อัปโหลดจะปรากฏบนหน้าจอ เลือกเครื่องมือที่คุณต้องการใช้เพื่อซ่อมแซมไฟล์และคลิกที่ "ดูดี ทำเวทมนตร์!" มันเริ่มประมวลผลไฟล์ของคุณ เมื่อกระบวนการเสร็จสิ้น ไฟล์ที่ซ่อมแซมแล้วจะปรากฏขึ้นทางด้านขวาพร้อมตัวเลือกการดาวน์โหลด คลิกที่ตัวเลือก "ดาวน์โหลด" เพื่อดาวน์โหลดไฟล์ที่ซ่อมแซมและบันทึกลงในอุปกรณ์ของคุณ
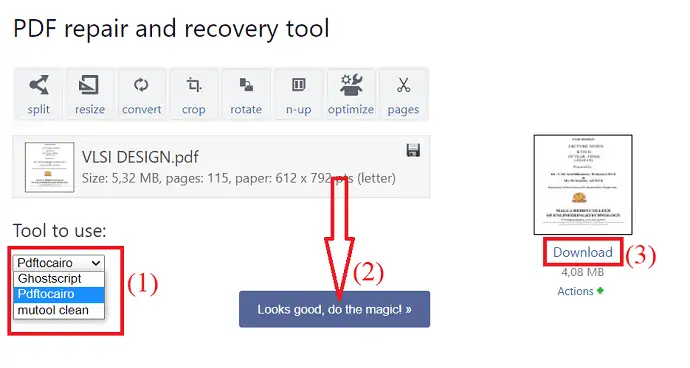
13. PDFaid
PDFaid Repair PDF เป็นหนึ่งในแอปพลิเคชั่น PDF ออนไลน์ฟรีที่ดีที่สุด มันกู้คืน PDF ที่เสียหายหรือเสียหายได้อย่างง่ายดาย คุณสามารถดูไฟล์ PDF ที่ซ่อมแซมบนโปรแกรมอ่าน PDF ใดก็ได้ คุณไม่จำเป็นต้องติดตั้งแอปพลิเคชันนี้บนอุปกรณ์ของคุณ สิ่งที่คุณต้องมีก็คือ Chrome หรือเครื่องมือค้นหาอื่นๆ ในอุปกรณ์ของคุณ ซึ่งจะช่วยให้คุณเปิดมันได้
เพียงทำตามขั้นตอนด้านล่างเพื่อทราบวิธีซ่อมแซม PDF ที่เสียหายโดยใช้ PDFaid:
ขั้นตอนที่ 1: เปิด PDFaid โดยใช้เครื่องมือค้นหาใด ๆ หรือคลิกที่ลิงค์นี้
ขั้นตอนที่ 2: เว็บไซต์อย่างเป็นทางการของ PDFaid จะเปิดขึ้นบนหน้าจอ คลิกที่ตัวเลือก ” เลือกไฟล์ PDF” เพื่ออัปโหลดไฟล์ที่เสียหาย หน้าต่างใหม่จะปรากฏขึ้นบนหน้าจอจากนั้นเลือก PDF ที่เสียหายและคลิก "ตกลง"
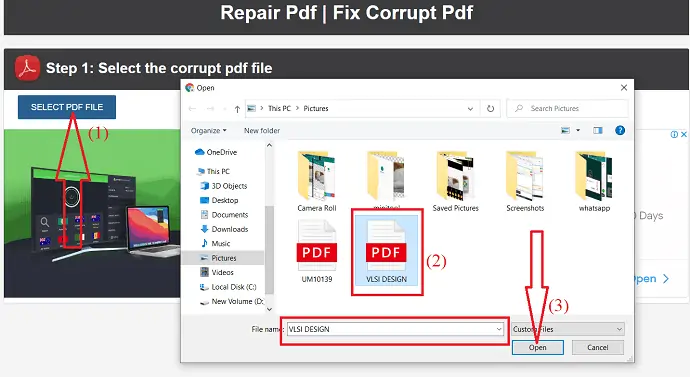
ขั้นตอนที่ 3: การป้อนคุณสมบัติ PDF ภายใต้การตั้งค่า PDF เป็นตัวเลือก หากคุณต้องการคุณสามารถป้อนรายละเอียดเหล่านั้น สุดท้ายคลิกที่ตัวเลือก "ซ่อมแซม PDF"
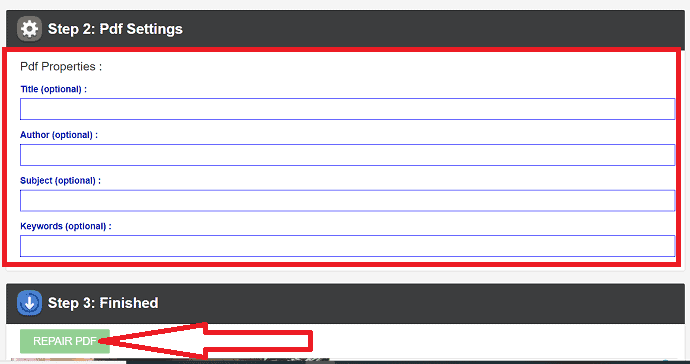
ขั้นตอนที่ 4: เมื่อคุณคลิกที่ตัวเลือก Repair PDF กระบวนการกู้คืนจะเริ่มขึ้น หลังจากดำเนินการเสร็จสิ้น ตัวเลือกดาวน์โหลดจะปรากฏบนหน้าจอเพื่อดาวน์โหลดไฟล์ PDF ที่ซ่อมแซมแล้ว คลิกที่ตัวเลือกการดาวน์โหลดนั้น เพียงเท่านี้… ภายในไม่กี่วินาที ไฟล์ก็จะดาวน์โหลดและบันทึกลงในอุปกรณ์ของคุณ
- ที่เกี่ยวข้อง: วิธีป้องกันไฟล์ PDF ด้วยรหัสผ่านและเทคโนโลยีป้องกันการป้องกันฟรี
- 4 วิธีในการแบ่งไฟล์ PDF เป็นหลายไฟล์ (ออนไลน์ ออฟไลน์ และฟรี)
ความคิดสุดท้าย
มีวิธีออนไลน์หลายวิธีในการซ่อมแซมไฟล์ PDF ที่เสียหาย แต่ทั้งหมดไม่ปลอดภัย ในบทช่วยสอนนี้ เราได้มอบเครื่องมือออนไลน์ที่ดีที่สุดสองสามอย่างที่จะปกป้องข้อมูลของคุณและเครื่องมือระดับมืออาชีพไม่กี่อย่าง คุณยังสามารถดาวน์โหลดเครื่องมือระดับมืออาชีพรุ่นสาธิตก่อนตัดสินใจซื้อได้อีกด้วย หากคุณกำลังใช้งาน PDF บ่อยๆ คุณควรซื้อเวอร์ชัน Pro มิฉะนั้น ให้ใช้เครื่องมือออนไลน์หรือใช้เครื่องมือระดับมืออาชีพรุ่นทดลอง
ในบรรดาเครื่องมือออนไลน์ทั้งหมดที่เราแนะนำคือ sejda และ ilovePDf ซึ่งครองอันดับที่หนึ่งและสองในรายการของเรา หากคุณต้องการใช้งานแบบมืออาชีพ ควรใช้ Kernel for PDF Repair หรือ Stellar PDF Repair tool
ฉันหวังว่าบทช่วยสอนนี้ วิธีซ่อมแซมไฟล์ PDF ที่เสียหาย ช่วยให้คุณกู้คืนข้อมูลจากไฟล์ PDF ที่เสียหายได้อย่างสมบูรณ์ หากคุณชอบบทความนี้โปรดแชร์ หากคุณพบเครื่องมือที่ดีที่สุดอื่น ๆ โปรดแจ้งให้เราทราบผ่านส่วนความคิดเห็น สำหรับเคล็ดลับทางเทคนิคเพิ่มเติม ให้ทำตาม WhatVwant บน Facebook, Twitter และ YouTube
วิธีซ่อมแซมไฟล์ PDF ที่เสียหาย-คำถามที่พบบ่อย
จะซ่อมแซมไฟล์ที่เสียหายได้อย่างไร?
คุณสามารถซ่อมแซมไฟล์ PDF ที่เสียหายได้อย่างง่ายดายโดยใช้เครื่องมือออนไลน์หรือออฟไลน์
มีวิธีฟรีในการซ่อมแซมไฟล์ PDF ที่เสียหายหรือไม่?
มีวิธีออนไลน์ฟรีมากมายในการซ่อมแซมไฟล์ PDF ที่เสียหาย มีเพียงไม่กี่รายการที่ระบุไว้ข้างต้น
เครื่องมือใดดีที่สุดในการซ่อมแซมไฟล์ PDF ที่เสียหาย
Kernel for PDF Repair เป็นเครื่องมือที่ดีที่สุดในการซ่อมแซมและบันทึกไฟล์ PDF ที่เสียหายอย่างง่ายดาย เครื่องมือส่วนใหญ่ไม่มีตัวเลือกการบันทึกสำหรับเวอร์ชันสาธิต แต่เคอร์เนลให้ตัวเลือกนั้นแก่คุณ
การใช้เครื่องมือออนไลน์เพื่อซ่อมแซมไฟล์ PDF ที่เสียหายจะปลอดภัยหรือไม่
บางครั้งมันก็ปลอดภัยที่จะไปกับเครื่องมือออนไลน์ หากคุณกำลังทำงานกับไฟล์ PDF เป็นส่วนใหญ่ วิธีที่ดีที่สุดคือใช้เครื่องมือระดับมืออาชีพเพื่อกู้คืนไฟล์ที่เสียหาย
