คำขอล้มเหลวเนื่องจากข้อผิดพลาดร้ายแรงของฮาร์ดแวร์อุปกรณ์: แก้ไขแล้ว
เผยแพร่แล้ว: 2023-09-20บทความนี้นำเสนอวิธีแก้ปัญหาที่มีประสิทธิภาพแปดประการเพื่อกำจัดข้อผิดพลาด“ คำขอล้มเหลวเนื่องจากฮาร์ดแวร์อุปกรณ์ร้ายแรง” ได้อย่างง่ายดาย
หากข้อผิดพลาด “คำขอล้มเหลวเนื่องจากฮาร์ดแวร์อุปกรณ์ร้ายแรง” ปรากฏขึ้นเมื่อเชื่อมต่อแฟลชไดรฟ์หรือฮาร์ดดิสก์ภายนอก แสดงว่าคุณไม่ได้อยู่คนเดียว ผู้ใช้รายอื่นจำนวนมากกำลังดิ้นรนกับปัญหาเดียวกัน
อย่างไรก็ตาม เมื่อคุณมาถึงบทความนี้แล้ว คุณก็สามารถเก็บความกังวลทั้งหมดไว้ได้เลย บทความนี้จะแนะนำคุณเกี่ยวกับแนวทางแก้ไขปัญหาขั้นสูงสุดสำหรับปัญหานี้
ก่อนที่จะพยายามแก้ไขข้อผิดพลาด “คำขอล้มเหลวเนื่องจากฮาร์ดแวร์อุปกรณ์ร้ายแรง” ให้เราดูว่าทำไมมันถึงเกิดขึ้นตั้งแต่แรก หากคุณเข้าใจสาเหตุที่เป็นไปได้ การแก้ไขอาจเป็นเรื่องเค้ก ดังนั้นเราจึงแบ่งปันสิ่งเดียวกันในส่วนต่อไปนี้
สาเหตุของข้อผิดพลาด “คำขอล้มเหลวเนื่องจากฮาร์ดแวร์อุปกรณ์ร้ายแรง”
ต่อไปนี้เป็นปัจจัยทั่วไปที่ทำให้เกิดข้อผิดพลาดที่คุณกำลังประสบอยู่
- ปัญหาการเชื่อมต่อหรือสาย USB ชำรุด
- มีเซกเตอร์เสียหลายตัวบนดิสก์
- ปัญหาฮาร์ดแวร์หรือระบบ
- ปัญหาเกี่ยวกับฮาร์ดไดรฟ์
- ไดรเวอร์ที่ล้าสมัยหรือเข้ากันไม่ได้
- ไฟล์ระบบเสียหาย
หลังจากเรียนรู้ปัจจัยที่อาจก่อให้เกิดข้อผิดพลาด “คำขอล้มเหลวเนื่องจากฮาร์ดแวร์อุปกรณ์ร้ายแรง” ให้เราย้ายไปที่การแก้ไข
การแก้ไขข้อผิดพลาด “คำขอล้มเหลวเนื่องจากฮาร์ดแวร์อุปกรณ์ร้ายแรง” (ทำงานได้ 100%)
คุณสามารถลองใช้วิธีแก้ปัญหาเหล่านี้เพื่อกำจัดข้อผิดพลาด “คำขอล้มเหลวเนื่องจากฮาร์ดแวร์อุปกรณ์ร้ายแรง” บนคอมพิวเตอร์ของคุณ
แก้ไข 1: ตรวจสอบการเชื่อมต่อฮาร์ดไดรฟ์ของคุณ
ปัญหาการเชื่อมต่อหรือสายเคเบิลหลวมทำให้ถ่ายโอนข้อมูลไม่ได้ ซึ่งนำไปสู่ข้อผิดพลาด “คำขอล้มเหลวเนื่องจากฮาร์ดแวร์อุปกรณ์ร้ายแรง” ดังนั้น คุณควรตรวจสอบให้แน่ใจว่าการเชื่อมต่อสายเคเบิลไม่หลวม และดันกลับเข้าไปในพอร์ตหากหลวม นอกจากนี้ คุณสามารถลองทำสิ่งต่อไปนี้ได้
- ถอดสายเคเบิล จากนั้นเชื่อมต่อไดรฟ์ภายนอกของคุณใหม่ หรือสลับไปที่พอร์ต USB อื่น
- ใช้สายเคเบิลใหม่เพื่อเปลี่ยนสายเคเบิล USB
- หากเป็นไปได้ ให้เชื่อมต่อไดรฟ์ของคุณกับคอมพิวเตอร์เครื่องอื่นเพื่อให้แน่ใจว่าไดรฟ์มีข้อผิดพลาด ไม่ใช่คอมพิวเตอร์ของคุณ
อ่านเพิ่มเติม: วิธีแก้ไข Loadlibrary ล้มเหลวด้วยรหัสข้อผิดพลาด 87
แก้ไข 2: ตรวจสอบสถานะ SMART
ไดรฟ์ที่เสียหายอาจทำให้เกิดข้อผิดพลาด "คำขอล้มเหลวเนื่องจากฮาร์ดแวร์อุปกรณ์ร้ายแรง" ดังนั้น คุณสามารถตรวจสอบ SMART ของไดรฟ์ (เทคโนโลยีการตรวจสอบตนเอง การวิเคราะห์ และการรายงาน) เพื่อตรวจสอบว่าไดรฟ์มีข้อผิดพลาดหรือไม่และทำการซ่อมแซม นี่คือขั้นตอนที่สมบูรณ์ในการทำ
- ขั้นแรก เข้าถึงเมนู Quick Links โดยใช้ทางลัดWindows+X
- ตอนนี้เลือก Command Prompt (Admin) จากเมนูบนหน้าจอ
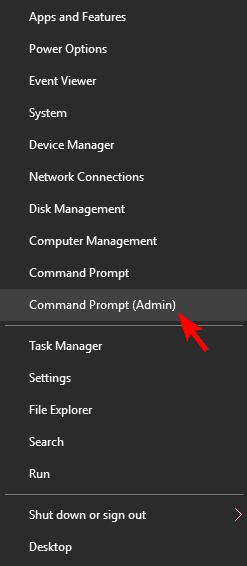
- ป้อนสถานะการรับดิสก์ไดรฟ์ wmic ในบรรทัดคำสั่งแล้วกดปุ่ม Enter
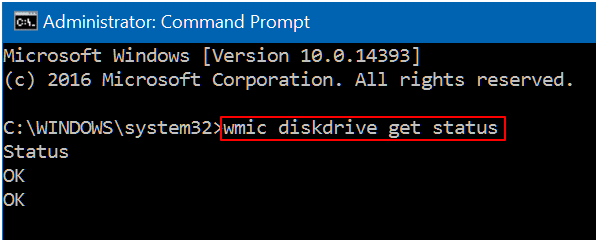
- ดำเนินการแก้ไขด้านล่างหากคำสั่งส่งคืนOK เป็นการตอบกลับคุณควรตรวจสอบและซ่อมแซมเซกเตอร์เสีย อัปเดตไดรเวอร์ดิสก์ หรือส่งอุปกรณ์ที่มีปัญหาไปซ่อมแซมหากการตอบสนองเป็นBad/Unknownอย่างไรก็ตาม คุณควรส่งดิสก์เพื่อรับการซ่อมแซมหากการตอบสนองเป็นข้อควรระวัง
อ่านเพิ่มเติม: ข้อผิดพลาด IRQL ไม่น้อยหรือเท่ากันใน Windows 10, 11 [แก้ไขแล้ว]
แก้ไข 3: ตรวจสอบไดรฟ์ของคุณเพื่อหาเซกเตอร์เสีย
เซกเตอร์เสียที่กระจายไปทั่วดิสก์มากเกินไปอาจทำให้เกิดข้อผิดพลาด "คำขอล้มเหลวเนื่องจากฮาร์ดแวร์อุปกรณ์ร้ายแรง" ดังนั้นคุณสามารถทำตามขั้นตอนเหล่านี้เพื่อตรวจสอบและซ่อมแซมเซกเตอร์เสียเพื่อแก้ไขข้อผิดพลาด
- ขั้นแรก เปิดเมนู Quick Links โดยใช้คำสั่ง Windows+X
- ตอนนี้เลือก Command Prompt (Admin) จากตัวเลือกที่มี
- ป้อนคำสั่ง chkdsk F: /f หรือ chkdsk F: /f /r /xแล้วกดปุ่มEnterอย่าลืมแทนที่ F ด้วยอักษรระบุไดรฟ์ของคุณเมื่อป้อนคำสั่ง
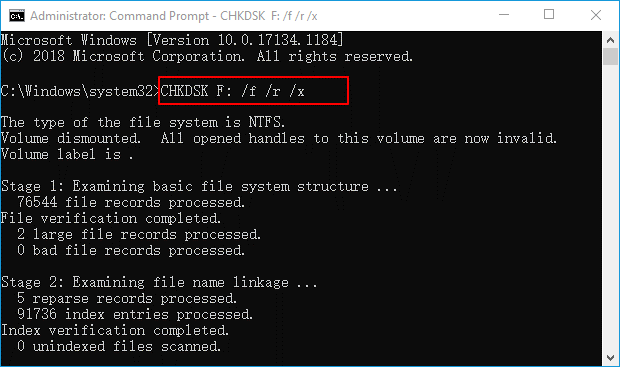
- สุดท้ายตรวจสอบว่าข้อผิดพลาดหายไปหรือไม่ หากยังคงมีอยู่ ให้ลองวิธีแก้ปัญหาด้านล่าง
อ่านเพิ่มเติม: [แก้ไขแล้ว] ส่วนการติดตั้งบริการใน INF นี้เป็นข้อผิดพลาดที่ไม่ถูกต้อง
แก้ไข 4: ทำการเริ่มต้นฮาร์ดไดรฟ์
ฮาร์ดไดรฟ์ที่ไม่ได้เตรียมใช้งานอาจต้องรับผิดชอบต่อข้อผิดพลาด “คำขอล้มเหลวเนื่องจากฮาร์ดแวร์อุปกรณ์ร้ายแรง” ดังนั้น คุณอาจทำตามขั้นตอนเหล่านี้เพื่อตรวจสอบว่าฮาร์ดไดรฟ์ของคุณได้รับการเตรียมใช้งานและเตรียมใช้งานหรือไม่
- ขั้นแรก คลิกขวาที่My Computer/This PC แล้วเลือก Manage
- ตอนนี้เลือก การจัดการดิสก์ จากแท็บด้านซ้าย
- คลิกขวาที่ฮาร์ดไดรฟ์ของคุณแล้วเลือก เตรียมใช้งานดิสก์
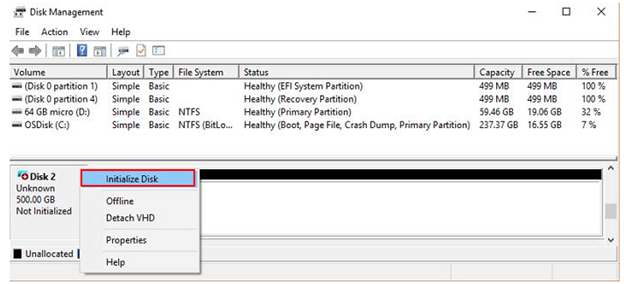
- ตอนนี้เลือกพาร์ติชัน GPT หรือ MBRเพื่อเริ่มต้นฮาร์ดไดรฟ์ของคุณ
อ่านเพิ่มเติม: วิธีแก้ไขข้อผิดพลาดการตรวจสอบความปลอดภัยของเคอร์เนลใน Windows 10, 11

แก้ไข 5: ลองเปลี่ยนอักษรชื่อไดรฟ์
ดิสก์ภายนอกทั้งหมดที่เชื่อมต่อกับพีซีของคุณจะได้รับอักษรระบุไดรฟ์ อักษรระบุไดรฟ์นี้อาจขัดแย้งกับดิสก์ที่มีอยู่แล้ว ทำให้คอมพิวเตอร์ไม่สามารถเข้าถึงข้อมูลได้ ดังนั้นนี่คือวิธีการเปลี่ยนอักษรระบุไดรฟ์เพื่อแก้ไขข้อผิดพลาด "คำขอล้มเหลวเนื่องจากฮาร์ดแวร์อุปกรณ์ร้ายแรง"
- ขั้นแรก คลิกขวาที่ไอคอน Windows แล้วเลือกเข้าถึงยูทิลิ ตี้การจัดการดิสก์
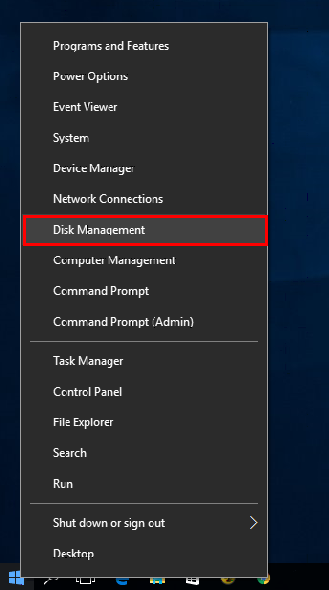
- ตอนนี้คลิกขวาที่ไดรฟ์ที่มีปัญหาแล้วเลือกตัวเลือกเพื่อเปลี่ยนอักษรและเส้นทางของไดรฟ์
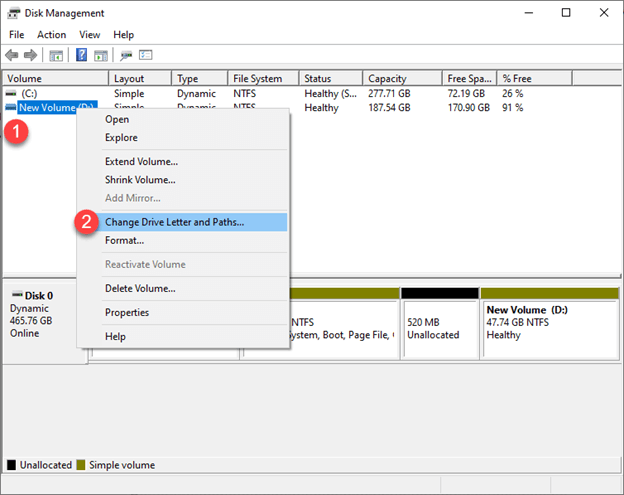
- คลิกที่ปุ่มเปลี่ยน
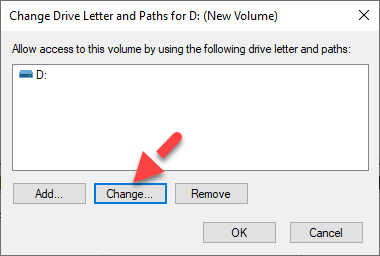
- ตอนนี้เลือกอักษรฮาร์ดไดรฟ์อื่นแล้วคลิกตกลง
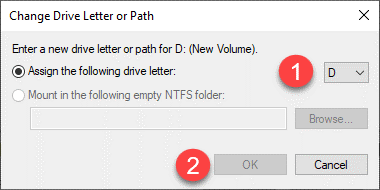
- สุดท้ายนี้ ตรวจสอบว่าคุณสามารถเข้าถึงเนื้อหาในฮาร์ดไดรฟ์ของคุณหรือไม่ ถ้าไม่ ให้ดำเนินการตามแนวทางแก้ไขปัญหาด้านล่าง
อ่านเพิ่มเติม: รหัสข้อผิดพลาด 0x0 0x0 ใน Windows PC แก้ไขแล้ว (ง่ายและรวดเร็ว)
แก้ไข 6: อัปเดตไดรเวอร์สำหรับดิสก์ของคุณ (แนะนำ)
ไดรเวอร์ที่ล้าสมัยเป็นสาเหตุหลักที่อยู่เบื้องหลังปัญหาส่วนใหญ่ รวมถึงข้อผิดพลาด “คำขอล้มเหลวเนื่องจากฮาร์ดแวร์อุปกรณ์ร้ายแรง” หากไดรเวอร์ล้าสมัย การสื่อสารระหว่างไดรฟ์และคอมพิวเตอร์ของคุณจะหยุดทำงาน ส่งผลให้เกิดปัญหาที่คุณกำลังประสบอยู่ ดังนั้นการอัปเดตไดรเวอร์จึงเป็นหนึ่งในวิธีแก้ไขปัญหาที่แนะนำเป็นอย่างยิ่ง มันสามารถแก้ไขปัญหาได้เกือบแน่นอน
คุณสามารถอัปเดตไดรเวอร์ได้อย่างง่ายดายในเวลาไม่นานโดยใช้ซอฟต์แวร์อัตโนมัติเช่น Bit Driver Updater Bit Driver Updater จะอัพเดตไดรเวอร์ทั้งหมดโดยอัตโนมัติด้วยการคลิกเมาส์เพียงครั้งเดียว
นอกจากนี้ ซอฟต์แวร์ยังมีคุณสมบัติที่น่าทึ่งมากมาย เช่น การสำรองและกู้คืนไดรเวอร์ที่มีอยู่ การสแกนตามกำหนดเวลาสำหรับไดรเวอร์ที่ล้าสมัย การเร่งความเร็วในการดาวน์โหลดไดรเวอร์ และอื่นๆ อีกมากมาย
คุณสามารถดาวน์โหลดและติดตั้งโปรแกรมนี้ได้จากลิงค์ต่อไปนี้เพื่อทดลองใช้
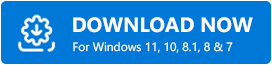
Bit Driver Updater จะสแกนอุปกรณ์ของคุณไม่กี่วินาทีหลังจากการติดตั้ง เมื่อการสแกนเสร็จสิ้น รายการไดรเวอร์ที่มีปัญหาจะปรากฏขึ้นบนหน้าจอ คุณสามารถเลือกตัวเลือกเพื่ออัปเดตไดรเวอร์ทั้งหมด เหล่านี้โดยอัตโนมัติ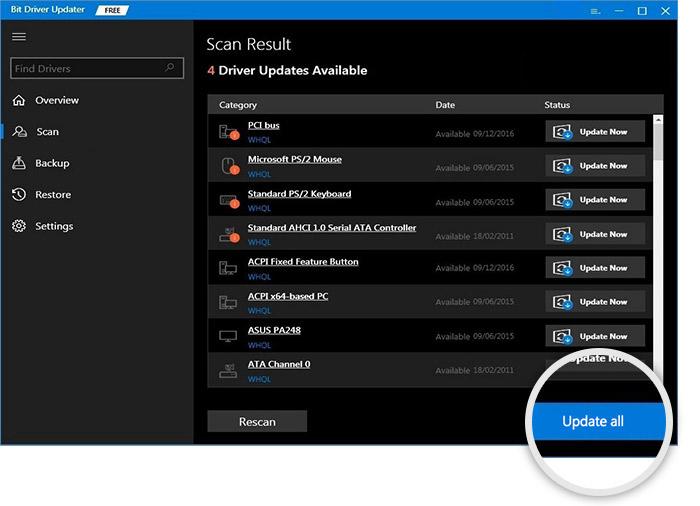
หากต้องการ คุณสามารถเลือกอัปเดตทันทีเพื่อรับการอัปเดตไดรเวอร์ดิสก์ทีละรายการได้ อย่างไรก็ตาม การอัพเดตไดรเวอร์ทั้งหมดจะเป็นประโยชน์สูงสุดต่อคอมพิวเตอร์ของคุณเสมอ ทำให้ประสิทธิภาพการทำงานรวดเร็ว ราบรื่น และปราศจากข้อผิดพลาด
อ่านเพิ่มเติม: การแก้ไข: nvlddmkm.sys ล้มเหลวข้อผิดพลาดใน Windows 11/10/7
แก้ไข 7: ตรวจสอบไฟล์ระบบของคุณ
ไฟล์ระบบที่เสียหายยังส่งผลเสียต่อประสิทธิภาพของคอมพิวเตอร์และทำให้เกิดข้อผิดพลาด “คำขอล้มเหลวเนื่องจากฮาร์ดแวร์อุปกรณ์ร้ายแรง” ดังนั้นคุณควรตรวจสอบและซ่อมแซมไฟล์ระบบ นี่คือวิธีการทีละขั้นตอนในการทำ
- ขั้นแรก คลิกขวาที่ไอคอน Windows แล้วเลือกตัวเลือกเพื่อเรียกใช้ Command Prompt (Admin)
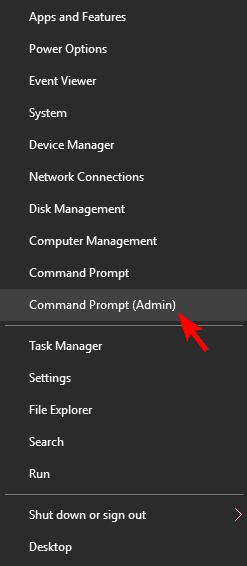
- ตอนนี้ให้ป้อนsfc / scannow ในหน้าต่าง Command Prompt แล้วกดปุ่ม Enter
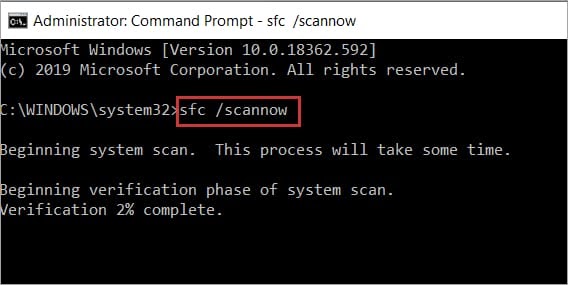
- หลังจากดำเนินการตามคำสั่งข้างต้นแล้ว ให้รีสตาร์ทคอมพิวเตอร์และตรวจสอบว่าปัญหาได้รับการแก้ไขหรือไม่ ลองวิธีแก้ปัญหาต่อไปนี้หากปัญหายังคงไม่ได้รับการแก้ไข
อ่านเพิ่มเติม: วิธีแก้ไขข้อผิดพลาดของข้อมูล (การตรวจสอบความซ้ำซ้อนแบบวนรอบ) [แก้ไขแล้ว]
แก้ไข 8: ฟอร์แมตฮาร์ดไดรฟ์ของคุณ
หากไม่มีวิธีแก้ปัญหาข้างต้นแก้ไขข้อผิดพลาด “คำขอล้มเหลวเนื่องจากฮาร์ดแวร์อุปกรณ์ร้ายแรง” วิธีสุดท้ายคือการฟอร์แมตฮาร์ดไดรฟ์ นี่คือขั้นตอนในการทำ
- เปิดคอมพิวเตอร์ของฉัน/พีซีเครื่องนี้
- ตอนนี้คลิกขวาที่ดิสก์แล้วเลือก รูปแบบ จากตัวเลือกที่มี
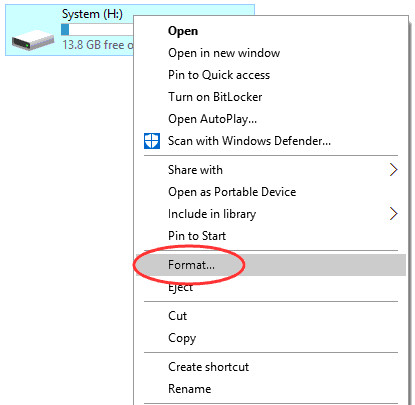
- ลบเครื่องหมายถูกออกจากกล่อง Quick Format
- สุดท้ายเลือก เริ่ม เพื่อฟอร์แมตไดรฟ์
อ่านเพิ่มเติม: วิธีแก้ไขข้อผิดพลาด BSOD ที่สำคัญของกระบวนการที่สำคัญใน Windows 10 {แก้ไขแล้ว}
คำขอล้มเหลวเนื่องจากข้อผิดพลาดร้ายแรงด้านฮาร์ดแวร์ของอุปกรณ์ได้รับการแก้ไขแล้ว
บทความนี้เน้นวิธีการต่างๆ ในการแก้ไขข้อผิดพลาด “คำขอล้มเหลวเนื่องจากฮาร์ดแวร์อุปกรณ์ร้ายแรง” คุณสามารถเริ่มแก้ไขปัญหาด้วยการแก้ไขครั้งแรก จากนั้นเลื่อนรายการวิธีแก้ไขลงไปจนกว่าปัญหาจะได้รับการแก้ไข
อย่างไรก็ตาม หากคุณเร่งรีบ เราขอแนะนำให้อัปเดตไดรเวอร์ผ่าน Bit Driver Updater เพื่อแก้ไขปัญหาได้อย่างรวดเร็ว ในกรณีที่มีคำถามหรือความสับสน โปรดเขียนความคิดเห็นถึงเรา
