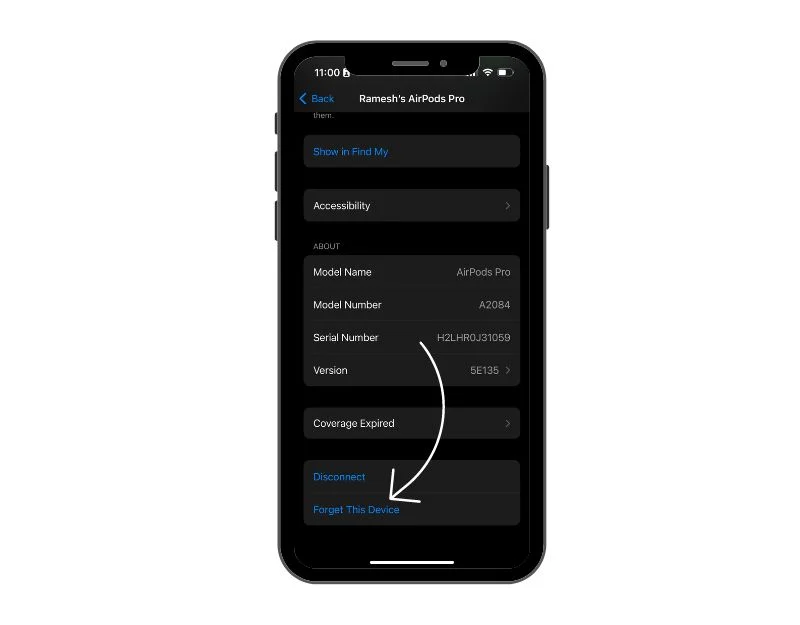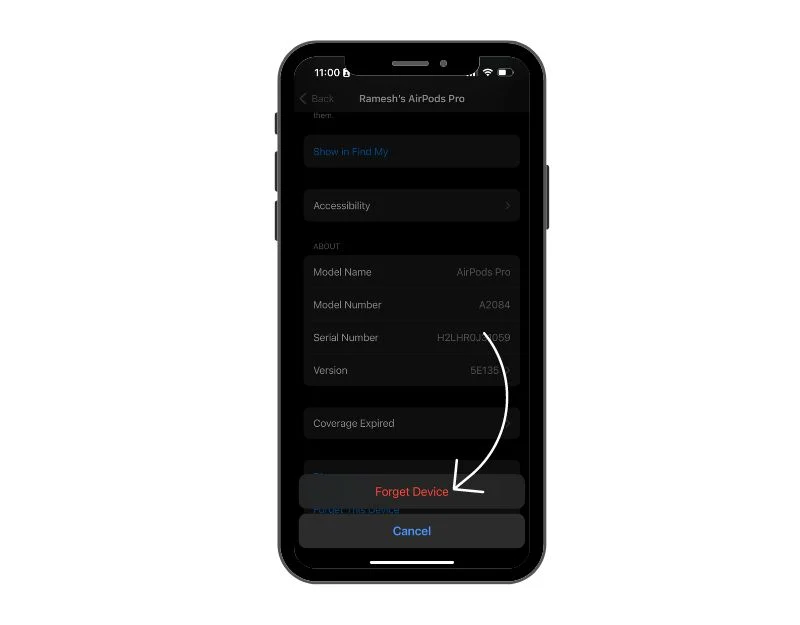ง่ายและรวดเร็ว: ขั้นตอนในการรีเซ็ต Apple AirPods, AirPods Pro และ AirPods Max
เผยแพร่แล้ว: 2023-09-21การรีเซ็ต AirPods อาจเป็นทางเลือกที่ใช้งานได้จริงหากคุณมีปัญหากับ AirPods หรือวางแผนที่จะขาย AirPods การรีเซ็ตแบบง่ายๆ สามารถแก้ไขปัญหาส่วนใหญ่ได้ และจะลบข้อมูลส่วนตัวทั้งหมดและยกเลิกการเชื่อมต่อจาก Apple ID

ในโพสต์บล็อกนี้ ฉันจะแสดงหลายวิธีในการรีเซ็ต AirPods, AirPods Pro และ AirPods Pro Max บน iPhone, iPad และ Mac ไม่ว่าคุณจะต้องการแก้ปัญหาเกี่ยวกับ AirPods ของคุณหรือต้องการขายหรือนำ AirPods มือสองมา คุณสามารถรีเซ็ต AirPods Pro ของคุณได้อย่างง่ายดายด้วยขั้นตอนง่ายๆ เหล่านี้
สารบัญ
วิธีรีเซ็ต AirPods และ AirPods Pro ของคุณ
รีเซ็ต AirPods และ AirPods Pro โดยใช้ iPhone หรือ iPad
คุณสามารถรีเซ็ต AirPods หรือ AirPods Pro ได้ด้วย iPhone หรือ iPad ของคุณ ขั้นตอนเกือบจะเหมือนกัน คุณสามารถทำตามขั้นตอนเดียวกันบน iPhone หรือ iPad เพื่อรีเซ็ต AirPods หรือ AirPods Pro
- เชื่อมต่อ AirPod ของคุณกับ iPhone หรือ iPad เมื่อคุณเชื่อมต่อ AirPods เป็นครั้งแรก ให้วาง AirPods ทั้งสองข้างไว้ในกล่องชาร์จ ปิดฝา รอสักครู่ จากนั้นจึงเปิดฝา
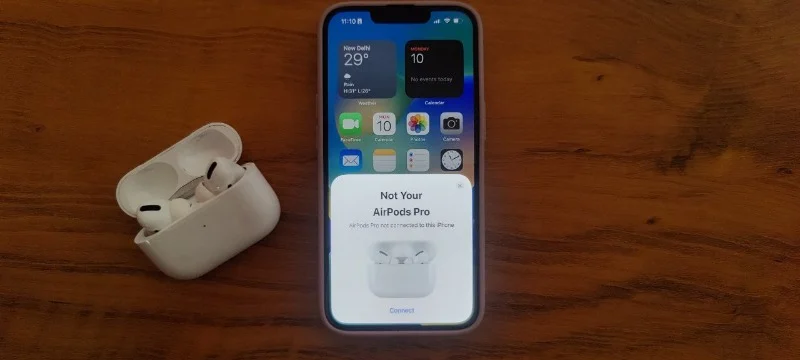
- แอนิเมชั่นต้อนรับจะปรากฏบน iPhone หรือ iPad ของคุณ กดปุ่มที่ด้านหลังของกล่องชาร์จค้างไว้จนกระทั่งไฟแสดงสถานะเปลี่ยนจากสีเขียวเป็นสีขาว ตอนนี้แตะ เชื่อมต่อ บน iPhone ของคุณ ปฏิบัติตามคำแนะนำอื่น ๆ ที่ปรากฏบนหน้าจอ คลิก “ดำเนินการต่อ” AirPod ของคุณเชื่อมต่อแล้วและพร้อมใช้งาน
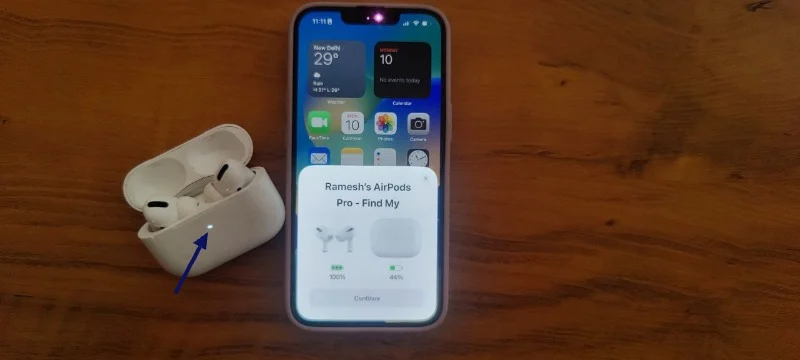
- ตอนนี้ให้นำ AirPods ออกจากกล่องชาร์จแล้วสวมใส่
- เปิดการตั้งค่า Bluetooth บน iPhone หรือ iPad ของคุณ ในการดำเนินการนี้ ให้เปิดแอปการตั้งค่าบน iPhone ของคุณแล้วแตะตัวเลือก Bluetooth
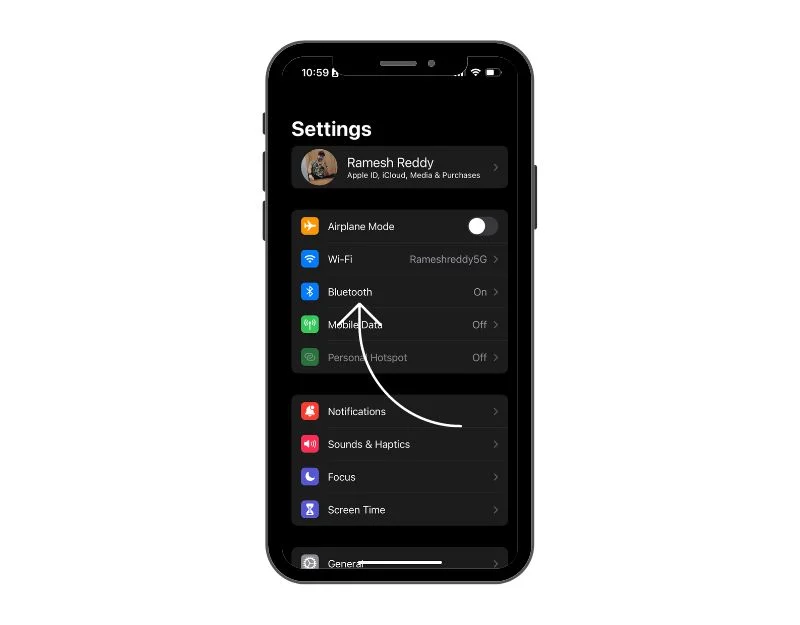
- นี่จะแสดงรายการอุปกรณ์ที่เชื่อมต่อกับ iPhone หรือ iPad ของคุณ ตอนนี้ให้ค้นหา AirPods หรือ AirPods Pro ในรายการอุปกรณ์ที่เชื่อมต่อแล้วแตะปุ่ม i เพื่อดูรายละเอียดเพิ่มเติม
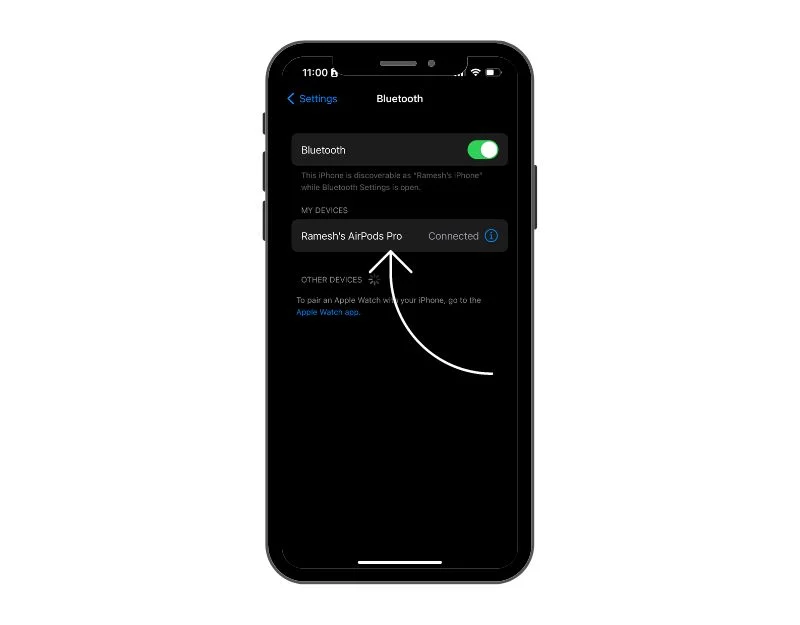
- เลื่อนลงและมองหาตัวเลือก "ลืมอุปกรณ์นี้" ตอนนี้ยืนยันการเปลี่ยนแปลงโดยแตะ "ลืมอุปกรณ์"
- เพียงเท่านี้ AirPods หรือ AirPods Pro ของคุณก็ถูกรีเซ็ตสำเร็จแล้ว หากต้องการเชื่อมต่อ AirPods กับ iPhone หรือ iPad ของคุณอีกครั้ง ให้ทำตามขั้นตอนเดียวกับเมื่อคุณเชื่อมต่อ AirPods เป็นครั้งแรก
รีเซ็ต AirPods และ AirPods Pro ของคุณโดยใช้ Mac
คุณยังสามารถใช้ Mac เพื่อรีเซ็ต AirPods หรือ AirPods Pro ของคุณได้ หากต้องการเชื่อมต่อ AirPods Pro กับ Mac คุณจะต้องใช้ macOS X 10.15.1 (Catalina) หรือใหม่กว่า สำหรับ AirPods รุ่นที่ 2 คุณต้องมี macOS X 10.14.4 (Mojave) หรือใหม่กว่า สำหรับ AirPods รุ่นแรก คุณต้องใช้ macOS X 10.12 (Sierra) หรือใหม่กว่า เมื่อคุณมีคุณสมบัติตรงตามข้อกำหนดแล้ว ให้ทำตามขั้นตอนด้านล่างเพื่อรีเซ็ต AirPod ของคุณด้วย Mac
- คลิกเมนู Apple ที่มุมซ้ายบนแล้วเลือกการตั้งค่าระบบ หรือคุณสามารถคลิกไอคอนการตั้งค่าใน Dock

- ใน การตั้งค่าระบบ ให้เลือก บลูทูธ
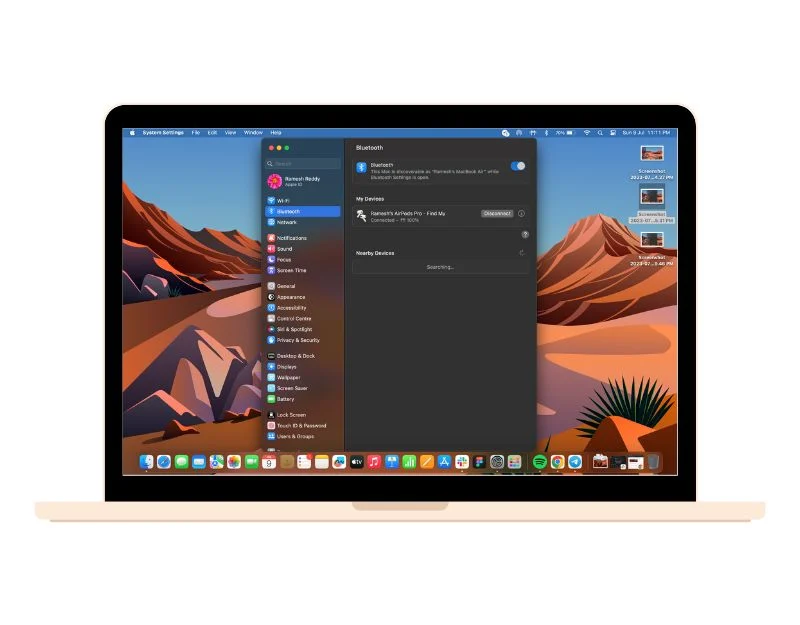
- ในการตั้งค่า Bluetooth ให้เปิด Bluetooth โดยคลิกสวิตช์สลับทางด้านขวาของ Bluetooth แล้วเปิดหน้าต่างนี้ทิ้งไว้
- ตอนนี้ วาง AirPods ทั้งสองข้างไว้ในกล่องชาร์จแล้วเปิดฝา กดปุ่มตั้งค่าที่ด้านหลังของเคส AirPods ค้างไว้จนกระทั่งไฟแสดงสถานะเริ่มกะพริบเป็นสีขาว ตอนนี้ คุณจะเห็น AirPods หรือ AirPods Pro ของคุณในรายการอุปกรณ์ใกล้เคียง เลื่อนเมาส์แล้วคลิก เชื่อมต่อ เพื่อเชื่อมต่อ AirPod ของคุณกับ Apple Macbook

- เมื่อเชื่อมต่อ AirPods กับ Mac ของคุณแล้ว AirPods จะอยู่ที่ด้านบนของรายการอุปกรณ์ Bluetooth ตอนนี้คลิกปุ่ม i เพื่อเข้าถึงการตั้งค่าเพิ่มเติม
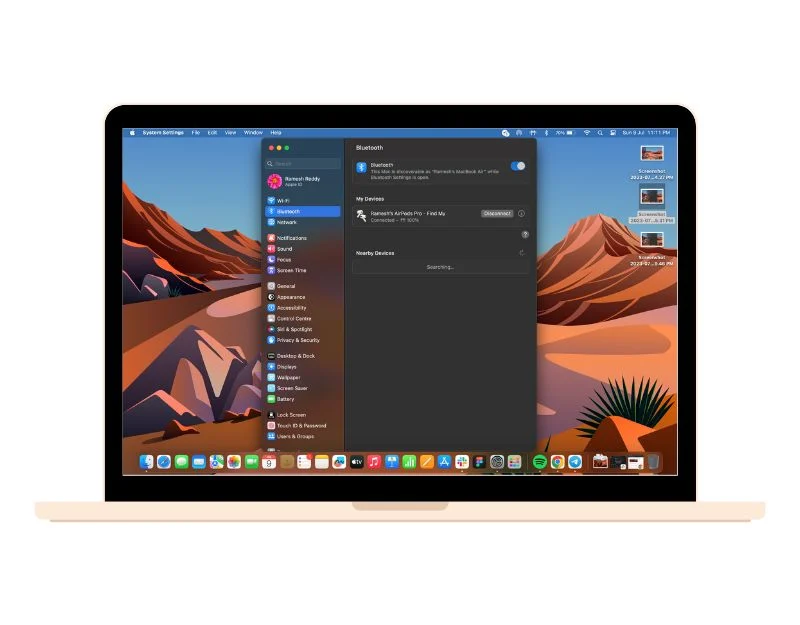
- ตอนนี้คลิกปุ่ม " ลืมอุปกรณ์นี้ "
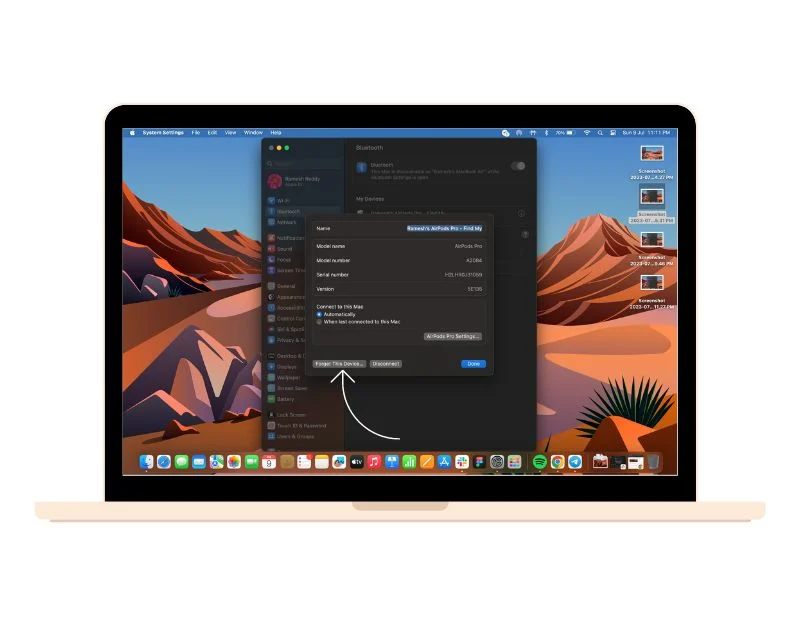
- ยืนยันการเปลี่ยนแปลง และตอนนี้คลิกที่ ลืมอุปกรณ์ เพื่อรีเซ็ต AirPod
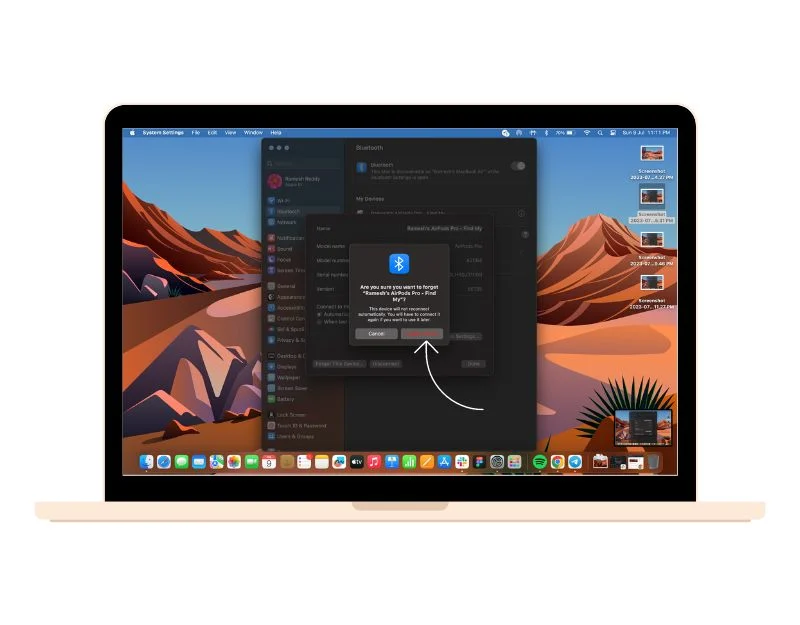
- แค่นั้นแหละ. AirPods หรือ AirPods Pro ของคุณได้รับการรีเซ็ตสำเร็จแล้ว หากต้องการเชื่อมต่อ AirPods กับ Macbook ของคุณอีกครั้ง ให้ทำตามขั้นตอนเดียวกับเมื่อคุณเชื่อมต่อ AirPods เป็นครั้งแรก
รีเซ็ตเป็นค่าเริ่มต้นจากโรงงาน AirPods และ AirPods Pro โดยไม่ต้องใช้ iPhone, iPad หรือ Mac
หากคุณไม่มี iPhone, iPad หรือ Mac คุณสามารถใช้ปุ่มรีเซ็ต AirPods เพื่อรีเซ็ต AirPods Pro ให้เป็นการตั้งค่าจากโรงงานได้

- วาง AirPods ทั้งสองข้างไว้ในกล่องชาร์จแล้วเปิดฝา
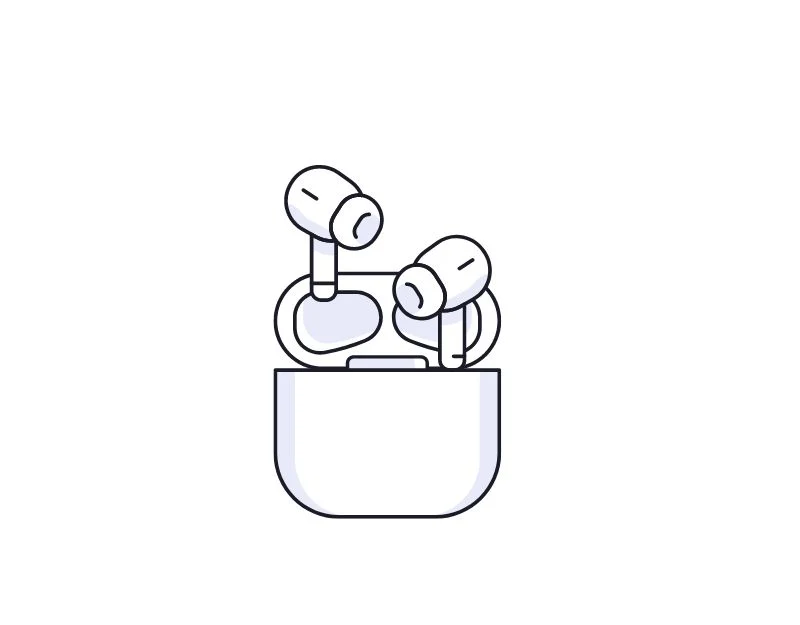
- กดปุ่ม " ตั้งค่า " ที่ด้านหลังของเคสค้างไว้จนกระทั่งไฟเปลี่ยนจากสีเขียว/แดงเป็นสีขาว

- ตอนนี้ปิดฝาแล้ว AirPods หรือ AirPods Pro ของคุณถูกรีเซ็ตเป็นการตั้งค่าจากโรงงานแล้ว
วิธีรีเซ็ต Apple AirPods Max จากโรงงาน
คุณยังสามารถรีเซ็ตหูฟังระดับไฮเอนด์ของ Apple อย่าง Apple AirPods Pro Max ได้ด้วยขั้นตอนง่ายๆ
- นำ Apple AirPods Max ออกจากเคสสุดเก๋และกดปุ่มเม็ดมะยมแบบดิจิทัลและปุ่มควบคุมเสียงรบกวนค้างไว้พร้อมกันสองสามวินาที ตรวจสอบให้แน่ใจว่าแบตเตอรี่ AirPods Max ยังคงมีความจุเพียงพอ (อย่างน้อย 30%) เพื่อรีเซ็ต คุณสามารถตรวจสอบระดับแบตเตอรี่บน iPad, iPhone หรือ Mac ของคุณได้

- รอจนกระทั่งไฟ LED บนอุปกรณ์เปลี่ยนเป็นสีขาว หลังจากพยายามสำเร็จ AirPods Max ของคุณก็รีเซ็ตได้สำเร็จ
- วิธีจับคู่: ไปที่ การตั้งค่า > บลูทูธ บนอุปกรณ์ของคุณ และเปิดบลูทูธบนอุปกรณ์ที่คุณต้องการเชื่อมต่อ
- นำ AirPods Max ของคุณออกจากเคสอัจฉริยะ รอ 60 วินาที แล้ววางไว้ข้างอุปกรณ์ที่คุณต้องการจับคู่ด้วยจนกระทั่งภาพเคลื่อนไหวการตั้งค่าปรากฏขึ้น
- หากคุณไม่เห็นภาพเคลื่อนไหว ให้ไปที่ การตั้งค่า บนอุปกรณ์ > บลูทูธ แล้วกดปุ่มควบคุมเสียงรบกวนบน AirPods Max ค้างไว้ประมาณห้าวินาทีหรือจนกว่าไฟจะกะพริบเป็นสีขาว ตอนนี้คุณจะเห็น Aipods Pro Max ในรายการอุปกรณ์ใกล้เคียง
- กด " เชื่อมต่อ " แล้วทำตามคำแนะนำบนหน้าจอเพื่อเชื่อมต่อ AirPods Max กับ iPhone/iPad หรือ Mac ของคุณอีกครั้ง
ลบ Apple ID ออกจาก AirPod ของคุณ
คุณยังสามารถรีเซ็ต AirPod ของคุณได้โดยลบ Apple ID ออกจาก Airpods ของคุณ สิ่งนี้มีประโยชน์หากคุณต้องการขาย AirPods ของคุณหรือรับ AirPods มือสองจากใครสักคน คุณสามารถใช้แอพค้นหาของฉันบนอุปกรณ์ Apple ของคุณหรือใช้ iCloud เพื่อลบบัญชีได้
การใช้แอป 'ค้นหาของฉัน':
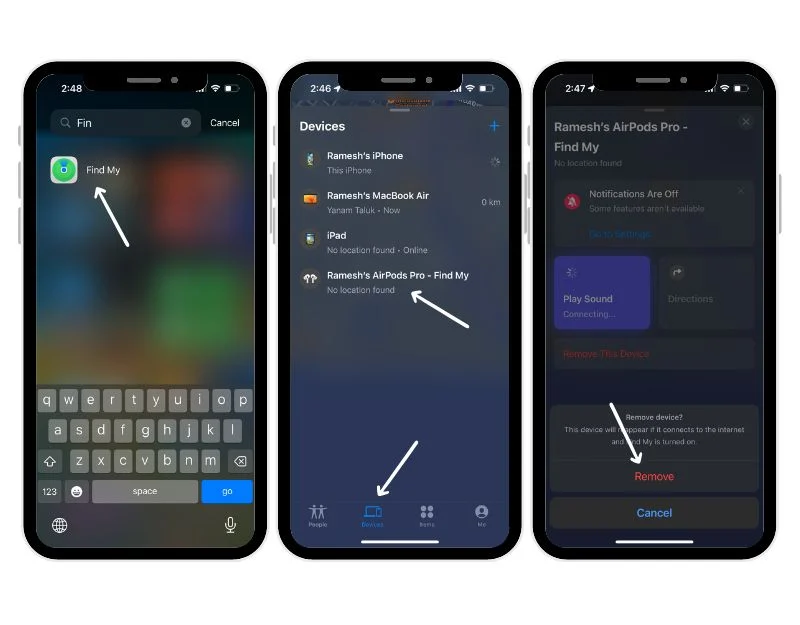
- ตรวจสอบให้แน่ใจว่า AirPods ของคุณอยู่ใกล้กับอุปกรณ์ของคุณเพียงพอที่จะเชื่อมต่อ
- เปิดแอป "ค้นหาของฉัน" บน iPhone, iPad หรือ Mac
- คลิกไอคอนอุปกรณ์เพื่อสลับไปที่แท็บอุปกรณ์
- เลือก AirPod ที่คุณต้องการยกเลิกการเชื่อมต่อแล้วแตะ
- เลื่อนข้อมูลเกี่ยวกับ AirPods ขึ้น
- คลิก ' ลบอุปกรณ์นี้ ' และยืนยันโดยคลิก ' ลบ ' อีกครั้ง
การใช้ไอคราว:
- เข้าสู่ระบบ iCloud.com ด้วย Apple ID ของคุณ
- คลิกที่ 'ค้นหาฉัน'
- คลิกที่ 'อุปกรณ์ทั้งหมด'
- คลิกที่ AirPods ที่คุณต้องการยกเลิกการเชื่อมต่อ
- คลิก 'ลบออกจากบัญชี'
- ยืนยันโดยคลิก 'ลบ' อีกครั้ง
คำถามที่พบบ่อยเกี่ยวกับวิธีการรีเซ็ต Apple AirPods
1. จะรู้ได้อย่างไรว่าการรีเซ็ตของฉันสำเร็จหรือไม่?
ให้ความสนใจกับคำแนะนำบนหน้าจอเมื่อคุณทำการรีเซ็ต หลังจากรีเซ็ตแล้ว ให้เปิดฝา AirPods หรือ AirPods Pro ใกล้กับอุปกรณ์ iOS ของคุณ (iPhone, iPad และ macOS) ในกรณีของ AirPods Max คุณจะต้องนำมาไว้ใกล้อุปกรณ์ของคุณ คุณควรเห็นภาพเคลื่อนไหวการตั้งค่าบนอุปกรณ์ของคุณ บนอุปกรณ์ของคุณ ให้แตะ “เชื่อมต่อ” หากเชื่อมต่อได้สำเร็จ การรีเซ็ตจะสำเร็จ คุณยังสามารถเล่นเสียงเพื่อดูว่า AirPods ทั้งสองข้างทำงานปกติหรือไม่ ด้วยวิธีนี้ คุณสามารถยืนยันได้ว่าการรีเซ็ตสำเร็จแล้ว
2. ฉันสามารถลองใช้วิธีแก้ปัญหาอื่นใดได้บ้างหาก AirPods ของฉันยังคงใช้งานไม่ได้หลังจากการรีเซ็ต
เรามีคำแนะนำโดยละเอียดเกี่ยวกับวิธีแก้ไข AirPods Pro ไม่ทำงาน ตรวจสอบให้แน่ใจว่า AirPod ของคุณเชื่อมต่อกับอุปกรณ์ที่ถูกต้องและชาร์จแบตเตอรี่เพียงพอแล้ว ตรวจสอบให้แน่ใจว่าคุณเปิดใช้งาน Bluetooth บนอุปกรณ์ของคุณแล้ว หากไม่มีอะไรทำงาน อาจเป็นปัญหากับ AirPods เอง และคุณควรติดต่อฝ่ายสนับสนุนของ Apple หรือ Apple Genius Bar
3. ฉันควรรีเซ็ต AirPods, AirPods Pro หรือ AirPods Max บ่อยแค่ไหน
ไม่จำเป็นต้องรีเซ็ต AirPod ของคุณ เว้นแต่คุณจะมีปัญหา นี่คือขั้นตอนการแก้ปัญหาที่คุณควรทำเฉพาะในกรณีที่คุณมีปัญหากับอุปกรณ์ของคุณเท่านั้น นี่อาจเป็นปัญหาการเล่นเสียง ปัญหาการเชื่อมต่อ หรือปัญหาอายุการใช้งานแบตเตอรี่ เป็นต้น หากคุณไม่มีปัญหาใดๆ กับ AirPod ของคุณ คุณไม่จำเป็นต้องรีเซ็ตอุปกรณ์เหล่านั้น
4. ฉันจะสูญเสียการตั้งค่าที่กำหนดเองของฉันหรือไม่เมื่อฉันรีเซ็ต AirPods, AirPods Pro หรือ AirPods Max
ใช่ เมื่อคุณรีเซ็ต AirPods, AirPods Pro หรือ AirPods Max การตั้งค่าแบบกำหนดเองทั้งหมดของคุณจะถูกลบ ซึ่งรวมถึงท่าทาง AirPod และการตั้งค่าอุปกรณ์ที่จับคู่ หลังจากรีเซ็ต คุณจะต้องซ่อมแซม AirPods ด้วยอุปกรณ์ของคุณโดยทำตามขั้นตอนเดียวกับที่คุณทำกับ AirPods ใหม่
5. เหตุใดฉันจึงไม่สามารถรีเซ็ต Apple AirPods ของฉันได้
หากคุณไม่สามารถรีเซ็ต AirPods ของคุณได้ อาจเป็นเพราะปัญหาแบตเตอรี่หรือฮาร์ดแวร์เหลือน้อย เช่น ปุ่มที่ด้านหลังของเคสไม่ทำงานหรือคุณกดไม่แรงพอ