วิธีรีเซ็ตไดรเวอร์การ์ดแสดงผลใน Windows 10, 11
เผยแพร่แล้ว: 2024-01-05ง่ายต่อการขับไล่ปัญหาการแสดงผลและการเล่นเกมออกจากคอมพิวเตอร์โดยการรีสตาร์ทไดรเวอร์การ์ดแสดงผล ดังนั้นเราขอแนะนำให้คุณรู้จักกับวิธีการหลักในการรีเซ็ตไดรเวอร์กราฟิก
ไดรเวอร์กราฟิกที่เข้ากันได้และทันสมัยช่วยยกระดับการเล่นเกมและประสิทธิภาพของคอมพิวเตอร์โดยรวมไปอีกระดับ อย่างไรก็ตาม ไดร์เวอร์แบบบั๊กกี้ ล้าสมัย หรือเข้ากันไม่ได้กลับให้ผลตรงกันข้าม มันนำไปสู่ปัญหาที่น่ารำคาญมากมาย เช่น ประสบการณ์การเล่นเกมที่ลดลง หน้าจอเป็นสีดำหรือค้าง และอื่นๆ หากปัญหาเหล่านี้ดูเหมือนกับคุณ คุณอาจรีเซ็ตไดรเวอร์การ์ดแสดงผลเพื่อแก้ไขได้
คุณสับสนเกี่ยวกับวิธีการรีเซ็ตไดรเวอร์จอแสดงผลของคุณหรือไม่? ถ้าใช่ คุณได้พบคำแนะนำที่ถูกต้องแล้ว บทความนี้จะแนะนำวิธีที่ดีที่สุดในการรีเซ็ตไดรเวอร์กราฟิก อย่างไรก็ตาม ก่อนที่จะพูดถึงวิธีการเหล่านี้ ให้เราดูสถานการณ์ที่คุณอาจต้องรีเซ็ตหากคุณสงสัยว่าเมื่อใดที่คุณควรรีเซ็ต
เมื่อคุณต้องการรีเซ็ตไดรเวอร์การ์ดแสดงผล
ต่อไปนี้เป็นสถานการณ์บางประการที่ทำให้จำเป็นต้องทำการรีเซ็ตไดรเวอร์จอแสดงผล
ปัญหาความเข้ากันได้
กราฟิกการ์ดของคุณอาจเข้ากันไม่ได้กับเกมที่คุณต้องการเล่นหรือแอพพลิเคชั่นที่คุณต้องการรันบนคอมพิวเตอร์ของคุณ ในสถานการณ์เช่นนี้ การรีเซ็ตกราฟิกการ์ดเป็นการดำเนินการที่ชาญฉลาดเพื่อลดช่องว่างระหว่างเกม/แอปที่คุณต้องการและการ์ดวิดีโอ
ปัญหาการแสดงผล
หากคุณประสบปัญหากับจอแสดงผล เช่น หน้าจอกะพริบ คุณสามารถรีเซ็ตไดรเวอร์จอแสดงผลเพื่อแก้ไขปัญหาได้
พฤติกรรมกราฟิกการ์ดที่ผิดปกติ
คุณได้อัพเดต Windows เมื่อเร็ว ๆ นี้หรือไม่? หากใช่ การอัปเดตบั๊กอาจทำให้ไดรเวอร์การ์ดแสดงผลของคุณทำงานแตกต่างออกไป ดังนั้นคุณสามารถรีเซ็ตไดรเวอร์เพื่อแก้ไขจุดบกพร่องที่คุณกำลังประสบอยู่
ข้างต้น เราได้ดูสถานการณ์ทั่วไปบางประการที่ต้องมีการรีเซ็ตไดรเวอร์กราฟิก ตอนนี้ให้เราเรียนรู้วิธีดำเนินการ
อ่านเพิ่มเติม: วิธีอัปเดตไดรเวอร์กราฟิกใน Windows 10 {คำแนะนำง่ายๆ}
วิธีรีเซ็ตการ์ดกราฟิก (ง่ายและรวดเร็ว)
ด้านล่างนี้เป็นแนวทางหลักที่คุณสามารถปฏิบัติตามเพื่อรีสตาร์ทไดรเวอร์กราฟิกบนคอมพิวเตอร์ของคุณเพื่อแก้ไขปัญหาต่างๆ
วิธีที่ 1: ใช้ Device Manager เพื่อรีเซ็ตไดรเวอร์การ์ดแสดงผล
Windows ทุกรุ่นมีเครื่องมือชื่อ Device Manager สำหรับอัปเดต ถอนการติดตั้ง ติดตั้งใหม่ และรีเซ็ตไดรเวอร์เพื่อแก้ไขปัญหาทั่วไปที่ขัดขวางประสิทธิภาพของพีซี คุณสามารถใช้เครื่องมือนี้เพื่อรีสตาร์ทไดรเวอร์จอแสดงผลโดยทำตามขั้นตอนด้านล่าง
- ขั้นแรกให้คลิกขวาที่ไอคอน Windows ซึ่งอยู่ที่มุมซ้ายสุดของทาสก์บาร์
- ประการที่สอง เลือก Device Manager จากเมนูตัวเลือกที่มีอยู่บนหน้าจอของคุณ

- หลังจากเปิด Device Manager แล้ว ให้ค้นหาและดับเบิลคลิกหมวดหมู่Display adapters เพื่อขยาย

- ตอนนี้คลิกขวาที่การ์ดกราฟิกของคุณแล้วเลือกคุณสมบัติ จากเมนูที่มีอยู่
- ตอนนี้ไปที่แท็บ Driver แล้วเลือกตัวเลือก Disable Deviceจากตัวเลือกที่มี
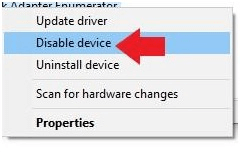
- ยืนยันความตั้งใจของคุณที่จะปิดการใช้งานไดรเวอร์และรออย่างอดทนสักครู่
- หลังจากปิดใช้งานไดรเวอร์แล้ว ให้กลับไปที่ Device Manager
- ตอนนี้คลิกขวาที่การ์ดกราฟิกของคุณแล้วเปิดหน้าต่างคุณสมบัติ อีกครั้ง
- เลือก ไดรเวอร์ จากเมนูด้านบน
- ในขั้นตอนนี้ คุณจะต้องคลิกปุ่ม เปิดใช้งานอุปกรณ์ เพื่อรีสตาร์ทไดรเวอร์
- สุดท้ายรอจนกว่าไดรเวอร์จะรีสตาร์ท
วิธีที่ 2: รีเซ็ตไดรเวอร์การ์ดแสดงผลผ่านแป้นพิมพ์ลัด
แป้นพิมพ์ลัดทำให้ชีวิตง่ายขึ้นสำหรับผู้ใช้หลายคน คุณสามารถทำงานแทบทุกอย่างบนคอมพิวเตอร์ให้สำเร็จได้โดยใช้แป้นพิมพ์ลัดง่ายๆ รวมถึงการรีเฟรชไดรเวอร์การ์ดแสดงผลด้วย หากต้องการรีเฟรชไดรเวอร์การ์ดแสดงผล เพียงใช้คีย์ผสม Win+Ctrl+Shift+B
โปรดทราบว่าหลังจากใช้ทางลัด การสแกนคอมพิวเตอร์ของคุณอาจกะพริบเป็นเวลาหนึ่งหรือสองวินาที นอกจากนี้ทางลัดนี้อาจไม่ทำงานเมื่อคุณเล่นเกมใดๆ บนคอมพิวเตอร์ของคุณ เนื่องจากเกมจำนวนมากควบคุมแป้นพิมพ์ของคุณ ไม่อนุญาตให้ระบบปฏิบัติการใช้งานได้
อ่านเพิ่มเติม: ฉันจะรู้ได้อย่างไรว่าฉันมีไดรเวอร์กราฟิก Intel ตัวใด
วิธีที่ 3: อัปเดตไดรเวอร์การ์ดแสดงผลของคุณ (แนะนำ)
หนึ่งในวิธีที่ดีที่สุดและแนะนำมากที่สุดในการรีเซ็ตไดรเวอร์การ์ดแสดงผลคือการอัปเดตเป็นเวอร์ชันล่าสุด การอัพเดตไดร์เวอร์ไม่เพียงแต่เป็นการรีเฟรชการ์ดแสดงผลเท่านั้น แต่ยังช่วยแก้ปัญหามากมายบนคอมพิวเตอร์ของคุณอีกด้วย

มีหลายวิธีในการอัปเดตไดรเวอร์ เช่น ผ่าน Device Manager เว็บไซต์ของผู้ผลิตกราฟิกการ์ด ฯลฯ อย่างไรก็ตาม วิธีที่ง่ายที่สุดในการอัปเดตไดรเวอร์คือการใช้ซอฟต์แวร์อัปเดตไดรเวอร์อัตโนมัติ เช่น Win Riser
Win Riser เป็นหนึ่งในโปรแกรมอัพเดตไดรเวอร์ชั้นนำและโปรแกรมเพิ่มประสิทธิภาพพีซีที่มีให้บริการในปัจจุบัน มันมีคุณสมบัติที่ยอดเยี่ยมมากมาย เช่น การสำรองและกู้คืนไดรเวอร์ การลบขยะ กำหนดเวลาการสแกน ตัวเลือกการเพิกเฉยหากคุณไม่ต้องการอัปเดตไดรเวอร์บางตัว การตรวจจับมัลแวร์และอื่น ๆ อีกมากมาย คุณสามารถไปตามลิงค์ด้านล่างเพื่อดาวน์โหลดและติดตั้งซอฟต์แวร์ที่น่าทึ่งนี้
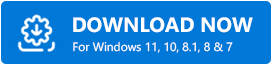
หลังจากเสร็จสิ้นการติดตั้งซอฟต์แวร์ (ซึ่งใช้เวลาเพียงหนึ่งถึงสองวินาที) ต่อไปนี้เป็นขั้นตอนง่ายๆ ในการอัปเดตไดรเวอร์
- สแกนคอมพิวเตอร์ของคุณเพื่อหาไดรเวอร์ที่ต้องการอัพเดต
- รอสองสามวินาทีจนกระทั่ง Win Riser สแกนทุกซอกทุกมุมของอุปกรณ์ของคุณ
- ผ่านผลการสแกนเมื่อปรากฏบนหน้าจอ
- สุดท้ายคลิกปุ่ม แก้ไขปัญหาทันที เพื่อแก้ไขปัญหาทั้งหมดทันที
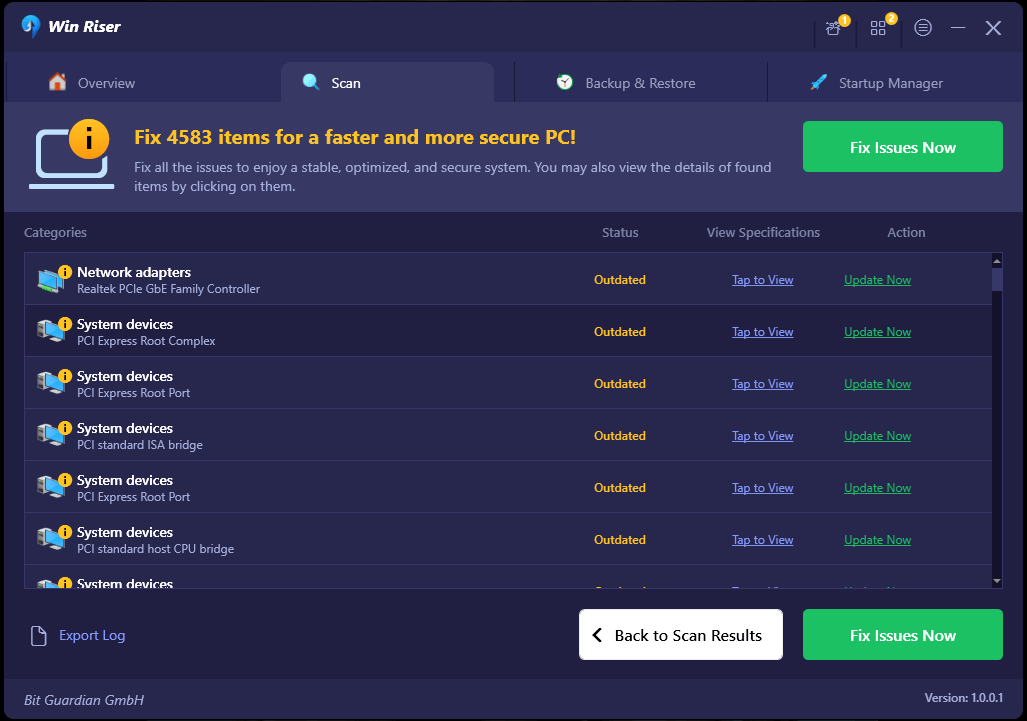
คุณยังสามารถอัปเดตเฉพาะไดรเวอร์การ์ดแสดงผลได้ หากคุณไม่ต้องการอัปเดตไดรเวอร์ทั้งหมด อย่างไรก็ตาม การอัพเดตไดรเวอร์ทั้งหมดจะช่วยแก้ปัญหาทั้งหมดที่คุณอาจพบและปรับปรุงประสิทธิภาพของคอมพิวเตอร์ได้อย่างมาก
วิธีที่ 4: ใช้ตัวถอนการติดตั้งไดร์เวอร์จอแสดงผล
Display Driver Uninstaller หรือ DDU เป็นแอปพลิเคชั่นที่จะลบไดรเวอร์การ์ดกราฟิก AMD และ Nvidia ออกจากคอมพิวเตอร์ของคุณ นอกจากนี้ยังจะลบไฟล์ไดรเวอร์ โฟลเดอร์ และรีจิสตรีคีย์ของไดรเวอร์ออกไป เพื่อให้ไดรเวอร์สามารถเริ่มต้นใหม่ได้เมื่อคุณติดตั้งใหม่ ดังนั้น คุณสามารถลองใช้ Display Driver Uninstaller เพื่อรีเซ็ตไดรเวอร์กราฟิกได้ คุณสามารถอ่านคำแนะนำโดยละเอียดที่เราเตรียมไว้เพื่อช่วยให้คุณเข้าใจวิธีใช้แอป DDU
อ่านเพิ่มเติม: วิธีแก้ไขรหัสข้อผิดพลาดไดรเวอร์อุปกรณ์กราฟิก 22 (แก้ไขแล้ว)
วิธีที่ 5: ถอนการติดตั้งและติดตั้งไดรเวอร์ใหม่สำหรับการ์ดแสดงผลของคุณ
การถอนการติดตั้งไดรเวอร์การ์ดแสดงผลจะเป็นการล้างข้อมูลออกจากคอมพิวเตอร์ของคุณ ซึ่งจะช่วยแก้ไขปัญหาต่างๆ มากมายที่คุณอาจประสบกับจอแสดงผล ดังนั้นคุณสามารถถอนการติดตั้งและติดตั้งไดรเวอร์ใหม่เพื่อรีเซ็ตได้ นี่คือวิธีการทีละขั้นตอนในการทำ
- ขั้นแรกให้คลิกขวาที่ไอคอน Windows และเลือก Device Managerจากเมนูบนหน้าจอ

- ประการที่สอง ค้นหาและดับเบิลคลิกที่หมวดหมู่การ์ดแสดงผล เพื่อขยาย

- ตอนนี้คลิกขวาที่การ์ดกราฟิกของคุณแล้วเลือกถอนการติดตั้งอุปกรณ์ จากตัวเลือกที่มี
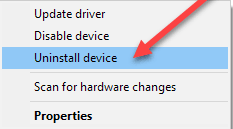
- ตอนนี้ ยืนยันการถอนการติดตั้ง และรอให้เสร็จสิ้น
- หลังจากถอนการติดตั้งไดร์เวอร์เสร็จสิ้น ให้รีสตาร์ทคอมพิวเตอร์ของคุณ
- เมื่อคอมพิวเตอร์รีสตาร์ท คุณสามารถติดตั้งไดรเวอร์ใหม่ได้
วิธีที่ 6: รีเซ็ตไดรเวอร์สำหรับการ์ดกราฟิกของคุณผ่านหน้าต่างการตั้งค่า
คุณสามารถรีเซ็ตไดรเวอร์การ์ดแสดงผลได้โดยใช้การตั้งค่าของการ์ด ต่อไปนี้เป็นวิธีดำเนินการกับกราฟิกการ์ด Nvidia, Intel และ AMD
รีเซ็ตไดรเวอร์กราฟิกสำหรับการ์ดกราฟิก Nvidia
- ขั้นแรก คลิกขวาที่ทาสก์บาร์ของคุณแล้วเลือกเปิดแผงควบคุม NVIDIA
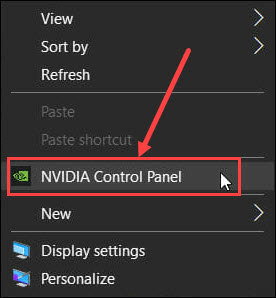
- ประการที่สอง เลือกตัวเลือก จัดการการตั้งค่า 3D
- ตอนนี้ เลือก การตั้งค่าส่วนกลาง
- คลิกที่ปุ่ม คืนค่า
- สุดท้าย รีสตาร์ทคอมพิวเตอร์เพื่อใช้การเปลี่ยนแปลง
รีเฟรชไดรเวอร์สำหรับการ์ดกราฟิก Intel
- ขั้นแรก คลิกขวาที่เดสก์ท็อปแล้วเลือกตัวเลือกเพื่อเปิด การตั้งค่ากราฟิก Intel
- ตอนนี้ เลือก 3D จากตัวเลือกบนหน้าจอของคุณ
รีสตาร์ทไดรเวอร์สำหรับการ์ดกราฟิก AMD
- ขั้นแรก คลิกขวาที่เดสก์ท็อปของคุณแล้วเลือก ซอฟต์แวร์ AMD Radeon จากเมนูบนหน้าจอ
- หลังจากเปิดแผงควบคุม AMD ให้คลิก ไอคอนฟันเฟือง (การตั้งค่า) ที่มุมขวาบน
- ตอนนี้ไปที่แท็บ ระบบ แล้วเลือกตัวเลือก ดำเนินการรีเซ็ต
- สุดท้ายรีสตาร์ทคอมพิวเตอร์ของคุณ
อ่านเพิ่มเติม: ดาวน์โหลดไดรเวอร์ Intel HD Graphics 4600 ใน Windows 10
การรีเซ็ตไดรเวอร์การ์ดแสดงผลเสร็จสมบูรณ์แล้ว
ปัญหาด้านกราฟิกนั้นน่ารำคาญอย่างไม่ต้องสงสัย อย่างไรก็ตาม การรีเซ็ตไดรเวอร์กราฟิกสามารถช่วยให้คุณกำจัดสิ่งเหล่านี้ได้ ดังนั้นบทความนี้จึงแนะนำวิธีที่ดีที่สุดในการรีสตาร์ทไดรเวอร์การ์ดแสดงผล คุณสามารถปฏิบัติตามวิธีการใดก็ได้ขึ้นอยู่กับระดับความรู้ด้านเทคนิคและประสบการณ์ของคุณ
อย่างไรก็ตาม การรีสตาร์ทไดรเวอร์กราฟิกโดยการอัปเดตผ่าน Win Riser จะช่วยแก้ปัญหาคอมพิวเตอร์มากมายและยกระดับประสิทธิภาพของพีซี หากคุณมีข้อเสนอแนะ คำถาม หรือข้อกังวลเกี่ยวกับโพสต์นี้ โปรดแสดงความคิดเห็นในส่วนความเห็นด้านล่าง
