วิธีรีเซ็ต PATH Variable บน Mac เป็นค่าเริ่มต้น macOS PATH
เผยแพร่แล้ว: 2021-09-13การกำหนดค่าตัวแปรสภาพแวดล้อม PATH สำหรับโปรแกรมหรือสคริปต์ที่คุณจำเป็นต้องใช้บ่อยๆ ทำให้คุณสามารถเรียกใช้จากไดเร็กทอรีใดๆ ในระบบไฟล์ของคุณโดยไม่ต้องระบุพาธสัมบูรณ์ที่จัดเก็บหรือติดตั้ง
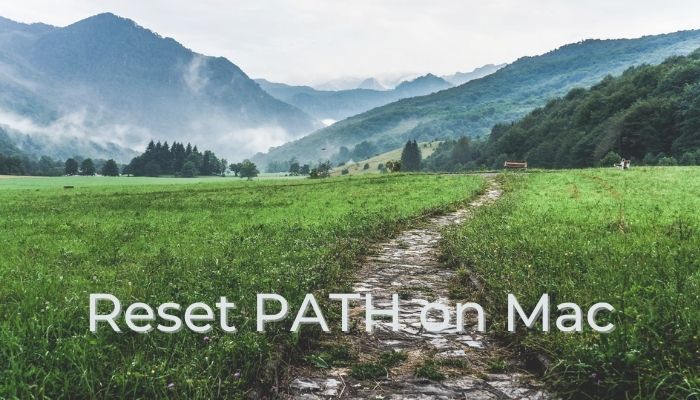
อย่างไรก็ตาม ในขณะที่คุณใช้งานอยู่ มีบางครั้งที่คุณเผลอทำการกำหนดค่าสภาพแวดล้อม PATH ที่มีอยู่ (อ่านค่าเริ่มต้น) ในระบบของคุณโดยไม่ได้ตั้งใจ สำหรับ Windows นี่ไม่ใช่ปัญหา เนื่องจากใช้เวลาเพียงขั้นตอนเดียวในการกู้คืนสถานะเริ่มต้นของตัวแปร PATH
แต่ถ้าคุณใช้ Mac สิ่งนี้จะไม่ตรงไปตรงมา ดังนั้น เพื่อให้สมการนี้ง่ายขึ้น ต่อไปนี้คือคำแนะนำที่มีรายละเอียดขั้นตอนที่จำเป็นในการรีเซ็ตตัวแปร PATH เป็นสถานะเริ่มต้น
สารบัญ
คุณต้องการรีเซ็ตตัวแปร PATH ใน macOS เมื่อใด
เพื่อให้คุณทราบคร่าวๆ เกี่ยวกับความจำเป็นในการรีเซ็ตตัวแปร PATH ให้พิจารณาสถานการณ์ที่คุณบังเอิญลบหรืออัปเดตตัวแปรสภาพแวดล้อม PATH ที่มีอยู่บน Mac ของคุณด้วยเส้นทางของโปรแกรมที่ไม่ถูกต้อง
เมื่อสิ่งนี้เกิดขึ้น คำสั่งเทอร์มินัลที่มีอยู่ทั้งหมดของคุณ รวมถึงคำสั่งพื้นฐาน เช่น ls, cd, where, mkdir, rmdir เป็นต้น จะหยุดทำงานและโยน คำสั่งไม่พบ ข้อผิดพลาด ส่งผลให้เทอร์มินัลเกือบไร้ประโยชน์ ทำให้คุณไม่สามารถดำเนินการต่างๆ ของระบบได้
วิธีรีเซ็ตตัวแปร PATH ใน macOS
การรีเซ็ตตัวแปร PATH ใน macOS เกี่ยวข้องกับการแก้ไขไฟล์กำหนดค่าเชลล์หรือไฟล์โปรไฟล์เชลล์และเพิ่มพาธเริ่มต้นเข้าไป เช่นเดียวกับการทำงานส่วนใหญ่บน macOS สามารถทำได้สองวิธี: GUI และ CLI
การรีเซ็ตตัวแปร macOS PATH ผ่าน CLI
เนื่องจากการตั้งค่า PATH สำหรับโปรแกรมหรือเชลล์สคริปต์บน macOS จำเป็นต้องมีการโต้ตอบกับเทอร์มินัล คุณน่าจะทำให้ PATH ของคุณสับสนระหว่างทาง และด้วยเหตุนี้ วิธีที่ชัดเจนในการรีเซ็ตคือผ่านเทอร์มินัลเอง
แต่อย่างที่คุณเดา มันเป็นไปไม่ได้ในทันทีเพราะ PATH ที่ยุ่งเหยิงหมายความว่าคุณไม่สามารถใช้คำสั่งเทอร์มินัลใดๆ ได้ เพื่อที่จะเอาชนะสิ่งนี้ ก่อนอื่นเราต้องตั้งค่า PATH ชั่วคราวเพื่อให้เราสามารถใช้เทอร์มินัลเพื่อนำทางไดเรกทอรีและแก้ไขไฟล์การกำหนดค่า PATH ซึ่งจำเป็นสำหรับการรีเซ็ตตัวแปร PATH
ป้อนคำสั่งต่อไปนี้ในเทอร์มินัลแล้วกด Return เพื่อตั้งค่า PATH ชั่วคราว:
export PATH=$PATH:/usr/local/bin:/usr/bin:/bin:/usr/sbin:/sbin
ถัดไป เปิดไฟล์ปรับแต่งหรือไฟล์โปรไฟล์สำหรับเชลล์ของคุณ หากคุณใช้ macOS เวอร์ชันเก่า (ก่อน Catalina) เชลล์เริ่มต้นในระบบของคุณคือ bash ในกรณีนี้ คุณสามารถเปิดไฟล์ . bashrc หรือ . bash_profile ได้ ใน macOS เวอร์ชันใหม่กว่า (Catalina หรือสูงกว่า) คุณจะต้องมี zsh (หรือ z shell ) เป็นเชลล์เริ่มต้น เว้นแต่คุณจะเปลี่ยนเป็น bash ดังนั้น คุณต้องแก้ไขไฟล์ . zhrc หรือ . zsh_profile
ตอนนี้ ขึ้นอยู่กับเชลล์ที่คุณใช้อยู่ ให้รันคำสั่งใดคำสั่งหนึ่งต่อไปนี้:
สำหรับทุบตี
nano ~/.bash_profile
หรือ
nano ~/.bashrc
สำหรับ zsh
nano ~/.zsh_profile
หรือ
nano ~/.zshrc
เมื่ออยู่ในไฟล์เหล่านี้ คุณต้องเพิ่มพาธเริ่มต้นทั้งหมดไปยังตัวแปรสภาพแวดล้อม PATH โดยใช้คำสั่งด้านล่าง:
export PATH=/usr/local/bin:/usr/bin:/bin:/usr/sbin:/sbin
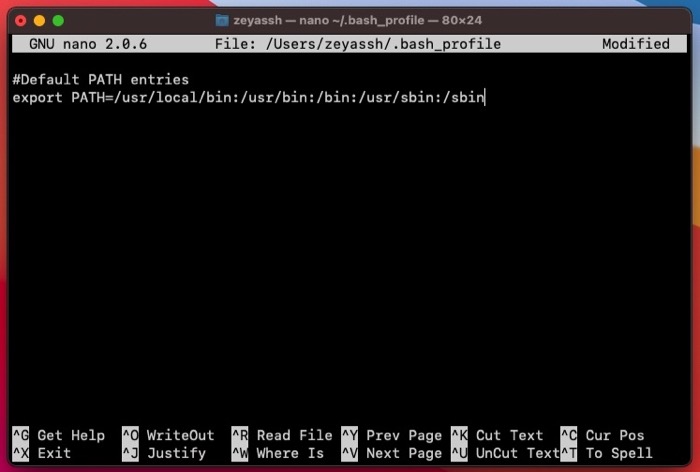

กด Control + O เพื่อเขียนการเปลี่ยนแปลงของคุณ เมื่อได้รับแจ้งให้ยืนยันชื่อไฟล์ ให้กด Return กด Control + X เพื่อออกจากตัวแก้ไข
ปิดหน้าต่างเทอร์มินัลที่ใช้งานอยู่และเปิดใหม่อีกครั้งเพื่อเริ่มเซสชันใหม่ หรือคุณสามารถเรียกใช้คำสั่งด้านล่างเพื่อใช้การเปลี่ยนแปลงได้ทันที:
source ~/.bashrc
หรือ
source ~/.bash_profile
แทนที่ . bashrc หรือ . bash_profile ด้วย .zshrc หรือ . zsh_profile หากเชลล์เริ่มต้นของระบบของคุณคือ zsh
สุดท้าย ให้ตรวจสอบว่าได้ตั้งค่า PATH แล้ว—และรีเซ็ตเป็นการตั้งค่า PATH เริ่มต้น—ถูกต้องโดยการเรียกใช้:
echo $PATH
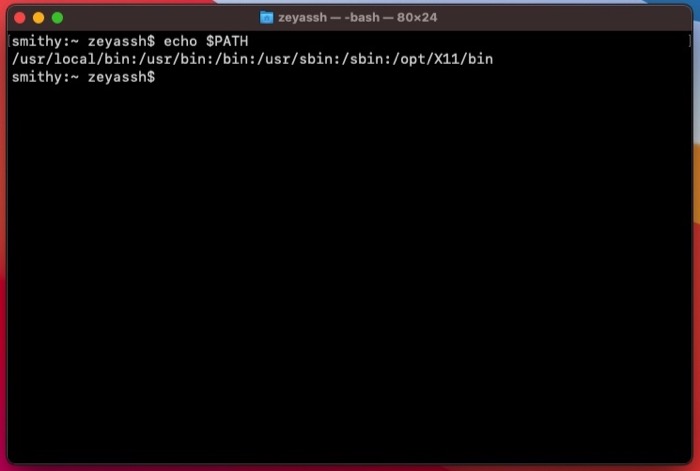
หากเชลล์ส่งคืนรายการพาธต่างๆ ทั้งหมด แสดงว่าตัวแปรสภาพแวดล้อม PATH ของคุณถูกรีเซ็ตแล้ว ดังนั้น คุณสามารถกลับมาทำงานต่อโดยใช้คำสั่งเทอร์มินัล macOS ต่างๆ กับเชลล์ได้เหมือนที่เคยทำ
การรีเซ็ตตัวแปรเส้นทาง macOS ผ่าน GUI
ในกรณีที่คุณไม่สบายใจในการทำงานกับ CLI หรือพบว่ากระบวนการทั้งหมดค่อนข้างน่าเบื่อ คุณสามารถใช้แนวทาง GUI ซึ่งค่อนข้างตรงไปตรงมา
สำหรับสิ่งนี้ ให้เปิด Finder และไปที่ ไดเร็กทอรีราก > Users > your_user_account และกด Command + Shift + ทางลัดเพื่อดูไฟล์ที่ซ่อนอยู่ทั้งหมด
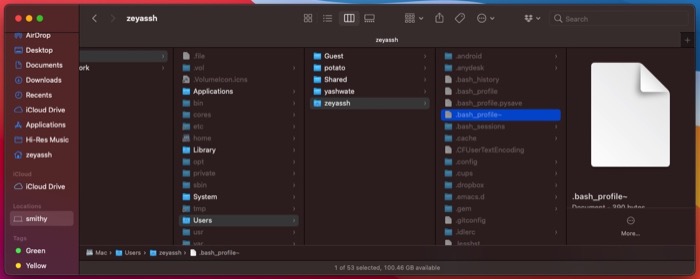
ถัดไป ขึ้นอยู่กับเชลล์ที่ใช้งานอยู่ในระบบของคุณ ให้ค้นหาไฟล์ใดไฟล์หนึ่งต่อไปนี้: .bashrc , .bash_profile , .zshrc หรือ . zsh_profile คลิกขวาที่ไฟล์และเลือก Open With > TextEdit
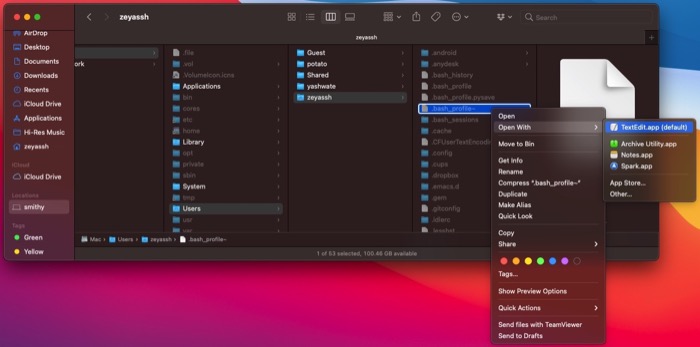
เมื่อไฟล์เปิดขึ้นใน TextEdit ให้คัดลอกบรรทัดต่อไปนี้แล้ววางลงในไฟล์:
export PATH=/usr/local/bin:/usr/bin:/bin:/usr/sbin:/sbin
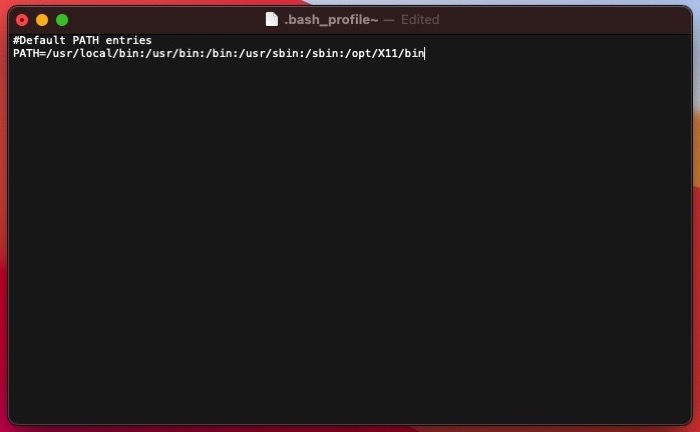
กด Command + S เพื่อบันทึกการเปลี่ยนแปลงในไฟล์ และ Command + W เพื่อปิดไฟล์
รีเซ็ต PATH Variable บน Mac . สำเร็จ
การปรับเปลี่ยนหรือการตั้งค่าตัวแปรสภาพแวดล้อม PATH บน Mac ไม่ใช่เรื่องง่าย ถ้าคุณไม่มีประสบการณ์มาก่อน และทำให้คุณเสี่ยงต่อการทำลายฟังก์ชันการทำงานของเทอร์มินัลด้วยการแก้ไขที่ไม่ถูกต้อง (ลบ/เพิ่ม/แก้ไข) ของรายการในไฟล์การกำหนดค่า PATH
ดังนั้นหาก/เมื่อคุณตกอยู่ในสถานการณ์ดังกล่าวบน Mac ของคุณ คุณควรจะสามารถรีเซ็ตตัวแปรสภาพแวดล้อม PATH ได้โดยใช้คู่มือนี้ จากนั้น กู้คืนฟังก์ชันการทำงานของเทอร์มินัลและระบุเส้นทางไปยังโปรแกรม/สคริปต์ทุบตีใหม่ที่คุณต้องการเปิดใช้จากที่ใดก็ได้บนระบบไฟล์
คำถามที่พบบ่อยเกี่ยวกับการรีเซ็ตตัวแปร PATH บน Mac
1. ฉันจะรีเซ็ตตัวแปร PATH ของฉันได้อย่างไร
การรีเซ็ตตัวแปร PATH สามารถทำได้โดยใช้วิธี CLI หรือ GUI ดังนั้นคุณสามารถเลือกวิธีใดวิธีหนึ่งเพื่อทำเช่นเดียวกัน ทั้งนี้ขึ้นอยู่กับความชอบของคุณ ทำตามขั้นตอนก่อนหน้าในโพสต์เพื่อค้นหาขั้นตอนสำหรับทั้งสองวิธี
2. ตัวแปร PATH เริ่มต้นใน Mac คืออะไร?
ตามหลักการแล้ว ไฟล์กำหนดค่าเชลล์หรือโปรไฟล์ประกอบด้วยสิ่งต่อไปนี้เป็นตัวแปร PATH เริ่มต้นใน Mac: /usr/local/bin:/usr/bin:/bin:/usr/sbin:/sbin เพื่อให้คุณเรียกใช้โปรแกรมต่างๆ หรือ คำสั่งในเทอร์มินัลโดยไม่ระบุเส้นทางที่แน่นอน
3. ฉันจะแก้ไขตัวแปรสภาพแวดล้อม PATH ของฉันได้อย่างไร
ในกรณีที่คุณทำรายการตัวแปรสภาพแวดล้อม PATH ของ Mac โดยไม่ได้ตั้งใจ คุณสามารถแก้ไขได้โดยการเพิ่มรายการ PATH เริ่มต้นในไฟล์การกำหนดค่าเชลล์ของคุณ คุณสามารถทำได้โดยใช้แนวทาง GUI ( Finder ) หรือ CLI ( terminal ) ทั้งนี้ขึ้นอยู่กับวิธีที่คุณต้องการดำเนินการบน Mac
4. ตัวแปร PATH ทำการรีเซ็ต Mac ต่อไปหรือไม่
หากตัวแปร PATH ทำการรีเซ็ตบน Mac ของคุณอยู่เรื่อยๆ อาจเป็นเพราะไม่ได้ตั้งค่าอย่างถาวร ดังนั้น คุณต้องแก้ไขไฟล์กำหนดค่าเชลล์เริ่มต้นของระบบ และเพิ่มพาธเริ่มต้นพร้อมกับพาธสำหรับโปรแกรม/สคริปต์ที่คุณต้องการให้เข้าถึงได้ทั่วโลก
