7 วิธีง่ายๆ ในการรีเซ็ตรหัสผ่าน Windows 10
เผยแพร่แล้ว: 2022-02-13ลืมรหัสผ่าน Windows 10? ต้องการ รีเซ็ตรหัสผ่าน Windows 10 หรือไม่ การลืมรหัสผ่านผู้ดูแลระบบคอมพิวเตอร์อาจเป็นประสบการณ์ที่น่ารังเกียจและไม่น่าพอใจ โดยเฉพาะอย่างยิ่งเมื่อคุณเร่งรีบและต้องการเข้าถึงพีซีทันที อย่างไรก็ตาม อย่าเพิ่งรีเซ็ตคอมพิวเตอร์ทั้งเครื่องและฟอร์แมตโดยประมาท นี่จะดูงี่เง่าและงี่เง่าเกินไป เพราะวิธีนี้ ข้อมูลทั้งหมดจากคอมพิวเตอร์ของคุณจะถูกลบทิ้งไปจนกู้คืนไม่ได้ แทนที่จะใช้วิธีการที่แชร์ในบทความนี้และปลดล็อกคอมพิวเตอร์ของคุณอย่างรวดเร็ว
คู่มือนี้เหมาะสำหรับผู้ที่ต้องการรีเซ็ตรหัสผ่านคอมพิวเตอร์หากลืมหรือหากคุณซื้อคอมพิวเตอร์มือสองและพบว่าเครื่องถูกล็อค อย่าเครียดเพราะเราจะบรรเทาคุณจากสถานการณ์นี้โดยเร็วที่สุด
คำแนะนำ: ลืมรหัสผ่าน Windows 10 หรือไม่ ไม่อยากเสียเวลาลองวิธีการฟรีๆ เลย คุณต้องใช้ซอฟต์แวร์พรีเมียม PassFab 4WinKey มันสามารถรีเซ็ตรหัสผ่านจาก Windows ทุกรุ่นภายในไม่กี่นาที ผู้อ่านของเราจะได้รับส่วนลดพิเศษสำหรับผลิตภัณฑ์ PassFab ทั้งหมดผ่านหน้าโปรโมชั่น PassFab นี้
- ที่เกี่ยวข้อง: ลืมรหัสผ่านผู้ดูแลระบบ Windows 8? รีเซ็ตด้วย CMD
- ลืมรหัสผ่านผู้ดูแลระบบ Windows 7? รีเซ็ตด้วย CMD
สารบัญ
วิธีรีเซ็ตรหัสผ่านเข้าสู่ระบบ Windows 10 หลังจากลงชื่อเข้าใช้พีซีของคุณ
วิดีโอสอน:
เมื่อคุณอยากดูวิดีโอแนะนำ ให้คลิกที่วิดีโอนั้น มิฉะนั้นให้ข้ามไปและดำเนินการต่อในภายหลัง
มีหลายวิธีในการรีเซ็ตรหัสผ่าน Windows 10 ของคุณตราบเท่าที่คุณสามารถเข้าสู่ระบบในฐานะผู้ดูแลระบบได้ ทำตามขั้นตอนด้านล่างและคุณสามารถรีเซ็ตรหัสผ่านสำหรับผู้ใช้ภายในเครื่องหรือบัญชี Microsoft ของคุณได้
1. เมื่อคุณเข้าสู่ Windows 10 แล้ว ให้คลิกปุ่ม เริ่ม จากนั้นคลิกไอคอน การตั้งค่า ที่มีอยู่ในเมนูเริ่ม หรือกดแป้น Windows + I ทางลัดเพื่อเปิดแอปการตั้งค่า
2. คลิกที่ บัญชี
3. เลือกแท็บตัวเลือกการลงชื่อเข้าใช้ ทางด้านซ้าย เลื่อนลงไปที่ส่วน รหัสผ่าน คลิกปุ่ม เปลี่ยน
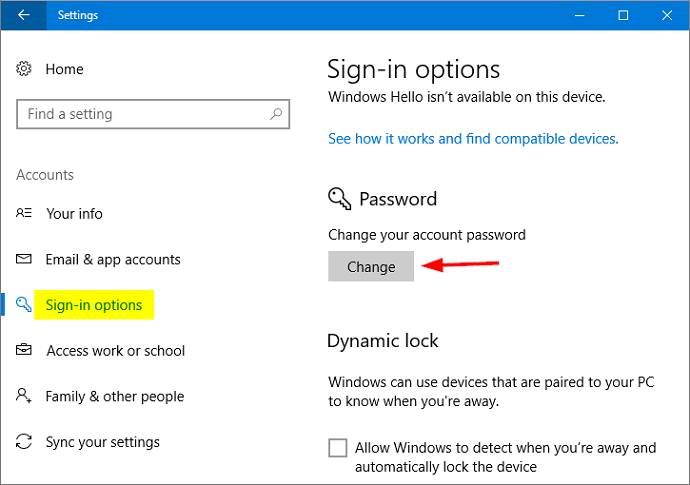
4. ป้อนรหัสผ่านปัจจุบันของคุณและคลิก ถัดไป
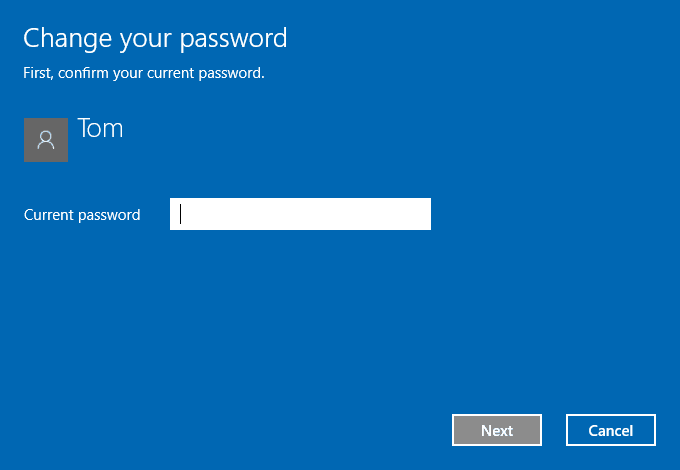
5.เมื่อรหัสผ่านที่คุณระบุได้รับการยืนยันแล้ว คุณจะได้รับอนุญาตให้ตั้งรหัสผ่านบัญชีใหม่ได้ หากคุณกำลังพยายามรีเซ็ตรหัสผ่านบัญชี Microsoft ตรวจสอบให้แน่ใจว่าพีซีของคุณเชื่อมต่อกับอินเทอร์เน็ต
- ที่เกี่ยวข้อง: 8 วิธีในการป้องกันการแฮ็คคอมพิวเตอร์หรือกิจกรรมออนไลน์ของคุณ
วิธีรีเซ็ตรหัสผ่าน Windows 10 โดยไม่ต้องเข้าสู่ระบบ
1. กู้คืนรหัสผ่าน Windows 10 ออนไลน์โดยใช้บัญชี Microsoft
หลังจากเปิดตัว Windows 8.1 และใหม่กว่า ผู้คนจำนวนมากใช้บัญชี Microsoft เป็นประเภทบัญชีเริ่มต้น หลายคนประท้วงเมื่อมีการนำการเปลี่ยนแปลงนี้มาใช้ อย่างไรก็ตาม สิ่งนี้มีผลดีเพราะคุณสามารถดึงรหัสผ่านออนไลน์ได้
ขั้นตอนที่ 1. จากสมาร์ทโฟนของคุณหรือคอมพิวเตอร์เครื่องอื่น ให้เปิดเว็บเบราว์เซอร์และไปที่ https://account.live.com/password/reset จากนั้นคลิกที่ลืมรหัสผ่านเพื่อดูหน้าจอต่อไปนี้ –
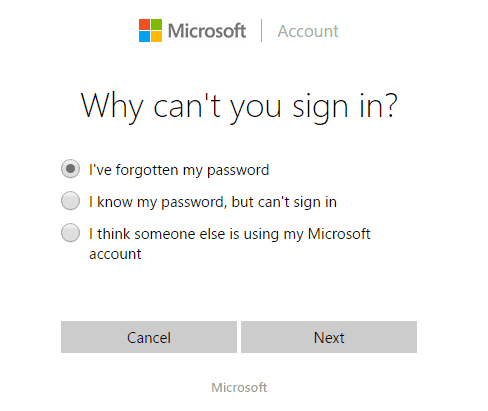
ขั้นตอนที่ 2 ตอนนี้ พิมพ์อีเมลและอีเมลสำรองที่คุณตั้งค่าไว้ระหว่างการสมัคร
ขั้นตอนที่ 3 ป้อน OTP ที่คุณจะได้รับในอีเมลสำรองหรือหมายเลขโทรศัพท์สำหรับการกู้คืนแล้วป้อน
ขั้นตอนที่ 4 สุดท้าย ตั้งค่ารหัสผ่านใหม่สำหรับบัญชี Microsoft แล้วบันทึก
ขั้นตอนที่ 5. เปิดเครื่องคอมพิวเตอร์ที่ถูกล็อคและป้อนรหัสผ่านใหม่ ควรให้คุณเข้าถึงพีซีได้ในขณะนี้
หมายเหตุ: วิธีนี้ใช้ได้กับบัญชี Microsoft เท่านั้นและจะไม่ทำงานหากคุณใช้บัญชีในเครื่อง เมื่อคุณไม่มีบัญชี Microsoft ให้ทำตามวิธีการด้านล่าง
2. รีเซ็ตรหัสผ่าน Windows โดยเดารหัสผ่าน
อย่าโกรธเมื่อเห็นวิธีแก้ปัญหานี้ คุณจะแปลกใจที่รู้ว่าคน 73% มักจะพบว่ามันใช้งานได้หากพวกเขาเพียงแค่เดารหัสผ่าน ดังนั้นก่อนที่คุณจะกระโดดเข้าสู่วิธีการที่มีเทคโนโลยีสูง เราจะช่วยให้คุณจำรหัสผ่านที่หายไปได้เพียงครั้งเดียว
คนส่วนใหญ่ใช้เพื่อน สถานที่ สิ่งของ ครอบครัว หรือสิ่งของที่น่าจดจำอื่นๆ ที่อาจช่วยฟื้นฟูความทรงจำ ลองเดาสิ่งต่อไปนี้เป็นรหัสผ่านคอมพิวเตอร์ –
- รายการอาหารที่คุณโปรดปราน
- ที่อยู่บ้านของคุณ
- อาจจะเป็นเบอร์มือถือเครื่องแรก
- สิ่งที่เกี่ยวข้องกับความทรงจำในวัยเด็กของคุณ
- ลองใช้ชื่อหรือชื่อเล่นของคุณเอง
- เลขเด็ดของคุณ.
- วันเกิดของคู่สมรสหรือคู่ของคุณ
- ชุดตัวอักษรและตัวเลขที่คุณใช้บ่อย
นั่นน่าจะเพียงพอที่จะเดารหัสผ่านและหากยังไม่เพียงพอให้ทำตามวิธีการด้านล่าง
- ที่เกี่ยวข้อง: วิธีลบหน้าจอเข้าสู่ระบบ Windows 8 เพื่อเลี่ยงรหัสผ่าน
3. วิธีรีเซ็ตรหัสผ่านเข้าสู่ระบบ Windows 10 โดยใช้ชุดกู้คืนรหัสผ่าน
ไม่สามารถเข้าสู่ระบบบัญชีผู้ดูแลระบบ Windows? ล็อคออกจากบัญชี Microsoft ของคุณหรือไม่ ไม่ต้องกังวล! ที่นี่เราจะแสดงวิธีสร้างไดรฟ์ USB ที่สามารถบู๊ตได้ด้วย Password Recovery Bundle ( ลิงก์ลดราคา 30% ) จากนั้นใช้เพื่อรีเซ็ตรหัสผ่าน Windows 10 ที่ลืมโดยไม่ต้องเข้าสู่ระบบ
ชุดกู้คืนรหัสผ่านเป็นซอฟต์แวร์ระดับพรีเมียมที่สามารถกู้คืนรหัสผ่านของ Windows ทุกรุ่น, PDF, PST, Office, Excel, Power point, WinZip, WinRAR, MSN messenger เป็นต้น มันสามารถกู้คืนรหัสผ่านจากซอฟต์แวร์และบริการเกือบทั้งหมด คุณสามารถตรวจสอบคุณสมบัติและราคาทั้งหมดของชุดกู้คืนรหัสผ่านได้
หมายเหตุ: หากคุณต้องการเฉพาะคุณสมบัติการปลดล็อกรหัสผ่าน Windows คุณสามารถไปกับ PCUnlocker ( ลิงก์ลดราคา 30% ) ในราคาที่ถูกกว่า
ทำตามขั้นตอนเหล่านี้:
1. ในการเริ่มต้น คุณต้องสร้าง USB ที่สามารถบู๊ตได้โดยใช้คอมพิวเตอร์เครื่องอื่นซึ่งคุณสามารถเข้าสู่ระบบด้วยสิทธิ์ของผู้ดูแลระบบ ดาวน์โหลดและติดตั้งโปรแกรม Password Recovery Bundle บนพีซีในพื้นที่
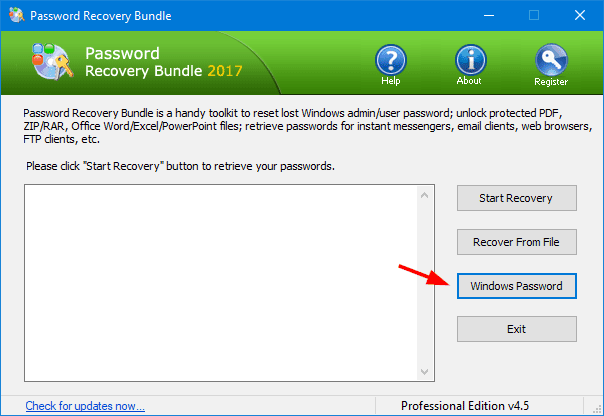
2.เปิด Password Recovery Bundle แล้วคลิกปุ่ม Windows Password
3. หน้าต่างป๊อปอัปช่วยให้คุณสร้างซีดีหรือไดรฟ์ USB ที่สามารถบู๊ตได้เพื่อรีเซ็ตรหัสผ่าน Windows ที่ลืม เนื่องจากพีซีของฉันไม่มีไดรฟ์ซีดี ฉันจึงเลือกตัวเลือก " เบิร์นไปยัง USB Flash Drive " คลิก เริ่มเขียน เพื่อเตรียมไดรฟ์ USB
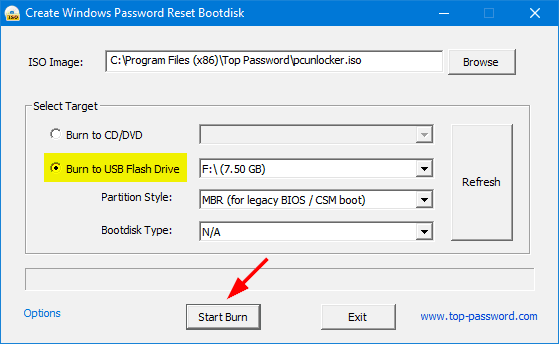
4. ตอนนี้ ถอดปลั๊กไดรฟ์ USB และเสียบลงในพีซี Windows 10 ที่คุณไม่สามารถเข้าสู่ระบบได้ เปิดคอมพิวเตอร์และตั้งค่าให้บูตจาก USB อื่นที่ไม่ใช่ฮาร์ดไดรฟ์ หากพีซีของคุณยังคงบู๊ตไปที่หน้าจอเข้าสู่ระบบ คุณจะต้องเปลี่ยนลำดับการบู๊ตในการตั้งค่า BIOS/UEFI อ่านวิธีเปลี่ยนลำดับการบู๊ตเพื่อบู๊ต PC จาก USB/CD/DVD
5.เมื่อพีซีของคุณบูทไปที่หน้าจอ PCUnlocker ให้เลือกบัญชีผู้ใช้แล้วคลิก รีเซ็ตรหัสผ่าน จากนั้นระบบจะให้คุณตั้งรหัสผ่านใหม่ได้ หากบัญชีที่คุณเลือกเชื่อมโยงกับบัญชี Microsoft โปรแกรมจะช่วยคุณแปลงกลับเป็นบัญชีท้องถิ่น
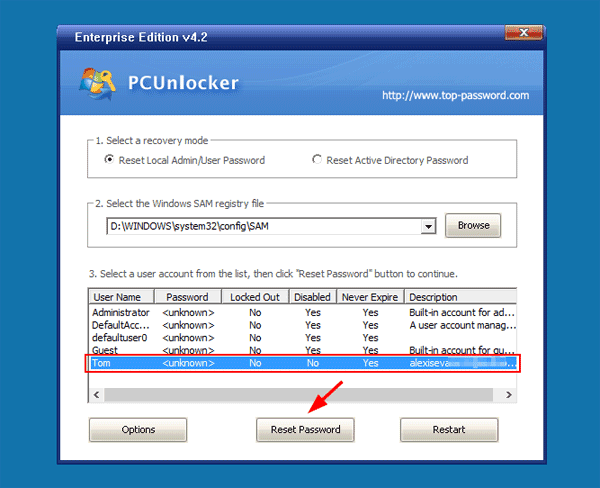
6. หลังจากรีเซ็ตรหัสผ่าน Windows 10 ของคุณแล้ว ให้รีบูตเครื่องพีซีและถอดปลั๊กไดรฟ์ USB หลังจากนั้น คุณสามารถเข้าสู่ระบบด้วยรหัสผ่านใหม่ของคุณ! สนุก!

4. รีเซ็ตรหัสผ่าน Windows ด้วย PassFolk SaverWin
PassFolk SaverWin เป็นโปรแกรมที่เป็นมิตรและร้อนระอุ ซึ่งได้รับรางวัลเป็นซอฟต์แวร์กู้คืนรหัสผ่าน Windows ที่ดีที่สุดในปี 2018 ส่วนใหญ่จะใช้สำหรับรีเซ็ตรหัสผ่านการเข้าสู่ระบบจาก Windows 7/8/10 ใช้งานได้ดีเยี่ยมในสถานการณ์ที่เลวร้ายส่วนใหญ่โดยไม่ต้องลบข้อมูลใดๆ ออกจากฮาร์ดไดรฟ์ของคอมพิวเตอร์ สิ่งที่ดีที่สุดเกี่ยวกับ SaverWin คือใช้งานได้ฟรีทั้งหมดและไม่มีการคิดเงินแม้แต่บาทเดียวสำหรับการใช้โปรแกรมนี้ เราได้ตรวจสอบโปรแกรมการกู้คืนฟรีมากมาย แต่ยังไม่มี SaverWin มาใกล้จนถึงทุกวันนี้
ให้เราแสดงให้เห็นว่า SaverWin สามารถรีเซ็ตรหัสผ่านได้อย่างง่ายดายภายใน 10 นาทีได้อย่างไร
ขั้นตอนที่ 1 ไปที่ PassFolk.com และดาวน์โหลดซอฟต์แวร์ SaverWin บนคอมพิวเตอร์ที่ใช้งานได้ (เนื่องจากคุณไม่สามารถเข้าถึงพีซีของคุณเองได้ในขณะนี้)
ขั้นตอนที่ 2 เปิดซอฟต์แวร์ในฐานะผู้ดูแลระบบและด้วยความช่วยเหลือของไดรฟ์ USB หรือคอมแพคดิสก์ ทำการรีเซ็ตรหัสผ่านสำหรับบูตไดรฟ์โดยคลิกที่ “เขียน USB”/”เขียนซีดี/ดีวีดี”
ขั้นตอนที่ 3 เมื่อกระบวนการสร้างดิสก์เสร็จสิ้น หน้าจอต่อไปนี้จะปรากฏขึ้น –
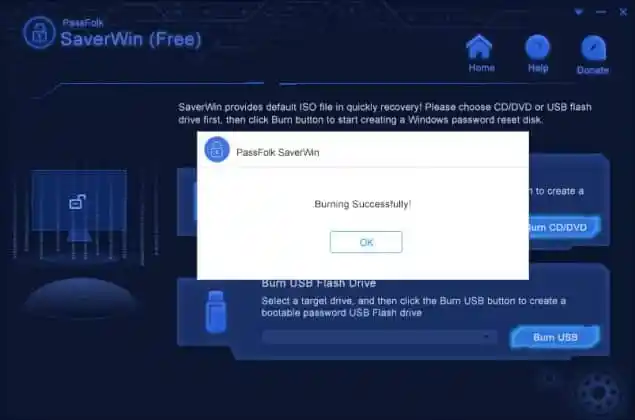
ขั้นตอนที่ 4 ใช้ดิสก์ที่สามารถบู๊ตได้นี้เพื่อบู๊ตคอมพิวเตอร์ที่ถูกล็อค โปรแกรมจะเปิดขึ้นโดยอัตโนมัติเนื่องจากเป็นดิสก์ที่สามารถบู๊ตได้ ตอนนี้ คุณจะเห็นชื่อผู้ดูแลระบบของพีซีที่ถูกล็อค คลิกที่มันหนึ่งครั้งจากนั้น "รีเซ็ตรหัสผ่าน"
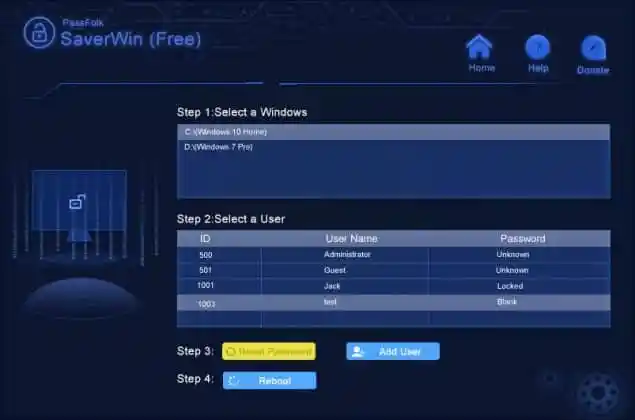
เสร็จแล้ว! คอมพิวเตอร์ถูกปลดล็อคในขณะนี้ และคุณสามารถใช้พีซีของคุณได้ตามปกติอีกครั้ง
5. ลืมรหัสผ่านผู้ดูแลระบบ Windows 10 ของฉัน: วิธีรีเซ็ตด้วย iSeePassword Windows Password Recovery?
แอปพลิเคชั่นนี้แนะนำกระบวนการสี่ขั้นตอนที่ใช้งานง่ายเพื่อช่วยคุณรีเซ็ตรหัสผ่าน Windows 10 เพื่อให้คุณสามารถเข้าสู่ระบบ Windows 10 ของคุณได้อย่างง่ายดายโดยไม่ต้องยุ่งยาก นี่คือขั้นตอนเพื่อความเข้าใจของคุณ:
ดาวน์โหลดและติดตั้ง:
- ขั้นตอนแรกที่คุณต้องทำคือดาวน์โหลดแอปพลิเคชัน และคุณควรติดตั้งบนระบบ Windows ใดๆ ของคุณตั้งแต่ Windows 2000 ถึง Windows 8 หากคุณต้องการติดตั้งแอปพลิเคชันบน Windows Vita, 7 หรือ Windows Server 2008 , 2011 หรือ 2012 จะเป็นการดีกว่าถ้าเรียกใช้โปรแกรมติดตั้งในฐานะผู้ดูแลระบบ
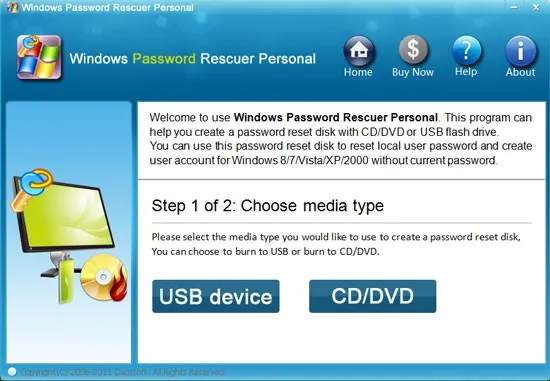
สร้างดิสก์กู้คืนรหัสผ่าน:
- ที่นี่ เพื่อเรียกใช้แอปพลิเคชัน คุณจะต้องสร้างดิสก์การกู้คืนส่วนบุคคล ซึ่งสามารถทำได้โดยใช้แฟลชไดรฟ์ ซีดี/ดีวีดี ที่นี่ เลือกว่าคุณต้องการแอปพลิเคชันในซีดี/ดีวีดีหรือแฟลชไดรฟ์
- จากนั้นใส่ซีดี/ดีวีดีหรือไดรฟ์ที่เขียนได้ จากนั้นเลือกเบิร์นไดรฟ์แล้วคลิกเริ่มเบิร์น
- เมื่อหน้าต่างเบิร์นสำเร็จปรากฏขึ้น ให้คลิก ตกลง แล้วนำไดรฟ์หรือซีดีของคุณออก
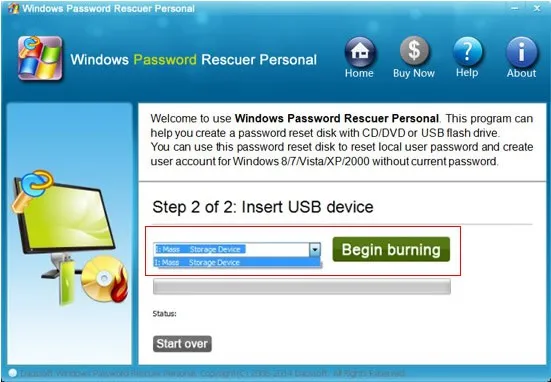
ใส่ดิสก์:
เมื่อดิสก์หรือแฟลชไดรฟ์พร้อมแล้ว ให้ใส่ลงในคอมพิวเตอร์ Windows 10 ที่คุณลืมรหัสผ่าน เพียงบูตระบบจาก CD/DVD หรือ Flash Drive
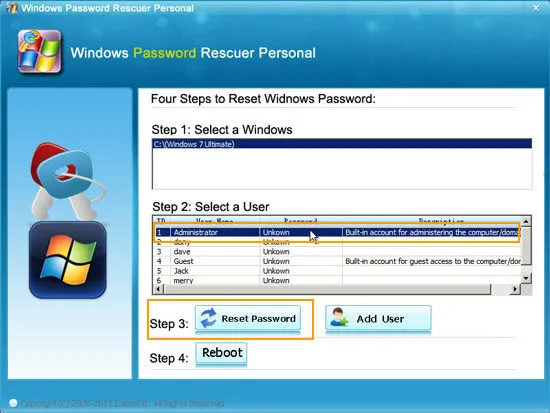
รีเซ็ตรหัสผ่าน:
เมื่อระบบเริ่มทำงานผ่านไดรฟ์แล้ว การกู้คืนรหัสผ่านของ Windows iSeePassword จะเริ่มทำงานและจะแสดงหน้าต่างที่เป็นมิตรโดยอัตโนมัติ นอกจาก Windows 10 แล้ว ยังสามารถรีเซ็ตรหัสผ่านสำหรับ Windows 8, 8.1, 7, XP หรือ vista ได้อีกด้วย
ที่นี่ เลือกว่าคุณต้องการเปลี่ยนรหัสผ่านของผู้ดูแลระบบหรือผู้ใช้ จากนั้นรีเซ็ตรหัสผ่าน เมื่อลบรหัสผ่านแล้ว ช่องว่างจะแสดงเป็นช่องว่าง สุดท้าย รีบูตระบบและนำไดรฟ์หรือซีดีออก และตอนนี้ คุณสามารถเข้าสู่ระบบโดยไม่ต้องใช้รหัสผ่านใดๆ
6. วิธีเลี่ยงรหัสผ่าน Windows 10 โดยไม่สูญเสียข้อมูลโดยใช้ UUkeys รหัสผ่าน Windows Mate?
แน่นอน เป็นไปได้ที่จะเลี่ยงรหัสผ่าน Windows 10 โดยไม่สูญเสียข้อมูลใด ๆ โดยใช้เครื่องมือกู้คืนรหัสผ่านของ Windows ที่ทำงานอย่างมืออาชีพ ตอนนี้ คุณต้องสงสัยว่า เครื่องมือรีเซ็ตรหัสผ่านตัวใดให้เลือก เนื่องจากมีโปรแกรมกู้คืนรหัสผ่าน Windows หลายร้อยโปรแกรมบนอินเทอร์เน็ต
หลังจากที่ทำนักวิจัยจำนวนมากและหลังจากทดสอบเครื่องมือรีเซ็ตรหัสผ่านเป็นจำนวนมาก เราก็พบว่า UUkeys Windows Password Mate ดีที่สุดในหมู่พวกเขา เป็นซอฟต์แวร์กู้คืนรหัสผ่าน Windows ที่ยอดเยี่ยมและเพียงพอที่สามารถทำลายรหัสผ่านประเภทใดก็ได้จากพีซี Windows ของคุณโดยไม่ทำให้ข้อมูลเสียหายเลย โดยปกติจะใช้เวลา 10-15 นาทีในการกู้คืนรหัสผ่านให้เสร็จสิ้น เพื่อให้คุณสามารถเข้าถึงคอมพิวเตอร์ของคุณได้โดยไม่ต้องป้อนรหัสผ่านเลย
ทำไมคุณควรเลือก UUkeys Windows Password Mate
UUkeys Windows Password Mate มีคุณสมบัติมากมายที่เครื่องมือรีเซ็ตรหัสผ่านส่วนใหญ่ขาด เราจะแสดงรายการข้อดีหลักของการใช้โปรแกรม UUkeys เพื่อแสดงว่าทำไมคุณควรเลือกเครื่องมือการกู้คืนรหัสผ่านนี้
- ลบและรีเซ็ตรหัสผ่านของคอมพิวเตอร์รุ่น Windows ทั้งหมดรวมถึง Windows 7/8/10/95/98/2000/NT/XP/Vista และเซิร์ฟเวอร์ Windows รุ่นเก่าทั้งหมด
- สร้างดิสก์รีเซ็ตรหัสผ่านด้วย USB flash stick หรือ CD/DVD
- รีเซ็ตรหัสผ่านจากบัญชีทุกประเภท เช่น บัญชีในเครื่อง ผู้ดูแลระบบ ผู้เยี่ยมชม Microsoft รูทและโดเมน
- ทำงานได้อย่างสมบูรณ์แบบกับฮาร์ดไดรฟ์ทุกประเภท เช่น HDD, SDD, IDE, SATA, Fat32 และ NTFS เป็นต้น
- มีการอัพเกรดตลอดอายุการใช้งานฟรี
- การสนับสนุนสดโดยเฉพาะ
บายพาสรหัสผ่าน Windows 10 ด้วย UUkeys Windows Password Mate
- ที่เกี่ยวข้อง: วิธีรีเซ็ตรหัสผ่านเข้าสู่ระบบ Windows 10 บนพีซีของคุณ
- 5 วิธีในการค้นหา Internet Explorer บน Windows 10
ความต้องการ
- คอมพิวเตอร์ที่ใช้ Windows ใช้งานได้พร้อมสิทธิ์ของผู้ดูแลระบบ
- แฟลชไดรฟ์ USB หรือซีดี/ดีวีดีเปล่า
- โปรแกรม UUkeys Windows Password Mate
- เวลาที่ต้องการ – 15-20 นาที
ขั้นตอน
ขั้นตอนที่ 1 ติดตั้งโปรแกรม UUkeys บนคอมพิวเตอร์ Windows เครื่องอื่น และเรียกใช้โปรแกรมเพื่อดูหน้าจอหลัก จากนั้นใส่แท่ง USB ขนาด 1GB เปล่า เลือกชื่อไดรฟ์จากเมนูแบบเลื่อนลงแล้วกด "เขียน USB" เพื่อสร้างดิสก์รีเซ็ตรหัสผ่าน อีกทางหนึ่ง คุณสามารถใช้ซีดี/ดีวีดีได้ แต่คลิกที่ "เขียนซีดี/ดีวีดี" แทน
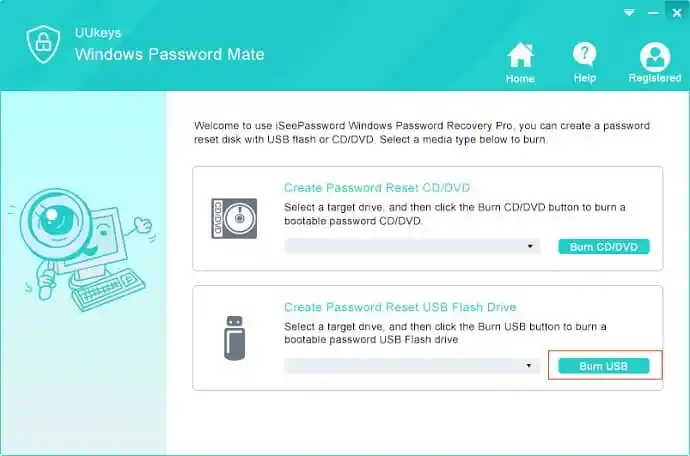
ขั้นตอนที่ 2 หลังจากที่อิมเมจ ISO ถูกเบิร์นในไดรฟ์สำหรับถอดออกแล้ว ให้นำออกแล้วใส่ลงในคอมพิวเตอร์หลักที่ล็อคไว้
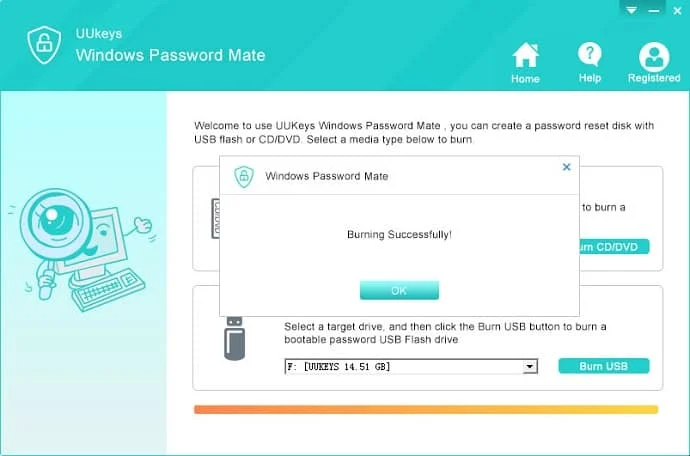
ขั้นตอนที่ 3 รีบูทพีซีของคุณและรอให้โปรแกรม UUkeys ปรากฏบนหน้าจอแสดงผล ตอนนี้เลือก Windows 10 จากเมนู "เลือก Windows" และเลือกชื่อผู้ใช้ของพีซีที่คุณต้องการลบรหัสผ่าน
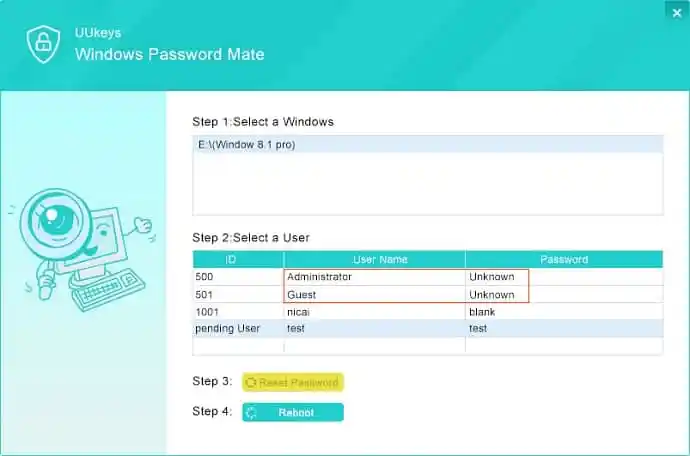
สุดท้าย ให้กดปุ่ม "รีเซ็ตรหัสผ่าน" และรีสตาร์ทเครื่องคอมพิวเตอร์เพื่อเข้าใช้งานตามปกติโดยไม่ต้องใช้รหัสผ่านใดๆ
7. รหัสผ่าน NT และตัวแก้ไขรีจิสทรีแบบออฟไลน์
ออฟไลน์ NT Password & Registry Editor เป็นฟรีแวร์ยอดนิยมที่สามารถใช้เพื่อล้างรหัสผ่านผู้ดูแลระบบ/ผู้ใช้ Windows เป็นดิสก์สำหรับบูต Linux ขนาดเล็กที่มีอินเทอร์เฟซบรรทัดคำสั่ง
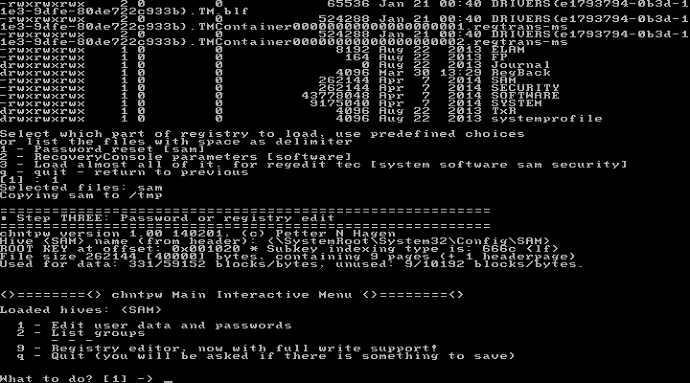
วิธีรีเซ็ตรหัสผ่านที่ลืมมีดังนี้
- ดาวน์โหลดอิมเมจซีดีฟรีจากเว็บไซต์ทางการของ Offline NT Password & Registry Editor
- ถัดไปเบิร์นอิมเมจซีดีลงในซีดีเปล่าโดยใช้โปรแกรมเบิร์นซีดีที่คุณชื่นชอบ
- บูตพีซีของคุณจากซีดี คุณอาจต้องเปลี่ยนลำดับการบู๊ตใน BIOS ของคอมพิวเตอร์ อ่าน: วิธีเปลี่ยนลำดับการบู๊ตเพื่อบู๊ตพีซีจาก CD/DVD/USB
- หน้าจอสีดำปรากฏขึ้นพร้อมข้อความสีขาว พิมพ์ปุ่ม Enter เพื่อบูตตามปกติ
- มันจะแสดงระบบ Windows ที่ติดตั้งทั้งหมดในรายการหมายเลข พิมพ์หมายเลข Windows ที่คุณต้องการใช้งานแล้วกด Enter
- พิมพ์ 1 และกด Enter เพื่อเลือก Password reset [sam]
- กด Enter เพื่อเลือก แก้ไขข้อมูลผู้ใช้และรหัสผ่าน
- รายชื่อผู้ใช้ที่มี RID จะแสดงขึ้น พิมพ์ชื่อผู้ใช้หรือ RID โดยมี 0x เป็นคำนำหน้า เช่น 0x01f4 จากนั้นกดปุ่ม Enter
- เลือก ล้าง (ว่างเปล่า) รหัสผ่านผู้ใช้
- พิมพ์ตัวอักษร q แล้วกด Enter เพื่อออก
- พิมพ์ y แล้วกด Enter เพื่อบันทึกการเปลี่ยนแปลงในกลุ่มรีจิสทรี
- ตอนนี้คุณรีเซ็ตรหัสผ่าน Windows สำเร็จแล้ว
บทสรุป -
เมื่อวิธีการฟรีล้มเหลว เราขอแนะนำให้คุณใช้ซอฟต์แวร์พรีเมียม Password Recovery Bundle ( ลิงก์ลดราคา 30% ) หรือ PCUnlocker ( ลิงก์ลดราคา 30% ) พวกเขาต้องรีเซ็ตรหัสผ่าน Windows 10 ของคุณ
เราขอแนะนำให้ใช้ PassFab 4WinKey เพื่อรับคุณสมบัติที่ดีที่สุด
เราแนะนำให้ใช้รหัสผ่านที่ปลอดภัยซึ่งคุณสามารถจดจำได้ง่ายเสมอ นอกจากนี้ ให้เขียนรหัสผ่านเป็นนิสัยในไดอารี่ส่วนตัวหรือไฟล์ข้อความจากที่ซึ่งคุณสามารถเรียกคืนรหัสผ่านได้หากลืม คุณยังสามารถใช้ตัวจัดการรหัสผ่าน เช่น รหัสผ่านติดหนึบ ( ลิงก์ลดราคา 85% ) เพื่อจัดเก็บรหัสผ่าน คุณสามารถอ่านการตรวจสอบรหัสผ่าน Sticky ของเราสำหรับรายละเอียด
แต่ในขณะนี้ คุณต้องสร้างดิสก์รีเซ็ตรหัสผ่านด้วย SaverWin เพื่อที่ว่าหากคอมพิวเตอร์ของคุณถูกล็อคอีกครั้ง คุณจะสามารถกู้คืนคอมพิวเตอร์ได้อย่างง่ายดาย
- ที่เกี่ยวข้อง: วิธีสร้างการสำรองข้อมูลอิมเมจ Windows 10
- วิธีสร้างดิสก์รีเซ็ตรหัสผ่าน Windows 8
ขอบคุณและขอให้เป็นวันที่ดี!
หากคุณชอบบทช่วยสอนนี้เกี่ยวกับ วิธี รีเซ็ตรหัสผ่าน Windows 10 โปรดแชร์ ต้องการคำแนะนำเพิ่มเติม โปรดติดตาม whatvwant บน Facebook, Twitter และ YouTube
