วิธีปรับขนาดรูปภาพใน Paint 3D โดยไม่สูญเสียคุณภาพ
เผยแพร่แล้ว: 2022-02-13กำลังพยายามปรับขนาดรูปภาพหรือไม่ ต้องการ ปรับขนาดรูปภาพใน Paint 3D โดยไม่สูญเสียคุณภาพใช่ไหม ทุกคนรู้สึกว่าการปรับขนาดรูปภาพเป็นสิ่งที่ยากที่สุดในขณะที่อัปโหลดไปยังอินเทอร์เน็ตหรือส่งให้ผู้อื่น มีวิธีออนไลน์และออฟไลน์มากมายในการปรับขนาดรูปภาพ
จากวิธีการเหล่านั้น ฉันได้เลือกวิธีออฟไลน์ที่ดีที่สุดวิธีหนึ่งเพื่อแสดงให้คุณเห็นในบทความนี้ อ่านบทความนี้และจะช่วยคุณในการปรับขนาดรูปภาพใน Paint 3D โดยไม่สูญเสียคุณภาพ
สารบัญ
การปรับขนาดรูปภาพคืออะไร
การปรับขนาดรูปภาพไม่ได้เป็นเพียงการปรับขนาดภาพโดยไม่ตัดหรือตัดแต่งสิ่งใดๆ เหตุผลหลักในการปรับขนาดคือการลดขนาดไฟล์และขนาด นอกจากนี้ การปรับขนาดยังช่วยให้รูปภาพพอดีกับบางพื้นที่ เช่น บล็อกโพสต์ โซเชียลมีเดีย และอื่นๆ
- อ่านเพิ่มเติม: 9 วิธีฟรีในการบีบอัดและปรับขนาดรูปภาพออนไลน์
- 11 วิธีในการแยกข้อความจากรูปภาพออนไลน์
ประเภทของการปรับขนาดภาพ
การ ปรับขนาดพิกเซลของภาพ – การเพิ่มหรือลดขนาดทางกายภาพของภาพ
การ ปรับขนาดขนาดรูปภาพ – ในการปรับขนาดประเภทนี้ ไม่มีขนาดทางกายภาพของรูปภาพที่ลดลงหรือเพิ่มขึ้น แต่จะลดเพียงพื้นที่จัดเก็บรูปภาพเท่านั้น ประเภทนี้มีประโยชน์มากในขณะที่อัปโหลดรูปภาพขนาดใหญ่บนแพลตฟอร์มที่ขนาดของรูปภาพมีข้อจำกัด
เหตุใดจึงต้องปรับขนาดรูปภาพ
การปรับขนาดรูปภาพเป็นสิ่งจำเป็นและจำเป็นในทุกส่วนของอินเทอร์เน็ต เว็บไซต์ส่วนใหญ่มีข้อจำกัดด้านขนาดรูปภาพขณะอัปโหลด จากนั้นการปรับขนาดรูปภาพก็คุ้มค่า นอกจากนี้ เราไม่ต้องการให้เว็บไซต์หรือบล็อกของเราใช้เวลาในการโหลดนานขึ้น ในทำนองเดียวกัน การอัปโหลดภาพขนาดใหญ่จะใช้เวลาอัปโหลดมาก ดังนั้น เพื่อลดเวลาในการโหลดและเวลาในการอัปโหลด การปรับขนาดช่วยได้มาก
วิธีปรับขนาดรูปภาพใน Paint 3D โดยไม่สูญเสียคุณภาพของภาพ
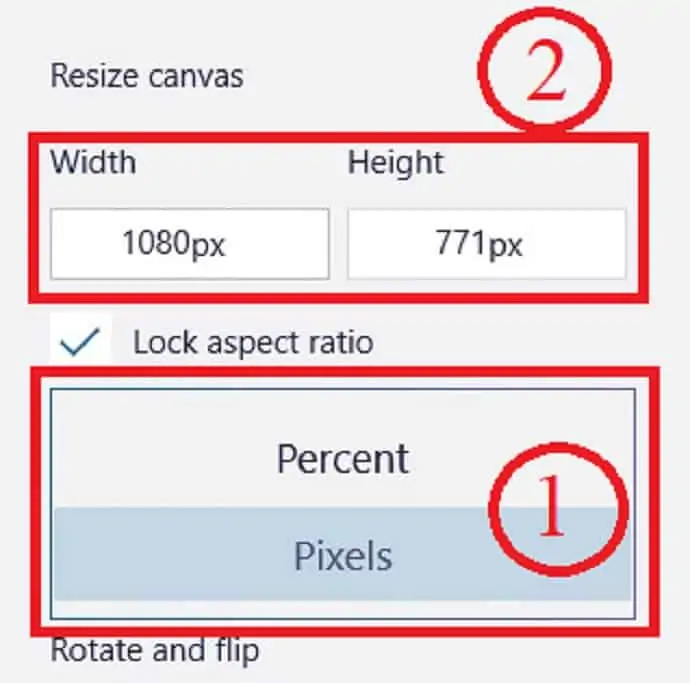
ส่วนนี้จะแจ้งให้คุณทราบเพื่อปรับขนาดรูปภาพใน Paint 3D โดยไม่สูญเสียคุณภาพ
เวลาทั้งหมด: 3 นาที
ขั้นตอนที่ 1: เรียกใช้โปรแกรมระบายสี 3D
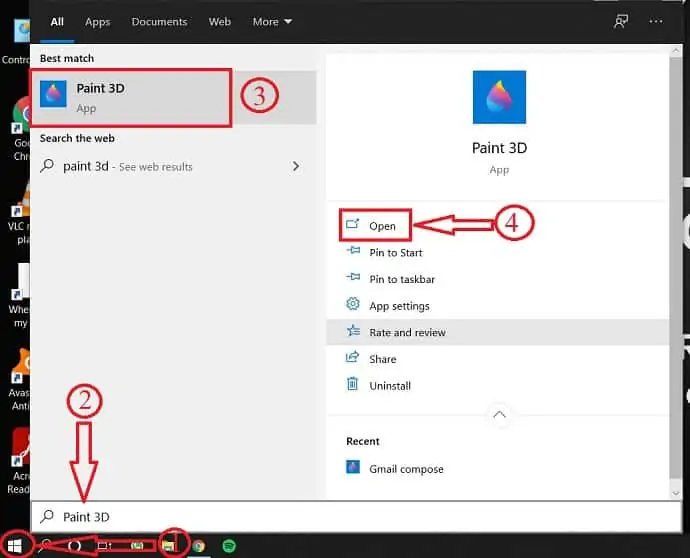
กดปุ่ม Windows บนแป้นพิมพ์และค้นหา Paint 3D
จากผลการค้นหา เลือกเพ้นท์ 3D และคลิกที่ "เปิด"
ขั้นตอนที่ 2: การนำเข้ารูปภาพ
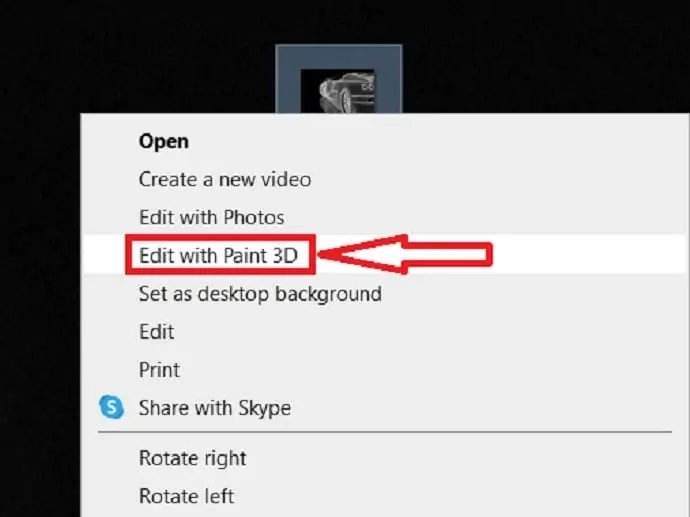
เลือกรูปภาพ คลิกขวาที่รูปภาพ แล้วเลือกแก้ไขด้วย Paint 3D
ขั้นตอนที่ 3: ตัวเลือกผ้าใบ
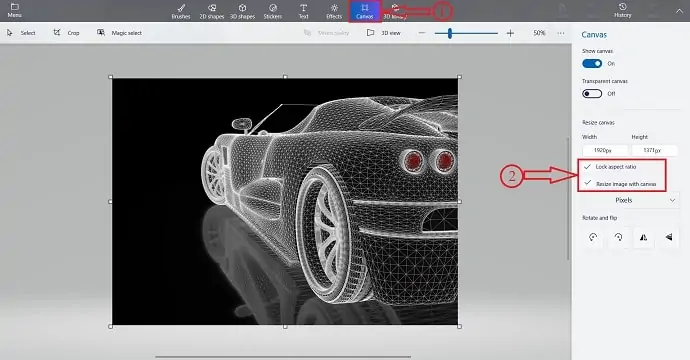
คลิกที่ตัวเลือก Canvas จากแถบด้านบน จากนั้นคุณจะพบตัวเลือกการปรับขนาดทางด้านขวา
ตามความต้องการของคุณ เลือกหรือยกเลิกการเลือกตัวเลือกที่แสดงในภาพหน้าจอ
Lock Aspect Ratio- รูปภาพจะปรับขนาดตามตรรกะหากคุณแก้ไขผ้าใบขนาดเดียว ซึ่งจะทำให้ภาพไม่ยืดและบิดเบี้ยว
ปรับขนาดรูปภาพด้วยผ้าใบ- หากคุณเปิดใช้งานตัวเลือกนี้ รูปภาพจะถูกปรับขนาดด้วยเมื่อคุณเปลี่ยนขนาดแคนวาส
“เพื่อการปรับขนาดที่ดีขึ้น เราแนะนำให้เปิดใช้งานทั้งสองตัวเลือก”
ขั้นตอนที่ 4: การปรับขนาด
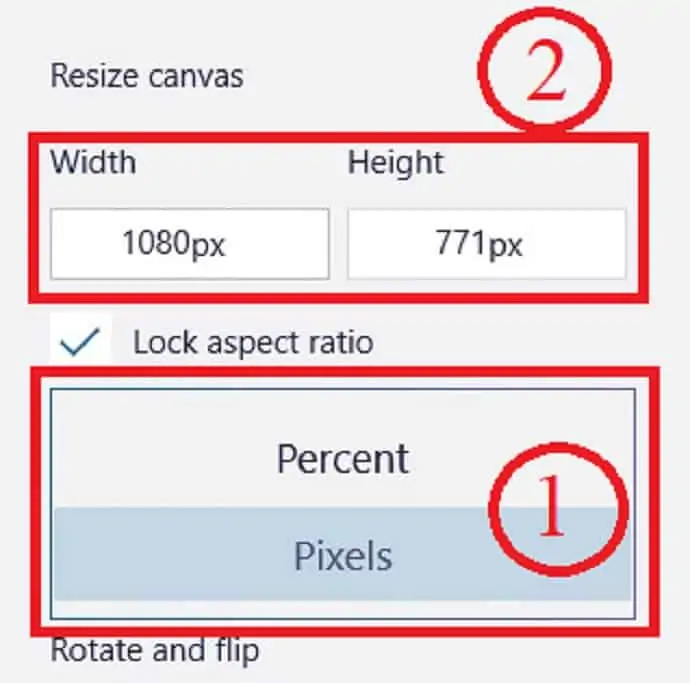
เลือกรูปภาพที่จะปรับขนาดเป็น Pixels หรือ Percentage โดยคลิกที่เมนูแบบเลื่อนลง
หลังจากนั้น ป้อนความกว้างหรือความสูงที่คุณต้องการปรับขนาด แล้วกด Enter เพื่อปรับขนาด
บันทึกรูปภาพโดยเลือก Menu > Save หรือใช้แป้นพิมพ์ลัด Ctrl + S
จัดหา:
- เพ้นท์ 3D

เครื่องมือ:
- เพ้นท์ 3D
วัสดุ: ซอฟต์แวร์
- อ่านเพิ่มเติม: วิธีบีบอัดวิดีโอบน Android สำหรับอีเมล WhatsApp
- วิธีบีบอัดไฟล์วิดีโอสำหรับ YouTube, Facebook, WhatsApp
วิธีเปลี่ยนความสูงและความกว้างของรูปภาพใน Paint 3D
การปรับขนาดรูปภาพทั้งขนาด (ความสูงและความกว้าง) ตามสัดส่วนจะไม่ได้ผลตลอดเวลา บางครั้ง เราต้องปรับขนาดเฉพาะความสูงหรือความกว้างที่ตัวเลือกอื่นๆ ไม่ได้ใช้งาน ทำตามขั้นตอนต่อไปนี้เพื่อปรับขนาดรูปภาพใน Paint 3D โดยเปลี่ยนตัวเลือกเดียวเท่านั้น เช่น ความสูงหรือความกว้าง (การใช้วิธีนี้อาจทำให้คุณภาพของภาพลดลง)
- ขั้นตอนที่ 1: เลือกรูปภาพเพื่อเปลี่ยนความสูงหรือความกว้าง แล้วเปิดใน Paint 3D
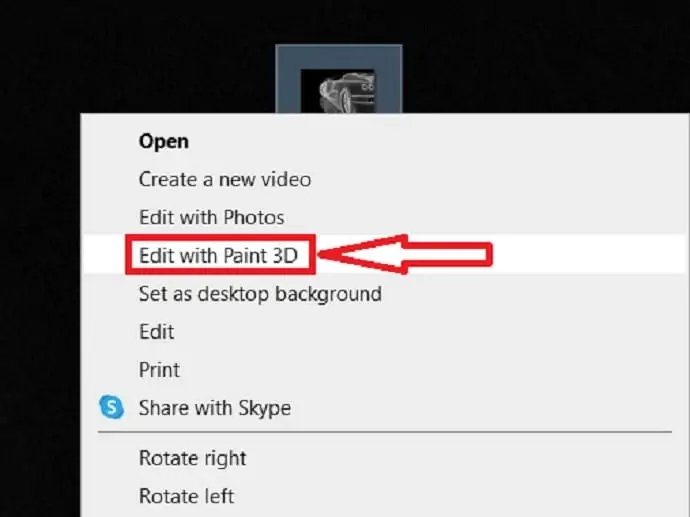
- ขั้นตอนที่ 2: เลือก ส่วนผ้าใบ จากเมนูด้านบน และยกเลิกการเลือกตัวเลือก อัตราส่วนกว้างยาว วิธีนี้ทำให้คุณสามารถเปลี่ยนมิติหนึ่งของภาพโดยทำให้อีกมิติหนึ่งไม่เปลี่ยนแปลง
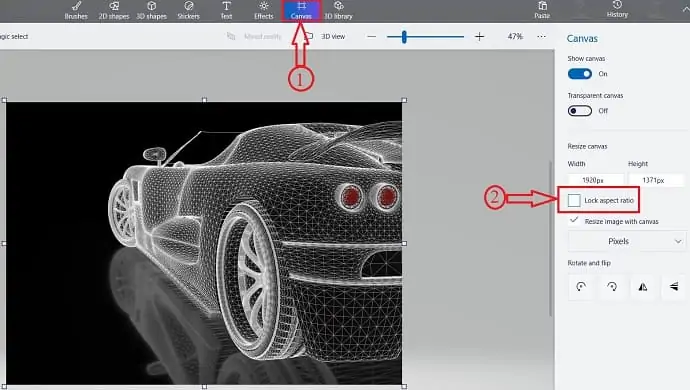
- ขั้นตอนที่ 3: เนื่องจากคุณเปลี่ยนขนาดภาพเพียงมิติเดียว (ความกว้างหรือความสูง) ผลลัพธ์อาจดู ไม่เท่ากันและบิดเบี้ยว
- ขั้นตอนที่ 4: บันทึก ภาพที่ส่งออก
ขนาดไฟล์ภาพ
รูปภาพคือการรวมพิกเซลและสีเข้าด้วยกัน สีและพิกเซลที่มากขึ้นจะทำให้ภาพมีขนาดใหญ่ขึ้น ในแง่ที่ใหญ่กว่า รูปภาพจะใช้พื้นที่จัดเก็บมากขึ้น เพื่อให้เข้าใจได้ง่าย เราได้จัดทำตารางเปรียบเทียบระหว่างไฟล์ภาพขนาด 3Mp และ 15Mp ในรูปแบบเดียวกัน
| รูปแบบไฟล์/ประเภท | ภาพ 3 ล้านพิกเซล | ภาพ 15 ล้านพิกเซล |
| JPEG – 100%/Adobe 12 – 24 บิต RGB | 2.6 Mb | 10.2 Mb |
| JPEG – 94%/Adobe 10 – 24 บิต RGB | 1.2 Mb | 4.5 Mb |
| JPEG – 75%/Adobe 6 – 24 บิต RGB | 0.5 Mb | 1.8 เมกะไบต์ |
| TIF – ไม่บีบอัด – RGB 24 บิต | 9.2 Mb | 44.1 Mb |
| TIF - บีบอัด LZW - RGB . 24 บิต | 6.4 Mb | 25.8 Mb |
| CRW/CR2 -Canon RAW – RGB 24 บิต | 2.3 Mb | 22.4 Mb |
| JPEG2000 – ไม่บีบอัด – RGB 24 บิต | 4.0 Mb | 17.9 Mb |
| JPEG – 94%/Adobe10 – 48 บิต RGB | 1.2 Mb | 4.5 Mb |
| TIF – LZW บีบอัด – 48 บิต RGB | 12.7 Mb | 53.0 Mb |
| TIF - บีบอัด LZW - RGB . 96 บิต | 29.8 Mb | 124.9 Mb |
บทสรุป
การปรับขนาดรูปภาพเป็นสิ่งสำคัญสำหรับทุกเว็บไซต์ เนื่องจากมีผลกระทบต่อประสิทธิภาพของเว็บไซต์ ขนาดภาพที่น้อยลงทำให้ความเร็วในการโหลดหน้าเว็บสูงและช่วยปรับปรุงการเข้าชม การอัปโหลดรูปภาพที่มีขนาดเท่ากันทั่วทั้งเว็บไซต์ช่วยให้ดูดี ทุกครั้งที่เราต้องการใช้วิธีออนไลน์เพื่อปรับขนาดภาพ แต่ไม่ปลอดภัยกับภาพสำคัญ การปรับขนาดรูปภาพใน Paint 3D จะเป็นตัวเลือกที่เหมาะสมเพื่อให้ได้ผลงานออกมาโดยไม่สูญเสียคุณภาพในกรณีนั้น
ในการปรับขนาดภาพไม่ว่าจะด้วยวิธีออฟไลน์หรือออนไลน์ ให้ล็อกอัตราส่วนภาพก่อนเปลี่ยนขนาด เพื่อที่คุณภาพของภาพที่ปรับขนาดจะไม่ได้รับผลกระทบ
ฉันหวังว่าบทช่วยสอนนี้ วิธีปรับขนาดรูปภาพใน Paint 3D โดยไม่สูญเสียคุณภาพ ช่วยให้คุณปรับขนาดรูปภาพโดยไม่สูญเสียคุณภาพ หากคุณชอบบทความนี้ โปรดแชร์และติดตาม WhatVwant บน Facebook, Twitter และ YouTube สำหรับคำแนะนำทางเทคนิคเพิ่มเติม
วิธีปรับขนาดรูปภาพใน Paint 3D โดยไม่สูญเสียคุณภาพ – คำถามที่พบบ่อย
การปรับขนาดรูปภาพทำให้คุณภาพลดลงหรือไม่
การปรับขนาดภาพที่เล็กกว่าขนาดเดิมจะไม่ส่งผลต่อคุณภาพมากนัก แต่อาจมีผลข้างเคียงอื่นๆ ได้
ฉันสามารถบีบอัดไฟล์ JPEG ได้หรือไม่
แน่นอนคุณสามารถ.
ขนาดภาพเฉลี่ยต่อรูปแบบคืออะไร?
ขนาดภาพเฉลี่ยต่อรูปแบบ: JPG: 11.8KB, PNG: 4.4KB, GIF: 2.4KB
ขนาดไฟล์ส่งผลต่อคุณภาพของภาพอย่างไร?
ความละเอียดและคุณภาพของภาพส่งผลต่อขนาดไฟล์และขนาดไฟล์อาจส่งผลต่อประสิทธิภาพในการใช้งานเฉพาะ
ไฟล์ PNG ความละเอียดสูงคืออะไร?
png เป็นไฟล์บีบอัดแบบไม่สูญเสียข้อมูล ซึ่งหมายความว่าสามารถทนต่อการบีบอัดในขนาดที่เล็กลงโดยไม่ลดทอนคุณภาพของภาพ
จะมีความละเอียด 16K หรือไม่?
ความละเอียด 16K ที่กล่าวถึงบ่อยที่สุดคือ 15360×8640 ซึ่งเพิ่มจำนวนพิกเซลของ 8K UHD สองเท่าในแต่ละมิติ รวมเป็นสี่เท่าของจำนวนพิกเซล
