รีสตาร์ทไม่ทำงานบน Windows 11 [แก้ไขแล้ว]
เผยแพร่แล้ว: 2025-04-03รีสตาร์ทเป็นตัวเลือกที่ใช้มากที่สุดใน Windows หลังจากปิดเครื่อง เมื่อใดก็ตามที่เราทำการเปลี่ยนแปลงการตั้งค่า Windows ติดตั้งโปรแกรมติดตั้งการอัปเดต ฯลฯ การรีสตาร์ทของพีซีจะต้องบังคับ แม้ว่าการรีสตาร์ทจะเกิดขึ้นโดยอัตโนมัติในขณะที่ติดตั้งการอัปเดต Windows เรามักจะต้องรีสตาร์ทด้วยตนเอง
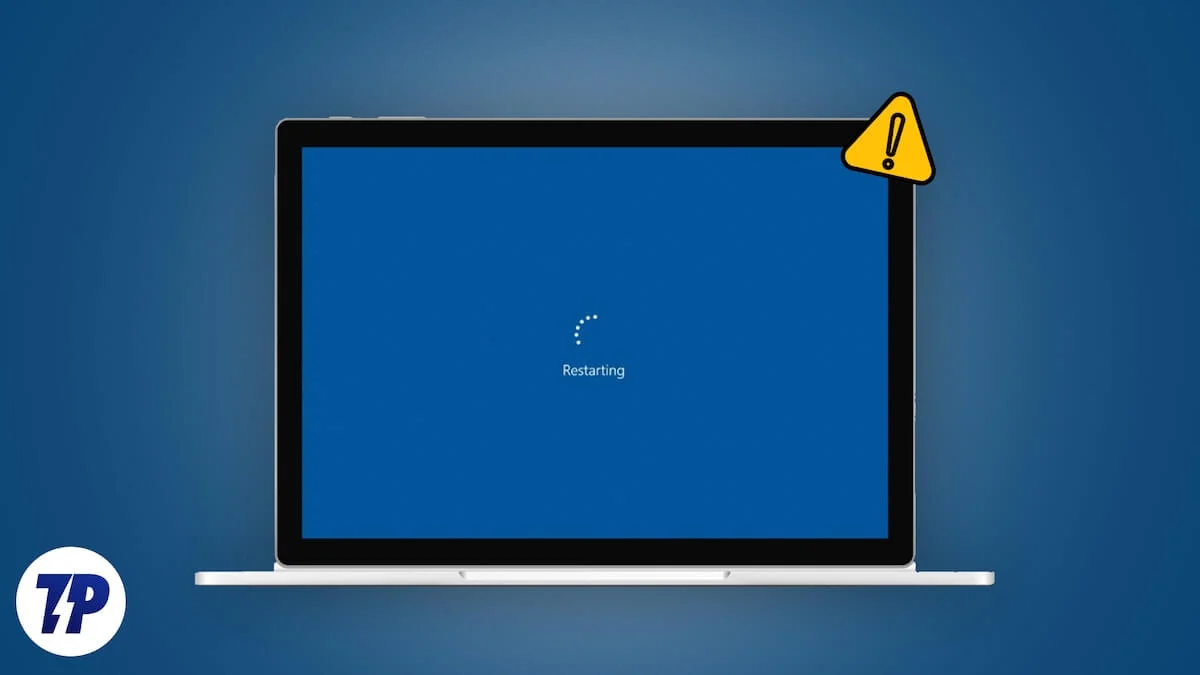
ในขณะที่การรีสตาร์ทอย่างง่ายแก้ไขปัญหามากมายใน Windows 11 แต่เป็นปัญหาใหญ่เมื่อการรีสตาร์ทไม่ทำงานบน Windows หากรีสตาร์ทบนพีซีของคุณไม่ทำงานให้ทำตามคู่มือนี้สำหรับการแก้ไข
สารบัญ
7 วิธีในการแก้ไขรีสตาร์ทไม่ทำงานบน Windows 11
ติดตั้งการอัปเดต Windows ที่รอดำเนินการ
เมื่อคุณเปิดการอัปเดตอัตโนมัติใน Windows 11 จะมีการดาวน์โหลดและติดตั้งโดยอัตโนมัติเมื่อมีให้บริการ ตรวจสอบให้แน่ใจว่าไม่มีการติดตั้งการอัปเดตในพื้นหลังซึ่งอาจป้องกันการรีสตาร์ทพีซีของคุณ เปิดแอพการตั้งค่าและเลือก Windows Update เพื่อดูว่ามีการติดตั้งการอัปเดตใด ๆ หรือไม่
หากคุณพบการอัปเดตใด ๆ ให้รอจนกว่าจะติดตั้งและคลิกรีสตาร์ทที่คุณเห็นในหน้า Windows Update หลังจากการติดตั้งสำเร็จ การรีสตาร์ทจะทำงานหลังจากการติดตั้งการอัปเดตที่ประสบความสำเร็จ
ถอนการติดตั้งโปรแกรมที่ติดตั้งเมื่อเร็ว ๆ นี้
หากคุณติดตั้งโปรแกรมใด ๆ หลังจากที่คุณประสบปัญหาให้ถอนการติดตั้งเพื่อให้รีสตาร์ททำงานอีกครั้ง ซอฟต์แวร์ที่ติดตั้งล่าสุดอาจป้องกันการรีสตาร์ทและทำให้เกิดปัญหา หากต้องการถอนการติดตั้งโปรแกรมให้เปิดแอพ การตั้งค่า จากเมนูเริ่มต้นหรือใช้แป้นพิมพ์ลัด Win+I และเลือก แอพ ไปที่ แอพที่ติดตั้ง คลิกที่ปุ่มดรอปดาวน์ข้าง เรียงลำดับ และเลือก วันที่ติดตั้ง
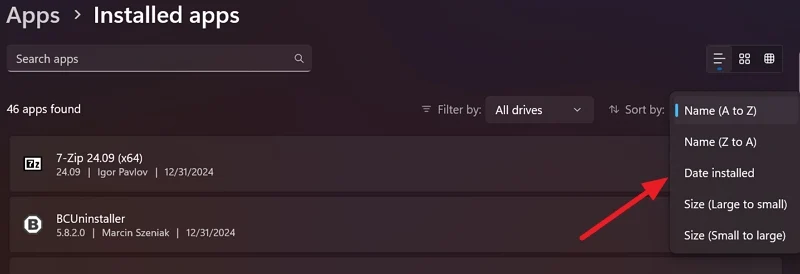
ระบุโปรแกรมที่คุณเพิ่งติดตั้งเมื่อเร็ว ๆ นี้ซึ่งทำให้เกิดปัญหาการรีสตาร์ท คุณสามารถระบุได้ตามวันที่ จากนั้นคลิกที่ปุ่มสามจุดข้างโปรแกรมและเลือก ถอนการติดตั้ง
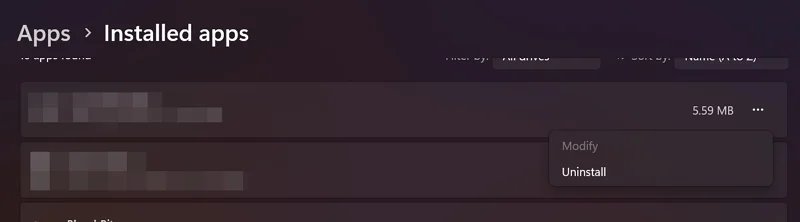
เสร็จสิ้นกระบวนการถอนการติดตั้งด้วยหน้าต่างถอนการติดตั้งที่ปรากฏขึ้น หลังจากถอนการติดตั้งตรวจสอบว่ารีสตาร์ทกำลังทำงานบนพีซีของคุณหรือไม่
เรียกใช้การสแกน SFC
การทุจริตหรือการขาดไฟล์สำคัญในระบบทำให้คุณลักษณะบางอย่างบน Windows ไม่ทำงานตามที่คาดไว้ มันอาจทำให้การรีสตาร์ทไม่ทำงาน ในกรณีเช่นนี้การสแกน SFC และ SFC จะแก้ไขปัญหาและนำพีซีไปสู่สถานะปกติ การปรับใช้ภาพการให้บริการและการจัดการ (DIMP) และระบบตรวจสอบไฟล์ระบบ (SFC) เป็นเครื่องมือในตัวบน Windows ที่สแกนไฟล์ Windows ที่หายไปและเสียหายและกู้คืน ก่อนอื่นให้เรียกใช้การสแกน DIMD จากนั้น SFC จะสแกนเพื่อแก้ไขปัญหา

ในการเรียกใช้การสแกน DIM และกู้คืนสุขภาพของ Windows ของคุณให้เปิดพรอมต์คำสั่งในฐานะผู้ดูแลระบบ ค้นหาพรอมต์คำสั่งในเมนูเริ่มและคลิก เรียกใช้เป็นผู้ดูแลระบบ บนผลการค้นหาภายใต้พรอมต์คำสั่ง จากนั้นป้อนคำสั่งต่อไปนี้แล้วกด Enter
dism.exe /online /cleanup-image /restoreHealth
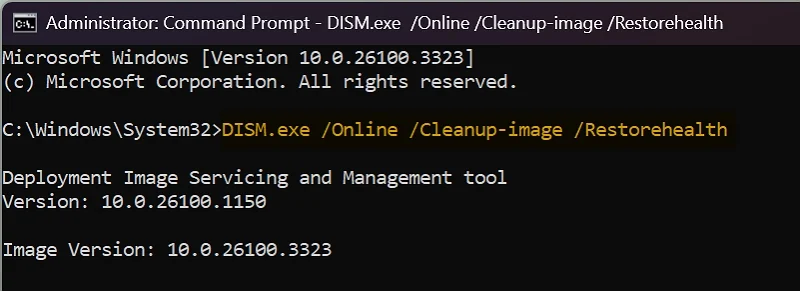
การสแกนจะทำงานสักสองสามนาที คุณจะเห็นสถานะของการสแกนเป็นเปอร์เซ็นต์บนหน้าจอในขณะที่กำลังทำงานอยู่ หลังจากเสร็จสิ้นการสแกนและการฟื้นฟูภาพลักษณ์ของระบบให้ดำเนินการสแกน SFC
ในหน้าต่างพรอมต์คำสั่งเดียวกันที่ทำงานเป็นผู้ดูแลระบบให้พิมพ์คำสั่งต่อไปนี้แล้วกด Enter บนแป้นพิมพ์ของคุณ
SFC /Scannow
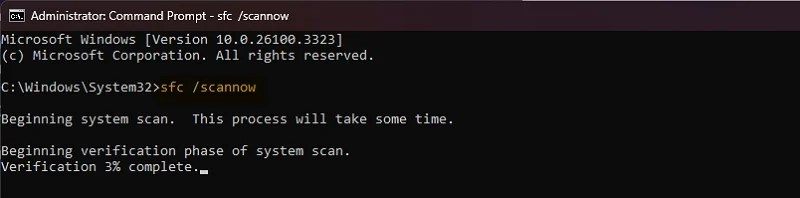
การสแกนและการแก้ไขจะเสร็จสิ้นภายในไม่กี่นาที หลังจากนั้นการรีสตาร์ทจะทำงานอีกครั้งบนพีซีของคุณ
สแกนสำหรับมัลแวร์
มัลแวร์ที่มีอยู่บนพีซีของคุณอาจทำให้รีสตาร์ทไม่ทำงานบนพีซีของคุณ เพื่อให้แน่ใจว่าไม่มีมัลแวร์ให้เรียกใช้การสแกนมัลแวร์บนพีซีของคุณ หากคุณมีแอนติไวรัสของบุคคลที่สามที่ติดตั้งบนพีซีของคุณให้เรียกใช้การสแกนระบบเต็มรูปแบบและรอให้เสร็จสมบูรณ์
ถ้าไม่เปิด Windows Security จากเมนูเริ่มต้นและเลือก การป้องกันไวรัสและภัยคุกคาม จากนั้นคลิก สแกนด่วน เพื่อเริ่มการสแกนระบบของคุณ
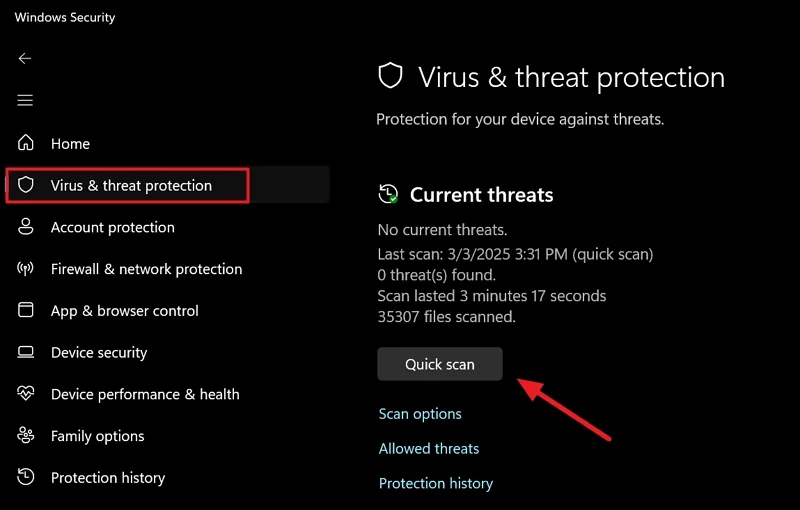
มันจะสแกนพีซีของคุณและค้นหาและต่อต้านภัยคุกคามใด ๆ ที่มีอยู่ในพีซี Windows ของคุณ
ถอนการติดตั้งโปรแกรมละเมิดลิขสิทธิ์
เป็นเรื่องปกติที่จะติดตั้งโปรแกรมละเมิดลิขสิทธิ์สำหรับโปรแกรมที่มีราคาแพงบน Windows PC โปรแกรมละเมิดลิขสิทธิ์มาพร้อมกับรหัสเพื่อถอดรหัสการลงทะเบียนและทำงานบนพีซีด้วยคุณสมบัติพรีเมี่ยมทั้งหมด บ่อยครั้งที่ซอฟต์แวร์ละเมิดลิขสิทธิ์มาพร้อมกับ ransomware และมัลแวร์ที่ทำลายพีซีของคุณ
หากคุณติดตั้งโปรแกรมละเมิดลิขสิทธิ์บนพีซีของคุณให้ลบโปรแกรมออกจากพีซีของคุณโดยใช้ตัวถอนการติดตั้งบุคคลที่สามเช่น BCUNINSTALLER ดาวน์โหลดโปรแกรม BCUNINSTALLER แบบพกพาจากเว็บไซต์เปิดซิปและเรียกใช้โปรแกรมบนพีซีของคุณ จากนั้นเลือกโปรแกรมละเมิดลิขสิทธิ์จากรายการโปรแกรมและเลือก ถอนการติดตั้ง
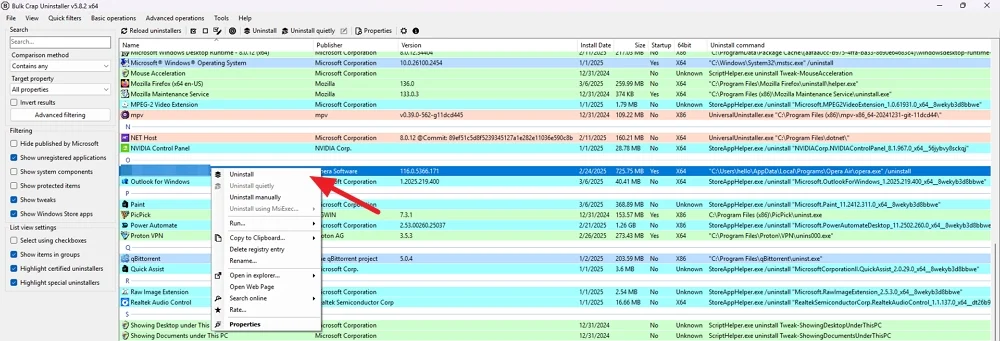
ทำตามคำแนะนำบนหน้าจอเพื่อลบโปรแกรม BCUNINSTALLER จะค้นหาสิ่งที่เหลือหลังจากถอนการติดตั้งที่ประสบความสำเร็จและถามคุณว่าคุณต้องการลบออกจากพีซีของคุณหรือไม่
ปิดการใช้งานและถอนการติดตั้งโปรแกรมป้องกันไวรัส
หากมีโอกาสใด ๆ คุณจะประสบปัญหานี้หลังจากติดตั้งไวรัสป้องกันไวรัสของบุคคลที่สามปิดการใช้งานในการตั้งค่าและดูว่าพีซีของคุณรีสตาร์ทหรือไม่ หากใช้งานได้ให้ถอนการติดตั้งโปรแกรมป้องกันไวรัสอย่างถาวรจากพีซีของคุณและเลือกโปรแกรมป้องกันไวรัสที่เชื่อถือได้หรือยึดติดกับ Windows Security
รีเซ็ตพีซีของคุณ
หากไม่มีวิธีการข้างต้นช่วยให้คุณแก้ไขปัญหาไม่มีทางเลือกอื่นนอกจากรีเซ็ตพีซีของคุณ คุณสามารถเลือกเก็บไฟล์และรีเซ็ตพีซีของคุณเป็นการตั้งค่าจากโรงงาน มันจะแก้ไขปัญหาการรีสตาร์ทรวมถึงปัญหาอื่น ๆ ก่อนที่จะทำการรีเซ็ตให้แน่ใจว่าพีซีของคุณเชื่อมต่อกับอินเทอร์เน็ตที่เสถียร
หากต้องการรีเซ็ตพีซีของคุณให้เปิดแอพ การตั้งค่า เลือก Windows Update , ไปที่ ตัวเลือกขั้นสูง และเลือก การกู้คืน จากนั้นคลิก รีเซ็ตพีซี รีเซ็ตหน้าต่างพีซีนี้จะปรากฏขึ้น เลือก เก็บไฟล์ของฉัน หากคุณต้องการลบทุกอย่างและเก็บไฟล์ส่วนตัวของคุณ เลือก ลบทุกอย่าง หากคุณไม่มีไฟล์ส่วนบุคคลที่ใช้งานได้บนพีซีของคุณ
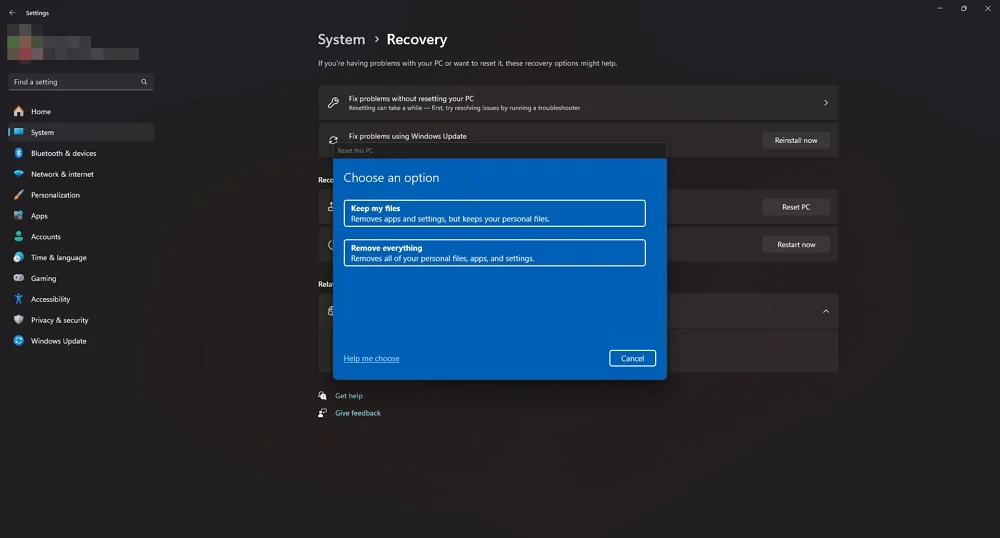
พีซีของคุณจะรีสตาร์ทโดยอัตโนมัติสองสามครั้งในกระบวนการ หลังจากการรีเซ็ตที่ประสบความสำเร็จตั้งค่าพีซีของคุณและดูปัญหาการรีสตาร์ทได้รับการแก้ไข
พีซี Windows 11 จะไม่รีสตาร์ท
เมื่อพีซีของคุณไม่รีสตาร์ทอาจมีปัญหากับไฟล์ระบบหรือโปรแกรมใด ๆ อาจทำให้เกิดปัญหา คุณต้องกำจัดสาเหตุที่เป็นไปได้ทีละตัวและตรวจสอบให้แน่ใจว่าไม่มีสาเหตุที่อาจเกิดขึ้นบนพีซีของคุณ ในท้ายที่สุดคุณต้องรีเซ็ตพีซีหากไม่มีอะไรช่วยให้คุณแก้ไขปัญหาได้
