5 วิธีในการแก้ไขการรีสตาร์ทเพื่อซ่อมแซมข้อผิดพลาดของไดรฟ์ใน Windows 10
เผยแพร่แล้ว: 2022-02-13คุณได้รับข้อผิดพลาด "รีสตาร์ทเพื่อซ่อมแซมข้อผิดพลาดของไดรฟ์" ใน Windows 10 หรือไม่? ไม่ต้องกังวล บทช่วยสอนนี้จะให้วิธีแก้ปัญหาที่เป็นไปได้ทั้งหมดแก่คุณเพื่อแก้ไขข้อผิดพลาดโดยไม่สูญเสียข้อมูลของคุณ และวิธีการสำรองข้อมูลของคุณก่อนที่จะรีบูต
เมื่อพบปัญหาบางอย่างในคอมพิวเตอร์ ผู้ใช้มักจะพยายามแก้ไขด้วยการรีสตาร์ทพีซี ในทำนองเดียวกัน เมื่อพบปัญหาใดๆ จากเครื่องมือตรวจสอบข้อผิดพลาด (ซึ่งหน้าที่หลักคือการสแกนและซ่อมแซมไดรฟ์) ระบบจะแนะนำให้คุณรีสตาร์ทเพื่อซ่อมแซมข้อผิดพลาดของไดรฟ์
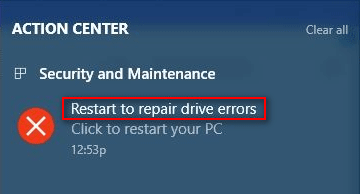
ดังที่คุณเห็นจากภาพด้านบน ข้อความ รีสตาร์ทเพื่อซ่อมแซมข้อผิดพลาดของไดรฟ์ (คลิกเพื่อรีสตาร์ทพีซีของคุณ) จะปรากฏขึ้นในศูนย์ปฏิบัติการบนคอมพิวเตอร์ที่ใช้ Windows 10 ข้อผิดพลาดนี้หมายความว่าอย่างไร เพื่อให้แม่นยำยิ่งขึ้น ข้อผิดพลาดนี้บ่งชี้สิ่งต่อไปนี้:
Windows พบข้อผิดพลาดในไดรฟ์นี้ที่ต้องซ่อมแซม
คุณต้องรีสตาร์ทพีซีเพื่อซ่อมแซมข้อผิดพลาดของไดรฟ์ที่พบโดยเครื่องมือตรวจสอบในตัวของ Windows
คุณไม่สามารถเข้าถึงข้อมูลของคุณจนกว่าคุณจะรีสตาร์ทพีซีหลังจากซ่อมแซมไดรฟ์
ข้อผิดพลาดในการรีสตาร์ทเครื่องนั้นน่ารำคาญ
หากคุณคลิกเพื่อรีบูตเครื่องคอมพิวเตอร์ คุณอาจได้รับผลลัพธ์ดังต่อไปนี้:
ปัญหาได้รับการแก้ไขโดยอัตโนมัติโดยระบบหลังจากรีบูต
ปัญหายังคงมีอยู่ คุณยังคงถูกขอให้ทำการรีสตาร์ทเพื่อแก้ไขข้อผิดพลาดของไดรฟ์
ผลลัพธ์ที่สองอาจทำให้คุณคลั่งไคล้ (ดูภาพด้านบน) ใช่ไหม ปฏิเสธไม่ได้ว่าข้อผิดพลาดของดิสก์ Windows เป็นเรื่องปกติธรรมดา นั่นเป็นสาเหตุว่าทำไมจึงมีเครื่องมือวินิจฉัยดิสก์อยู่ในระบบ Windows ทั้งหมดเพื่อสแกนและแก้ไขข้อผิดพลาดของดิสก์ (ตรวจสอบความสมบูรณ์ของฮาร์ดดิสก์ของคุณและแก้ไขข้อผิดพลาดต่างๆ เช่น ข้อผิดพลาดของระบบไฟล์) กระนั้น มันกลับกลายเป็นเรื่องน่ารำคาญและทำลายล้างพอๆ กันเมื่อปัญหาไม่สามารถแก้ไขได้หลังจากที่คุณได้ทำในสิ่งที่ Windows แนะนำให้คุณทำ – รีสตาร์ทเครื่องคอมพิวเตอร์ของคุณ
เมื่อดูข้อผิดพลาดอีกครั้ง คุณจะพบว่าข้อมูลของคุณในไดรฟ์เป้าหมายอาจสูญหายเนื่องจาก Windows แจ้งว่าเพื่อป้องกันข้อมูลสูญหาย ให้ซ่อมแซมไดรฟ์นี้ทันที ในโอกาสนี้ ฉันแนะนำให้คุณกู้คืนข้อมูลจากไดรฟ์ที่ต้องซ่อมแซมหลังจากที่คุณลองรีบูตแล้วล้มเหลว จากนั้น คุณอาจลองใช้วิธีการที่เป็นไปได้ซึ่งจะกล่าวถึงในบทความนี้เพื่อแก้ไขข้อผิดพลาดในการรีบูตเพื่อซ่อมแซมไดรฟ์
สารบัญ
วิธีการกู้คืนข้อมูลเมื่อ Windows ขอให้คุณซ่อมแซมไดรฟ์นี้
เนื่องจาก Windows จะไม่อนุญาตให้คุณเข้าถึงไดรฟ์จนกว่าจะแก้ไขข้อผิดพลาดของไดรฟ์ซ่อมแซม คุณจึงไม่สามารถคัดลอกไฟล์จากไดรฟ์เพื่อรักษาข้อมูลให้ปลอดภัย ในกรณีนี้ คุณควรกู้คืนข้อมูลจากไดรฟ์ที่ไม่สามารถเข้าถึงได้ด้วยซอฟต์แวร์กู้คืนข้อมูลที่เชื่อถือได้ อีกวิธีหนึ่งในการรับรองความปลอดภัยของข้อมูลคือการสำรองข้อมูลด้วยซอฟต์แวร์สำรองข้อมูลที่ทรงพลัง
ในเนื้อหาต่อไปนี้ ฉันจะเน้นที่การบอกวิธีกู้คืนข้อมูลเป็นหลักด้วยเครื่องมือการกู้คืนที่น่าทึ่งของการกู้คืนข้อมูลพลังงาน MiniTool
ผู้อ่านของเราจะได้รับรหัสคูปองส่วนลดพิเศษ 20% สำหรับการกู้คืนข้อมูลพลังงาน MiniTool เพียงไปที่หน้าคูปองส่วนลด MiniTool เพื่อดูรหัสคูปอง
ขั้นตอนการกู้คืนข้อมูล
ขั้นตอนที่หนึ่ง : รับโปรแกรมติดตั้งเครื่องมือที่เชื่อถือได้ – ดาวน์โหลดอย่างถูกต้อง จากนั้น คลิกที่แอปพลิเคชันการตั้งค่าเพื่อเรียกใช้ขั้นตอนการติดตั้ง และปฏิบัติตามคำแนะนำเพื่อสิ้นสุดการติดตั้งเครื่องมือ
ขั้นตอนที่สอง : เรียกใช้เครื่องมือการกู้คืนและคุณจะถูกนำไปที่หน้าต่างหลักหลังจากกระบวนการโหลดดิสก์อย่างรวดเร็ว
ขั้นตอนที่สาม : คุณจะเห็นสี่ตัวเลือกทางด้านซ้ายของหน้าต่างหลักของซอฟต์แวร์ ได้แก่ พีซีเครื่องนี้ ดิสก์ไดรฟ์แบบถอดได้ ฮาร์ดดิสก์ไดร ฟ์ และ ไดรฟ์ ซีดี/ดีวีดี โปรดเลือกไดรฟ์ที่เหมาะสมที่สุดสำหรับกรณีของคุณ
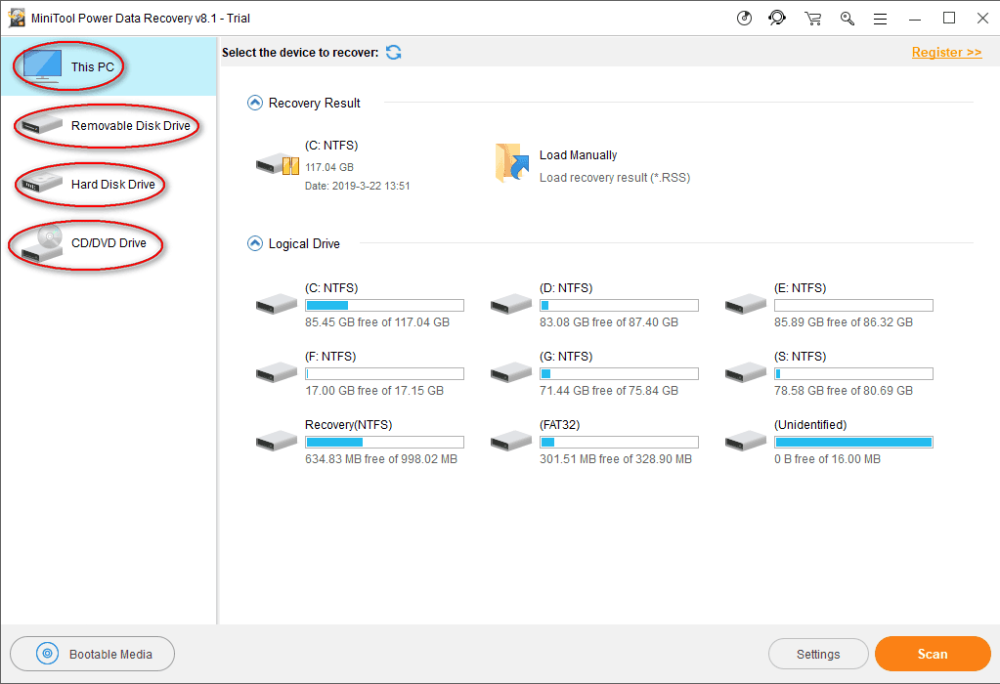
ขั้นตอนที่สี่ : ค้นหาไดรฟ์ที่มีข้อผิดพลาดในการรีสตาร์ทเพื่อซ่อมแซมไดรฟ์ปรากฏขึ้น จากนั้น ดับเบิลคลิกหรือคลิกเพียงครั้งเดียวที่ปุ่ม Scan เพื่อเริ่มกระบวนการสแกนไดรฟ์ (ระบบจะเริ่มต้นทันทีหลังจากคลิก)
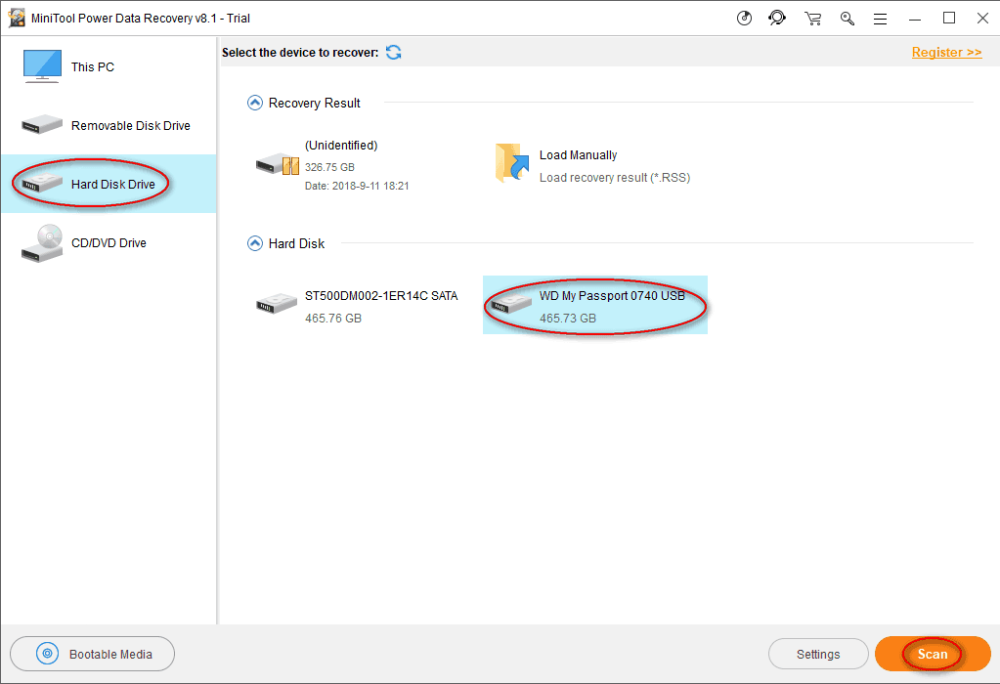
ขั้นตอนที่ห้า : ตอนนี้คุณจะเห็นแถบความคืบหน้าซึ่งระบุความคืบหน้าของการสแกน
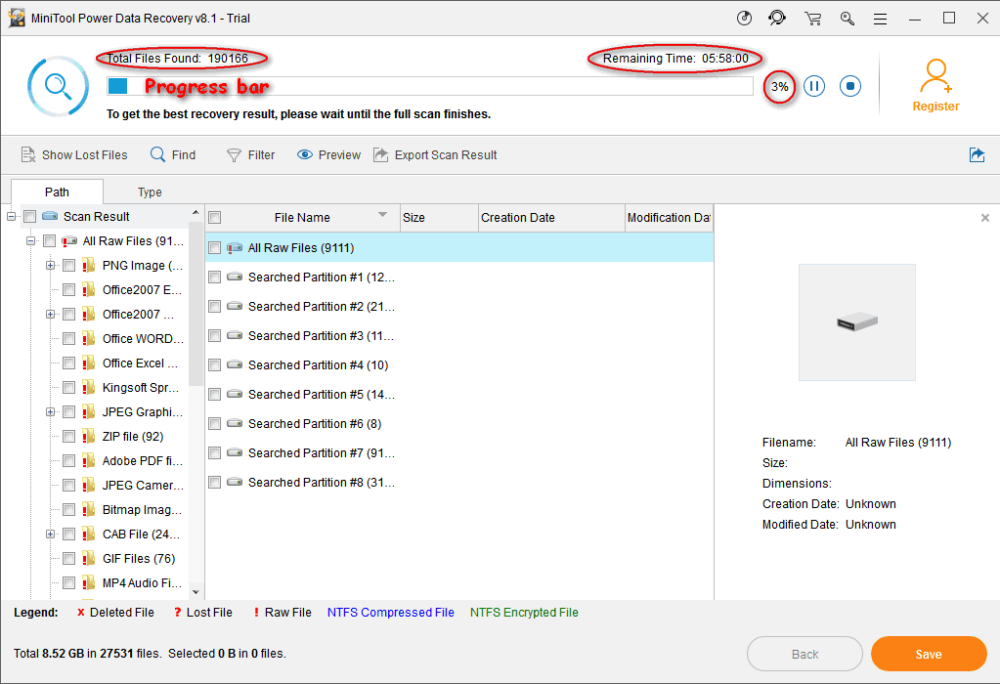
ขั้นตอนที่หก : ตอนนี้ คุณสามารถขยายพาร์ติชันและโฟลเดอร์ที่พบเพื่อดูว่ามีไฟล์ที่คุณต้องการหรือไม่
- หากพบข้อมูลสำคัญทั้งหมดที่คุณต้องการในไดรฟ์ที่มีปัญหา คุณควรสิ้นสุดการสแกนและตรวจสอบเพื่อกู้คืนโดยคลิกที่ปุ่ม บันทึก
- หากยังไม่พบไฟล์บางไฟล์ คุณควรรอการสแกนและตรวจสอบรายการทั้งหมดที่คุณต้องกู้คืนเมื่อพบในที่สุด
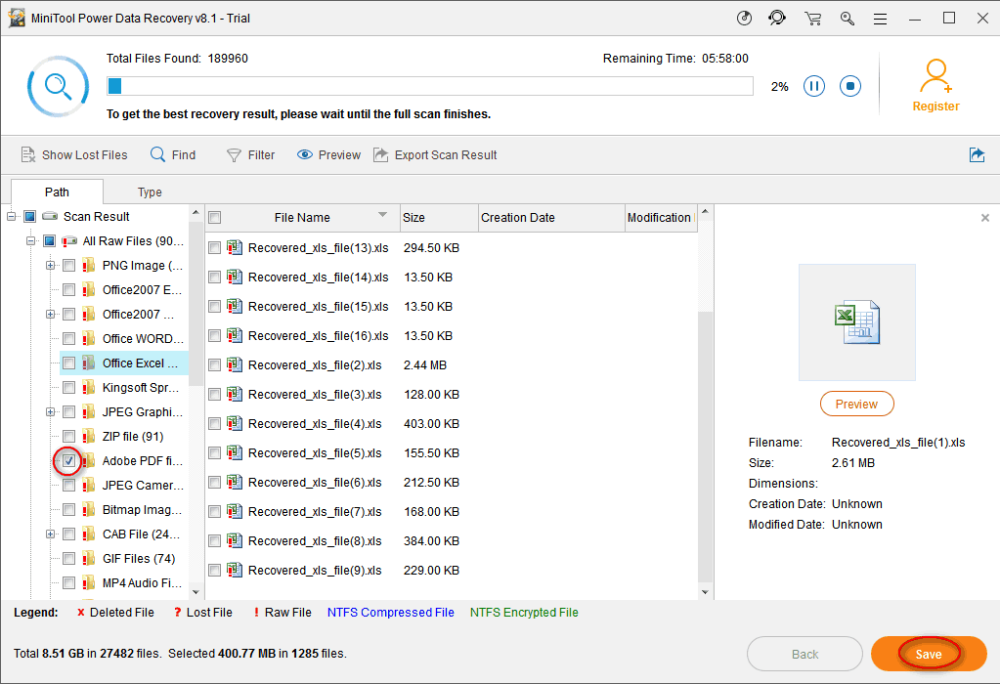
- ที่เกี่ยวข้อง: วิธีสร้างการสำรองข้อมูลอิมเมจ Windows 10 อย่างง่ายดาย
- 5 ซอฟต์แวร์กู้คืนไฟล์ Windows ที่ดีที่สุด (ฟรี & มืออาชีพ)
วิธีแก้ไขข้อผิดพลาดการซ่อมแซมไดรฟ์ใน Windows 10
การรีสตาร์ทเพื่อซ่อมแซมข้อผิดพลาดของไดรฟ์ใน Windows 10 มีการพูดคุยกันบ่อยครั้งในปี 2018 ผู้คนต่างเสนอวิธีการหลายอย่างเพื่อพยายามแก้ไขข้อผิดพลาด ที่นี่ ฉันสรุป 5 วิธีเพื่อช่วยคุณแก้ไขปัญหาไดรฟ์นี้ได้อย่างง่ายดาย

วิธีที่หนึ่ง: เรียกใช้ SFC – เครื่องมือตรวจสอบไฟล์ระบบ
- คลิกที่ ไอคอน Cortana ที่ด้านซ้ายของทาสก์บาร์และพิมพ์ cmd เพื่อค้นหาพรอมต์คำสั่ง
- คลิกขวาที่ Command Prompt ภายใต้ Best match และเลือก Run as administrator
- เลือก ใช่ ในหน้าต่างพรอมต์เพื่ออนุญาตให้แอปทำการเปลี่ยนแปลงกับอุปกรณ์ของคุณ
- พิมพ์ sfc /scannow ในแผงพรอมต์คำสั่ง จากนั้นกดปุ่ม Enter เพื่อเรียกใช้ System File Checker
- จากนั้น การสแกนระบบจะเริ่มขึ้นทันที และเครื่องมือคำสั่งพร้อมต์จะบอกคุณว่ากระบวนการนี้จะใช้เวลาพอสมควร ดังนั้นคุณต้องอดทนรอ
- เมื่อขั้นตอนการสแกนเสร็จสิ้น เครื่องมือนี้จะแก้ไขปัญหาทั้งหมดที่พบ คุณเพียงแค่ต้องรอให้เสร็จ
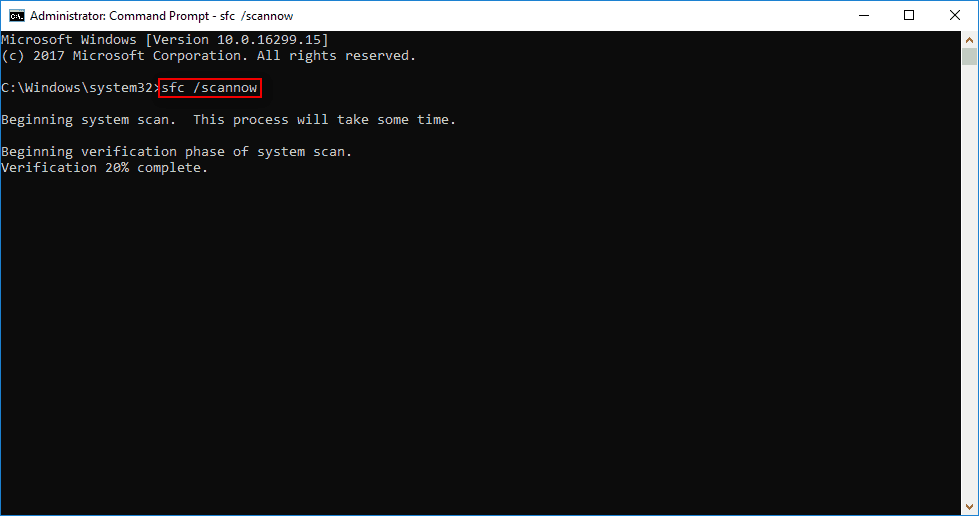
วิธีที่ 2: เรียกใช้ Check Disk เพื่อแก้ไขการรีสตาร์ทเพื่อซ่อมแซมข้อผิดพลาดของไดรฟ์ใน Windows 10
- ทำซ้ำขั้นตอนที่ 1 ถึงขั้นตอนที่ 3 ที่กล่าวถึงในวิธีที่หนึ่ง
- พิมพ์ chkdsk *: /f ลงในเครื่องมือพรอมต์คำสั่งแล้วกด Enter ในแป้นพิมพ์
- รอกระบวนการตรวจสอบดิสก์ ซึ่งส่วนใหญ่ประกอบด้วยสามขั้นตอน (การตรวจสอบโครงสร้างระบบไฟล์พื้นฐาน การตรวจสอบการเชื่อมโยงชื่อไฟล์ และการตรวจสอบคำอธิบายความปลอดภัย)
- ปัญหาใดๆ ที่คำสั่งนี้ตรวจพบจะได้รับการแก้ไขโดยอัตโนมัติเมื่อสิ้นสุดการสแกน
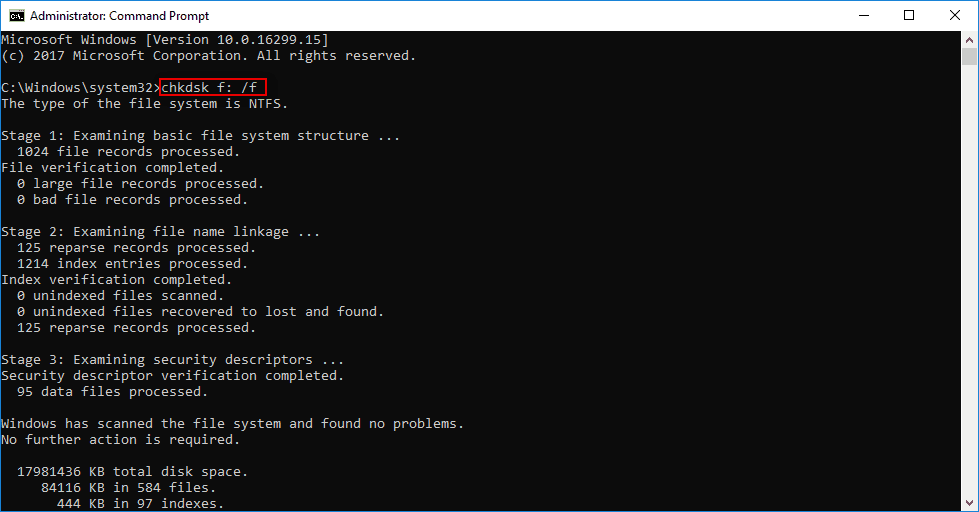
วิธีที่ 3: เรียกใช้ DISM เพื่อแก้ไขการรีสตาร์ทเพื่อซ่อมแซมข้อผิดพลาดของไดรฟ์
Deployment Image Servicing and Management (DISM) เป็นเครื่องมือบรรทัดคำสั่งที่ฝังอยู่ในระบบ Windows เพื่อทำสิ่งต่างๆ มากมาย เช่น จัดการไฟล์ .wim อัปเดตคุณลักษณะของ Windows และแก้ไขไฟล์ระบบที่เสียหาย
- เปิด เมนูเริ่ม
- เลื่อนลงเพื่อค้นหาโฟลเดอร์ Window Systems
- ขยายและคลิกขวาที่ Command Prompt ภายใน
- เลือก เพิ่มเติม จากเมนูป๊อปอัปและเลือก เรียกใช้ในฐานะผู้ดูแลระบบ จากเมนูย่อย
- เลือก ใช่ ในหน้าต่างพรอมต์
- พิมพ์ exe /Online /Cleanup-image /Restorehealth แล้วกด Enter
- โปรดรอสักครู่เมื่อเครื่องมือได้รับไฟล์ระบบออนไลน์เพื่อกู้คืนกลับมาพร้อมกับไฟล์ที่เสียหาย
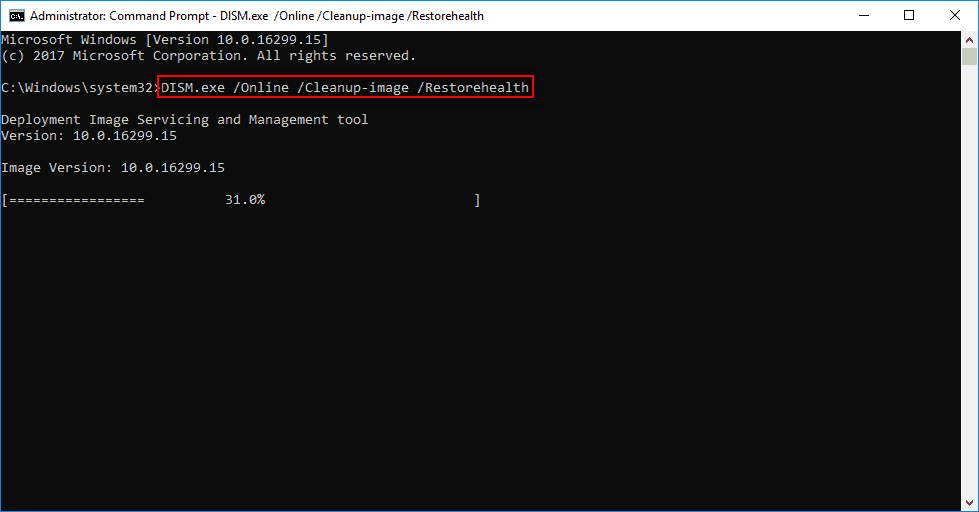
โปรดทราบ : บางครั้ง DISM อาจล้มเหลวในการรับไฟล์ ในขณะนี้ คุณอาจหันไปใช้ USB หรือ DVD เพื่อขอความช่วยเหลือ
- เชื่อมต่อ USB หรือ DVD เข้ากับคอมพิวเตอร์
- พิมพ์ DISM.exe /Online /Cleanup-Image /RestoreHealth /Source:* /LimitAccess (* หมายถึงพาธของ USB/DVD)
- จากนั้นกด Enter และรอ
วิธีที่สี่: การซ่อมแซมอัตโนมัติหรือการซ่อมแซมการเริ่มต้นระบบ
ในวิธีนี้ จำเป็นต้องมีซีดี/ดีวีดีการติดตั้ง Windows ที่สามารถบู๊ตได้ คุณต้องค้นหาและเตรียมให้พร้อมสำหรับการใช้งาน
- เชื่อมต่อซีดี/ดีวีดีการติดตั้ง Windows ที่สามารถบู๊ตได้เข้ากับคอมพิวเตอร์อย่างถูกต้อง
- รีสตาร์ทพีซี Windows ของคุณ
- เมื่อได้รับแจ้งให้ดำเนินการต่อ คุณต้องกดปุ่มใดก็ได้เพื่อบูตจากซีดี/ดีวีดีนี้
- เลือกภาษาที่คุณชอบจากการตั้งค่าภาษาและคลิกที่ปุ่ม ถัดไป
- คลิกที่ตัวเลือก Repair your computer ซึ่งอยู่ที่มุมล่างซ้าย
- เลือก แก้ไขปัญหา ในหน้าจอเลือกตัวเลือก
- เลือก ตัวเลือก ขั้นสูง เพื่อดูหน้าต่างต่อไปนี้
- คลิกที่ตัวเลือก Automatic Repair (แก้ไขปัญหาที่ทำให้ Windows ไม่สามารถโหลดได้) (คุณยังสามารถเลือก Startup Repair ได้)
- รอให้การซ่อมแซมอัตโนมัติหรือการซ่อมแซมการเริ่มต้นระบบเสร็จสิ้น
- รีสตาร์ทเครื่องคอมพิวเตอร์เมื่อเสร็จสิ้น จากนั้นบูตเข้าสู่ Windows PC
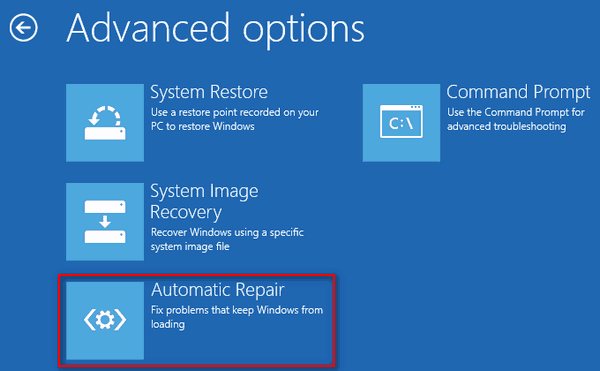
วิธีที่ห้า: ดำเนินการคืนค่าระบบในเซฟโหมด
ด้วยความช่วยเหลือของ System Restore คุณสามารถนำคอมพิวเตอร์ของคุณกลับมายังจุดก่อนที่จะรีสตาร์ทพีซีเพื่อซ่อมแซมข้อผิดพลาดของไดรฟ์ (คุณสามารถ กู้คืนไฟล์ได้หลังจาก System Restore หากมีข้อมูลสำคัญสูญหาย)
วิธีเรียกใช้การคืนค่าระบบในเซฟโหมด:
- ปิดคอมพิวเตอร์ของคุณอย่างถูกต้องแล้วเปิดเครื่อง
- กด F8 หรือแป้นอื่น (แตกต่างกันไปในแต่ละคอมพิวเตอร์) ก่อนที่โลโก้ Windows จะปรากฏขึ้น
- เลือก เซฟโหมดด้วยพรอมต์คำสั่ง แล้วกด Enter ภายใต้ตัวเลือกการบูตขั้นสูง
- พิมพ์ exe แล้วกด Enter
- พิมพ์ system restore ลงในช่องข้อความแล้วกด Enter
- ทำตามคำแนะนำการคืนค่าระบบเพื่อเลือกจุดคืนค่าที่พร้อมใช้งานจากรายการเพื่อคืนค่าคอมพิวเตอร์ของคุณ
- รอจนสิ้นสุดการคืนค่า จากนั้นรีบูตพีซีของคุณ
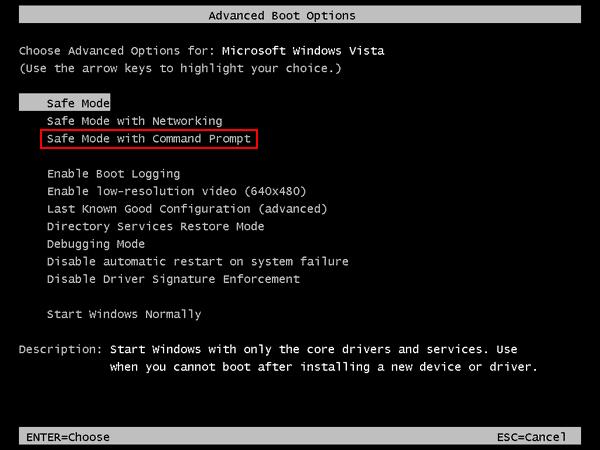
นั่นคือทั้งหมดที่ฉันต้องการพูดถึงวิธีซ่อมแซมข้อผิดพลาดของไดรฟ์ใน Windows 10 หากคุณมีข้อเสนอแนะที่ดีอื่นๆ โปรดฝากข้อความไว้ด้านล่างเพื่อช่วยเหลือผู้คนจำนวนมากขึ้น
- คุณอาจชอบ: 3 วิธีในการซ่อม/แก้ไขฮาร์ดไดรฟ์กลายเป็นปัญหาที่ไม่ได้ถูกจัดสรร
- ปัญหาไดนามิกดิสก์ไม่ถูกต้องคืออะไร? และ 2 วิธีในการแก้ไข
ในตอนท้าย ฉันให้คุณมีห้าวิธีปฏิบัติในการแก้ไขข้อผิดพลาดที่คุณพบ กล่าวกันว่าวิธีการเหล่านี้ช่วยให้ผู้คนจำนวนมากออกจากการ รีสตาร์ทเพื่อซ่อมแซมข้อผิดพลาดของไดรฟ์ใน Windows 10 หวังว่าพวกเขาจะทำงานได้ดีในกรณีของคุณ! หากคุณชอบบทช่วยสอนนี้ โปรดแชร์และติดตาม whatvwant บน Facebook, Twitter และ YouTube
