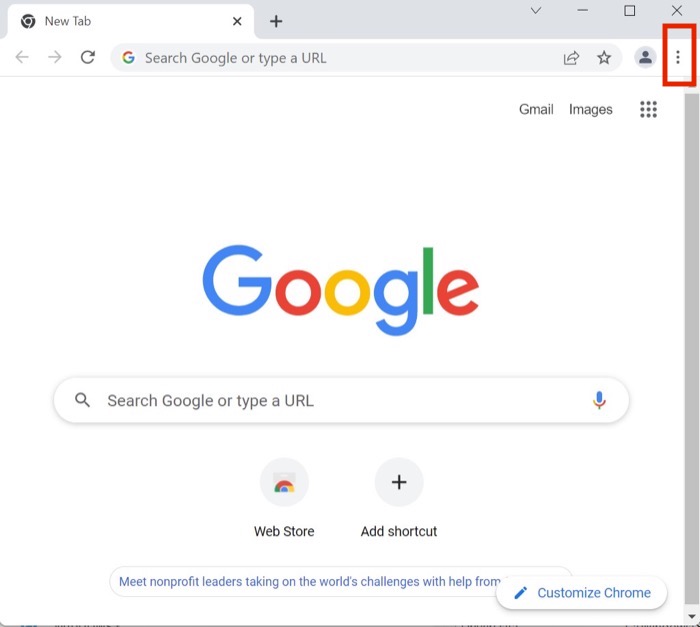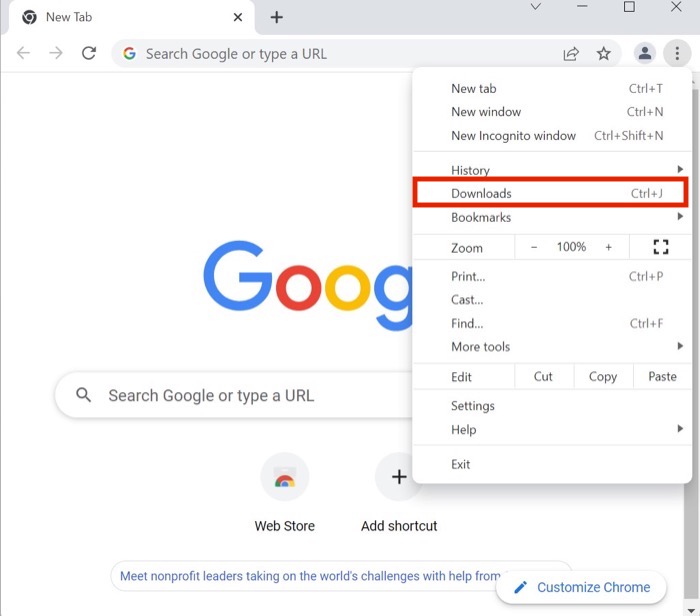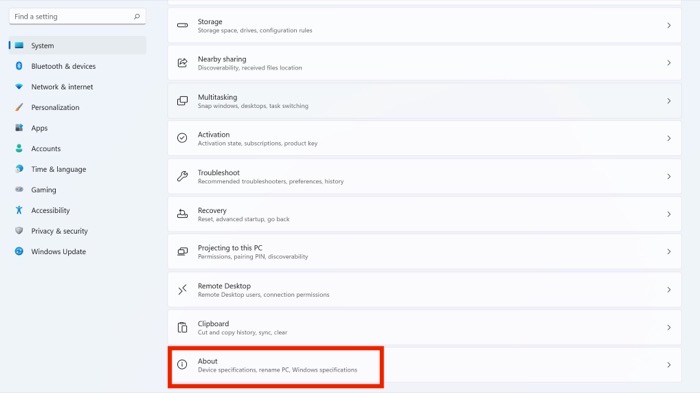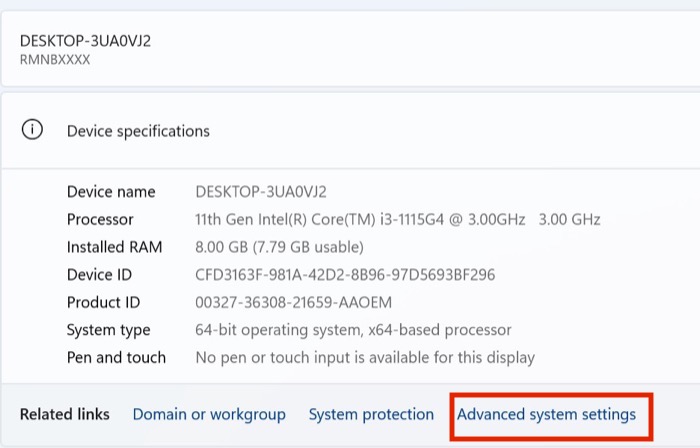วิธีดำเนินการดาวน์โหลด Chrome ต่อซึ่งถูกหยุดชั่วคราวหรือถูกขัดจังหวะ
เผยแพร่แล้ว: 2022-02-23คุณเคยอยู่ในสถานการณ์ที่คุณดาวน์โหลดไฟล์มาสองสามชั่วโมงแล้วจู่ๆ ก็ไม่สามารถดาวน์โหลดไฟล์ได้ด้วยเหตุผลหลายประการหรือไม่? ฟังดูน่ารำคาญจริงๆใช่ไหม? แต่ถ้าฉันบอกคุณว่าคุณยังสามารถแก้ไขข้อผิดพลาด “การดาวน์โหลด Google Chrome ขัดจังหวะ” ได้อย่างไม่มีที่ติ ฟังดูมีประโยชน์ใช่ไหม
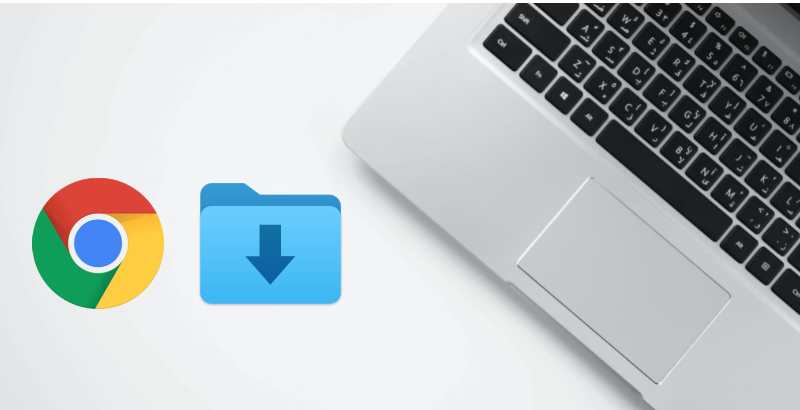
ตลอดหลายปีที่ผ่านมา Google ได้ทำงานอย่างต่อเนื่องเพื่อทำให้ Google Chrome ดียิ่งขึ้นสำหรับผู้ใช้ และในขั้นตอนนี้ ยักษ์ใหญ่ด้านการค้นหาได้เพิ่มความสามารถในการดาวน์โหลดไฟล์ต่อใน Chrome ได้อย่างรวดเร็ว
โอเค นี่เป็นฟีเจอร์ใหม่ที่น่ายินดีจาก Google แต่คุณจะใช้งานมันได้อย่างไร ให้เราดู
สารบัญ
วิธีที่ 1 ดำเนินการดาวน์โหลด Chrome ต่อโดยใช้ Chrome Download Manager
วิธีที่ดีที่สุดในการดาวน์โหลด Chrome ที่ถูกขัดจังหวะต่อคือการใช้ตัวจัดการการดาวน์โหลดของ Chrome
- เปิดตัวจัดการการดาวน์โหลดโดยกดแป้นพิมพ์ลัด Ctrl+J หรือเลือก ดาวน์โหลด จากเมนูตัวเลือกบน Google Chrome
- ที่นี่ เพียงคลิกที่ตัวเลือกประวัติย่อด้านล่างไฟล์ที่ดาวน์โหลดมาขัดจังหวะ และการดาวน์โหลดจะกลับมาทำงานต่อได้อย่างง่ายดาย หากเซิร์ฟเวอร์ที่คุณกำลังดาวน์โหลดจากรองรับคุณลักษณะ 'ดาวน์โหลดต่อ'
บางครั้ง ปุ่ม Resume จะไม่ทำงานและเริ่มกระบวนการดาวน์โหลดใหม่ทั้งหมดอีกครั้ง นี่คือที่มาของเครื่องมือของบุคคลที่สาม ให้เราได้ดู
วิธีที่ 2 ใช้ Wget เพื่อดำเนินการดาวน์โหลด Chrome ที่ถูกขัดจังหวะต่อ
Wget เป็นเครื่องมือฟรีที่ยอดเยี่ยมสำหรับการดาวน์โหลดแบบขัดจังหวะต่อ แต่มันไม่ง่ายเหมือนการดาวน์โหลดไฟล์และติดตั้งบนพีซีของคุณ ขั้นตอนการตั้งค่าและใช้งาน Wget นั้นแตกต่างกันเล็กน้อย ให้เราพิจารณา
ผม. กำลังตั้งค่า Wget
- หลังจากดาวน์โหลดและติดตั้ง Wget บนพีซีของคุณแล้ว ให้ไปที่แอป การตั้งค่า บนพีซี Windows ของคุณ
- ที่นี่ คลิกที่ ระบบ และเลื่อนลงมาจนกว่าคุณจะเห็นส่วน เกี่ยวกับ เปิดส่วนเกี่ยวกับและเลือกตัวเลือกการ ตั้งค่า ระบบขั้นสูง
- มองหาตัวเลือก ตัวแปรสภาพแวดล้อม ในหน้าต่าง คุณสมบัติของระบบ และคลิกที่มัน
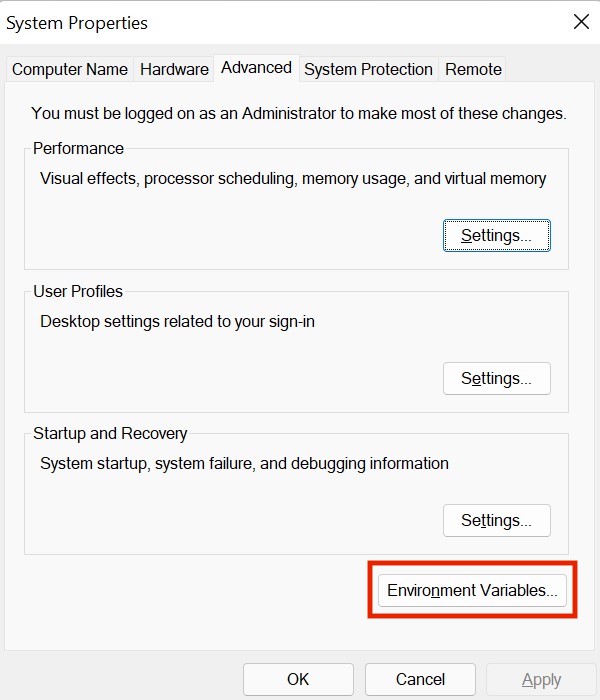
- เมื่อเสร็จแล้ว เลือก ตัวแปรเส้นทาง ใต้แท็บ ตัวแปรระบบ
- เลือก แก้ไข และเพิ่มพาธต่อไปนี้ไปยังไดเร็กทอรี wget bin
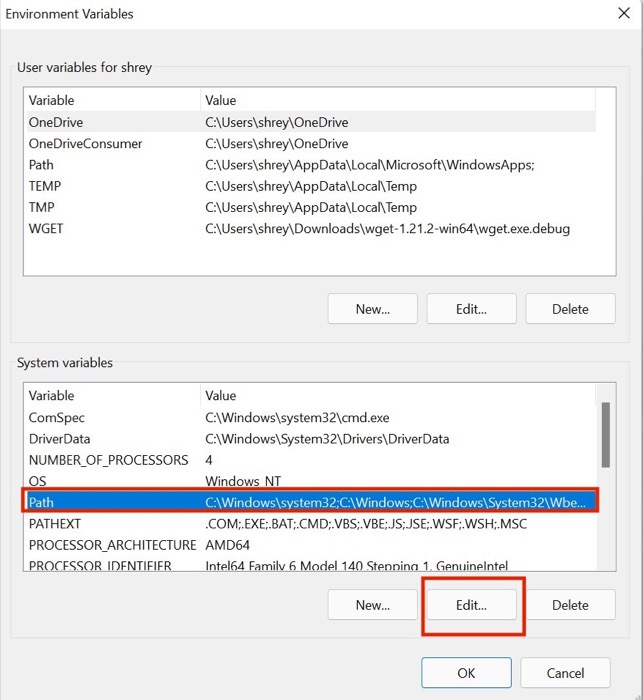
ii. เปลี่ยนชื่อไฟล์
ก่อนใช้ Wget เราจำเป็นต้องปรับแต่งไฟล์ที่ถูกขัดจังหวะเล็กน้อย
- เปิด Google Chrome และไปที่ตัวจัดการการดาวน์โหลด ตอนนี้ให้คลิกขวาที่ไฟล์ดาวน์โหลดที่ถูกขัดจังหวะแล้วเลือกตัวเลือก คัดลอกที่อยู่ลิงก์
- เมื่อเสร็จแล้ว ให้เปิดโฟลเดอร์ Downloads จากตัวจัดการไฟล์ ไฟล์ดาวน์โหลดที่ถูกขัดจังหวะทั้งหมดมี .crdownload เป็นนามสกุลไฟล์
- ตอนนี้ เราต้องลบ นามสกุล .crdownload และเปลี่ยนชื่อไฟล์เป็นชื่อเดิม ในการทำเช่นนั้น ให้คัดลอกชื่อไฟล์ต้นฉบับจาก URL ที่คุณใช้ดาวน์โหลดไฟล์
ตัวอย่างเช่น หาก URL คือ https://www.win-rar.com/fileadmin/winrar-versions/winrar/winrar-x64-610.exe ชื่อไฟล์จะเป็น WinRAR-x64-610.exe - กลับไปที่ตัวจัดการไฟล์หลังจากคัดลอกชื่อไฟล์และเปลี่ยนชื่อไฟล์ดาวน์โหลดที่ถูกขัดจังหวะเป็นชื่อไฟล์ดั้งเดิมโดยไม่มี นามสกุล .crdownload
- หากคุณได้รับข้อผิดพลาดป๊อปอัปหรือข้อจำกัดความรับผิดชอบ ให้กดตัวเลือก ใช่ ( หมายเหตุ: ในระหว่างกระบวนการทั้งหมด ห้ามปิดหน้าต่าง Chrome ที่ใช้งานอยู่ มิฉะนั้น ไฟล์ที่ดาวน์โหลดจะถูกลบ)
- คลิกขวาที่ไฟล์ดาวน์โหลดที่เปลี่ยนชื่อใหม่และเลือกตัวเลือก Copy as path
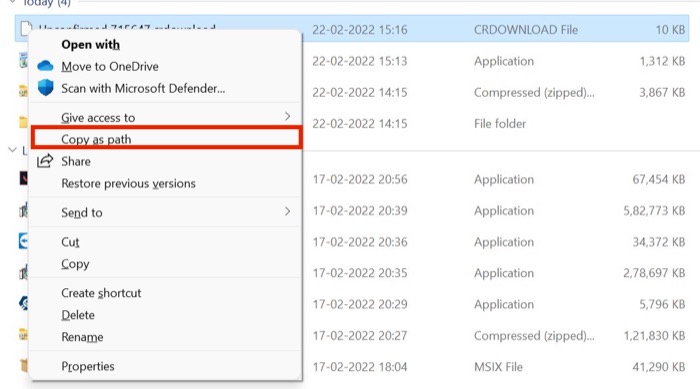
สาม. ใช้ Wget
- เปิดเมนู Start บน Windows ของคุณหลังจากเพิ่ม Wget ในเส้นทางสิ่งแวดล้อมและเปลี่ยนชื่อไฟล์ดาวน์โหลดที่ถูกขัดจังหวะ
- ตอนนี้ ค้นหา CMD และเรียกใช้ในฐานะ ผู้ดูแลระบบ
- หลังจากหน้าต่างพรอมต์คำสั่งปรากฏขึ้น ให้ป้อนคำสั่งต่อไปนี้:
"wget -c -O "[file-path-of-the-target-download-file]""[website-URL]" Example for Winrar: wget -c -0 "C:\Users\shrey\Downloads\winrar-x64-610.exe" "https://www.win-rar.com/fileadmin/winrar-versions/winrar/winrar-x64-610.exe" - และสุดท้าย ไฟล์ดาวน์โหลด Chrome ที่ถูกขัดจังหวะจะกลับมาทำงานต่อ
ดาวน์โหลด Wget
3. ดำเนินการดาวน์โหลด Chrome ที่ขัดจังหวะต่อโดยใช้โปรแกรมจัดการการดาวน์โหลดของบุคคลที่สาม
หากคุณไม่ต้องการประสบปัญหากับ Wget และตัวจัดการการดาวน์โหลดเริ่มต้นของ Chrome ใช้งานไม่ได้สำหรับคุณ คุณควรใช้ตัวจัดการการดาวน์โหลดของบุคคลที่สาม

แต่ตัวจัดการการดาวน์โหลด Chrome ตัวไหนดีที่สุด? ให้เราหา
ผม. ตัวจัดการการดาวน์โหลดทางอินเทอร์เน็ต
คำแนะนำของเราสำหรับตัวจัดการการดาวน์โหลดที่ยอดเยี่ยมในการดาวน์โหลด Chrome ต่อคือตัวจัดการการดาวน์โหลดทางอินเทอร์เน็ต อันที่จริงแล้ว แอพนี้ยังอยู่ในรายการแอพที่ดีที่สุดของเราสำหรับ Windows 11
อย่างไรก็ตาม ตามคำกล่าวที่ว่า สิ่งดีๆ ทั้งหมดต้องแลกมาด้วยราคา ซึ่งใช้ได้กับ Internet Download Manager (IDM) ด้วย ในขั้นต้น แอปสามารถติดตั้งและใช้งานได้ฟรี แต่ในภายหลัง คุณจะต้องซื้อการสมัครสมาชิกตลอดชีพในราคา $25 ในความเห็นของเรา การสมัครสมาชิกจะคุ้มค่าหากคุณดาวน์โหลดไฟล์จำนวนมากจากพีซีและไม่ต้องการให้มีการหยุดชะงักระหว่างนั้น
ด้วยคุณสมบัติการกู้คืน IDM คุณสามารถดำเนินการดาวน์โหลดที่ถูกขัดจังหวะต่อได้อย่างง่ายดาย แม้จะเกิดปัญหากับเครือข่ายหรือไฟฟ้าดับโดยไม่คาดคิด
ดาวน์โหลด: IDM
ii. ตัวจัดการการดาวน์โหลดฟรี
ตามชื่อที่แนะนำ Free Download Manager (FDM) เป็นทางเลือกฟรีสำหรับ Internet Download Manager แอพจะแบ่งไฟล์ออกเป็นชิ้นเล็ก ๆ ในแต่ละครั้งและดาวน์โหลดไฟล์เพื่อเพิ่มความเร็วในกระบวนการดาวน์โหลด เมื่อดาวน์โหลดเสร็จแล้ว ไฟล์ทั้งหมดจะถูกรวมเข้าด้วยกันอย่างไร้รอยต่อ
คุณสามารถหยุดชั่วคราวหรือดาวน์โหลดต่อได้ตามต้องการด้วยแอป
ดาวน์โหลด: ตัวจัดการการดาวน์โหลดฟรี
แก้ไขข้อผิดพลาดการดาวน์โหลดหยุดชะงักของ Chrome ได้อย่างง่ายดาย
หากคุณใช้วิธีแก้ไขปัญหาใดๆ ที่อธิบายไว้ข้างต้น คุณจะสามารถกลับมาดาวน์โหลดไฟล์ที่ถูกขัดจังหวะใน Chrome ได้อย่างง่ายดาย และไม่ต้องกังวลว่าการดาวน์โหลดจะสูญหายระหว่างที่ไฟดับหรือปัญหาอินเทอร์เน็ต
แจ้งให้เราทราบในความคิดเห็นด้านล่างหากคุณพบว่าบทความนี้มีประโยชน์และกลับมาทำงานต่อกับไฟล์ที่ถูกขัดจังหวะได้สำเร็จ
คำถามที่พบบ่อยเกี่ยวกับการกลับมาดาวน์โหลด Chrome ที่ขัดข้องอีกครั้ง
ฉันสามารถทำตามขั้นตอนเดียวกันเพื่อดาวน์โหลดต่อบน Mozilla Firefox ได้หรือไม่
ได้ คุณสามารถลองทำตามขั้นตอนการแก้ปัญหา Mozilla Firefox เหล่านี้ได้ แต่คุณอาจต้องเปลี่ยนการตั้งค่าบางอย่าง อย่างไรก็ตาม เครื่องมือของบริษัทอื่น เช่น Internet Download Manager ทำงานได้อย่างไม่มีที่ติกับ Mozilla Firefox ดังนั้นคุณจึงไม่ต้องกังวลเกี่ยวกับเรื่องนี้
เป็นไปได้ไหมที่จะดาวน์โหลด Chrome ต่อหลังจากปิดเครื่องพีซี
ขออภัย คุณไม่สามารถดาวน์โหลดต่อใน Chrome ที่ถูกขัดจังหวะต่อได้หลังจากที่คุณปิดหรือปิดหน้าต่าง Chrome และไฟล์ .crdownload ชั่วคราวจะถูกลบออกทันทีที่คุณปิดหน้าต่าง Chrome เมื่อคุณทำไฟล์ .crdownload หาย คุณจะไม่สามารถเล่นไฟล์ที่ถูกขัดจังหวะต่อได้
อย่างไรก็ตาม หากเซิร์ฟเวอร์สนับสนุนคุณสมบัติการดาวน์โหลดต่อ คุณสามารถหยุดการดาวน์โหลดชั่วคราวก่อนที่จะปิดพีซีของคุณ และดำเนินการต่อหลังจากเปิดพีซี
หากฉันดาวน์โหลดต่อ เนื้อหาของไฟล์จะได้รับผลกระทบหรือไม่
ในกรณีส่วนใหญ่ หากคุณทำการดาวน์โหลดที่เสียหายต่อ กระบวนการดาวน์โหลดจะเริ่มจากตำแหน่งที่ถูกขัดจังหวะครั้งล่าสุด เป็นผลให้เนื้อหาไฟล์ไม่ได้รับผลกระทบและคุณจะไม่สูญเสียไฟล์ใด ๆ
ฉันสามารถหยุดการดาวน์โหลดชั่วคราวและดำเนินการต่อในภายหลังได้หรือไม่
มีบางครั้งที่ผู้ใช้อาจต้องหยุดการดาวน์โหลดชั่วคราวและกลับมาทำต่อในภายหลัง ในการดำเนินการนี้ พวกเขาสามารถเปิดตัวจัดการการดาวน์โหลดและค้นหาการดาวน์โหลดที่หยุดชั่วคราว พวกเขาสามารถเปลี่ยนชื่อและลบได้ หากกระบวนการดาวน์โหลดถูกขัดจังหวะ ผู้ใช้อาจสามารถดำเนินการต่อได้ในภายหลัง บางครั้งผู้ใช้มีปัญหาในการดาวน์โหลดไฟล์ที่มีนามสกุล "crdownload" หากคุณยังคงประสบปัญหาหลังจากทำตามขั้นตอนเหล่านี้แล้ว โปรดแสดงความคิดเห็นด้านล่าง
คุณจะดาวน์โหลดต่อบน Google Chrome ได้อย่างไร
Google Chrome มีหลายวิธีสำหรับผู้ใช้ในการดาวน์โหลดที่ขัดจังหวะต่อ วิธีหนึ่งคือการกด Command+J หรือไปที่ที่อยู่เว็บต่อไปนี้: chrome://downloads อีกวิธีหนึ่งคือติดตั้งส่วนขยายดาวน์โหลดต่ออัตโนมัติจาก Chrome เว็บสโตร์ หลังจากที่คุณติดตั้งส่วนขยายแล้ว Chrome จะทำการดาวน์โหลดต่อทุกๆ 1 นาที หากต้องการดาวน์โหลดต่อบน Google Chrome ให้กดปุ่ม [CTRL] + [Shift] + [T] พร้อมกัน หากคุณต้องการปิดใช้งานส่วนขยาย Auto=resume Downloads คุณสามารถปิดปุ่มสลับได้