วิธีดาวน์โหลดไดรเวอร์ Ricoh IM C4500 บน Windows PC (อย่างง่าย)
เผยแพร่แล้ว: 2023-03-29บทความนี้แบ่งปันแนวทางต่างๆ ในการดาวน์โหลดไดรเวอร์สำหรับเครื่องพิมพ์ Ricoh IM C4500 รวมถึงการติดตั้งและอัปเดตบน Windows 10/11 เพื่อป้องกันปัญหาการพิมพ์ต่างๆ
Ricoh IM C4500 เป็นเครื่องพิมพ์มัลติฟังก์ชั่นที่มีคุณสมบัติน่าประทับใจ เช่น ความละเอียดการพิมพ์ 1200*1200 DPI ความจุกระดาษมากกว่า 4,700 หน้า และอื่นๆ อย่างไรก็ตาม แม้จะมีคุณสมบัติระดับโลกเหล่านี้ เครื่องพิมพ์ก็ไม่สามารถให้ผลลัพธ์ที่ต้องการได้เว้นแต่ว่าไดรเวอร์ Ricoh IM C4500 จะรองรับ
ไดรเวอร์ Ricoh IM C4500 สำหรับ Windows 10 จะแปลงคำสั่งของคุณเป็นรหัสไบนารี ซึ่งก็คือภาษาที่คอมพิวเตอร์ของคุณเข้าใจ หากไม่มีไดรเวอร์ คอมพิวเตอร์จะไม่สามารถเข้าใจและดำเนินการคำสั่งของคุณตามที่คุณคาดหวังได้
ยิ่งกว่านั้น เครื่องพิมพ์อาจไม่สามารถพิมพ์ได้หากไม่ได้ดาวน์โหลดไดรเวอร์ Ricoh IM C4500 ที่อัปเดตบน Windows 10/11 ดังนั้น บทความนี้จะแนะนำวิธีที่ดีที่สุดในการดาวน์โหลด ติดตั้ง และอัปเดตไดรเวอร์
วิธีการดาวน์โหลด ติดตั้ง และอัปเดตไดรเวอร์ Ricoh IM C4500
คุณสามารถทำตามวิธีการด้านล่างเพื่อดาวน์โหลดไดรเวอร์ล่าสุดสำหรับเครื่องพิมพ์ Ricoh IM C4500 ติดตั้งและอัปเดต
วิธีที่ 1: ดาวน์โหลดไดรเวอร์ Ricoh IM C4500 จากเว็บไซต์ทางการ
ผู้ผลิตเครื่องพิมพ์ทุกรายเผยแพร่ไดรเวอร์บนเว็บไซต์อย่างเป็นทางการ คุณสามารถดาวน์โหลดและติดตั้งได้จากที่นั่น ต่อไปนี้เป็นขั้นตอนในการดาวน์โหลดและติดตั้งไดรเวอร์ Ricoh IM C4500 สำหรับ Windows 10 และ 11 จากเว็บไซต์ทางการ
- ขั้นแรก ไปที่เว็บไซต์อย่างเป็นทางการของ Ricoh
- ประการที่สอง คลิกที่แท็บSupport & Downloads
- ตอนนี้ เลือก การสนับสนุน จากเมนูบนหน้าจอ
- คลิกที่ ไดรเวอร์และซอฟต์แวร์
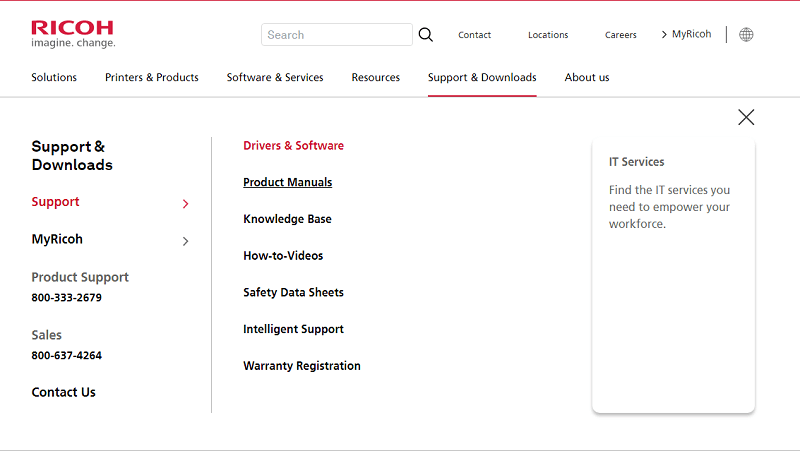
- ตอนนี้เลือกหมวดหมู่ เช่น Printers & Copiers เลือกหมวดหมู่ย่อยเช่น Multifunction Printers/Copiers และเลือกรุ่นเช่น IM C4500
- คลิกที่ปุ่มส่ง เพื่อไปยังขั้นตอนต่อไป
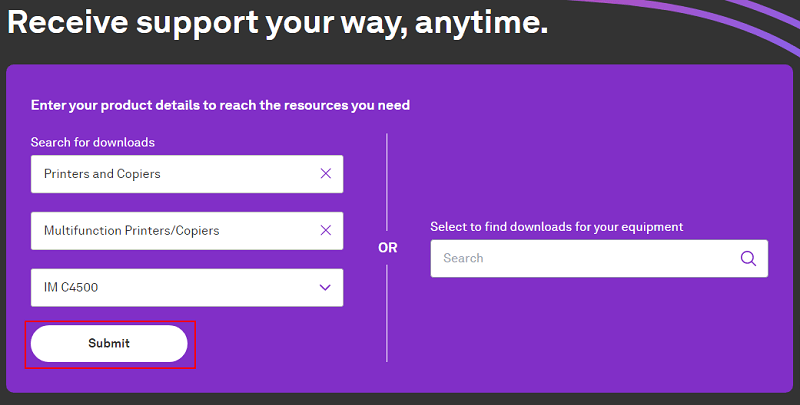
- เลือกตัวเลือกไดรเวอร์ สำหรับ IM C4500
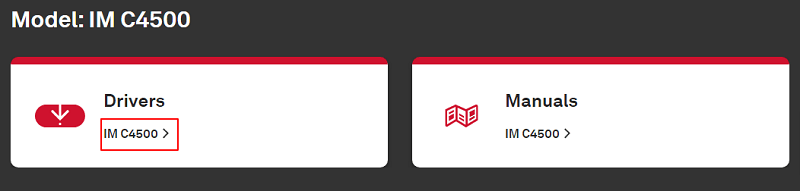
- ตอนนี้ คุณต้องอ่านข้อตกลงสิทธิ์การใช้งานซอฟต์แวร์ และคลิกที่ปุ่มฉันยอมรับ
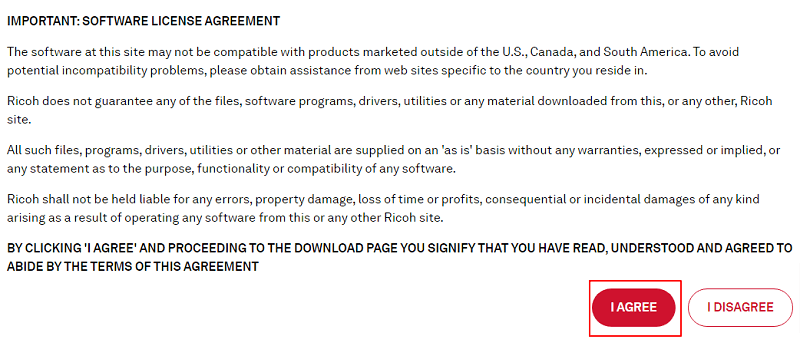
- ตรวจสอบให้แน่ใจว่าระบบปฏิบัติการที่ตรวจพบนั้นถูกต้อง หากไม่ถูกต้อง คุณสามารถคลิกที่ “เลือกระบบปฏิบัติการอื่น” เพื่อเลือกระบบปฏิบัติการของคุณ
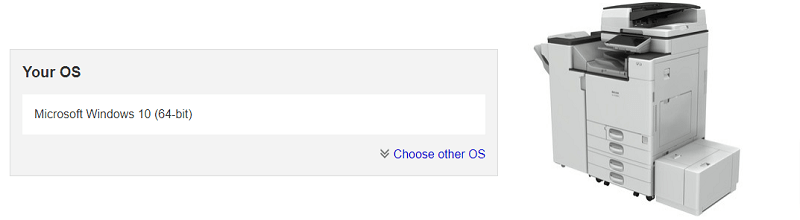
- เลือกภาษาของไดรเวอร์และคลิกที่ตัวเลือกดาวน์โหลด เพื่อดาวน์โหลดไฟล์การติดตั้งของไดรเวอร์ Ricoh IM C4500
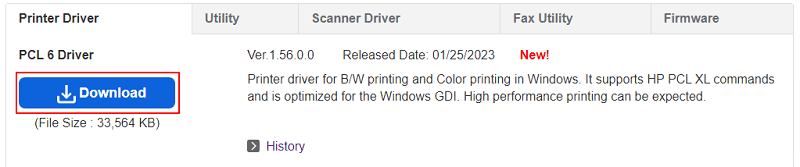
- ดับเบิลคลิกที่ไฟล์ที่ดาวน์โหลดและทำตามคำแนะนำเพื่อติดตั้งไดรเวอร์สำหรับเครื่องพิมพ์ Ricoh ของคุณ
วิธีที่ 2: ดาวน์โหลดอัพเดตไดรเวอร์ผ่าน Device Manager
ยูทิลิตี้ Device Manager ใน Windows ช่วยให้คุณดาวน์โหลดและติดตั้งไดรเวอร์ที่จำเป็นทั้งหมด (รวมถึงไดรเวอร์สำหรับเครื่องพิมพ์ Ricoh IM C4500) แม้ว่าขั้นตอนการดาวน์โหลดไดรเวอร์ด้วยวิธีนี้อาจใช้เวลานานสักหน่อย แต่คุณสามารถทำตามขั้นตอนเหล่านี้เพื่อทดลองได้

- คลิกขวาที่ไอคอน Windows ที่อยู่บนทาสก์บาร์ของคุณแล้วเลือก Device Managerจากตัวเลือกบนหน้าจอ
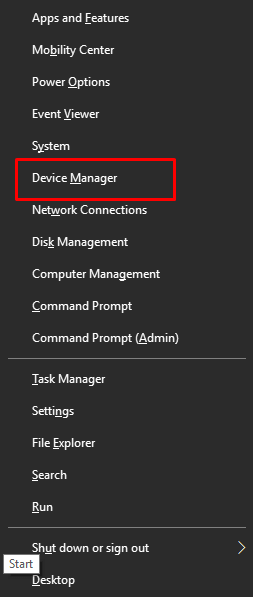
- หลังจากเปิดตัวจัดการอุปกรณ์ ให้คลิกที่หมวดเครื่องพิมพ์ หรือ คิวการพิมพ์
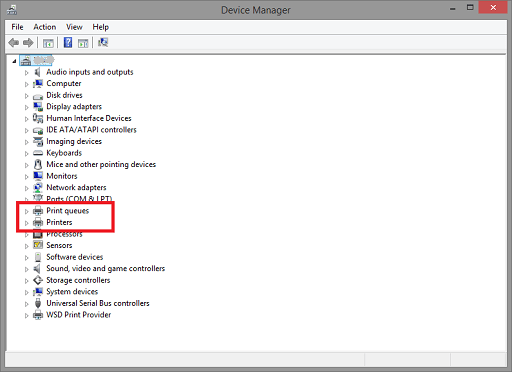
- ตอนนี้ คลิกขวาที่เครื่องพิมพ์ Ricoh IM C4500 แล้วเลือกตัวเลือกอัปเดตไดรเวอร์ จากเมนูที่มีอยู่
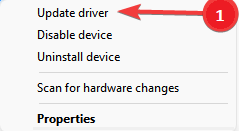
- หากคุณต้องการดาวน์โหลดไดรเวอร์ Ricoh IM C4500 สำหรับ Windows 10 ให้เลือกค้นหาโดยอัตโนมัติสำหรับซอฟต์แวร์ไดรเวอร์ที่อัปเดตหากคุณต้องการไดรเวอร์สำหรับ Windows 11 ให้เลือกค้นหาไดรเวอร์โดยอัตโนมัติ
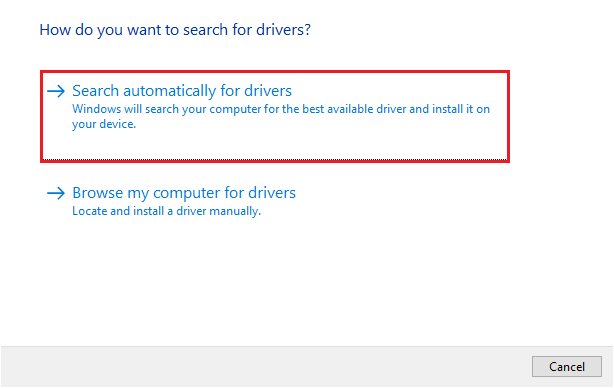
- รอให้ Windows ทำการค้นหา ดาวน์โหลด และติดตั้งไดรเวอร์ให้เสร็จสิ้น
- สุดท้าย รีบูตเครื่องคอมพิวเตอร์ของคุณเพื่อเสร็จสิ้นกระบวนการ
วิธีที่ 3: อัปเดตระบบปฏิบัติการของคอมพิวเตอร์ของคุณ
การอัปเดตระบบปฏิบัติการของคอมพิวเตอร์เป็นวิธีที่นิยมในการดาวน์โหลดและติดตั้งไดรเวอร์ที่จำเป็น อย่างไรก็ตาม มีข้อบกพร่องเล็กน้อย เช่น Windows อาจตรวจไม่พบการอัปเดตไดรเวอร์ในบางครั้ง โดยเฉพาะอย่างยิ่งหากเป็นเวอร์ชันล่าสุด อย่างไรก็ตาม คุณสามารถทำตามขั้นตอนด้านล่างเพื่อดาวน์โหลดการอัปเดตไดรเวอร์ Ricoh IM C4500 ด้วยวิธีนี้
- บนแป้นพิมพ์ ให้กดปุ่มWindows และ Iพร้อมกันเพื่อเปิดการตั้งค่า
- ตอนนี้ เลือกการตั้งค่าชื่อUpdate & Security
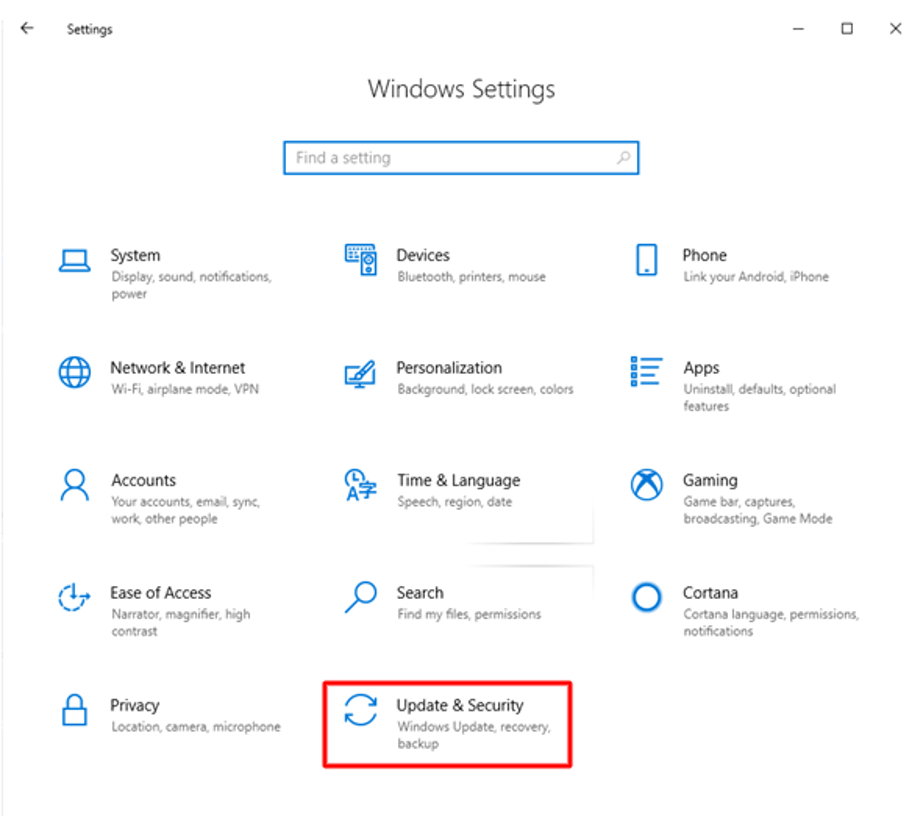
- ค้นหาและคลิกตรวจสอบการอัปเดต
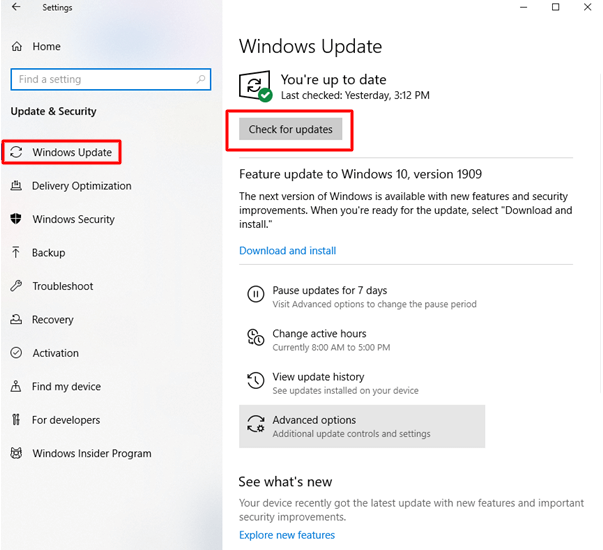
- ดาวน์โหลดและติดตั้งการอัปเดตที่แนะนำโดย Windows
- สุดท้าย เสร็จสิ้นกระบวนการโดยรีบูตเครื่องคอมพิวเตอร์ของคุณ
วิธีที่ 4: ดาวน์โหลดและอัปเดตไดรเวอร์ Ricoh IM C4500 โดยอัตโนมัติ (แนะนำ)
ข้างต้น เราได้พูดถึงวิธีการด้วยตนเองต่างๆ ในการดาวน์โหลดและติดตั้งไดรเวอร์ Ricoh IM C4500 ที่อัปเดตแล้วสำหรับ Windows 10 และ 11 คุณอาจรู้สึกว่าวิธีการเหล่านี้ค่อนข้างยุ่งยาก ยิ่งไปกว่านั้น คุณอาจลงเอยด้วยการติดตั้งไดรเวอร์ที่ไม่ถูกต้องหรือใช้งานร่วมกันไม่ได้ด้วยตนเอง ซึ่งขัดขวางประสิทธิภาพของคอมพิวเตอร์
ดังนั้น เราขอแนะนำวิธีอัตโนมัติในการดาวน์โหลด ติดตั้ง และอัปเดตไดรเวอร์ผ่านซอฟต์แวร์ เช่น Bit Driver Updater
Bit Driver Updater จะดาวน์โหลดและติดตั้งไดรเวอร์ที่จำเป็นทั้งหมดโดยอัตโนมัติด้วยคลิกเดียว นอกจากนี้ ยังมีคุณสมบัติที่เป็นประโยชน์มากมาย เช่น การสำรองและการคืนค่าไดรเวอร์เก่า การตั้งเวลาสแกน การเร่งความเร็วในการดาวน์โหลดไดรเวอร์ และอื่นๆ
ต่อไปนี้เป็นลิงค์สำหรับดาวน์โหลดและติดตั้ง Bit Driver Updater บนอุปกรณ์ของคุณ 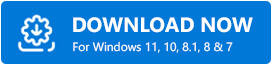
หลังจากติดตั้งซอฟต์แวร์แล้ว จะใช้เวลาสองสามวินาทีในการสแกนคอมพิวเตอร์ของคุณ เมื่อการสแกนเสร็จสิ้น รายการที่แสดงไดรเวอร์ที่ล้าสมัยทั้งหมดจะปรากฏขึ้นบนหน้าจอ คุณสามารถอัปเดตไดรเวอร์ที่ชำรุดเหล่านี้ได้โดยอัตโนมัติโดยใช้ปุ่มอัปเดตทั้งหมด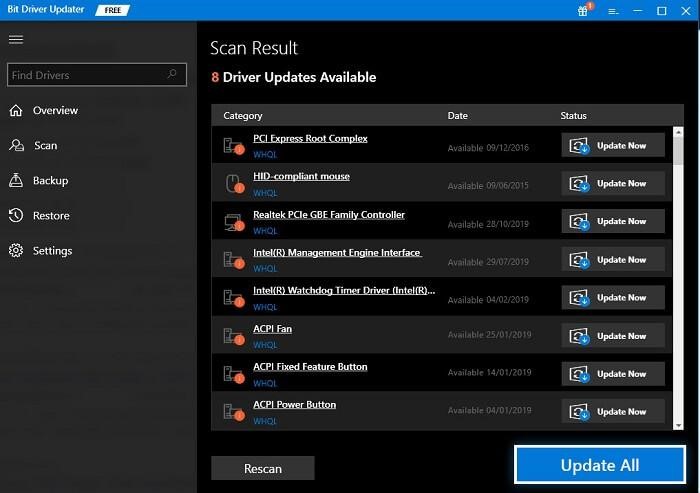
Bit Driver Updater ยังมีเครื่องมือ Update Now เพื่ออัปเดตไดรเวอร์เดียวเท่านั้น อย่างไรก็ตาม ผู้เชี่ยวชาญแนะนำให้อัปเดตไดรเวอร์เก่าทั้งหมดเพื่อเพิ่มประสิทธิภาพพีซี
ดาวน์โหลด ติดตั้ง และอัปเดตไดรเวอร์ Ricoh IM C4500 แล้ว
บทความนี้กล่าวถึงวิธีที่ดีที่สุดในการดาวน์โหลด ติดตั้ง และอัปเดตไดรเวอร์ Ricoh IM C4500 สำหรับ Windows 10 และ 11 คุณสามารถทำตามวิธีการต่อไปนี้เพื่อดาวน์โหลด ติดตั้ง และอัปเดตไดรเวอร์ที่จำเป็น
ในความเห็นของเรา วิธีที่ดีที่สุดคือการดาวน์โหลดไดรเวอร์ผ่าน Bit Driver Updater หากความคิดเห็นของคุณแตกต่าง หรือคุณมีข้อเสนอแนะ/คำถามเกี่ยวกับโพสต์นี้ โปรดแสดงความคิดเห็น เรายินดีที่จะรับฟังความคิดเห็นจากคุณ
