วิธีย้อนกลับการอัพเดต Windows
เผยแพร่แล้ว: 2024-04-09คำตอบด่วน: คุณสามารถย้อนกลับการอัปเดต Windows ได้จากแผงควบคุม การตั้งค่าการเริ่มต้น การคืนค่าระบบ หรือโดยการรีเซ็ต Windows ของคุณเป็นสถานะที่ติดตั้งใหม่
บางครั้งการอัปเดต Windows อาจทำให้เกิดปัญหาด้านประสิทธิภาพหรือทำให้แอปพลิเคชันบางตัวไม่สามารถทำงานได้ตามปกติ หากคอมพิวเตอร์ของคุณทำงานผิดปกติ สาเหตุอาจเป็นเพราะการอัปเดต Windows
ตัวอย่างเช่น การอัปเดต KB5030219 ที่โด่งดัง ซึ่งทำให้เกิดปัญหาขัดข้อง การชะลอตัว และปัญหาเครือข่ายขี้ขลาด และอื่นๆ อีกมากมาย โชคดีที่การย้อนกลับการอัปเดต Windows นั้นตรงไปตรงมา
ปัญหาทั่วไปบางประการที่เกิดจากการอัปเดต Windows ได้แก่ แถบงานไม่แสดง ตรวจไม่พบฮาร์ดแวร์ และหน้าจอสีน้ำเงินแบบสุ่ม ในบางกรณีที่เกิดขึ้นไม่บ่อยนัก การอัปเดตคอมพิวเตอร์แบบอิฐอย่างสมบูรณ์ ส่งผลให้ข้อมูลสำคัญสูญหาย
โดยส่วนใหญ่แล้ว การอัปเดต Windows มีการปรับปรุงที่หลากหลาย เช่น แพตช์ความปลอดภัย ไดรเวอร์ และคุณสมบัติอื่นๆ อย่างไรก็ตาม การอัปเดตบางอย่างยังคงสร้างปัญหาให้กับบางระบบได้
ก่อนที่คุณจะนำคอมพิวเตอร์ไปที่ศูนย์ซ่อม ให้ลองย้อนกลับการอัปเดต Windows
วิธีย้อนกลับการอัปเดต Windows บน Windows 10
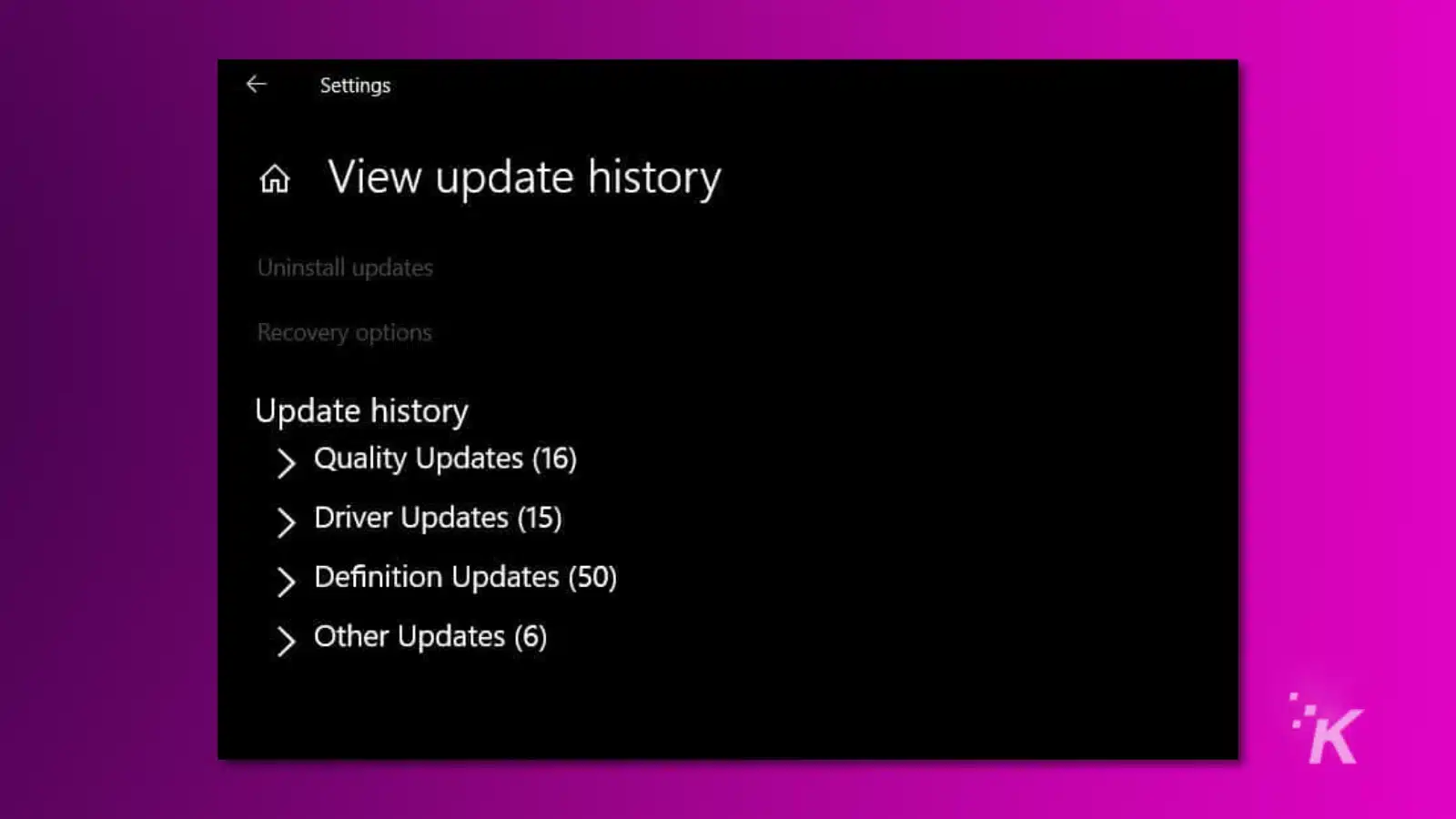
หากต้องการย้อนกลับการอัปเดต Windows บน Windows 10 ให้ไปที่แอปการตั้งค่า
- คลิกที่ อัปเดตและความปลอดภัย
- เลือก ดูประวัติการอัปเดต
- เน้นการอัปเดตล่าสุด แล้วคลิก ถอนการติดตั้ง
- รีสตาร์ท คอมพิวเตอร์เพื่อบันทึกการเปลี่ยนแปลง
วิธีย้อนกลับการอัปเดต Windows บน Windows 11
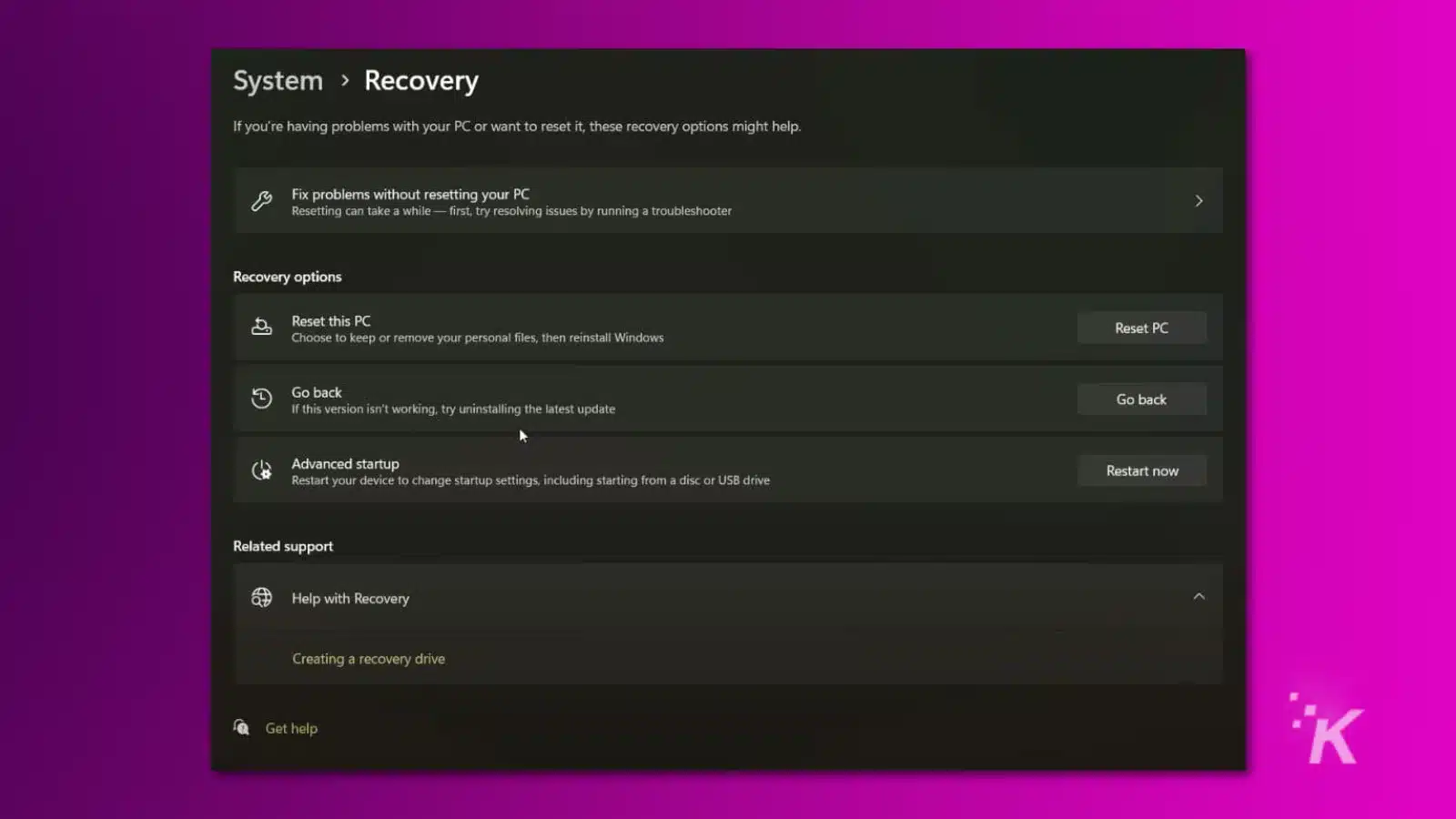
ขั้นตอนในการย้อนกลับการอัปเดต Windows นั้นมีความคล่องตัวมากกว่าใน Windows 11 มากกว่า Windows 10
- เปิด การตั้งค่า
- คลิกที่ การอัพเดต
- จากนั้นใน การกู้คืน
ในส่วนการกู้คืนจะมีตัวเลือกชื่อ Go Back ซึ่งจะเปิดตัวเครื่องมือแก้ปัญหา
ย้อนกลับการอัปเดต Windows โดยไม่ต้องใช้แถบงาน
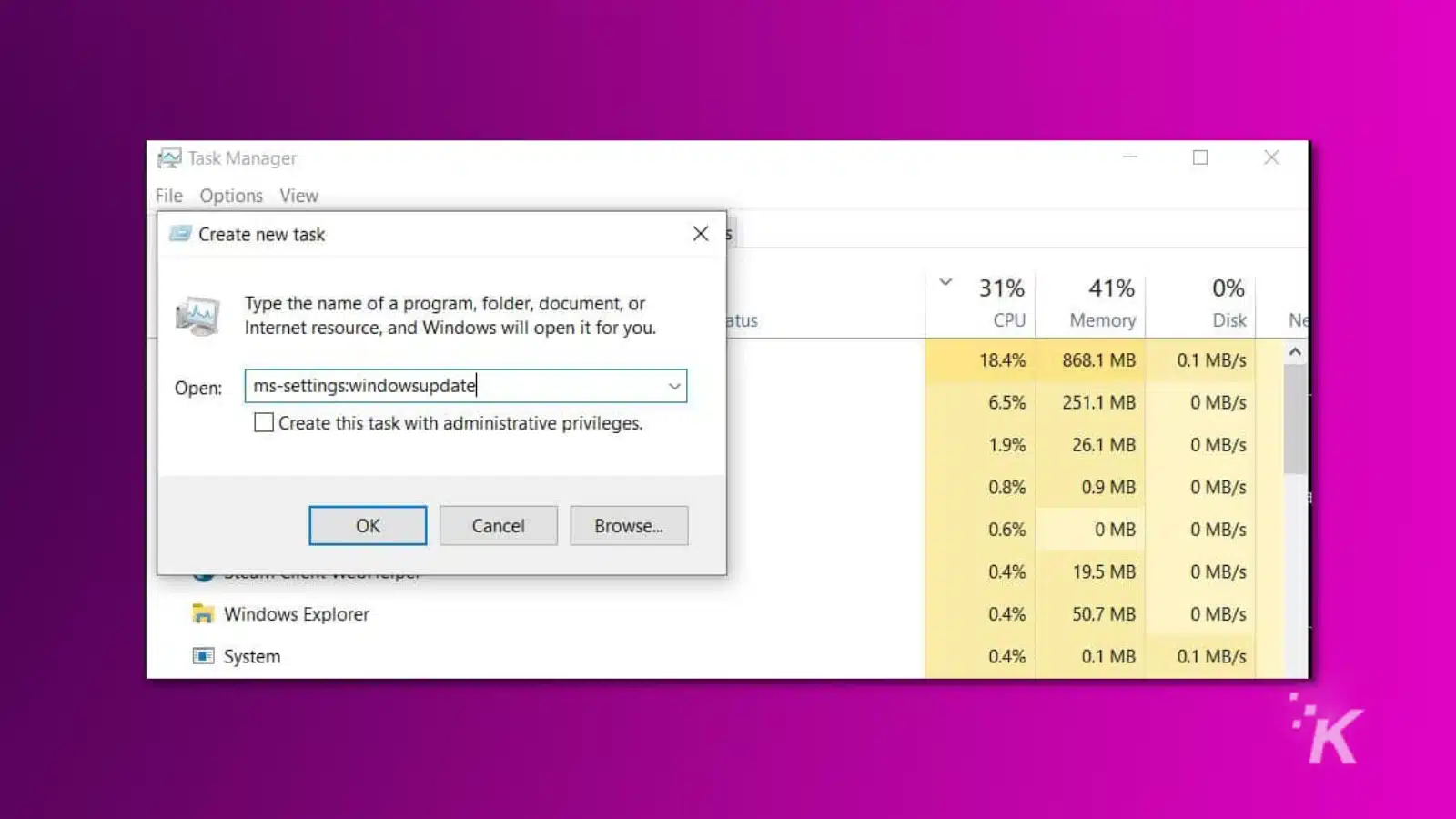
เมื่อติดตั้งการอัปเดต Windows ที่มีปัญหา อาจส่งผลให้เมนู Start และ/หรือแถบงานเสียหาย ทำให้เข้าถึงการตั้งค่า Windows ได้ยาก
หากต้องการย้อนกลับการอัปเดต Windows โดยไม่มีแถบงาน ให้กด Windows Key + I ซึ่งเป็นทางลัดเพื่อเปิดการตั้งค่า จากนั้นทำตามขั้นตอนที่เรากล่าวถึงก่อนหน้านี้
หากต้องการรีสตาร์ทคอมพิวเตอร์โดยไม่มีทาสก์บาร์ ให้กด CTRL + ALT + DELETE คลิก ไอคอนเปิด/ปิด ที่ด้านล่างขวาบนหน้าจอล็อค และเลือก รีสตาร์ท เมื่อคุณรีสตาร์ทคอมพิวเตอร์ แถบงานควรได้รับการแก้ไข
คุณยังสามารถลองบังคับให้ explorer.exe เปิดได้ ในการทำเช่นนั้น กด CTRL + ALT + DELETE เพื่อเปิดตัวจัดการงาน ใต้ File เลือก Run a New Task แล้วพิมพ์ Explorer.exe
เมื่อคุณกด Enter อินเทอร์เฟซผู้ใช้ของ Windows ควรปรากฏขึ้น และคุณสามารถเปิด การอัปเดตและความปลอดภัย เพื่อย้อนกลับการอัปเดตได้ หากไม่ได้ผล ให้ลองพิมพ์ ms-settings:windowsupdate
ย้อนกลับการอัปเดต Windows เมื่อพีซีของคุณไม่บู๊ต
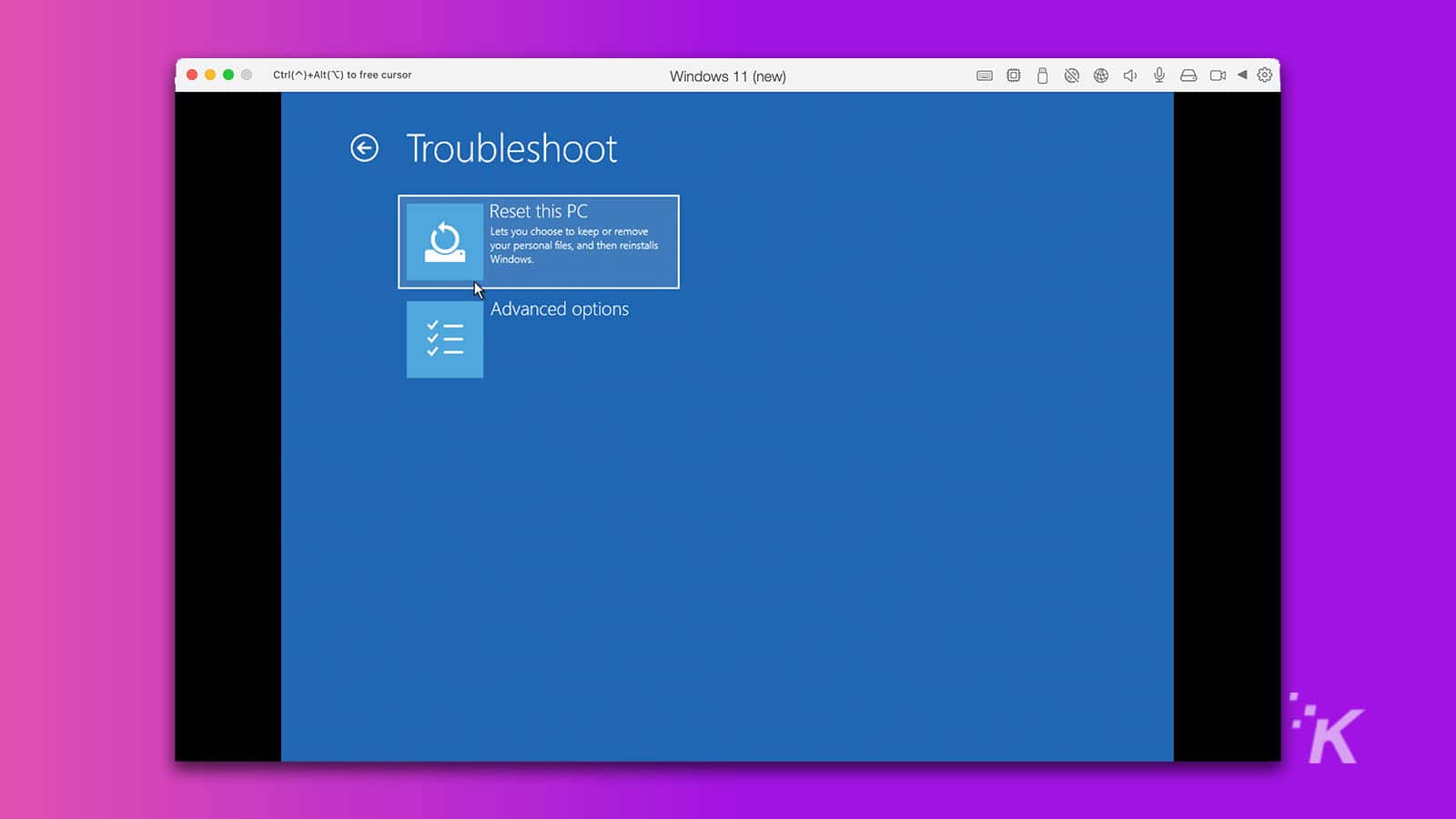
หากคอมพิวเตอร์ของคุณไม่สามารถบู๊ตเข้าสู่ Windows (หรือค้างอยู่ที่หน้าจอเข้าสู่ระบบ) ให้บู๊ตในเซฟโหมดเพื่อถอนการติดตั้งการอัปเดต Windows ล่าสุด มีหลายวิธีในการบู๊ตในเซฟโหมด ขึ้นอยู่กับว่าคอมพิวเตอร์ของคุณค้างตรงไหนในกระบวนการบู๊ต
จากหน้าจอล็อค ให้กด SHIFT ค้างไว้ แล้วคลิก Power and Restart เมื่อคอมพิวเตอร์ของคุณรีสตาร์ท ตัวเลือกการกู้คืนจะปรากฏขึ้น เลือก แก้ไขปัญหา ตัวเลือกขั้นสูง จากนั้น เลือก การตั้งค่าการเริ่มต้น
คอมพิวเตอร์จะรีสตาร์ทและคุณจะเห็นรายการตัวเลือกการเริ่มต้น เลือก เปิดใช้งาน Safe Mode with Networking หากคอมพิวเตอร์ของคุณบู๊ตเข้าสู่ Windows ผ่านเซฟโหมด ให้ทำตามขั้นตอนก่อนหน้าเพื่อย้อนกลับการอัพเดต Windows ที่มีปัญหา
จะเกิดอะไรขึ้นเมื่อคอมพิวเตอร์ของคุณไม่สามารถเข้าสู่หน้าจอล็อคได้?
ในบางกรณี การอัปเดต Windows สามารถป้องกันไม่ให้คอมพิวเตอร์ของคุณบูทไปที่หน้าจอล็อคได้ เมื่อเกิดเหตุการณ์เช่นนี้ คุณสามารถบังคับให้ตัวเลือกการกู้คืนปรากฏขึ้นโดยการปิดคอมพิวเตอร์ด้วยตนเอง
เปิดคอมพิวเตอร์ของคุณ รอให้โลโก้ Windows ปรากฏขึ้น จากนั้น กดปุ่มเปิด/ปิดค้าง ไว้ทันที เมื่อคุณเปิดคอมพิวเตอร์อีกครั้ง ตัวเลือกการแก้ไขปัญหาควรปรากฏขึ้น
วิธีใช้การคืนค่าระบบ
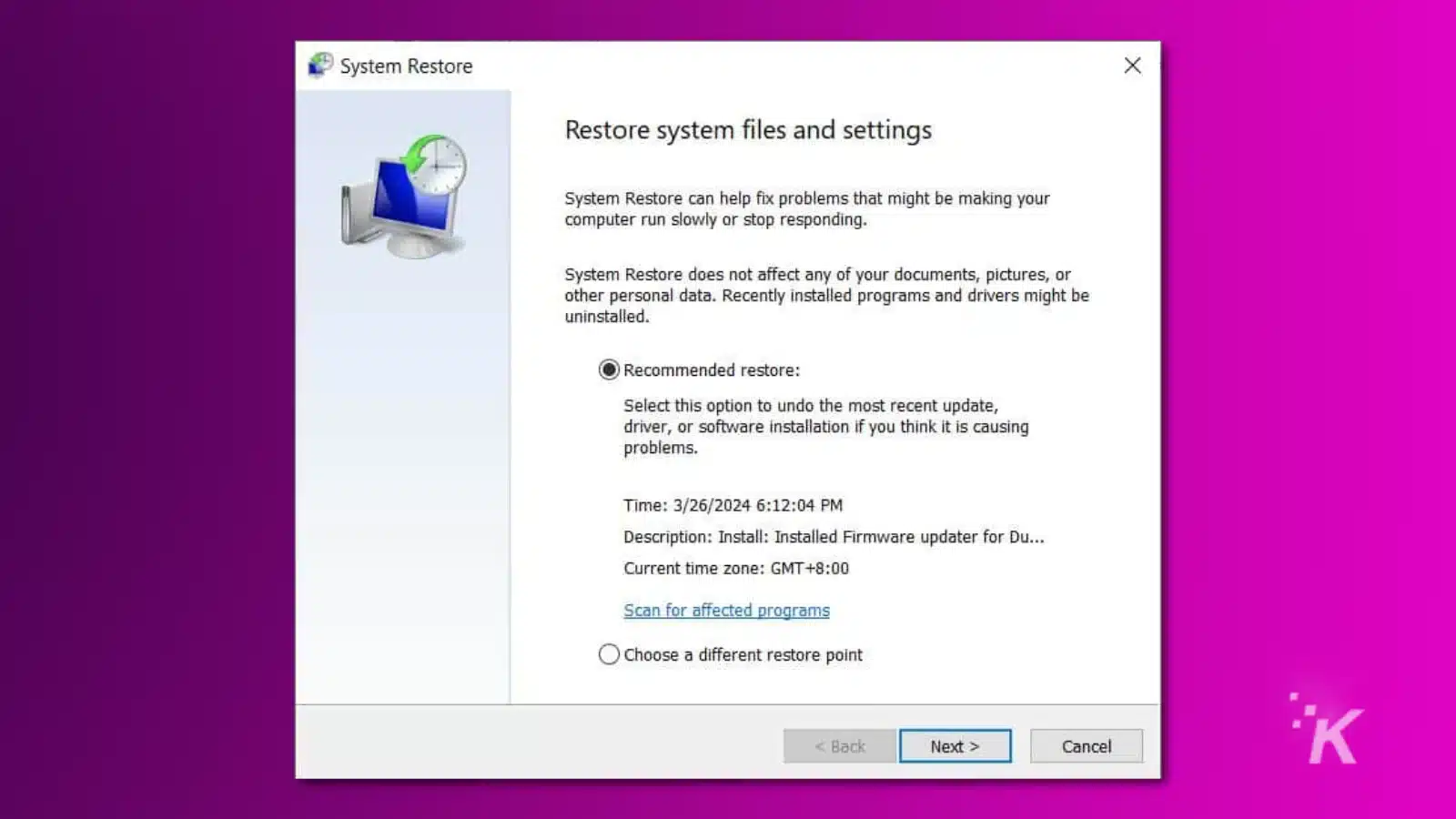
โดยปกติแล้ว Windows จะสร้างจุดคืนค่าโดยอัตโนมัติเมื่อมีการติดตั้งการอัปเดตหลักบนอุปกรณ์ของคุณ
หากคุณไม่ทราบว่าการอัปเดต Windows ใดที่สร้างปัญหา การใช้การคืนค่าระบบอาจเป็นวิธีแก้ปัญหาได้ จุดคืนค่าจะบันทึกการตั้งค่าและไฟล์ระบบ Windows ของคุณ แต่จะไม่ลบเอกสารหรือการตั้งค่าของคุณ
หากคอมพิวเตอร์ของคุณกำลังบูทเข้าสู่ Windows คุณสามารถย้อนกลับการอัปเดตได้อย่างง่ายดายโดยพิมพ์ “ Recovery ” ลงใน Start Menu แล้วคลิก Open System Restore
ตัวช่วยสร้างจะแสดงจุดคืนค่าล่าสุดตลอดจนข้อมูลเกี่ยวกับเวลาที่สร้างจุดคืนค่า ดำเนินการผ่านตัวช่วยสร้างเพื่อย้อนกลับการอัปเดต Windows
หากการอัปเดต Windows ไม่อนุญาตให้คุณบูตเข้าสู่ระบบปฏิบัติการ คุณสามารถเข้าถึง System Restore ได้จากตัวแก้ไขปัญหาการบูตที่กล่าวถึงก่อนหน้านี้
วิธีที่ง่ายที่สุดในการเข้าถึงตัวแก้ไขปัญหาการบู๊ตคือการบังคับปิดระบบระหว่างกระบวนการบู๊ต
รีเซ็ตคอมพิวเตอร์ของคุณ
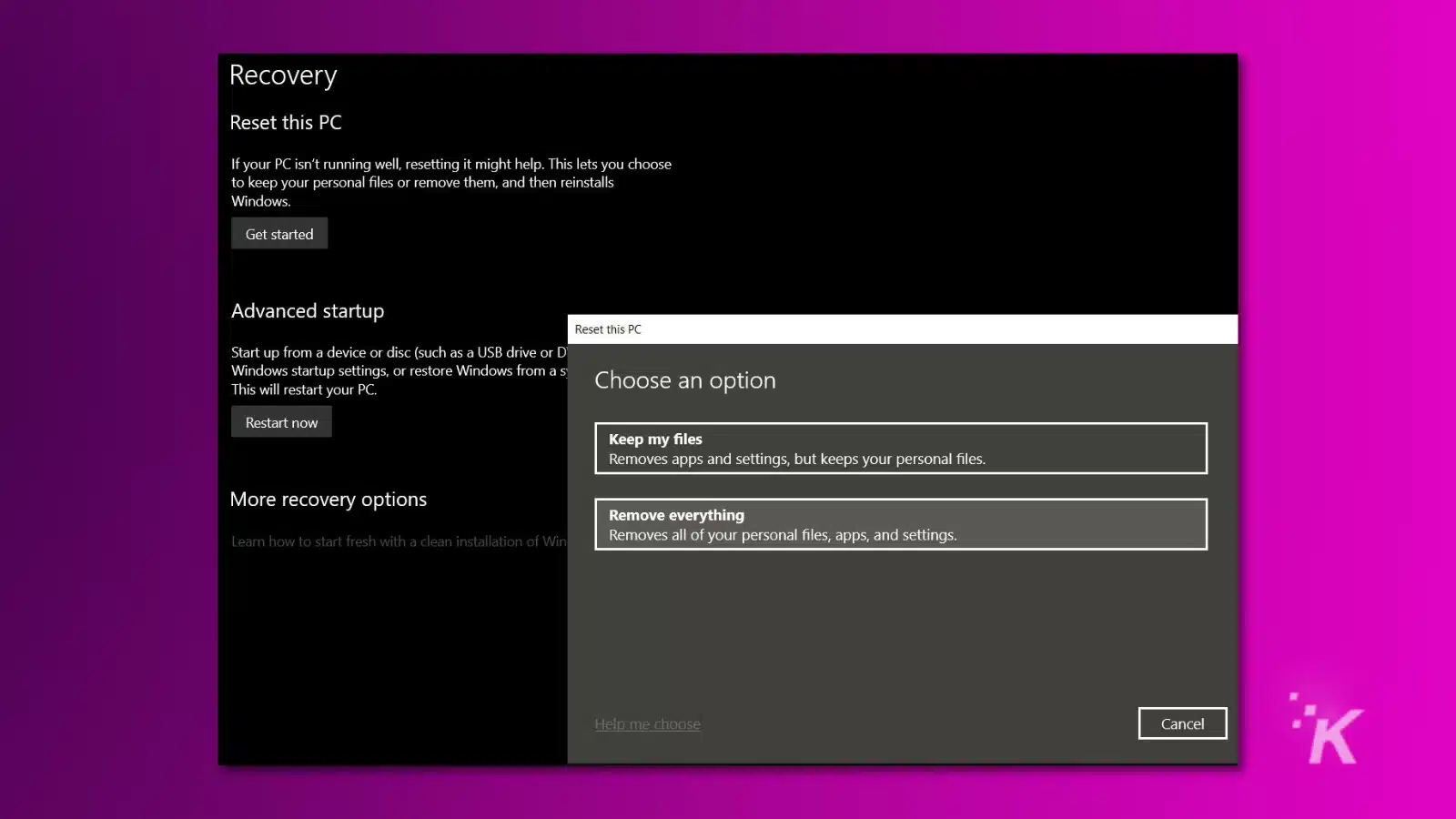
หากไม่มีตัวเลือกข้างต้นที่สามารถคืนค่าฟังก์ชันการทำงานบนอุปกรณ์ของคุณได้ วิธีสุดท้ายคือการรีเซ็ตคอมพิวเตอร์และคืนค่าทุกอย่างเป็นค่าเริ่มต้นจากโรงงาน
Windows ทำให้การรีเซ็ตคอมพิวเตอร์เป็นเรื่องง่าย และยังมีตัวเลือกในการกู้คืนเฉพาะไฟล์ระบบ Windows โดยไม่ต้องลบไฟล์ส่วนบุคคลอีกด้วย
เช่นเดียวกับตัวเลือกอื่นๆ คุณสามารถค้นหาตัวเลือกในการรีเซ็ต Windows ได้ใน การอัปเดตและการกู้คืน หรือใน ตัวแก้ไขปัญหาการบูต
คุณยังสามารถรีเซ็ตคอมพิวเตอร์ของคุณด้วยดิสก์การกู้คืนหรือธัมบ์ไดรฟ์ Windows 10 หรือ Windows 11 การรีเซ็ตคอมพิวเตอร์มักจะปรับปรุงประสิทธิภาพ เนื่องจากจะช่วยขจัดจุดบกพร่องและปัญหาอื่นๆ นอกจากนี้ยังสามารถช่วยแก้ไขปัญหาไดรเวอร์ที่ผิดพลาดได้อีกด้วย
ก่อนที่คุณจะดำเนินการต่อ เป็นความคิดที่ดีที่จะสำรองเอกสารสำคัญของคุณไปยังไดรฟ์ภายนอกหรือที่เก็บข้อมูลออนไลน์
โดยทั่วไป การติดตั้ง Windows ใหม่ทั้งหมดจะดีกว่า เนื่องจากมีโอกาสมากกว่าที่จะล้างโปรแกรมที่เป็นสาเหตุของปัญหา นั่นหมายความว่าไฟล์และโปรแกรมทั้งหมดของคุณจะถูกลบออก
วิธีปิดการใช้งานการอัพเดต Windows อัตโนมัติ
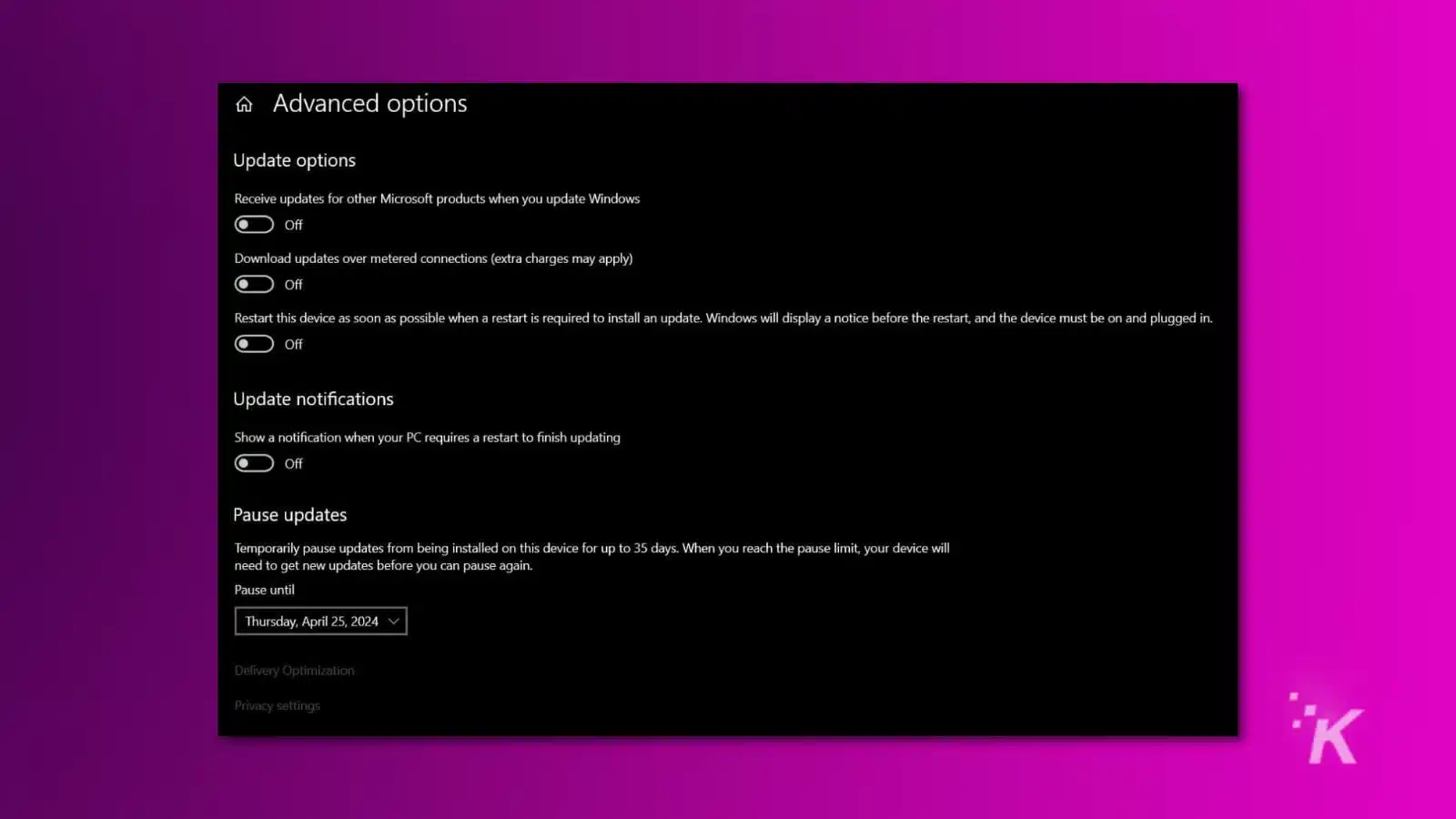
ไม่แนะนำให้ปิดใช้งานการอัปเดต Windows อัตโนมัติโดยสมบูรณ์ เนื่องจากมีแพตช์ด้านความปลอดภัยรวมอยู่ด้วย Windows ไม่ได้ทำให้ผู้คนสามารถปิดการใช้งานการอัปเดต Windows ได้อย่างง่ายดาย
วิธีการส่วนใหญ่ที่มีทางออนไลน์เป็นเพียงวิธีชั่วคราวเท่านั้น และการอัปเดตจะเปิดใช้งานอีกครั้งเมื่อระบบรีบูต ตัวเลือกที่ดีที่สุดในขณะนี้คือการหยุดการอัปเดต Windows ชั่วคราว
หากต้องการหยุดการอัปเดต Windows ชั่วคราว:
- เปิด การตั้งค่า
- เลือก การอัปเดตและความปลอดภัย
- คลิกที่ หยุดการอัปเดตชั่วคราวเป็นเวลา 7 วัน
- ในส่วนขั้นสูง คุณสามารถเลือกวันที่ที่ต้องการเพื่อยกเลิกการหยุดการอัปเดตชั่วคราวได้ ระยะเวลาสูงสุดที่สามารถหยุดการอัปเดตชั่วคราวได้คือ 35 วัน
ตอนนี้คุณรู้วิธีย้อนกลับการอัปเดต Windows แล้ว อาจเป็นเรื่องยุ่งยากเล็กน้อย แต่คุณก็จะกลับมาใช้งานได้อีกครั้งในเวลาไม่นาน
มีความคิดเห็นเกี่ยวกับเรื่องนี้บ้างไหม? ส่งข้อความถึงเราด้านล่างในความคิดเห็นหรือดำเนินการสนทนาบน Twitter หรือ Facebook ของเรา
คำแนะนำของบรรณาธิการ:
- วิธีปรับเทียบ HDR ใน Windows เพื่อประสบการณ์การรับชมที่สมบูรณ์ยิ่งขึ้น
- วิธีรับ Xbox Game Pass บน
ดาดฟ้าอบไอน้ำ - Xbox Series X ไม่อ่านแผ่นดิสก์ใช่ไหม ต่อไปนี้เป็นวิธีแก้ไข
- วิธีใช้โหมดประหยัดพลังงาน Xbox
