วิธีเรียกใช้แอพ iOS บน Mac [คำแนะนำ]
เผยแพร่แล้ว: 2022-05-20Apple เปิดตัวซิลิคอนแบบกำหนดเอง นั่นคือ Apple M1 สำหรับคอมพิวเตอร์ Mac ในปี 2020 แม้ว่าการเปลี่ยนจาก Intel ไปเป็น Apple Silicon สัญญาว่าจะปรับปรุงประสิทธิภาพและประสิทธิภาพของ Mac โดยรวม แต่ก็ยังเปิดใช้งานความสามารถในการเรียกใช้แอพ iOS และ iPadOS บน แม็ค.

ดังนั้น หากคุณต้องการใช้แอป iOS ที่คุณโปรดปราน ซึ่งครั้งหนึ่งเคยมีให้ใช้งานใน iPhone เท่านั้น ในที่สุดก็เป็นไปได้ที่จะทำให้แอปเหล่านั้นทำงานบน Mac ใหม่ทั้งหมด
ต่อไปนี้คือคำแนะนำสั้นๆ ที่จะช่วยคุณในการเรียกใช้แอป iOS บน Mac คุณยังสามารถเรียกใช้แอพ iPadOS บน Mac ของคุณได้โดยใช้คำแนะนำเหล่านี้
สารบัญ
ข้อกำหนดในการเรียกใช้แอพ iOS บน Mac มีอะไรบ้าง
ในการเรียกใช้แอพ iOS บน Mac ของคุณ Mac ของคุณจะต้อง:
- ขับเคลื่อนโดยหนึ่งในชิปซิลิกอนแบบกำหนดเองของ Apple: M1, M1 Pro, M1 Max หรือ M1 Ultra
- ใช้งาน macOS Big Sur หรือใหม่กว่า
วิธีเรียกใช้แอพ iOS บน Mac ที่ขับเคลื่อนด้วย M1
ขั้นแรก เปิด App Store คุณสามารถทำได้โดยไปที่ Launchpad และค้นหา App Store ที่นั่น หรือกด Command + Space เพื่อเปิด Spotlight Search และค้นหา AppStore
บน App Store ให้คลิกช่อง ค้นหา ในบานหน้าต่างด้านซ้าย ที่นี่ ค้นหาแอพ iPhone หรือแอพ iPad ที่คุณชื่นชอบ
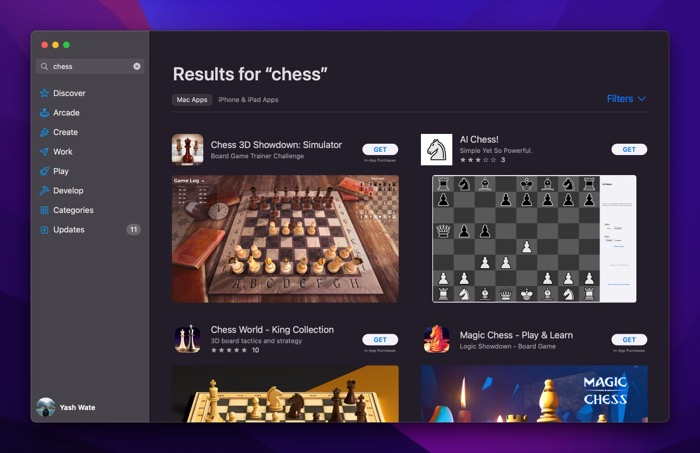
เมื่อส่งคืนผลลัพธ์ ให้คลิกที่แท็ก แอป iPhone และ iPad ภายใต้ Results ซึ่งจะแสดงเฉพาะแอป iOS และ iPadOS สำหรับคำถามของคุณ
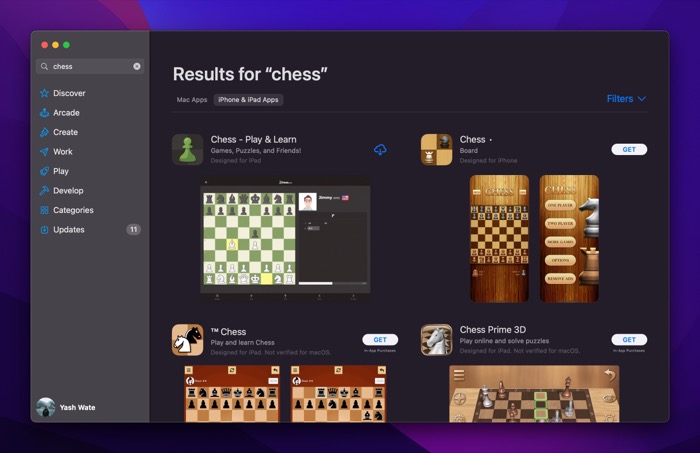
คลิกที่แอปของคุณจากผลลัพธ์ ตอนนี้ แตะที่ไอคอน iCloud หรือปุ่ม GET บนหน้าจอต่อไปนี้ หากคุณเคยดาวน์โหลดแอปนี้บน iPhone หรือ iPad มาก่อน คุณจะเห็นไอคอน iCloud มิฉะนั้นจะมีปุ่ม GET ถัดจากชื่อ
คุณจะต้องป้อนรหัสผ่าน Apple ID ของคุณหรือตรวจสอบสิทธิ์ของคุณเองโดยใช้ Touch ID ก่อนที่แอปจะเริ่มดาวน์โหลด
เมื่อดาวน์โหลดแล้ว ให้คลิกที่ปุ่ม OPEN เพื่อเปิดแอป
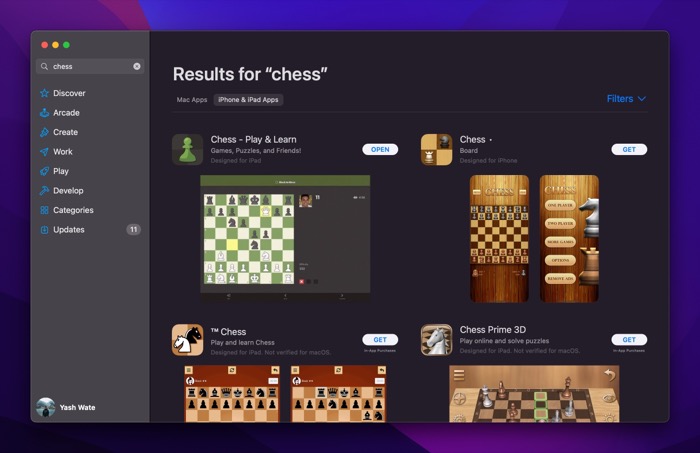
หรือกลับไปที่ Launchpad แล้วคุณจะมองเห็นได้ที่นั่น หรือคุณสามารถค้นหาโดยใช้ Spotlight Search
ปรับการควบคุมแอปเพื่อให้แอป iOS ทำงานได้ดีขึ้นบน Mac
เนื่องจากแอป iOS และ iPadOS มีไว้สำหรับ iPhone และ iPadOS ตามลำดับ จึงต้องใช้อินพุตแบบสัมผัสสำหรับการนำทาง ดังนั้น การใช้สิ่งเหล่านี้บน Mac ซึ่งไม่ใช้การป้อนข้อมูลด้วยการสัมผัส อาจเป็นเรื่องยุ่งยากเล็กน้อย
แต่ปรากฏว่าแอปเหล่านี้มีทางเลือกแบบสัมผัสเพื่อให้การนำทางบน Mac ง่ายขึ้นเล็กน้อย ในขณะที่เขียนสิ่งนี้ แอพทั้งหมดที่เราลองเสนอตัวเลือกเหล่านี้ และเรามีประสบการณ์ที่ดีในการใช้งาน
ในการเข้าถึงการควบคุมเหล่านี้ ให้เปิดแอพ iOS หรือ iPadOS ที่คุณเพิ่งดาวน์โหลดบน Mac ของคุณ แล้วแตะที่ชื่อในแถบเมนู เลือกการ ตั้งค่า จากตัวเลือกเมนู จากนั้นเลือกปุ่มตัวเลือก เปิด ข้าง Touch Alternatives

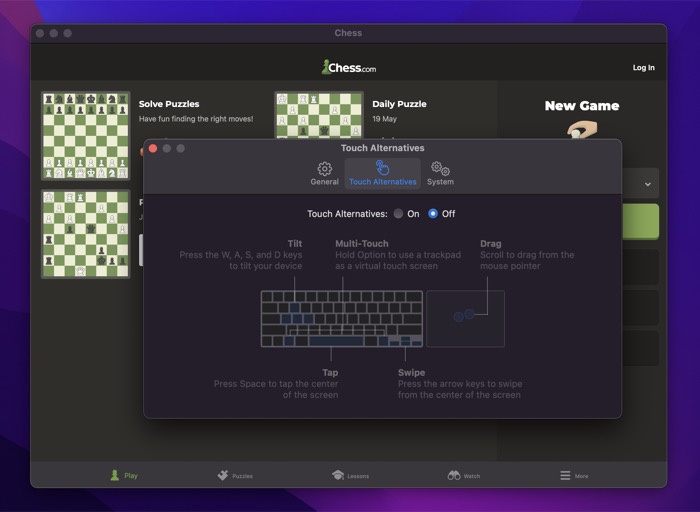
ขณะที่คุณกำลังใช้งานอยู่ ให้ลองดูทางเลือกการสัมผัสทั้งหมดที่คุณต้องดำเนินการเพื่อใช้ท่าทางต่างๆ บนหน้าจอ
ในกรณีที่เป็นเกม คุณจะเห็นแท็บ การควบคุมเกม ภายในการ ตั้งค่า โดยพื้นฐานแล้วคุณสามารถใช้แป้นพิมพ์และแทร็กแพดเพื่อจำลองการควบคุมหน้าจอของคุณ
สำหรับการใช้งาน ให้เลือกปุ่มตัวเลือก เปิด สำหรับ การจำลองตัวควบคุม
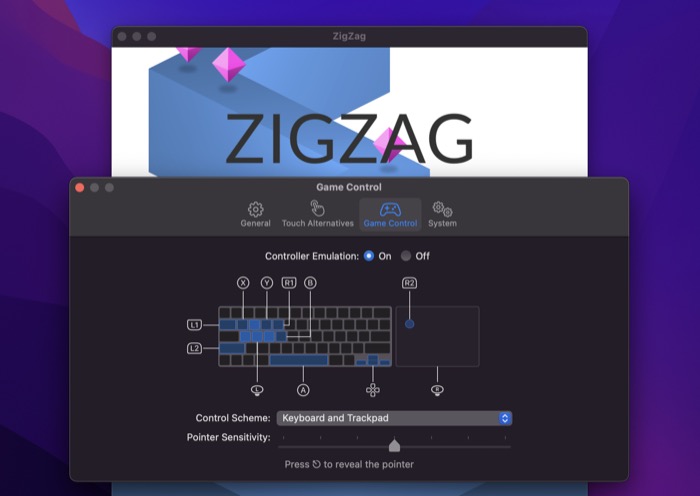
หลังจากนี้ คลิกที่ดรอปดาวน์ข้าง Control Scheme และเลือกตัวเลือกการควบคุมตามที่คุณต้องการ นอกจากนี้ ใช้แถบเลื่อน ความไว ของตัวชี้เพื่อปรับความไวของตัวชี้ของคุณ
สุดท้าย มีแท็บ Preferences ซึ่งช่วยให้คุณปรับขนาดหน้าต่างและตัวเลือกแอปอื่นๆ ได้ ในการเข้าถึงตัวเลือกขนาดหน้าต่าง ในขณะที่อยู่ใน Preferences ให้คลิกแท็บ General แล้วเลือกระหว่างตัวเลือกขนาด
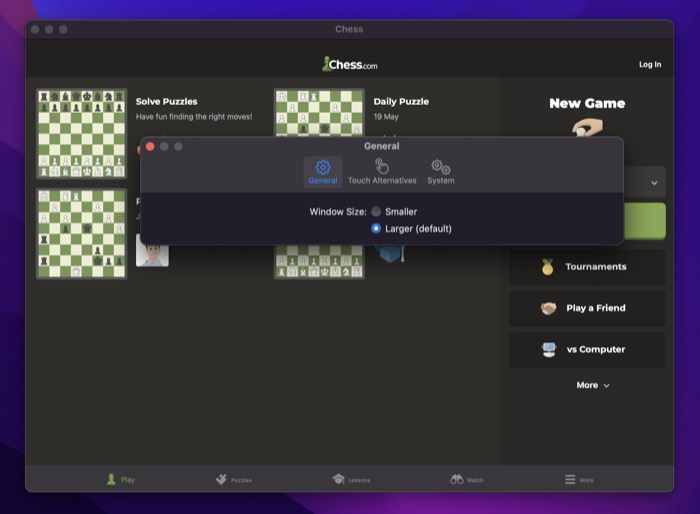
ในทำนองเดียวกัน ไปที่แท็บ ระบบ ภายในการ ตั้งค่า เพื่อเปลี่ยนการตั้งค่าสำหรับ บริการตำแหน่ง การแจ้งเตือน ฯลฯ โปรดทราบว่าตัวเลือกเหล่านี้เป็นเฉพาะแอป ดังนั้นคุณอาจเห็นหรือไม่เห็นตัวเลือกเหล่านี้ในทุกแอป
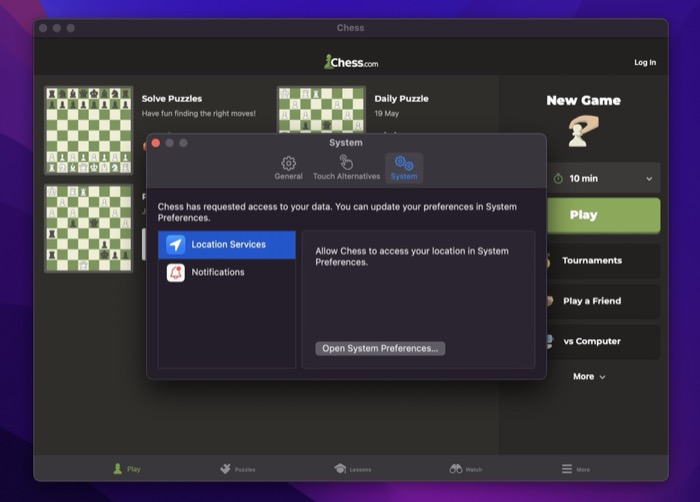
ลบแอพ iOS จาก Mac ของคุณ
ในอนาคต หากคุณไม่ได้ใช้แอพนี้และต้องการลบออก คุณสามารถลบออกได้เหมือนกับที่คุณลบแอพ Mac นี่คือวิธี:
- เปิดแอป Finder
- คลิกที่แท็บ Applications จากบานหน้าต่างด้านซ้าย
- ค้นหาแอพ iOS หรือ iPadOS ของคุณในรายการนี้
- คลิกขวาที่แอพแล้วเลือก Move to Bin
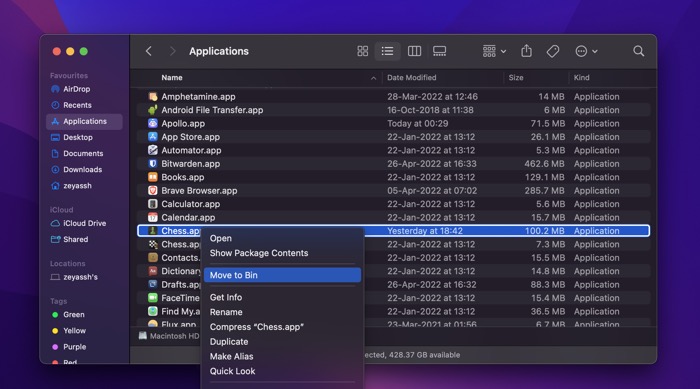
- หากได้รับแจ้งให้ยืนยัน ให้ป้อนรหัสผ่านหรือตรวจสอบสิทธิ์โดยใช้ TouchID
ใช้แอพ iPhone และ iPad ที่คุณชื่นชอบบน Apple Silicon Macs
แม้ว่า App Store จะเต็มไปด้วยแอพ Mac ทุกประเภท แต่ก็มีแอพ iOS และ iPadOS หลายแอพที่ไม่มี macOS เทียบเท่า เป็นผลให้คุณต้องหันไปใช้ทางเลือกอื่นบน Mac ของคุณ แต่ต้องขอบคุณ Apple Silicon โฉมใหม่ที่ทำให้คุณสามารถเรียกใช้แอพ iPhone หรือ iPad ที่คุณชื่นชอบบน Mac ของคุณได้อย่างง่ายดาย แน่นอนว่าประสบการณ์อาจไม่เหมือนกันเนื่องจากรูปแบบการโต้ตอบต่างกัน แต่ประสบการณ์โดยรวมนั้นลื่นไหลและน่าพึงพอใจอย่างแน่นอน
คำถามที่พบบ่อยเกี่ยวกับการเรียกใช้แอพ iOS บน Mac
ฉันสามารถเรียกใช้แอพ iOS บน M1 Mac ได้หรือไม่
ได้ คุณจะสามารถเรียกใช้แอป iOS บน M1 Mac ได้โดยทำตามคำแนะนำทีละขั้นตอนของเรา โปรเซสเซอร์ M-series ล่าสุดบน MacBooks ใช้เทคโนโลยีที่พัฒนาขึ้นสำหรับ Apple iPad เป็นครั้งแรก ด้วยเหตุนี้ คุณจะสามารถเรียกใช้แอป iPhone และ iPad บน M1 Mac ของคุณได้
ฉันจะเรียกใช้แอพ iOS บน Mac Catalina ได้อย่างไร
เพื่อให้สามารถเรียกใช้แอพ iOS บน Mac ของคุณได้ คุณต้องใช้งานบน macOS Big Sur เป็นอย่างน้อย หากคุณใช้ Mac Catalina ให้พิจารณาอัปเกรดเป็น Big Sur แล้วสนุกกับการเรียกใช้แอป iPhone บน Mac
macOS Big Sur สามารถเรียกใช้แอพ iOS ได้หรือไม่
ได้ macOS Big Sur สามารถเรียกใช้แอป iOS ได้หาก MacBook หรือ iMac ของคุณใช้ Apple Silicon Mac รุ่นล่าสุด (โปรเซสเซอร์ M1 และใหม่กว่า) ด้วยการผสมผสานระหว่าง M1 silicon และ Big Sur คุณจะสามารถเรียกใช้แอป iPhone และ iPad บน Mac ของคุณได้
M1 Macs สามารถเรียกใช้แอพ iPhone ทั้งหมดได้หรือไม่
M1 Mac จะสามารถเรียกใช้แอป iOS และ iPadOS ได้เนื่องจากใช้โปรเซสเซอร์เดียวกันกับ iPhone และ iPad ตราบใดที่นักพัฒนาซอฟต์แวร์เต็มใจที่จะย้ายแอปไป (แอปบางแอปจะไม่เหมาะกับ Mac เช่น เกมที่ ใช้มาตรความเร่งหรือในที่ที่มีพอร์ต Mac อยู่แล้ว)
