วิธีเรียกใช้ Windows 11 บนพีซีที่ไม่รองรับ – 4 วิธีที่น่าทึ่ง
เผยแพร่แล้ว: 2022-07-30เมื่อคุณได้ยินเกี่ยวกับ Windows เวอร์ชันใหม่ คุณจะมีคำถามมากมายเกิดขึ้นในหัวของคุณ “ข้อกำหนดขั้นต่ำของระบบคืออะไร”, “จะติดตั้ง Windows 11 ได้อย่างไร”, “จะเตรียมฮาร์ดไดรฟ์สำหรับ Windows 11 อย่างไร”, “วิธี เรียกใช้ Windows 11 บนพีซีที่ไม่รองรับ ” และอื่นๆ อีกมากมาย หากคำถามเหล่านี้อยู่ในใจของคุณ หยุดระเบิดความคิดของคุณ เราอยู่ที่นี่เพื่อตอบทุกคำถามของคุณ
ในบทช่วยสอนนี้ คุณจะพบวิธีแก้ปัญหาสำหรับวิธีเรียกใช้ Windows 11 บนพีซีที่ไม่รองรับ ก่อนอื่น คุณต้องสร้างไดรฟ์ USB แบบพกพาด้วยระบบปฏิบัติการ Windows 11 ในการสร้างไดรฟ์ USB แบบพกพาสำหรับ Windows 11 คุณต้องมีเครื่องมือสำหรับผู้สร้าง EaseUS OS2Go เป็นเครื่องมือสร้าง Windows ที่ดีที่สุดและน่าทึ่งสำหรับ Windows 11/10/8/7 ที่นำเสนอโดยตระกูล EaseUS มาดูวิธีสร้างไดรฟ์แบบพกพาและใช้งานบนพีซีที่ไม่รองรับกัน
สารบัญ
ฉันสามารถใช้ Windows 11 บนพีซีที่ไม่รองรับได้หรือไม่
น่าเสียดายที่ผู้บริโภคส่วนใหญ่จะพบว่าเครื่องของตนไม่รองรับ Windows 11 ชิป TPM 2.0 หายไปในอุปกรณ์บางตัว และความจุในการจัดเก็บมีจำกัดในอุปกรณ์อื่นๆ ด้วยเหตุนี้ ลูกค้าบางรายจึงอาจถามว่าสามารถติดตั้ง Windows 11 บนพีซีที่ไม่รองรับอีกต่อไปได้หรือไม่ วิธีเดียวที่จะได้ Windows 11 คือการซื้อคอมพิวเตอร์เครื่องใหม่? เรามีเทคโนโลยีที่น่าทึ่งที่ช่วยให้ผู้ที่มีพีซีที่ไม่รองรับสามารถรัน Windows 11 ได้
วิธีเรียกใช้ Windows 11 บนพีซีที่ไม่รองรับ
วิธีสร้างไดรฟ์ USB แบบพกพาของ Windows 11
EaseUS OS2GO เป็นผู้สร้าง Windows ยอดนิยมสำหรับ Windows 11/10/8.1/8/7 ที่สะอาดและน้ำหนักเบา เข้ากันได้อย่างสมบูรณ์กับระบบปฏิบัติการ Windows 11 ทำให้ง่ายและรวดเร็วในการสร้างไดรฟ์ USB ที่สามารถบู๊ตได้สำหรับ Windows 11 คุณสามารถใช้ไดรฟ์ USB แบบพกพา WIndows 11 ได้ทุกที่
- ย้าย Windows 11 ไปยังไดรฟ์แบบพกพาพร้อมกับโปรแกรม พื้นหลัง โปรแกรม เกม และไฟล์ในไดรฟ์ระบบ
- กู้คืนระบบปฏิบัติการ Windows ที่โคลนไปยังคอมพิวเตอร์เครื่องอื่นได้ทุกที่ทุกเวลา
- เล่น Windows 11 บนคอมพิวเตอร์เครื่องเก่าบางเครื่องที่ไม่มี UEFI secure boot หรือการกำหนดค่า TPM 2.0
- เรียกใช้ Windows 11 บนคอมพิวเตอร์ที่ใช้ Windows 10 หรือ Windows 7 โดยไม่มีปัญหาในการบู๊ต
- เรียกใช้ Windows 11 บนอุปกรณ์ macOS โดยไม่ต้องสร้างระบบบูตคู่
Ceate ไดรฟ์ที่สามารถบู๊ตได้โดยใช้ EaseUS OS2Go:
ขั้นตอนที่ 1: ดาวน์โหลดและติดตั้ง EaseUS OS2GO บนพีซี Windows ของคุณ เปิดแอปพลิเคชัน เสียบไดรเวอร์ USB ลงในช่องเสียบไดรฟ์ ตรวจสอบให้แน่ใจว่าพื้นที่ไดรฟ์เป้าหมายมากกว่าพื้นที่ไดรฟ์ของระบบ เลือกไดรฟ์ USB เป้าหมายและคลิกที่ตัวเลือก "ถัดไป" ที่ด้านล่างขวา
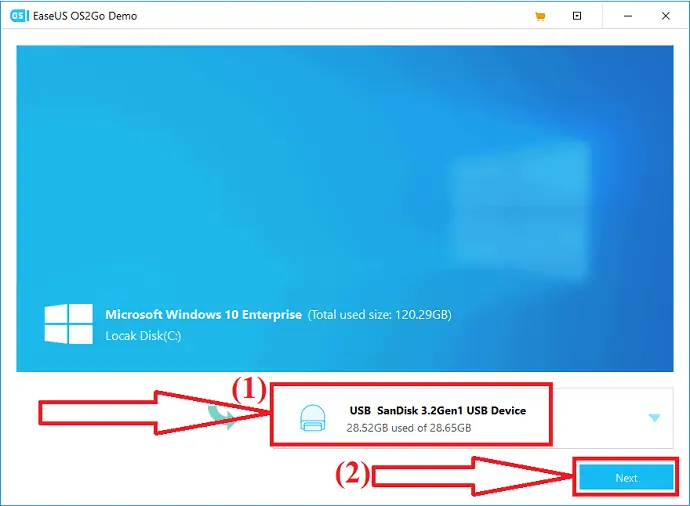
ขั้นตอนที่ 2: ข้อความเตือนจะปรากฏขึ้นบนหน้าจอ ที่ระบุว่า "โปรแกรมจะลบข้อมูลทั้งหมดบนดิสก์ที่เลือกอย่างถาวร" ก่อนดำเนินการต่อ ตรวจสอบให้แน่ใจว่าคุณได้สำรองข้อมูลสำคัญทั้งหมดแล้ว คลิกที่ตัวเลือก "ดำเนินการต่อ" เพื่อไปยังขั้นตอนถัดไป
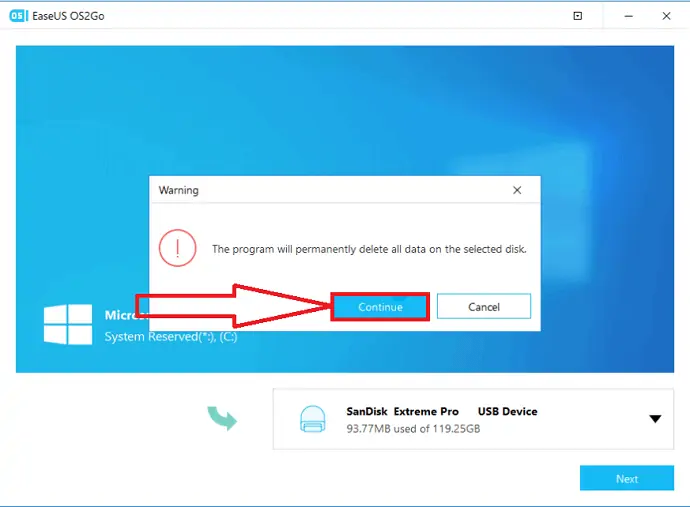
ขั้นตอนที่ 3: ข้อมูลดิสก์ต้นทางและเป้าหมายจะปรากฏบนหน้าจอ เค้าโครงดิสก์เริ่มต้นของไดรฟ์เป้าหมายจะคล้ายกับของไดรฟ์ต้นทาง คุณยังสามารถเปลี่ยนเลย์เอาต์ที่เหมาะสมกับความต้องการของคุณได้ หากคุณกำลังใช้ SSD เป็นไดรฟ์ที่สามารถบู๊ตได้ของ Windows ให้เปิดใช้งานกล่องด้านล่างไดรฟ์เป้าหมาย จากนั้นคลิกที่ตัวเลือก "ดำเนินการต่อ" ที่ด้านล่าง
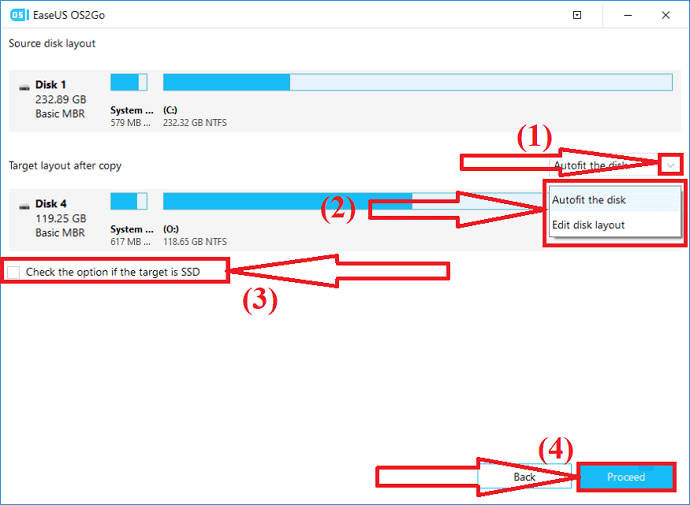
ขั้นตอนที่ 4: EaseUS OS2Go จะเริ่มสร้างไดรฟ์ USB แบบพกพา จะใช้เวลาสักครู่ขึ้นอยู่กับการเชื่อมต่อเครือข่ายและขนาดของระบบปฏิบัติการ เมื่อกระบวนการเสร็จสิ้น ไดรฟ์ USB ควรจะสามารถบูตได้ในขณะนี้
ขั้นตอนที่ 5: ใส่ไดรฟ์ USB แบบพกพาในอุปกรณ์ที่คุณต้องการเรียกใช้ Windows 11 และรีสตาร์ทอุปกรณ์ กด F2, F12, Del หรือ Esc เพื่อเข้าสู่โหมด BIOS เลือกการบูตจากดิสก์ USB
หมายเหตุ: ตรวจสอบให้แน่ใจว่าโหมดบูตของแฟลชไดรฟ์ USB แบบพกพาและอุปกรณ์เป้าหมายเหมือนกัน มิฉะนั้น จะไม่อนุญาตให้คุณบูตโหมด
หากคุณมีพีซีที่รองรับสำหรับ windows 11 แต่ไม่ทราบวิธีดาวน์โหลด Windows 11 และจากที่ใด คุณมีเครื่องมือที่น่าทึ่ง – Windows 11 Builder ที่ EaseUS นำเสนอ ขั้นแรก คุณต้องดาวน์โหลด EaseUS Win11 Builder ดาวน์โหลด Windows 11 iOS
ขั้นตอนที่ 1: ดาวน์โหลดและติดตั้ง Windows 11 บนอุปกรณ์ของคุณจากเว็บไซต์ทางการ เมื่อการติดตั้งเสร็จสิ้น ให้เปิดแอปพลิเคชัน
ขั้นตอนที่ 2: เปลี่ยน WinToGo Creator เป็น Windows ติดตั้ง Drive Creator ข้อมูลระบบที่ได้รับจะปรากฏบนหน้าจอ Win11 Builder ยังให้คุณติดตั้ง windows 10/8.1 ได้อีกด้วย
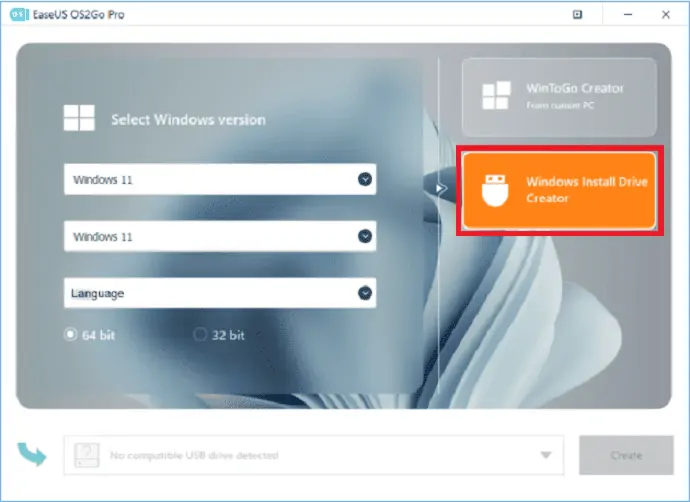
ขั้นตอนที่ 3: ตอนนี้ ใส่ไดรฟ์ USB ลงในช่องเสียบ USB ตรวจพบไดรฟ์ USB โดยอัตโนมัติ คลิกที่ปุ่มสร้าง
ขั้นตอนที่ 4: แอปพลิเคชันจะลบข้อมูลทั้งหมดใน USB หากเป็นข้อมูลที่ใช้แล้ว เมื่อกระบวนการดาวน์โหลดเริ่มต้นขึ้น ให้รอสักครู่จนกว่าจะเสร็จสิ้น
ขั้นตอนที่ 5: หลังจากเสร็จสิ้นกระบวนการดาวน์โหลด ให้เริ่มติดตั้ง Windows 11 จากไดรฟ์ USB ที่สามารถบู๊ตได้บนอุปกรณ์ของคุณโดยทำตามขั้นตอนที่แสดงบนหน้าจอ
- ที่เกี่ยวข้อง: EaseUS Data Recovery Review: การทดสอบ ข้อดี & ข้อเสีย
ใช้ AOMEI:
AOMEI เป็นเครื่องมือระดับมืออาชีพอีกตัวที่นำเสนอเครื่องมือต่างๆ เช่น AOMEI Backupper, พาร์ติชั่น AOMEI และอีกมากมาย ในการเรียกใช้ Windows 11 บนพีซีที่ไม่รองรับ ให้สร้างข้อมูลสำรองระบบจากอุปกรณ์ที่ติดตั้ง Windows 11 สำเร็จ และเรียกใช้บนอุปกรณ์ที่คุณต้องการอัปเกรด คุณต้องมีเครื่องมือ AOMEI Backupper มาดูกระบวนการกัน:
ขั้นตอนที่ 1: การสำรองข้อมูลระบบ
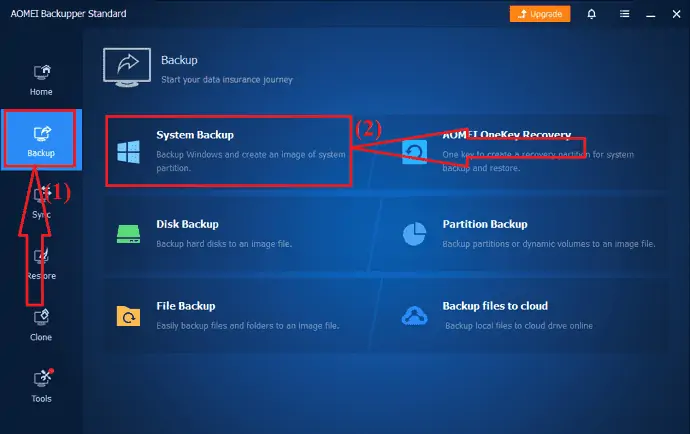
ดาวน์โหลดและติดตั้งเครื่องมือ AOMEI Backupper จากเว็บไซต์อย่างเป็นทางการบนอุปกรณ์ที่ใช้ Windows 11 เมื่อการติดตั้งเสร็จสิ้น ให้เปิดแอปพลิเคชัน เลือกไอคอนสำรองที่แผงด้านซ้ายและคลิกที่ตัวเลือกการสำรองข้อมูลระบบบนอินเทอร์เฟซ
ขั้นตอนที่ 2: เริ่มสำรองข้อมูล
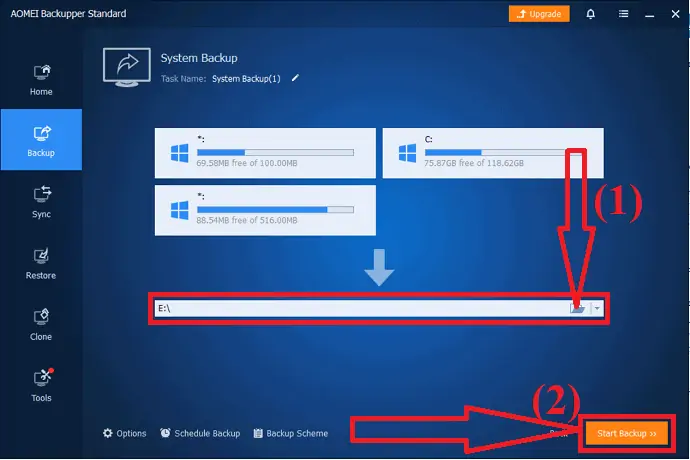
เลือกพาธปลายทางสำหรับอิมเมจระบบของ Windows 11 การเลือกไดรฟ์ USB แบบถอดได้เป็นปลายทางสำหรับการโยกย้ายที่ง่ายดายย่อมดีกว่าเสมอ สุดท้าย คลิกที่ตัวเลือก "การสำรองข้อมูลระบบ" แค่นั้นแหละ... รอสักครู่เพื่อสร้างภาพระบบของ Windows 11 ในเส้นทางปลายทาง เมื่อกระบวนการเสร็จสมบูรณ์ย้ายไปขั้นตอนถัดไป
กู้คืน Windows 11 บนอุปกรณ์ที่ไม่รองรับ:
ตอนนี้ ติดตั้งเครื่องมือ AOMEI Backupper บนพีซีที่คุณต้องการอัปเกรดและเชื่อมต่ออุปกรณ์กับพีซี การสำรองข้อมูล Windows 10 จะดีกว่าก่อนที่จะอัปเดต Windows 11 เพราะหากการดำเนินการล้มเหลวหรือคุณไม่พอใจกับระบบปฏิบัติการใหม่ จะดาวน์เกรดได้ง่ายมาก
ขั้นตอนที่ 1: เปิดแอปพลิเคชัน AOMEI บนอุปกรณ์ที่คุณต้องการอัปเกรด เลือกไอคอน "กู้คืน" จากแผงด้านซ้ายและคลิกที่ไฟล์อิมเมจระบบ
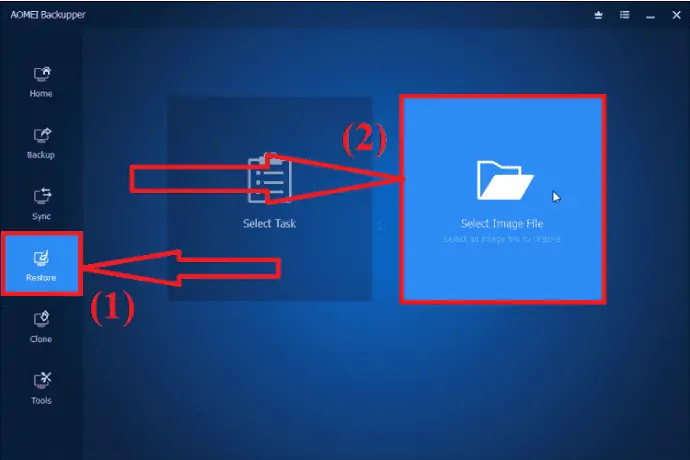
ขั้นตอนที่ 2: คุณจะเปลี่ยนเส้นทางไปยังหน้าต่างข้อมูลรูปภาพ เปิดใช้งานตัวเลือก "คืนค่าการสำรองข้อมูลระบบ" ทำเครื่องหมายที่ช่อง "กู้คืนระบบไปยังตำแหน่งอื่น" และคลิกที่ "ถัดไป"
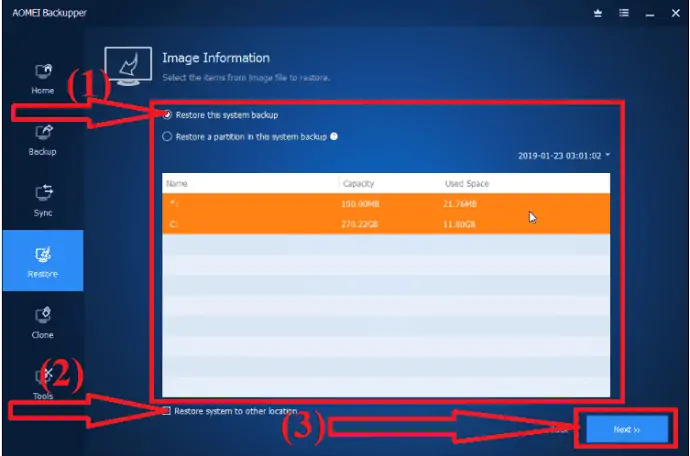
ขั้นตอนที่ 3: เลือกไดรฟ์ปลายทางที่คุณต้องการจัดเก็บอิมเมจระบบและคลิกที่ตัวเลือก "ถัดไป"

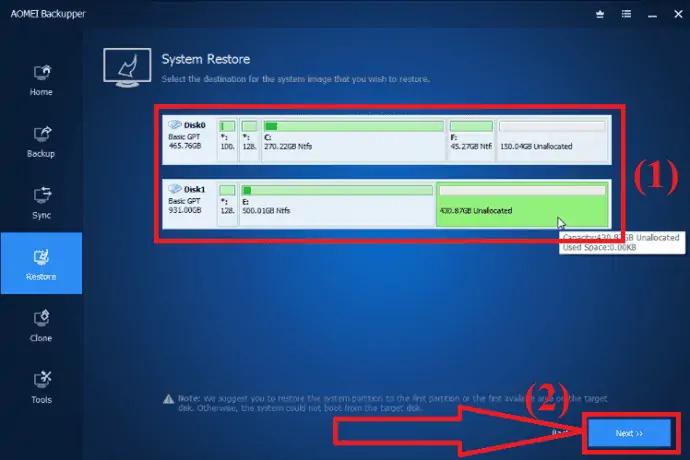
ขั้นตอนที่ 4: สรุปการดำเนินการทั้งหมดจะปรากฏบนหน้าจอ ตรวจสอบครั้งเดียว เปิดใช้งานตัวเลือก Universal Restore และคลิกที่ “Start Restore”
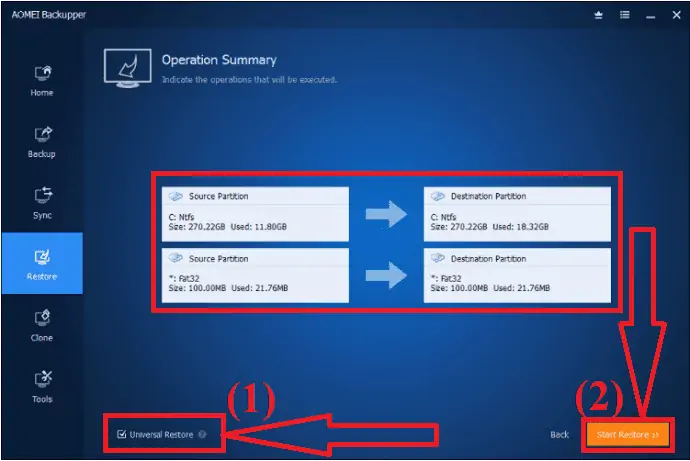
อิมเมจระบบ Windows 11 ควรได้รับการคืนค่าสำเร็จหลังจากเสร็จสิ้นกระบวนการกู้คืน คุณสามารถลองรีบูตเครื่องคอมพิวเตอร์เพื่อดูว่าเครื่องจะเริ่มทำงานกับ Windows 11 หรือไม่ หากคุณไม่ชอบอินเทอร์เฟซหรือประสิทธิภาพของระบบปฏิบัติการใหม่ คุณสามารถเปลี่ยนกลับเป็น Windows 10 ได้โดยใช้อิมเมจระบบที่สร้างไว้ก่อนหน้านี้
แก้ไขทะเบียน
ถ้าคุณไม่รังเกียจที่จะเล่นซอกับ Windows Registry นี่เป็นตัวเลือกที่ตรงไปตรงมาที่สุดซึ่งไม่รวมถึงการใช้เครื่องมืออื่นๆ ของบริษัทอื่น คุณสามารถสร้างรายการใน Registry เพื่อป้องกันไม่ให้ Windows 11 ตรวจสอบข้อกำหนดต่างๆ ขึ้นอยู่กับพีซีของคุณ
คุณจะต้องสร้างรายการที่แตกต่างกัน ทั้งนี้ขึ้นอยู่กับลักษณะที่พีซีของคุณมีอยู่แล้ว เพียงทำตามขั้นตอนด้านล่างสำหรับกระบวนการที่มีรายละเอียดเพิ่มเติม:
ข้อควรระวัง: โปรดใช้ความระมัดระวังในขณะที่สร้างรายการในการลงทะเบียน หากคุณป้อนข้อมูลผิด จะทำให้พีซีของคุณเสียหาย รวมถึงระบบปฏิบัติการและข้อมูลเสียหาย ดังนั้น สำรองข้อมูลรีจิสทรีหรือใช้ตัวล้างรีจิสทรีเพื่อสำรองและกู้คืนข้อมูลโดยอัตโนมัติก่อนที่จะทำการเปลี่ยนแปลงใดๆ
บายพาส TMP 2.0
เปิด Registry Editor โดยใช้แถบค้นหาหรือกด Windows + R บนแป้นพิมพ์และป้อน "regedit" ในกล่องโต้ตอบ คลิกที่ "ตกลง"
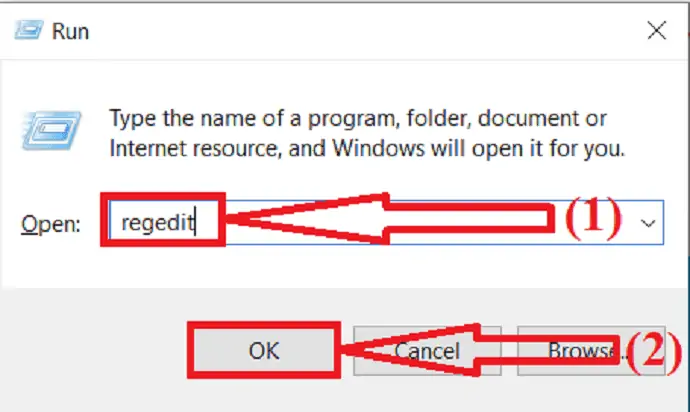
Registry Editor Windows จะปรากฏขึ้นบนหน้าจอ ไปที่ที่อยู่ “HKEY_LOCAL_MACHINE\SYSTEM\Setup\MoSetup” โดยไปที่แผงด้านซ้ายของ Registry Editor หรือป้อนที่อยู่นั้นในแถบค้นหา
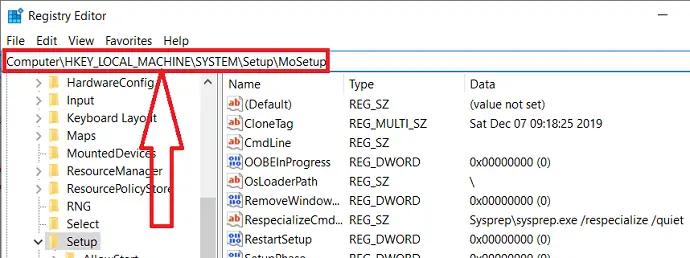
ให้คลิกขวาที่แผงด้านขวา เลือกใหม่และคลิกที่ “ค่า DOWRD (32 บิต)”
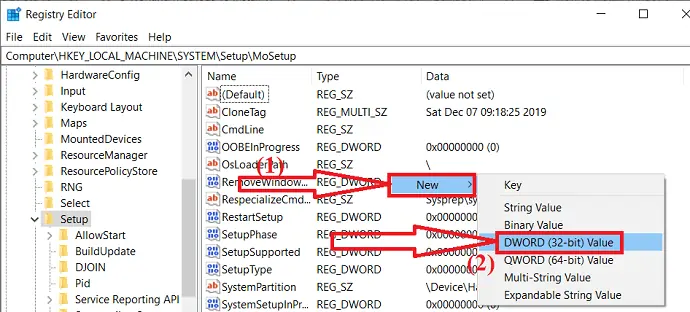
รายการใหม่จะถูกสร้างขึ้นในแผงด้านขวาของโฟลเดอร์ MoSetup ดับเบิลคลิกที่รายการที่สร้างขึ้น เปลี่ยนชื่อค่าและตั้งค่าข้อมูลค่าเป็น 1 แล้วคลิกตกลง
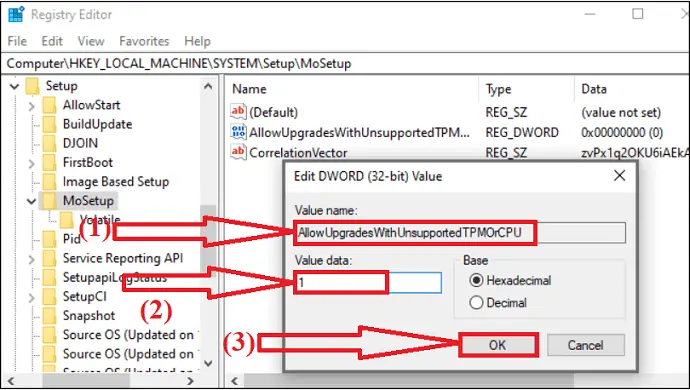
สุดท้าย ไปที่หน้าอย่างเป็นทางการของ Microsoft และติดตั้ง Windows 11 บนอุปกรณ์ของคุณหรืออย่างอื่นด้วยความช่วยเหลือของไดรฟ์ USB ที่สามารถบู๊ตได้
เปิดใช้งานการบูตที่ปลอดภัย:
Secure boot เป็นหนึ่งในข้อกำหนดของระบบหลักในการติดตั้ง Windows 11 บนอุปกรณ์ของคุณ ดังนั้น คุณต้องตรวจสอบตัวเลือกการบูตที่ปลอดภัยในขณะที่ระบบแสดง "พีซีเครื่องนี้ไม่สามารถเรียกใช้ Windows 11" คุณต้องเปิดใช้งานโหมด Secure Boot และ BIOS เป็น UEFI หากระบบรองรับ UEFI แต่แสดงข้อผิดพลาด ให้เปิดใช้งานการบู๊ตอย่างปลอดภัยด้วยตนเอง
ก่อนทำการเปลี่ยนแปลงใดๆ ให้ตรวจสอบสถานะของ Secure Boot บนอุปกรณ์ของคุณ เพียงทำตามขั้นตอนเพื่อความรู้:
ไปที่แถบค้นหา พิมพ์ "ข้อมูลระบบ" ในนั้นแล้วกด Enter หน้าต่างข้อมูลระบบจะปรากฏขึ้นบนหน้าจอ ตรวจสอบตัวเลือก BIOS และ Secure boot ภายใต้ข้อมูลสรุปของระบบ
หากโหมด BIOS เป็น UEFI คุณสามารถเปิดใช้งาน Secure Boot ได้ด้วยตนเอง หากโหมด BIOS เป็น Legacy คุณต้องเปลี่ยนเป็น UEFI ก่อน จากนั้นจึงเปิดใช้ Secure Boot ได้
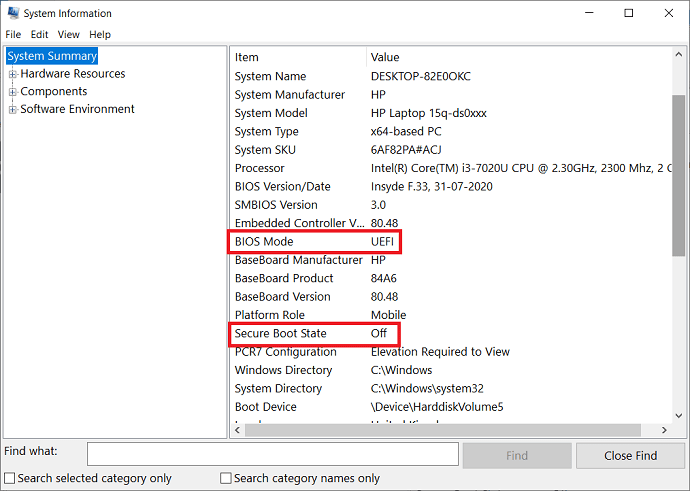
หากคุณมีโหมด BIOS เป็น UEFI ให้เปิดใช้งานสถานะ Secure Boot เพียงทำตามขั้นตอนด้านล่างเพื่อเปิดใช้งานการบู๊ตอย่างปลอดภัยด้วยตนเอง
ขั้นตอนที่ 1: เปิดการตั้งค่า Windows เลือกตัวเลือก "อัปเดตและความปลอดภัย" หน้าต่างอัปเดตและความปลอดภัยจะเปิดขึ้น เลือกตัวเลือกการกู้คืนจากหน้าต่างด้านซ้ายและคลิกที่ "เริ่มใหม่ทันที" ภายใต้การตั้งค่าขั้นสูง
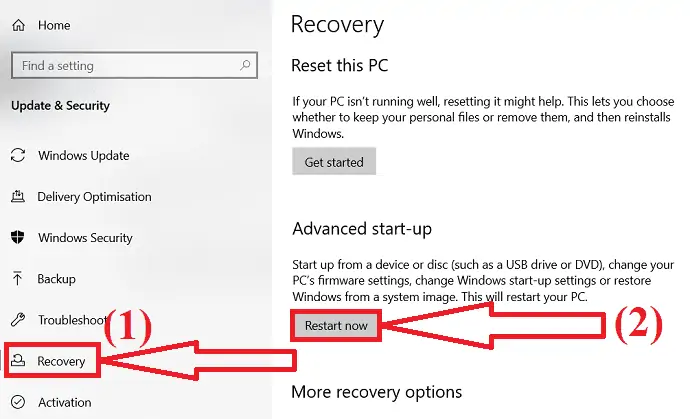
ขั้นตอนที่ 2: พีซีจะรีสตาร์ทในโหมดขั้นสูงซึ่งมาพร้อมกับตัวเลือกขั้นสูงมากมาย คลิกที่ไอคอนแก้ไขปัญหา
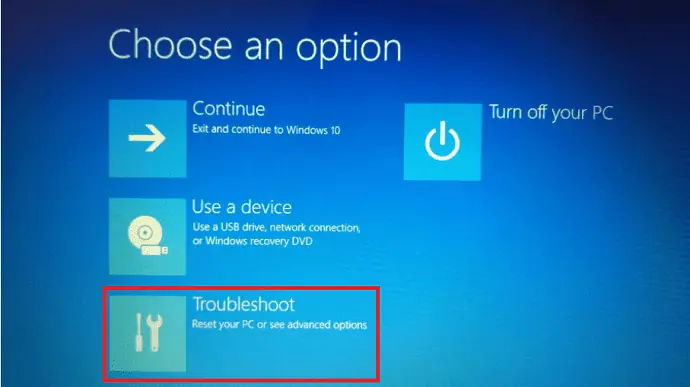
ขั้นตอนที่ 3: หน้าต่างการแก้ไขปัญหาจะเปิดขึ้น คุณจะพบสามตัวเลือกที่แตกต่างกันบนหน้าจอ เลือก "ตัวเลือกขั้นสูง"
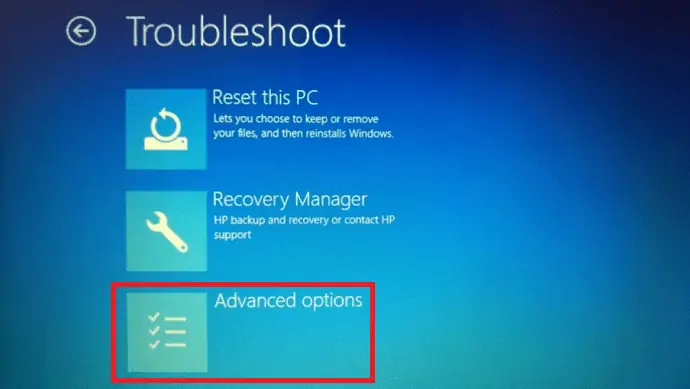
ขั้นตอนที่ 4: ตัวเลือกขั้นสูงจะเปิดขึ้นบนหน้าจอ เลือกตัวเลือก "การตั้งค่าเฟิร์มแวร์ UEFI"
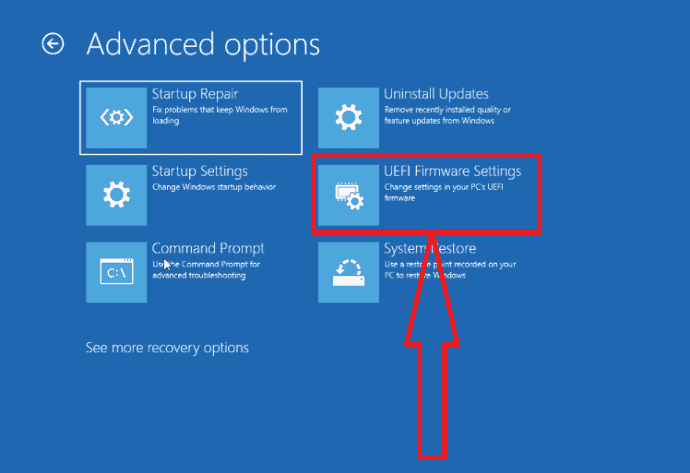
ขั้นตอนที่ 5: ในหน้าต่างการตั้งค่า UEFI เลือกแท็บความปลอดภัย ไปที่สถานะ Secure Boot และเปิดใช้งาน สุดท้าย กด F10 เพื่อบันทึกการเปลี่ยนแปลงและออกจากโหมด จากนั้นคอมพิวเตอร์ควรรีบูตโดยเปิดใช้งานการบู๊ตอย่างปลอดภัย แค่นั้นแหละ…
คำปิด:
ผู้ใช้หลายคนสนใจที่จะเรียนรู้เพิ่มเติมเกี่ยวกับ Windows 11 เนื่องจากเป็นระบบปฏิบัติการที่ใหม่และแตกต่างอย่างมาก แม้ว่าจะมีข้อกำหนดขั้นต่ำของระบบ แต่พวกคุณหลายคนได้รับข้อความแจ้งว่า "พีซีเครื่องนี้ไม่สามารถเรียกใช้ Windows" และสาเหตุที่พบบ่อยที่สุดคือการขาดการบูตแบบปลอดภัยหรือ TMP2.0
บทความนี้อธิบายวิธีแก้ไขหรือหลีกเลี่ยงปัญหาเหล่านี้เพื่อให้สามารถติดตั้ง Windows 11 ได้อย่างมีประสิทธิภาพ คุณสามารถใช้เครื่องมือ EaseUS OS2GO เพื่อสร้างไดรฟ์ที่สามารถบู๊ตได้และใช้เพื่อติดตั้ง Windows 11 บนอุปกรณ์ที่คุณต้องการ ช่วยประหยัดเวลาของคุณได้มาก
ข้อเสนอ: ผู้อ่านของเรารับส่วนลดพิเศษ 30% สำหรับผลิตภัณฑ์ EaseUS ทั้งหมด ไปที่หน้าคูปองส่วนลด EaseUS ของเราเพื่อดูรหัสโปรโมชั่น
ฉันหวังว่าบทช่วยสอนนี้จะช่วยให้คุณทราบเกี่ยวกับ วิธีเรียกใช้ Windows 11 บนพีซีที่ไม่รองรับ หากคุณต้องการพูดอะไรแจ้งให้เราทราบผ่านส่วนความคิดเห็น หากคุณชอบบทความนี้ โปรดแชร์และติดตาม WhatVwant บน Facebook, Twitter และ YouTube สำหรับคำแนะนำทางเทคนิคเพิ่มเติม
วิธีเรียกใช้ Windows 11 บนพีซีที่ไม่รองรับ – คำถามที่พบบ่อย
ฉันสามารถติดตั้ง Windows 11 บนอุปกรณ์ที่ไม่รองรับได้หรือไม่
ใช่. คุณสามารถติดตั้ง Windows 11 บนอุปกรณ์ที่ไม่รองรับ
อัปเดต Windows 11 ฟรีหรือไม่
ใช่. ณ ตอนนี้ ใช้งานได้ฟรีโดยสมบูรณ์ และทุกคนสามารถอัปเดตจาก Windows 10 เป็น Windows 11 ได้
มีเครื่องมือของบริษัทอื่นในการเรียกใช้ Windows 11 บนอุปกรณ์ที่ไม่รองรับหรือไม่
EaseUS OS2Go เป็นเครื่องมือที่ดีที่สุดและดีในการสร้างไดรฟ์แบบพกพาและใช้เพื่อเรียกใช้ Windows 11 บนอุปกรณ์ที่ไม่รองรับ
ฉันสามารถติดตั้ง Windows 11 โดยไม่มี TMP และบูตแบบปลอดภัยได้หรือไม่
ไม่ เป็นไปไม่ได้ที่จะติดตั้ง Windows 11 โดยไม่มี TMP และการบู๊ตแบบปลอดภัย มันแสดงข้อความแสดงข้อผิดพลาด “พีซีเครื่องนี้ไม่สามารถเรียกใช้ Windows 11”
