วิธีเรียกใช้แอปพลิเคชัน Windows บน Mac – 8 เครื่องมือที่น่าทึ่ง
เผยแพร่แล้ว: 2022-07-30ต้องการ เรียกใช้แอปพลิเคชัน Windows บน Mac ที่ไม่มีเวอร์ชัน Mac หรือไม่ ต้องการเล่นเกม Windows ที่คุณชื่นชอบบนอุปกรณ์ Mac ของคุณหรือไม่? คุณต้องการเปลี่ยนจาก Mac เป็น PC และต้องการถ่ายโอนไฟล์ โฟลเดอร์ และข้อมูลอื่นๆ หรือไม่? จากนั้นจึงเป็นสถานที่ที่ดีที่สุดที่คุณพบวิธีแก้ไขปัญหาของคุณ
ในบทความนี้ คุณจะพบกับแอปพลิเคชั่นที่ดีที่สุดที่ให้คุณเรียกใช้แอพพลิเคชั่น Windows ทั้งหมดบนอุปกรณ์ Mac ได้โดยไม่มีข้อจำกัดใดๆ เพียงแค่ให้ลองสำหรับแอปพลิเคชันทั้งหมด
สารบัญ
เหตุใดคุณจึงต้องเรียกใช้แอปพลิเคชัน Windows บน Mac
Mac OS ทรงพลัง มีความน่าเชื่อถือสูง และใช้งานง่าย ประกอบด้วยซอฟต์แวร์ฟรีที่ซับซ้อน เช่น iMovie และ GarageBand ตลอดจนความสามารถในการซิงค์กับอุปกรณ์ Apple อื่นๆ อย่างไรก็ตาม หลายคนยังคงเลือกที่จะติดตั้ง Windows บน Mac ของตน
แม้ว่า Mac จะมีแอปพลิเคชันและคุณสมบัติที่ยอดเยี่ยมทั้งหมด แต่วิศวกร นักวิจัย สถาปนิก และผู้เชี่ยวชาญอื่นๆ จำนวนมากถูกบังคับให้ใช้ Windows เนื่องจากซอฟต์แวร์มาตรฐานอุตสาหกรรมที่เข้ากันไม่ได้กับ macOS ดังนั้น คุณจึงจำเป็นต้องมีซอฟต์แวร์ที่ยอดเยี่ยมเพื่อใช้งาน Windows บน Mac เพื่อเข้าถึงแอปพลิเคชัน Windows ทั้งหมดโดยไม่มีการขัดจังหวะใดๆ คุณยังสามารถเล่นเกม Windows บน Mac ได้เมื่อติดตั้ง Windows บน Mac เสร็จแล้วด้วยความช่วยเหลือของซอฟต์แวร์ที่ดีที่สุดที่ช่วยให้คุณติดตั้ง Windows ได้ คุณสามารถค้นหาซอฟต์แวร์ที่น่าทึ่งสองสามตัวเพื่อติดตั้ง Windows เลือกรายการที่ตรงกับความต้องการของระบบและความเข้ากันได้ของแอป
วิธีเรียกใช้แอพพลิเคชั่น Windows บน Mac
1. ขนาน
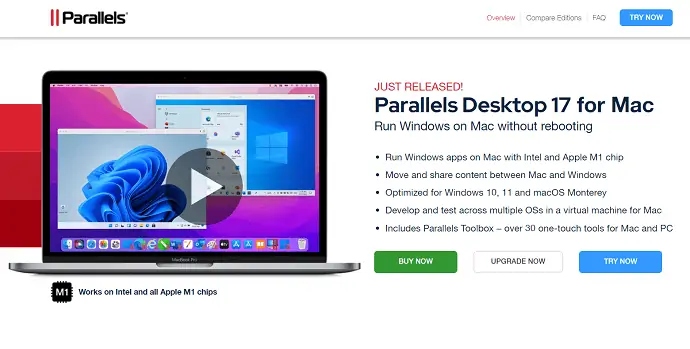
Parallels เป็นหนึ่งในเครื่องมือที่น่าทึ่งในการรันแอพพลิเคชั่น Windows บน Mac โดยไม่ต้องรีบูตอุปกรณ์ ช่วยให้คุณเรียกใช้แอปพลิเคชันเกือบทั้งหมดของ Windows เช่น Microsoft Office, Internet Explorer, Access, Quicken, Quickbooks, เกมที่เน้นกราฟิก และอื่นๆ อีกมากมายโดยไม่กระทบต่อประสิทธิภาพหรือรีบูตอุปกรณ์บ่อยๆ ขณะเปลี่ยนจาก Windows เป็น Mac
Parallel ช่วยให้คุณใช้ Windows ควบคู่ไปกับ macOS บนอุปกรณ์ Mac ต่างๆ เครื่องมือง่ายๆ ในการตั้งค่า Windows บนอุปกรณ์ Mac ที่ใช้ Intel เป็นแอปพลิเคชั่นที่มีน้ำหนักเบามากซึ่งรันแอพพลิเคชั่น Windows ได้อย่างง่ายดายโดยไม่ทำให้อุปกรณ์ Mac ทำงานช้าลง
คุณสมบัติ:
- เรียกใช้แอปพลิเคชัน Windows บนอุปกรณ์ Mac ด้วยชิป Intel และ Apple M1
- Thansfer หรือแชร์ไฟล์ในหน้าจอ Mac และ Windows ได้รับการปรับให้เหมาะสมสำหรับ Windows 10.11 และ macOS
- ในเครื่องเสมือนสำหรับ Mac คุณสามารถพัฒนาและทดสอบกับ Oss หลายตัวได้
- Parallel Toolbox รวมอยู่ด้วยพร้อมเครื่องมือแตะครั้งเดียวมากกว่า 30 รายการสำหรับ Mac และ PC
- ใช้งานได้กับ Windows 11/10/8/7, Linux และอื่นๆ
- ไม่มีความสับสนในการเลือกพีซีหรือ Mac อีกต่อไป
2. VMWare Fusion
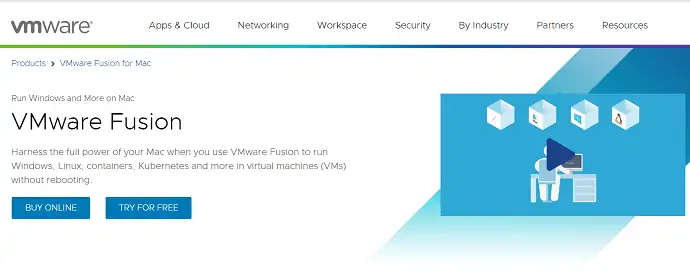
VMWare Fusion คือเดสก์ท็อปไฮเปอร์ไวเซอร์สำหรับ Mac คุณสามารถรันระบบปฏิบัติการได้หลายร้อย OS บน Mac ด้วยความช่วยเหลือของแอปพลิเคชัน VMWare Fusion สร้าง Linux ที่รู้จักกันดีให้เป็นระบบปฏิบัติการ Windows 10/11 ล่าสุดโดยไม่ต้องรีบูต VMWare ยังช่วยให้คุณเชื่อมต่อกับเซิร์ฟเวอร์ vSphere และ ESXi ระยะไกลเพื่อเปิดใช้ ควบคุม และจัดการ VM และโฮสต์จริงด้วยศูนย์ข้อมูลที่ได้รับการปรับปรุงและการมองเห็นโทโพโลยีของโฮสต์ ด้วยความช่วยเหลือของตัวเลือกการลากและวาง คุณสามารถถ่ายโอนเครื่องเสมือนได้อย่างง่ายดาย
Fusion Pro ยังมี RESTful API ที่น่าสนใจด้วยเครื่องมือพัฒนาขั้นสูง เช่น Docker, Ansible, Chef, Vagrant และอื่นๆ ด้วยเหตุนี้ VMware สามารถทำงานร่วมกับไปป์ไลน์การผลิตที่เน้น DevOps และ Agile ที่ทันสมัย
คุณสมบัติ:
- เชื่อมต่อกับเซิร์ฟเวอร์ vSphere และ EXSi ระยะไกลเพื่อเปิดใช้ ควบคุม และจัดการ VM
- ง่ายต่อการโอนไฟล์และโฟลเดอร์
- เรียกใช้ระบบปฏิบัติการใด ๆ บน Mac โดยไม่ต้องรีบูตอุปกรณ์
- โหมดมุมมอง Unity: ซ่อนเดสก์ท็อป Windows ทำให้สามารถใช้แอปพลิเคชัน Windows ได้เหมือนกับแอปพลิเคชัน Mac
- รองรับโหมดมืด
- คุณสมบัติการดูแลข้างเคียงช่วยให้คุณขับเคลื่อน Windows โดยใช้ iPad
3. กล่องเสมือน
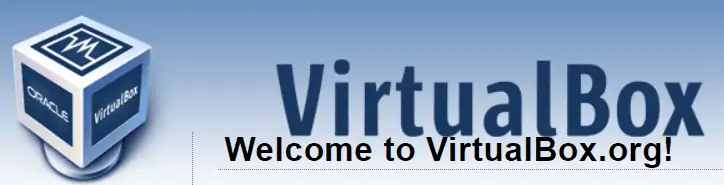
Virtual Box เป็นผลิตภัณฑ์เวอร์ชวลไลเซชันที่ทรงพลังสำหรับองค์กรและผู้ใช้ตามบ้าน เป็นหนึ่งในซอฟต์แวร์ระดับมืออาชีพที่มีให้ใช้อย่างเสรีในรูปแบบซอฟต์แวร์โอเพนซอร์ซ VirtualBox รองรับระบบปฏิบัติการแขกจำนวนมากรวมถึง Windows NT 4.0, 2000, XP, Server 2003, Vista, Windows 7, Windows 8, Windows 10, DOS/Windows 3.x, Linux (2.4, 2.6, 3.x และ 4 x), Solaris และ OpenSolaris, OS/2 และ OpenBSD
VirtualBox มีการพัฒนาอย่างต่อเนื่องด้วยคุณสมบัติใหม่ แพลตฟอร์มที่แตกต่างกัน การรองรับระบบปฏิบัติการ การเปิดตัวบ่อยครั้ง และอื่นๆ อีกมากมาย เป็นผลมาจากความพยายามในชุมชนที่สนับสนุนโดยการสนับสนุนให้มีส่วนร่วมมากขึ้น Oracle รับรองเสมอว่า VirtualBox ตรงตามเกณฑ์คุณภาพระดับมืออาชีพเพื่อให้บริการแก่ลูกค้าต่อไป
คุณสมบัติ:
- รองรับระบบปฏิบัติการลมกระโชกแรงจำนวนมาก
- ได้โดยไม่เสียค่าใช้จ่าย
- ผลิตภัณฑ์ที่ทรงพลังสำหรับทั้งมืออาชีพและผู้ใช้ตามบ้าน
4. ค่ายฝึก

Bootcamp เป็นยูทิลิตี้ที่มาพร้อมกับอุปกรณ์ Mac ช่วยให้คุณสามารถสลับระหว่าง Mac OS และ Windows เมื่อคุณต้องการเรียกใช้แอปพลิเคชัน Windows ช่วยให้คุณสามารถติดตั้ง Windows OS บนอุปกรณ์ Mac ที่ใช้ Intel
สิ่งหนึ่งที่น่ายินดีเกี่ยวกับผู้ช่วยนี้คือ คุณสามารถเรียกใช้โปรแกรม Windows Mac แบบเคียงข้างกัน หากคุณต้องการเรียกใช้แอปพลิเคชัน Windows คุณต้องรีสตาร์ทอุปกรณ์และบูตเข้าสู่ Windows และในทางกลับกัน อย่างไรก็ตาม สิ่งนี้นำไปสู่ประสิทธิภาพที่ดีกว่าเครื่องเสมือน เนื่องจาก Windows สามารถใช้ทรัพยากรทั้งหมดในเครื่องของคุณโดยไม่มีข้อจำกัดใดๆ
5. ไวน์
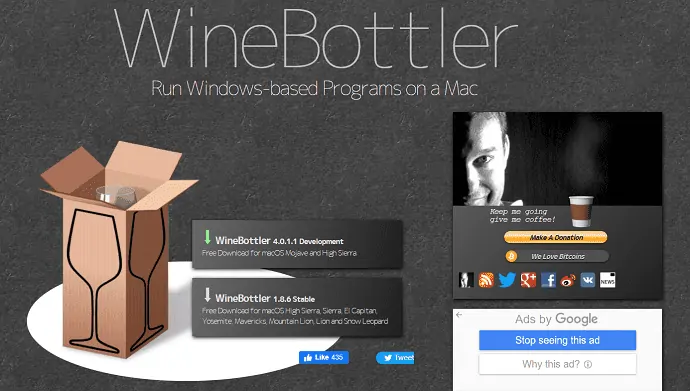
ในบรรดาวิธีแก้ปัญหาก่อนหน้านี้เกี่ยวข้องกับการใช้ระบบปฏิบัติการ Windows เพื่อเรียกใช้โปรแกรม Windows แต่ไวน์เป็นข้อยกเว้น เป็นเลเยอร์ความเข้ากันได้ที่อนุญาตให้ซอฟต์แวร์ Windows ทำงานบน macOS และ Linux หากคุณต้องการใช้สองแอปพลิเคชันเท่านั้น WIne เป็นตัวเลือกที่ดีกว่าการติดตั้ง Windows อย่างไรก็ตาม มันไม่ได้ไม่มีชุดปัญหาของตัวเอง

ไวน์ไม่รับประกันว่าจะใช้ได้กับทุกโปรแกรม บางตัวอาจทำงานไม่มีที่ติ ในขณะที่บางตัวอาจขัดข้องหรือไม่ทำงานเลย ตรวจสอบฐานข้อมูลแอปพลิเคชันไวน์เพื่อดูว่าแอปโปรดของคุณจะใช้งานได้หรือไม่ อีกปัญหาหนึ่งคือโปรแกรมไวน์วานิลลาต้องการการปรับแต่ง ซึ่งอาจทำให้ผู้ใช้ใหม่สับสนได้
คุณสมบัติ:
- สามารถใช้ได้ฟรีและติดตั้งอย่างรวดเร็ว
- ไม่จำเป็นต้องติดตั้ง Windows
- ซอฟต์แวร์ทั่วไปของ Windows บางตัวทำงานได้ทันที
- อ่านเพิ่มเติม: Windows 11: รายละเอียดทั้งหมดที่คุณต้องรู้
- รายชื่อเวอร์ชัน MacOS, วิธีดาวน์โหลด Mac OS เวอร์ชันเก่า
6. ครอสโอเวอร์
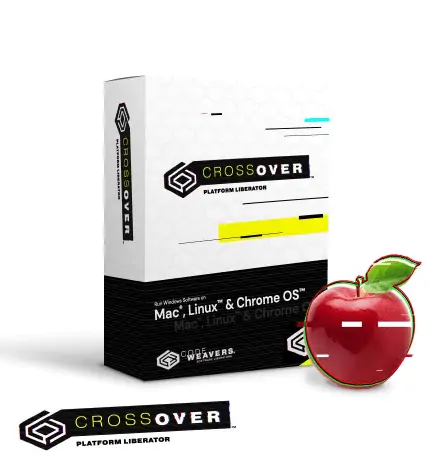
CrossOver เป็นหนึ่งในเครื่องมือที่ง่ายที่สุดในการรันแอพพลิเคชั่น Windows บนอุปกรณ์ Mac คุณยังสามารถเล่นเกม Windows แอปพลิเคชั่นออกแบบและเพิ่มประสิทธิภาพการทำงาน และอื่นๆ อีกมากมาย ดีกว่าเครื่องเสมือน คุณไม่จำเป็นต้องมีใบอนุญาต Windows เพื่อเรียกใช้แอปพลิเคชัน Windows
CrossOver นั้นง่ายมากในการติดตั้งและใช้งานแอพพลิเคชั่นทั้งหมดด้วยความเร็วสูง แต่เป็นเครื่องมือแบบชำระเงินที่มีราคา 15.59 ดอลลาร์ ช่วยประหยัดทรัพยากรของคอมพิวเตอร์ได้มาก และใช้เฉพาะพื้นที่ที่โปรแกรม Windows ต้องการ โดยช่วยให้คุณประหยัดจากปัญหาในการรีบูต
นอกจากนี้ยังมีการทดลองใช้ฟรี 14 วัน คุณสามารถตรวจสอบว่าทำงานอย่างถูกต้องหรือไม่ก่อนที่จะซื้อใบอนุญาต โดยจะมีรายชื่อเกมและแอพพลิเคชั่นที่รองรับ CrossOver จากรายการนั้น คุณสามารถชี้แจงได้ว่าคุณต้องการใช้ CrossOver หรือไม่
คุณสมบัติ:
- ความเร็วสูง.
- ติดตั้งง่าย
- ประสบการณ์ที่ดีขึ้น
- ไม่จำเป็นต้องมีใบอนุญาต Windows
7. PlayonMac

PlayOn Mac เป็นซอฟต์แวร์ฟรีที่ให้คุณดาวน์โหลดและใช้เกมและแอพพลิเคชั่นต่าง ๆ ของ Windows บน Mac ไม่จำเป็นต้องรีบูตอุปกรณ์ทุกครั้งที่เปลี่ยนจาก Windows OS เป็น macOS
เป็นเครื่องมือง่ายๆ ที่ทำงานร่วมกับ OS X ได้อย่างมีประสิทธิภาพและไม่จำเป็นต้องมีใบอนุญาต Windows เพื่อเรียกใช้แอปพลิเคชันและเกมบนอุปกรณ์ Mac เป็นเครื่องมือที่ดีที่สุดเมื่อเทียบกับ Boot Camp และ Virtual Machines
คุณสมบัติ:
- ส่วนต่อประสานที่ใช้งานง่าย
- ไม่จำเป็นต้องมีใบอนุญาต Windows
- ไม่มีการเสื่อมประสิทธิภาพในการทำงาน
- ได้โดยไม่เสียค่าใช้จ่าย
8. ไดรฟ์ USB แบบพกพา:
ทางออกสุดท้ายและวิธีง่ายๆ ที่น่าทึ่งในการดาวน์โหลด Windows OS บน Mac คือการสร้างแฟลชไดรฟ์ USB แบบพกพาโดยใช้พาร์ติชั่นหรือเครื่องมือสำรองข้อมูลอันน่าทึ่ง หากคุณสร้างไดรฟ์ USB แบบพกพา คุณไม่จำเป็นต้องดาวน์โหลด boot Camp เพื่อติดตั้ง Windows บน Mac เป็นวิธีที่ไม่ยุ่งยาก มาดูวิธีการสร้าง USB Drive แบบพกพาและติดตั้ง Windows บน Mac โดยไม่ต้องใช้ BootCamp
ฉันใช้เครื่องมือที่น่าทึ่ง – ซอฟต์แวร์ EaseUS OS2Go เพื่อสร้างไดรฟ์ USB แบบพกพาสำหรับ Windows
ขั้นตอนที่ 1: ดาวน์โหลดและติดตั้ง EaseUS OS2GO บนพีซี Windows ของคุณ เปิดแอปพลิเคชัน เสียบไดรเวอร์ USB ลงในช่องเสียบไดรฟ์ ตรวจสอบให้แน่ใจว่าพื้นที่ไดรฟ์เป้าหมายมากกว่าพื้นที่ไดรฟ์ของระบบ เลือกไดรฟ์ USB เป้าหมายและคลิกที่ตัวเลือก "ถัดไป" ที่ด้านล่างขวา
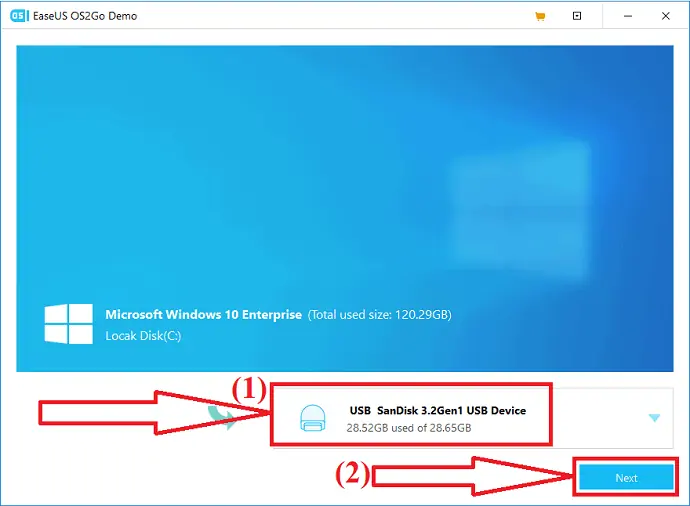
ขั้นตอนที่ 2: ข้อความเตือนจะปรากฏขึ้นบนหน้าจอ ที่ระบุว่า "โปรแกรมจะลบข้อมูลทั้งหมดบนดิสก์ที่เลือกอย่างถาวร" ก่อนดำเนินการต่อ ตรวจสอบให้แน่ใจว่าคุณได้สำรองข้อมูลสำคัญทั้งหมดแล้ว คลิกที่ตัวเลือก "ดำเนินการต่อ" เพื่อไปยังขั้นตอนถัดไป
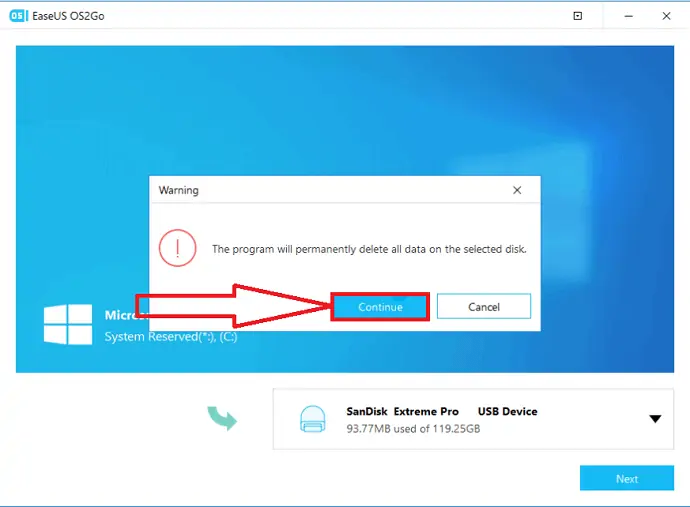
ขั้นตอนที่ 3: ข้อมูลดิสก์ต้นทางและเป้าหมายจะปรากฏบนหน้าจอ เค้าโครงดิสก์เริ่มต้นของไดรฟ์เป้าหมายจะคล้ายกับของไดรฟ์ต้นทาง คุณยังสามารถเปลี่ยนเลย์เอาต์ที่เหมาะสมกับความต้องการของคุณได้ หากคุณกำลังใช้ SSD เป็นไดรฟ์ที่สามารถบู๊ตได้ของ Windows ให้เปิดใช้งานกล่องด้านล่างไดรฟ์เป้าหมาย จากนั้นคลิกที่ตัวเลือก "ดำเนินการต่อ" ที่ด้านล่าง
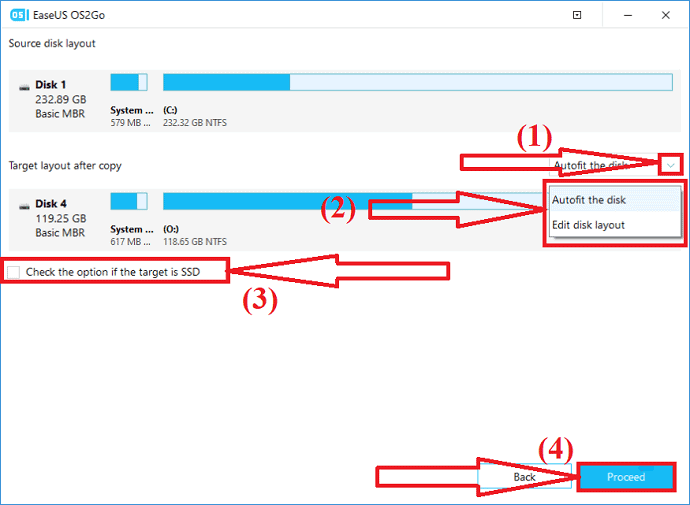
ขั้นตอนที่ 4: EaseUS OS2Go จะเริ่มสร้างไดรฟ์ USB แบบพกพา จะใช้เวลาสักครู่ขึ้นอยู่กับการเชื่อมต่อเครือข่ายและขนาดของระบบปฏิบัติการ เมื่อกระบวนการเสร็จสิ้น ไดรฟ์ USB ควรจะสามารถบูตได้ในขณะนี้
ขั้นตอนที่ 5: ตอนนี้เชื่อมต่อไดรฟ์ Windows USB แบบพกพาแล้วเริ่ม Mac PC ของคุณ กดปุ่มตัวเลือก/ปุ่ม Alt เลือกไอคอน Boot เพื่อบู๊ตจากไดรฟ์ USB ทำตามคำแนะนำบนหน้าจอเพื่อบู๊ตอุปกรณ์ Mac
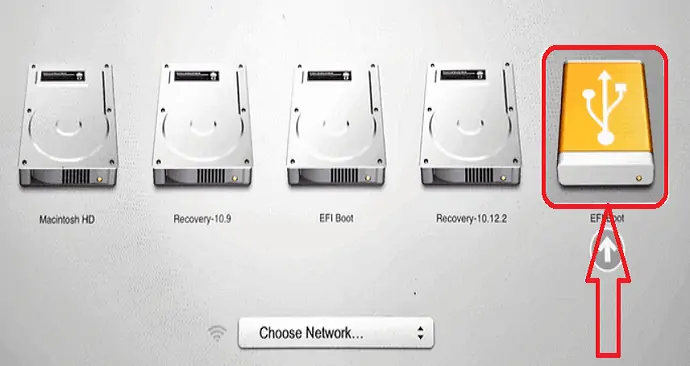
ตอนนี้ คุณต้องแบ่งพาร์ติชัน Mac Drive สำหรับ Windows ต่อไปนี้คือสองขั้นตอนง่ายๆ ในการทราบวิธีแบ่งพาร์ติชันไดรฟ์บน Mac
- เปิดยูทิลิตี้ดิสก์ Slecet HDD หรือ SSD ที่วางอยู่บนอุปกรณ์ Mac และคลิกพาร์ทิชัน
- คลิกที่เครื่องหมายบวกขนาดเล็ก “+” เลือกขนาดของพาร์ติชั่น ตั้งชื่อพาร์ติชั่น เลือกรูปแบบเป็น MS-DOS(FAT) จากนั้นคลิกที่ตัวเลือก Apply ขนาดขั้นต่ำของพาร์ติชันควรเป็น 30GB
- ที่เกี่ยวข้อง: 9 วิธีในการซ่อนไฟล์บน Mac
- วิธีอัพเกรด Windows 11 เป็น ssd/ HDD ใหม่
ปิดคำ:
ในการรันแอพพลิเคชั่นและเกม Windows ทั้งหมดบนอุปกรณ์ Mac ให้ลองใช้เครื่องมือด้านบนทั้งหมดและค้นหาสิ่งที่ดีที่สุดตามความต้องการและราคาของคุณ ต้องใช้เวลามากขึ้นในการติดตั้งและ Windows บน Mac แทนที่จะใช้บนอุปกรณ์ Windows ยังมีความเป็นไปได้ง่ายๆ อีกสองสามอย่าง ในความเห็นของฉัน Boot Camp และเครื่องเสมือนเป็นโปรแกรมที่ดีที่สุดในการเรียกใช้แอปพลิเคชัน Windows แต่ต้องมีใบอนุญาต Windows หากคุณต้องการ PlayOnMac ฟรี PlayOnMac เป็นสิ่งที่น่าอัศจรรย์ แต่เครื่องมือทั้งหมดไม่อนุญาตให้คุณเรียกใช้แอปพลิเคชันทั้งหมดของ Windows
ซอฟต์แวร์ทั้งหมดที่กล่าวถึงข้างต้นเป็นโปรแกรมที่ดีที่สุดในการเรียกใช้แอพพลิเคชั่น Windows เช่นเดียวกับการเล่นเกม Windows บนอุปกรณ์ Mac ของคุณโดยไม่มีการขัดจังหวะใดๆ
ฉันหวังว่าบทช่วยสอนนี้จะช่วยให้คุณทราบเกี่ยวกับ วิธีเรียกใช้แอปพลิเคชัน Windows บน Mac หากคุณต้องการพูดอะไรแจ้งให้เราทราบผ่านส่วนความคิดเห็น หากคุณชอบบทความนี้ โปรดแชร์และติดตาม WhatVwant บน Facebook, Twitter และ YouTube สำหรับคำแนะนำทางเทคนิคเพิ่มเติม
จะรันแอพพลิเคชั่น Windows บน Mac ได้อย่างไร? – คำถามที่พบบ่อย
ฉันสามารถเรียกใช้แอปพลิเคชัน Windows บน Mac ได้หรือไม่
ใช่. คุณสามารถเรียกใช้แอพพลิเคชั่นของ Windows บน Mac ได้เกือบทั้งหมด
ตัวไหนดีที่สุดในการรัน Windows บน Mac?
Parallel VM เป็นซอฟต์แวร์ที่ดีที่สุดสำหรับ Windows OS บน Mac
มีซอฟต์แวร์ฟรีสำหรับใช้งาน Windows บน Mac หรือไม่?
PlayOnMac เป็นซอฟต์แวร์ที่ดีที่สุดและฟรีที่ให้คุณเรียกใช้แอพพลิเคชั่น Windows และเล่นเกม Windows บางเกมบน Mac
เป็นไปได้ไหมที่จะเล่นเกม Windows บน Mac?
ใช่. เป็นไปได้ที่จะเล่นเกม Windows บน Mac ด้วยความช่วยเหลือของ Virtual Machines, Boot camp และซอฟต์แวร์อื่น ๆ อีกมากมาย
ฉันสามารถติดตั้ง Windows บน Mac โดยไม่ต้องใช้ Bootcamp ได้หรือไม่
ใช่. คุณสามารถติดตั้ง Windows บน Mac ได้โดยไม่ต้องใช้ BootCamp แต่คุณต้องสร้างไดรฟ์ USB แบบพกพา
