วิธีใช้และจัดการส่วนขยาย Safari บน Mac
เผยแพร่แล้ว: 2020-12-21Apple เปิดตัวฟีเจอร์ใหม่และการปรับปรุงประสิทธิภาพการทำงานด้วยการทำซ้ำล่าสุดของระบบปฏิบัติการ macOS นั่นคือ macOS Big Sur เวอร์ชัน macOS ใหม่มีการยกเครื่องการออกแบบครั้งใหญ่ ซึ่งเป็นการเปลี่ยนแปลงด้านภาพที่จำเป็นมาก ซึ่งเกินกำหนดนับตั้งแต่ macOS X ที่เติมชีวิตชีวาให้กับความน่าดึงดูดโดยรวมของอินเทอร์เฟซ ไม่เพียงแค่นั้น การอัปเดตยังนำการเปลี่ยนแปลงมาสู่แอพและบริการดั้งเดิมของ Apple เช่น ข้อความ, แผนที่, Safari, เพลง, โน้ต ฯลฯ จากการเปลี่ยนแปลงเหล่านี้ หนึ่งในไฮไลท์ที่โดดเด่นที่สุดและการอัปเดตแอปที่ใหญ่ที่สุดมีอยู่ใน Safari ซึ่งขณะนี้มีการปรับปรุงประสิทธิภาพและความเป็นส่วนตัว และให้ตัวเลือกการปรับแต่งแก่ผู้ใช้มากกว่าเมื่อก่อน
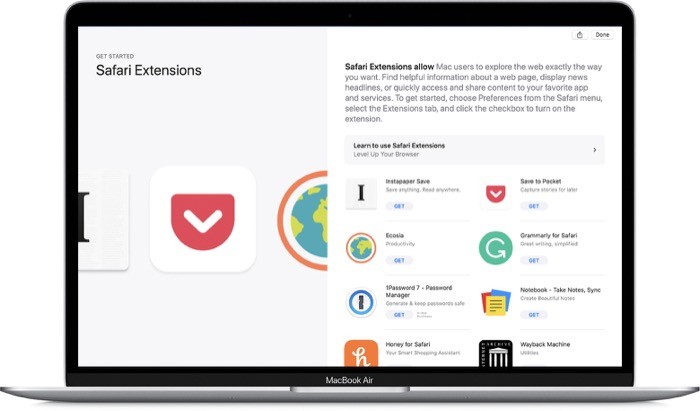
นอกเหนือจากหน้าเริ่มต้นใหม่ การรองรับ favicons และการแสดงตัวอย่างหน้า การแปลที่ปรับปรุงแล้ว (พร้อมการแปลแบบทันที) และมาตรการความเป็นส่วนตัวที่เพิ่มขึ้น Safari ที่ปรับปรุงใหม่ยังได้รับคุณสมบัติที่มีการร้องขอมาก — (ปรับปรุง) การสนับสนุนสำหรับบุคคลที่สาม ส่วนขยาย
ส่วนขยายนั้นเป็นโมดูล (หรือแอปขนาดเล็ก) ที่ช่วยให้คุณสามารถเพิ่มฟังก์ชันการทำงานพิเศษให้กับเบราว์เซอร์ได้ ตัวอย่างเช่น คุณสามารถใช้ส่วนขยายเพื่อบันทึกรายการลงในแอปที่อ่านภายหลัง บล็อกโฆษณาบนเว็บไซต์ แปลข้อความระหว่างภาษาต่างๆ หรือแม้แต่เปลี่ยนบางแง่มุมของเบราว์เซอร์เอง
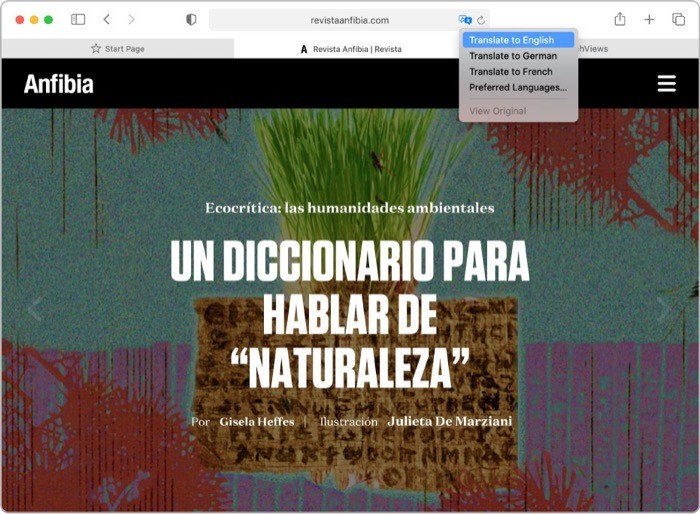
เว็บเบราว์เซอร์ยอดนิยมเช่น Google Chrome และ Firefox เป็นที่รู้จักสำหรับไลบรารีส่วนขยายที่กว้างขวาง ซึ่งโดยรวมแล้ว สามารถตอบสนองความต้องการของผู้ใช้จำนวนมากด้วยข้อเสนอของพวกเขา อย่างไรก็ตาม ไม่เหมือนกับเบราว์เซอร์เหล่านี้ การสนับสนุนส่วนขยายบน Safari ถูกจำกัดในแง่ของตัวเลือกและความสามารถเสมอ และด้วยการอัปเดตล่าสุด Apple พยายามแก้ไขปัญหานี้โดยใช้ WebExtensions API WebExtensions API มีวัตถุประสงค์เพื่อเพิ่มการรองรับส่วนขยายบน Safari และนำเสนอผู้ใช้ด้วยแคตตาล็อกส่วนขยายที่กว้างกว่าที่เคย
ดังนั้น หากคุณวางแผนที่จะตรวจสอบส่วนขยาย Safari ใหม่ด้วยตนเอง นี่คือคำแนะนำที่จะช่วยคุณใช้ (ติดตั้ง จัดการ และลบ) ส่วนขยายบน Safari
สารบัญ
macOS เวอร์ชันใดบ้างที่รองรับ Safari 14
Safari เวอร์ชันล่าสุด (เวอร์ชัน 14) มาพร้อมกับ macOS Big Sur ที่โหลดไว้ล่วงหน้า ดังนั้น หากคุณอัปเดตเครื่อง Mac เป็น Big Sur คุณจะสามารถเข้าถึง Safari เวอร์ชันล่าสุดได้ทันที ในทางกลับกัน หากคุณใช้ macOS เวอร์ชันต่ำกว่า (Catalina หรือ Mojave) และไม่ต้องการอัปเดตเป็น Big Sur คุณยังสามารถรับ Safari 14 ได้โดยอัปเดตแอป Safari จาก Mac App Store สำหรับเวอร์ชันที่ต่ำกว่า Mojave นั้น Apple ไม่รองรับ Safari 14 ในเวอร์ชันที่เก่ากว่า
จะหาส่วนขยาย Safari ได้ที่ไหน
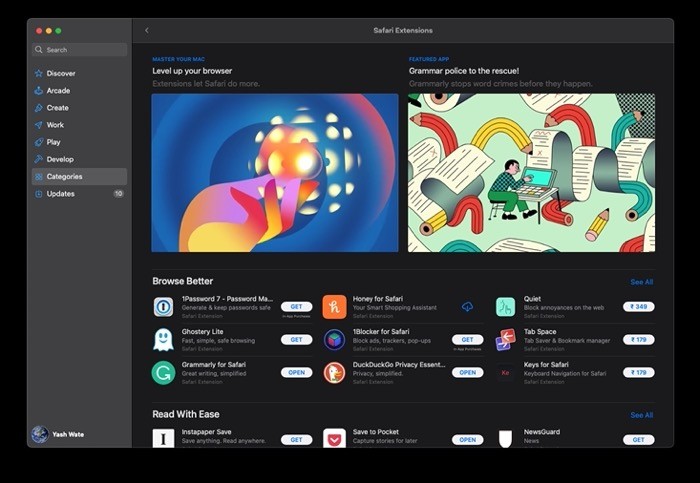
วิธีของ Apple (หรือวิธีที่เหมาะที่สุด) ในการค้นหาส่วนขยาย Safari คือผ่าน Mac App Store ของ Apple หากคุณเป็นผู้ใช้ Mac แสดงว่าคุณรู้จัก App Store แล้วและใช้เพื่อโหลดแอปในเครื่องของคุณ และตอนนี้ด้วยการอัปเดต Big Sur คุณสามารถค้นหาส่วนขยายในร้านค้าได้ อย่างไรก็ตาม ที่กล่าวมามีแนวโน้มว่าไม่ใช่ทุกส่วนขยายที่คุณคิด (หรือใช้) จะใช้ได้ใน App Store ดังนั้น ในสถานการณ์เช่นนี้ สิ่งที่คุณสามารถทำได้คือตรงไปที่เว็บไซต์ของบริการนั้นเพื่อค้นหาส่วนขยายและดาวน์โหลดจากที่นั่น
จะดาวน์โหลดและติดตั้ง Safari Extensions บน Mac ได้อย่างไร
ดังที่กล่าวไว้ในส่วนก่อนหน้า มีสองวิธีในการรับส่วนขยายบน Safari คุณสามารถดาวน์โหลดได้จาก Mac App Store หรือดาวน์โหลดเป็นแอป (.dmg) จากเว็บไซต์ของบริการ ในกรณีของวิธีหลัง สิ่งที่คุณต้องทำคือดาวน์โหลด .dmg และดับเบิลคลิกเพื่อติดตั้งลงในเครื่องของคุณ เมื่อเสร็จแล้วคุณต้องเปิดใช้งาน [เพิ่มเติมเกี่ยวกับเรื่องนี้ในหัวข้อต่อไปนี้]
ในทางกลับกัน หากคุณใช้เส้นทางของ Apple ต่อไปนี้เป็นวิธีการติดตั้งส่วนขยายบน Safari
1. เปิดซาฟารี
2. จากเมนู Safari ให้คลิกที่ Safari Extensions
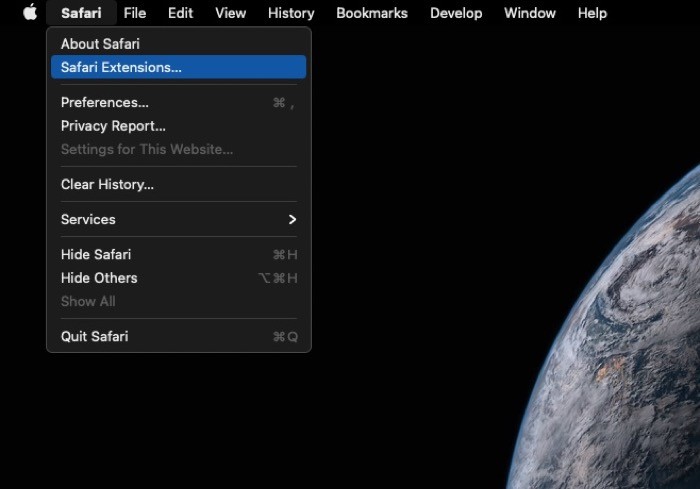
3. ตอนนี้ คุณจะถูกนำไปที่ Mac App Store ซึ่งคุณจะพบส่วนขยายทั้งแบบฟรีและมีค่าใช้จ่าย โดยจัดเป็นหมวดหมู่ต่างๆ
4. เมื่อคุณพบส่วนขยายที่ต้องการแล้ว ให้คลิกที่ส่วนขยายนั้นแล้วกดปุ่ม GET
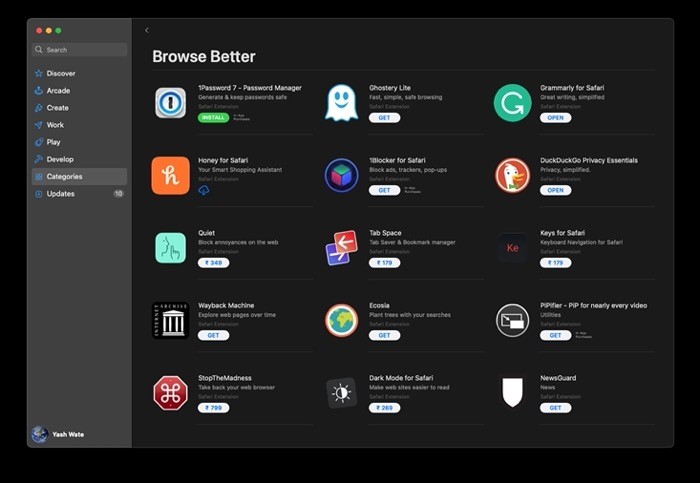
ทันทีที่คุณทำเช่นนั้น ส่วนขยายจะเริ่มดาวน์โหลด และต่อมาจะถูกติดตั้งบน Safari โดยอัตโนมัติ หากคุณเปิดเบราว์เซอร์ไว้ คุณจะได้รับการแจ้งเตือนแบนเนอร์ (ด้านบน) ซึ่งให้ตัวเลือกแก่คุณในการดูหรือเปิดใช้งานส่วนขยาย คุณสามารถคลิกและติดตั้งส่วนขยายได้ อย่างไรก็ตาม ในกรณีที่คุณไม่ได้รับการแจ้งเตือน คุณสามารถดูขั้นตอนในส่วนต่อไปนี้เพื่อเปิดใช้งานส่วนขยายที่ดาวน์โหลด

วิธีเปิดใช้งานส่วนขยาย Safari บน Mac
เมื่อคุณดาวน์โหลดส่วนขยายจาก App Store ส่วนขยายนั้นจะถูกติดตั้งโดยอัตโนมัติ และดังที่กล่าวไว้ในส่วนก่อนหน้า หากคุณเปิด Safari ไว้ คุณจะได้รับแบนเนอร์เพื่อเปิดใช้งานส่วนขยายที่ดาวน์โหลดทันที

อย่างไรก็ตาม ในกรณีที่คุณดาวน์โหลดและติดตั้งส่วนขยายจากแหล่งอื่น หรือหากคุณไม่เห็นแบนเนอร์ คุณสามารถใช้ขั้นตอนต่อไปนี้เพื่อเปิดใช้งานส่วนขยายบน Safari
1. เมื่อเปิด Safari แล้ว ให้เลือก Preferences จากเมนู Safari
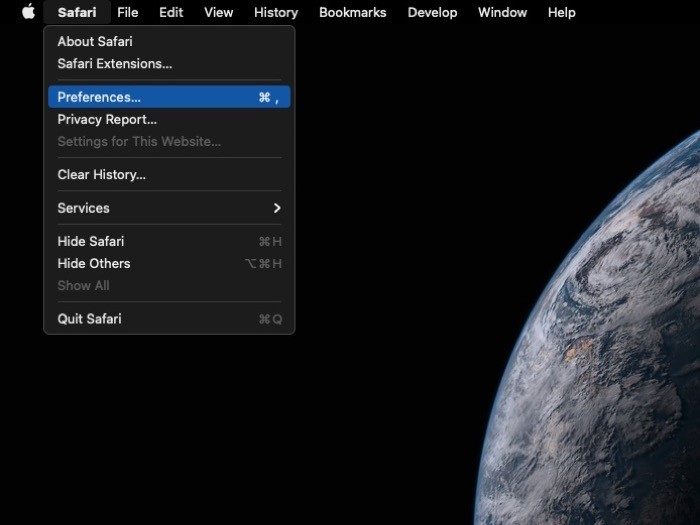
2. ในหน้าต่าง Safari Preferences ให้คลิกที่แท็บ Extensions
3. ที่นี่ คุณจะพบส่วนขยาย Safari ที่ติดตั้งทั้งหมดของคุณในบานหน้าต่างด้านซ้าย
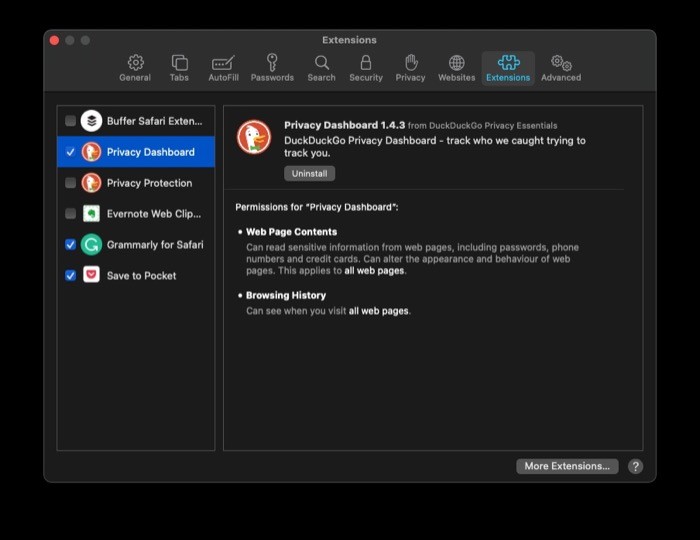
4. ในการเปิดใช้งานส่วนขยาย ให้ทำเครื่องหมายที่ช่องถัดจากส่วนขยายนั้น และในการยืนยันป๊อปอัป ให้กด Turn On
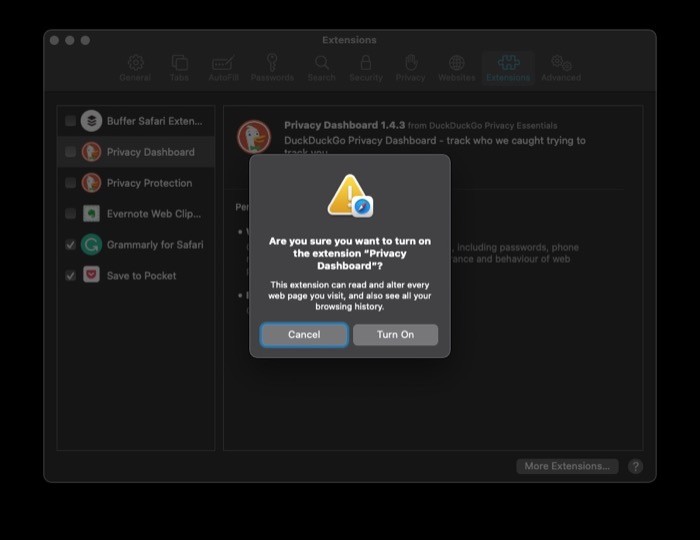
วิธีใช้ส่วนขยาย Safari บน Mac
เมื่อคุณเปิดใช้งานส่วนขยาย ส่วนขยายนั้นจะปรากฏในแถบเครื่องมือ Safari ทางด้านซ้ายของแถบที่อยู่ (URL) หากคุณติดตั้งส่วนขยาย Safari ไว้หลายตัว คุณสามารถจัดระเบียบส่วนขยายเหล่านี้ตามลำดับที่คุณต้องการได้ เมื่อต้องการทำเช่นนี้ ให้กดแป้นคำสั่งค้างไว้ในขณะที่คุณคลิกที่ไอคอนและย้ายไปรอบๆ คุณสามารถวางส่วนขยายไว้ที่ใดก็ได้ในแถบเครื่องมือ Safari
สำหรับการใช้ส่วนขยายเหล่านี้ ขึ้นอยู่กับว่าคุณใช้ส่วนขยายใดและฟังก์ชันใดมีให้ วิธีที่คุณใช้แตกต่างจากส่วนขยายหนึ่งไปอีกส่วนขยาย อย่างไรก็ตาม โดยทั่วไป ส่วนขยายส่วนใหญ่ต้องการให้คุณคลิกที่ไอคอน (ถัดจากแถบ URL) เพื่อเรียกใช้หรือขยายฟังก์ชันการทำงานที่มีให้
วิธีปิดการใช้งานและถอนการติดตั้งส่วนขยาย Safari
ดังที่กล่าวไว้ในตอนแรก ซึ่งแตกต่างจากเบราว์เซอร์อย่าง Chrome และ Firefox ส่วนขยายบน Safari ได้รับการติดตั้งเป็นแอป ซึ่งหมายความว่าการติดตั้งไม่เพียงเกี่ยวข้องกับการติดตั้งเพียงยูทิลิตี้ส่วนขยายเท่านั้น แต่ยังดาวน์โหลดแอปสำหรับสิ่งเดียวกันบน Mac ของคุณอีกด้วย ดังนั้น หากคุณต้องการถอนการติดตั้งส่วนขยาย คุณจะต้องลบแอปออกด้วยเพื่อกำจัดส่วนขยายทั้งหมด
ให้ตรวจสอบขั้นตอนต่อไปนี้
1. เลือกการ ตั้งค่า จากเมนู Safari
2. ในหน้าต่าง Preferences ให้คลิกที่แท็บ Extensions
3. ในบานหน้าต่างด้านซ้าย ให้ยกเลิกการเลือกช่องทำเครื่องหมายถัดจากส่วนขยายที่คุณต้องการปิดใช้งาน
3. เมื่อปิดใช้งานส่วนขยายแล้ว ให้คลิกที่ส่วนขยาย และในบานหน้าต่างด้านขวา ให้กดปุ่ม ถอนการติดตั้ง เมื่อคุณทำเช่นนั้น คุณจะได้รับป๊อปอัปแจ้งว่าคุณต้องลบแอปส่วนขยายออกก่อน ในการดำเนินการนี้ ให้คลิกที่ปุ่ม แสดงใน Finder (ในป๊อปอัป)
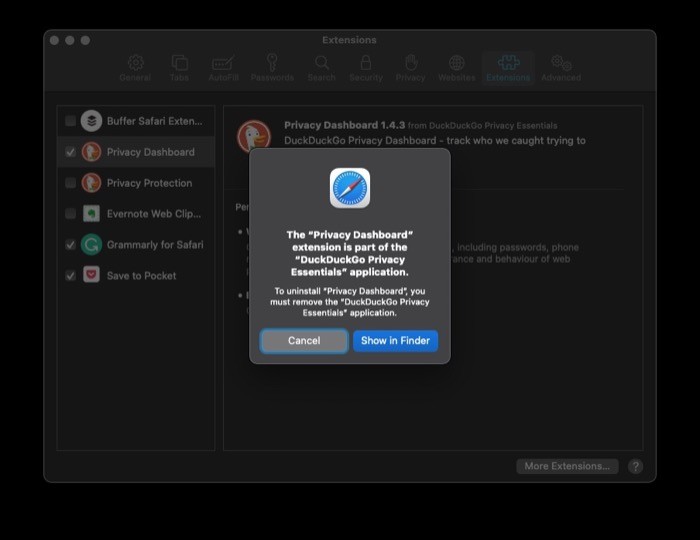
4. ตอนนี้ คุณจะได้รับหน้าต่าง Finder ใหม่พร้อมรายการแอปพลิเคชันที่ติดตั้งทั้งหมดบน Mac ของคุณ ที่นี่ เลือกแอปที่คุณต้องการถอนการติดตั้งส่วนขยาย คลิกขวาที่แอป แล้วเลือก ย้ายไปยังถังขยะ จากตัวเลือกที่มี
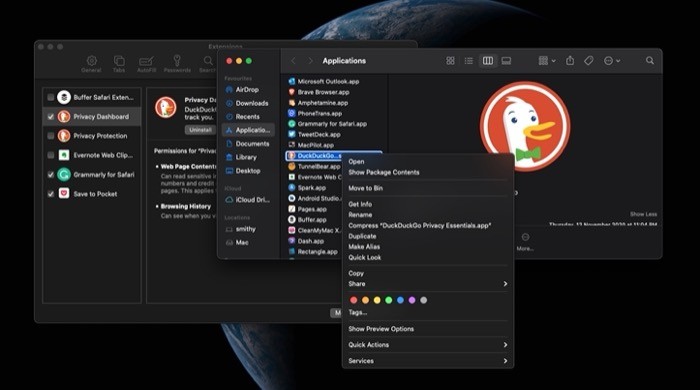
5. สุดท้าย คุณต้องป้อนรหัสผ่านบัญชีของคุณเพื่อดำเนินการถอนการติดตั้งต่อไป ป้อนรหัสผ่านของ Mac แล้วคลิก ตกลง
ทันทีที่แอปถูกลบ ส่วนขยายของแอปจะถูกถอนการติดตั้งด้วย และไม่ปรากฏในแท็บส่วนขยายใน Safari อีกต่อไป
นั่นคือทุกสิ่งที่คุณจำเป็นต้องรู้เกี่ยวกับการใช้ Safari Extensions บน Mac การใช้ขั้นตอนที่ระบุไว้สำหรับการดำเนินการแต่ละอย่าง คุณควรจะสามารถติดตั้ง เปิดใช้งาน และใช้ส่วนขยายเพื่อปรับแต่งประสบการณ์การใช้งานของคุณหรือเพิ่มฟังก์ชันการทำงานของเบราว์เซอร์ได้ และในกรณีที่คุณไม่พบส่วนขยายที่เป็นประโยชน์ คุณสามารถเลือกปิดใช้งานและถอนการติดตั้งได้เสมอ
