วิธีใช้และปรับแต่ง Safari Reader ใน iOS
เผยแพร่แล้ว: 2016-04-10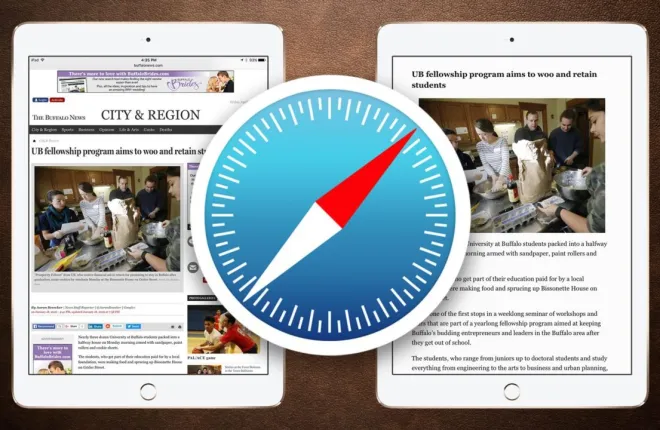
เว็บไซต์จำนวนมากเต็มไปด้วยข้อมูล แต่บางครั้งคุณเพียงแค่ต้องการเน้นที่บทความข่าวหรือบทวิจารณ์โดยเฉพาะโดยเฉพาะบนอุปกรณ์พกพาเช่น iPhone หรือ iPad ที่อสังหาริมทรัพย์บนหน้าจอนั้นมีราคาสูง วิธีแก้ปัญหาของ Apple สำหรับปัญหานี้คือ Safari Reader ซึ่งเป็นฟีเจอร์ในเว็บเบราว์เซอร์ Safari ของบริษัทที่พยายามแสดงบทความเว็บไซต์เป็นหน้าเดียวที่ปราศจากสิ่งรบกวน โดยไม่มีโฆษณา กราฟิกที่ไม่เกี่ยวข้อง และองค์ประกอบการออกแบบเว็บไซต์อื่นๆ ต่อไปนี้คือภาพรวมโดยย่อเกี่ยวกับวิธีการทำงานของ Safari Reader ใน iOS กับ iPhone และ iPad และวิธีปรับแต่งรูปลักษณ์เพื่อให้เข้ากับรสนิยมในการอ่านเว็บไซต์ส่วนตัวของคุณ
การใช้ Safari Reader บน iPhone และ iPad
ในการใช้ Safari Reader ก่อนอื่นให้เปิดแอป Safari บนอุปกรณ์ iOS ของคุณที่ใช้ iOS 9 ขึ้นไป (Safari Reader พร้อมใช้งานใน iOS เวอร์ชันก่อนหน้า แต่ขั้นตอนและภาพหน้าจอจะเน้นที่การอ้างอิงการปรับแต่ง Reader สำหรับ iOS 9) Safari Reader ใช้งานได้เฉพาะเมื่อดูบทความบนเว็บไซต์ (เช่น แทนที่จะเป็นหน้าแรกของเว็บไซต์) ดังนั้นให้ไปที่ไซต์โปรดของคุณแล้วแตะเพื่อเปิดเรื่องข่าว บทวิจารณ์ บทบรรณาธิการ หรือคำแนะนำที่เฉพาะเจาะจง
เมื่อโหลดบทความแล้ว ให้ดูที่ด้านซ้ายของแถบที่อยู่ "Smart Search" ของ Safari แล้วคุณจะเห็นปุ่ม Reader ซึ่งแสดงเป็นเส้นแนวนอนสี่เส้น แตะเพื่อดูบทความที่โหลดอยู่ใน Safari Reader 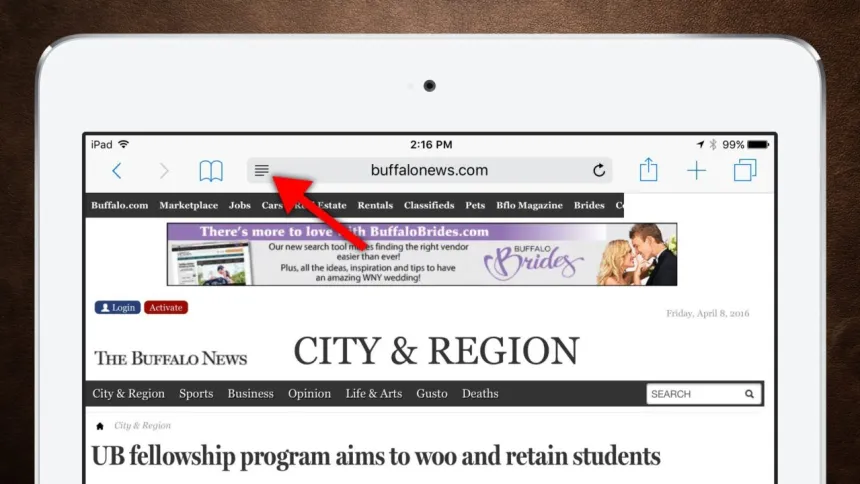
ดังที่คุณเห็นอย่างรวดเร็ว Safari Reader แทนที่เค้าโครงเว็บไซต์ทั้งหมดด้วยพื้นหลังสีขาวที่เรียบง่าย ข้อความสีดำ และไม่มีข้อมูลอื่นนอกเหนือจากตัวบทความเอง ขณะนี้ผู้ใช้สามารถเลื่อนดูบทความเพื่ออ่านได้ ทำให้ประสบการณ์การอ่านออนไลน์บนอุปกรณ์เคลื่อนที่ดีขึ้นมาก 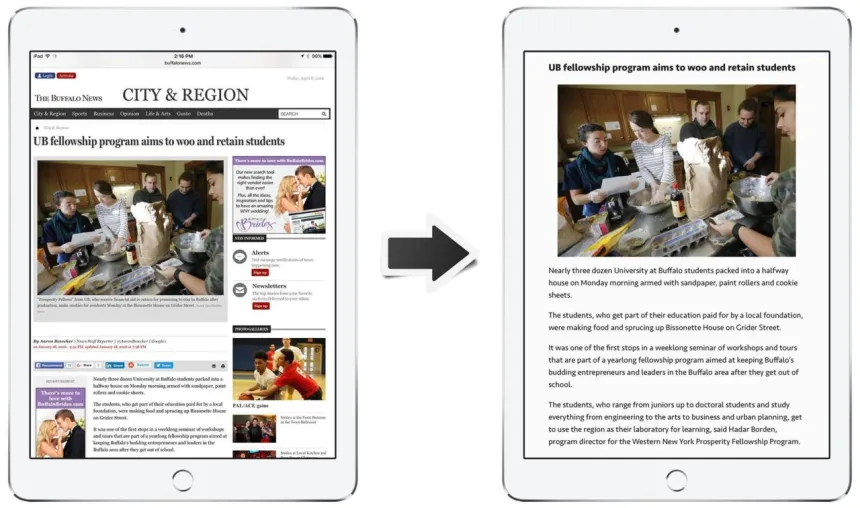
Safari Reader ไม่ได้ทำการเปลี่ยนแปลงอย่างถาวร เมื่อคุณอ่านบทความเสร็จแล้ว ให้แตะปุ่มตัวอ่านอีกครั้งเพื่อกลับไปยังมุมมองเว็บไซต์เริ่มต้น Safari Reader จะไม่ยังคงอยู่หลังจากที่คุณออกจากหน้า (เช่น การโหลดบทความปัจจุบันซ้ำหรือคลิกลิงก์ในขณะที่อยู่ในมุมมอง Reader จะนำคุณกลับสู่มุมมองเว็บไซต์เริ่มต้น) ซึ่งหมายความว่า คุณจะต้องเปิดใช้งาน Safari Reader ด้วยตนเองทุกครั้งที่เยี่ยมชมบทความ ซึ่งสมเหตุสมผลเมื่อพิจารณาว่ามุมมอง Reader จะซ่อนทุกอย่างยกเว้นบทความ รวมถึงลิงก์การนำทางเว็บไซต์ทั้งหมด
ปรับแต่งแบบอักษร Safari Reader และสีพื้นหลัง
ตามค่าเริ่มต้น Safari Reader จะแสดงบทความของเว็บไซต์โดยใช้แบบอักษรซานฟรานซิสโกแบบใหม่ของ Apple บนพื้นหลังสีขาว แม้ว่า Apple จะไม่สามารถควบคุมรูปลักษณ์ของ Safari Reader ได้ อย่างสมบูรณ์ แต่อย่างน้อยตอนนี้ผู้ใช้ก็มีตัวเลือกมากมายในการปรับแต่งประสบการณ์ Safari Reader
หากต้องการเปลี่ยนแบบอักษรและสีพื้นหลังของ Safari Reader บน iPhone หรือ iPad ของคุณ ให้เปิด Safari Reader ก่อนโดยใช้ขั้นตอนด้านบน และด้วยบทความในมุมมอง Reader ให้แตะปุ่มแบบอักษรที่ด้านขวาของแถบที่อยู่ Smart Search ของ Safari (แสดงเป็นปุ่มเล็กๆ ตัวอักษร 'A' ถัดจากตัวอักษรขนาดใหญ่ 'A') 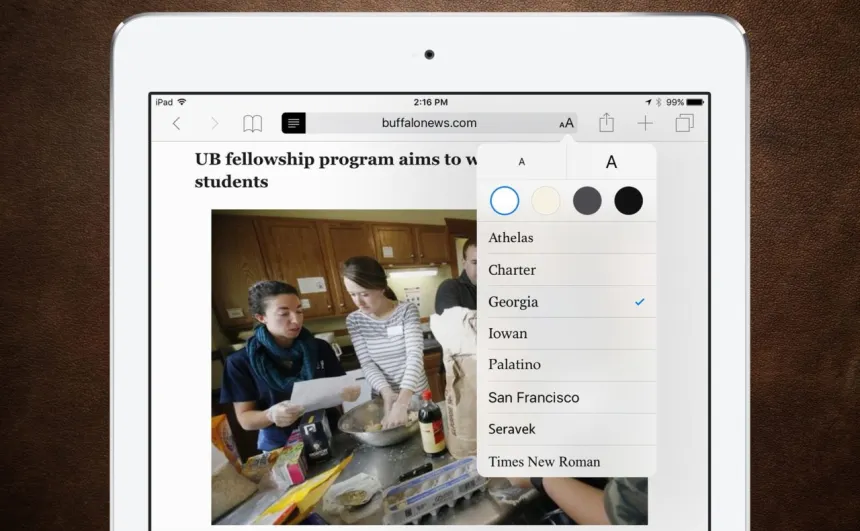
การทำเช่นนี้จะเผยให้เห็นเมนูใหม่ที่มีสามวิธีในการเปลี่ยนรูปลักษณ์ของ Safari Reader ได้แก่ ขนาดแบบอักษร สีพื้นหลัง และรูปแบบแบบอักษร ขนาดแบบอักษรที่ด้านบนของเมนู ช่วยให้คุณทำให้ข้อความ Safari Reader ใหญ่ขึ้น (โดยแตะที่ 'A' ที่ใหญ่กว่าทางด้านขวา) หรือเล็กกว่า (ผ่าน 'A' ที่เล็กกว่าทางด้านซ้าย)
ตัวเลือกสีพื้นหลังจะเปลี่ยนทั้งสีพื้นหลังและสีแบบอักษรของ Safari Reader ด้วยตัวเลือก 'สีขาว' ที่เป็นค่าเริ่มต้น คุณจะเห็นข้อความสีดำเข้มบนพื้นหลังสีขาวที่คมชัด 'ซีเปีย' จะแสดงพื้นหลังซีเปียสีอ่อนพร้อมข้อความสีน้ำตาลเข้ม 'สีเทา' ใช้พื้นหลังสีเทาปานกลางพร้อมข้อความสีเทาอ่อน และสุดท้าย 'สีดำ' ใช้ข้อความสีเทาปานกลางบนพื้นหลังสีดำเข้ม รูปภาพด้านล่างแสดงตัวอย่างแต่ละตัวเลือกสี แม้ว่าผู้ใช้จะต้องการทดลองด้วยตนเองเพื่อกำหนดว่าตนชอบการผสมสีแบบใด 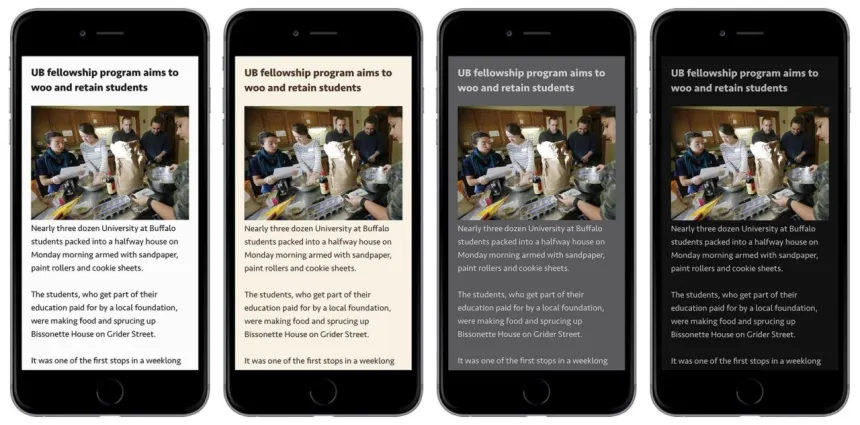
ตัวเลือก Safari Reader สุดท้ายคือแบบอักษร โดย Apple จัดเตรียมรูปแบบแบบอักษรให้เลือก 8 แบบ (ณ วันที่ในคำแนะนำนี้) ประกอบด้วยแบบอักษร serif 6 แบบ (Athelas, Charter, Georgia, Iowan, Palatino, Times New Roman) และ 2 แบบ แบบอักษร sans-serif (ซานฟรานซิสโก, Seravek) 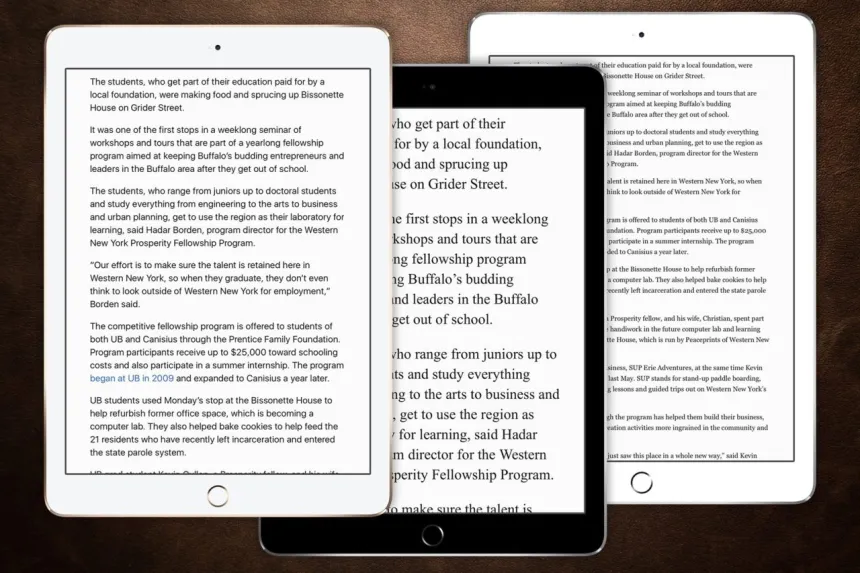
ด้วยตัวเลือกการปรับแต่ง Safari Reader ทั้งหมด ผู้ใช้สามารถทดสอบชุดค่าผสมต่างๆ ได้อย่างง่ายดายเพียงแค่แตะที่ชุดค่าผสมเหล่านั้น ผลลัพธ์ของการเปลี่ยนแปลงจะแสดงในมุมมอง Reader ทันที โดยไม่ต้องบันทึกหรือโหลด Safari ซ้ำ เมื่อคุณตัดสินใจเลือกขนาด สี และรูปแบบฟอนต์แล้ว Safari Reader จะจดจำการเลือกสำหรับเซสชันในอนาคตจนกว่าคุณจะเปลี่ยน

Safari Reader Caveats
Safari Reader เป็นเครื่องมือที่ยอดเยี่ยมที่ทำให้การอ่านบทความออนไลน์ โดยเฉพาะอย่างยิ่งบทความที่มีความยาว เป็นประสบการณ์ที่สนุกสนานยิ่งขึ้นบน iPhone หรือ iPad ของคุณ แต่มีปัญหาบางประการที่ผู้ใช้ควรคำนึงถึง
อันดับแรก Safari Reader จะวิเคราะห์บทความของเว็บไซต์และพยายามแสดงผลอย่างถูกต้องในมุมมอง Reader รวมถึงส่วนหัวหรือกราฟิกในเนื้อหา อย่างไรก็ตาม บางเว็บไซต์ใช้การจัดรูปแบบที่ไม่เป็นไปตามมาตรฐานซึ่งอาจส่งผลให้มีข้อมูลสำคัญ เช่น กราฟิกแบบเคลื่อนไหวหรือแบบโต้ตอบ อัญประกาศ และคำบรรยายใต้ภาพถูกละเว้นจากเค้าโครง Safari Reader โปรดคำนึงถึงเรื่องนี้เสมอเมื่ออ่านบทความที่ซับซ้อนมากขึ้นใน Safari Reader และคุณอาจต้องการอ่านบทความสั้นๆ ในเค้าโครงเริ่มต้นเมื่อคุณอ่านจบ เพื่อให้แน่ใจว่า Safari Reader แสดงข้อมูลที่เกี่ยวข้องทั้งหมด
ฉบับที่สองเกี่ยวข้องกับบทความหลายหน้า อีกครั้ง Safari Reader จะพยายามตรวจพบว่าบทความถูกแบ่งออกเป็นหน้าเว็บหลายหน้า และโดยปกติแล้วจะสามารถรวมหน้าทั้งหมดไว้ในมุมมอง Reader แบบเลื่อนเดียวได้สำเร็จ อย่างไรก็ตาม ดังที่กล่าวไว้ข้างต้น บางเว็บไซต์ใช้การใช้งานและโค้ดที่ไม่ซ้ำกันสำหรับบทความหลายหน้าซึ่ง Safari Reader อาจไม่สามารถดำเนินการได้ ในกรณีเหล่านี้ เมื่อผู้ใช้ไปถึงจุดสิ้นสุดของหน้าแรกของบทความในมุมมอง Reader Safari Reader จะโหลดหน้าแรกใหม่อีกครั้งโดยผิดพลาด หรือหยุดเพียงราวกับว่าไม่มีเนื้อหาเพิ่มเติม เนื้อหามักจะชัดเจนจากตัวหนังสือเองเมื่อบทความจบลงอย่างกะทันหันที่ตัวแบ่งหน้า แต่อย่าลืมปิดมุมมอง Reader และตรวจสอบเค้าโครงเริ่มต้นของไซต์อย่างรวดเร็ว หากคุณคิดว่าคุณไม่มีหน้าใดหน้าหนึ่งหรือมากกว่านั้น ในกรณีนี้ คุณจะต้องไปที่หน้าถัดไปด้วยตนเอง แล้วเปิด Safari Reader ใหม่อีกครั้ง
การพิจารณาขั้นสุดท้ายเมื่อใช้ Safari Reader คือความสำคัญของการจัดวางและการออกแบบ แม้ว่าประสบการณ์การอ่านบทความส่วนใหญ่บนเว็บจะไม่ได้รับผลกระทบ (และอาจได้รับการปรับปรุงให้ดีขึ้นอย่างมาก) จากการใช้ Safari Reader เนื้อหาบางส่วนได้รับการสร้างขึ้นอย่างพิถีพิถันในแง่ของรูปแบบและแบบอักษรเพื่อเพิ่มไปยังเรื่องราวของบทความ ไซต์ต่างๆ เช่น The New York Times , The Atlantic และ The Verge มักสร้างเนื้อหาออนไลน์ด้วยรูปแบบและรูปแบบภาพที่เป็นเอกลักษณ์ ซึ่งจะสูญหายไปเมื่อใช้ Safari Reader ดังนั้น ในขณะที่การเลือกวิธีดูเนื้อหาบางอย่างขึ้นอยู่กับคุณ คุณอาจต้องการข้าม Safari Reader ในสถานการณ์เหล่านี้
Safari Reader บน Mac
เคล็ดลับนี้เน้นที่ Safari Reader ใน iOS เนื่องจากการใช้คุณลักษณะนี้ในอุปกรณ์ขนาดเล็ก เช่น iPhone และ iPad เป็นที่ที่ผู้ใช้จะได้รับประโยชน์สูงสุด แต่ถ้าคุณรัก Safari Reader บน iDevice ของคุณ คุณจะยินดีที่รู้ว่า Safari สำหรับ OS X มี Reader View ในตัวด้วย และมันทำงานแทบเหมือนกับวิธีการทำงานใน iOS
โปรดทราบว่าคำเตือนเดียวกันสำหรับ Safari Reader ใน iOS ที่อธิบายข้างต้นมีผลกับ Safari Reader ใน OS X ด้วยเช่นกัน แต่ตราบใดที่คุณคำนึงถึงข้อควรพิจารณาบางประการเหล่านี้ คุณจะสามารถเพลิดเพลินกับฟีเจอร์ที่ยอดเยี่ยมนี้ทั้งที่บ้านและระหว่างเดินทาง .
