15+ เคล็ดลับและเทคนิค Safari สำหรับ Mac ที่คุณต้องรู้
เผยแพร่แล้ว: 2020-07-24หากคุณมี Safari เป็นเบราว์เซอร์ที่คุณต้องการบน Mac คุณสามารถปรับปรุงประสบการณ์การท่องเว็บและใช้ประโยชน์ได้มากขึ้นโดยปรับแต่งการตั้งค่าบางอย่างและเรียนรู้เคล็ดลับและลูกเล่นมากมาย แม้ว่าเราจะมีบทความเกี่ยวกับการตั้งค่า Safari ที่จำเป็นอยู่แล้ว ซึ่งคุณต้องปรับแต่งเพื่อปรับปรุงประสบการณ์การท่องเว็บ แต่ในบทความนี้ เราขอนำเสนอเคล็ดลับและลูกเล่นที่ดีที่สุดสำหรับ Safari บน Mac เพื่อช่วยให้คุณใช้งานเบราว์เซอร์ได้ดียิ่งขึ้นและมีประสิทธิภาพ .
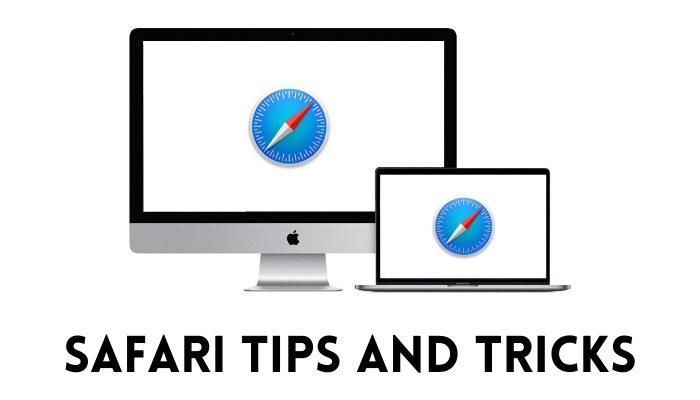
สารบัญ
เคล็ดลับและเทคนิค Safari ที่ดีที่สุดสำหรับ Mac
1. เปิดใช้งานการแสดงภาพซ้อนภาพ
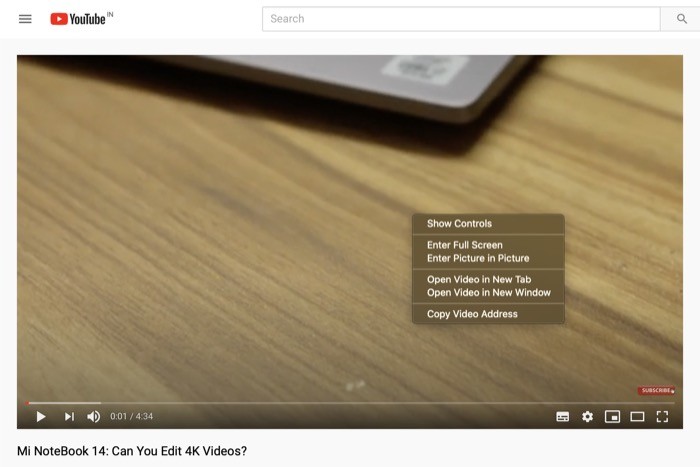
ในช่วงไม่กี่ปีที่ผ่านมา Safari ได้เติบโตและปรับปรุงอย่างมากในฐานะเบราว์เซอร์ — ถึงจุดที่ขณะนี้สามารถแข่งขันกับ Chrome, Firefox และ Brave และนำเสนอคุณสมบัติที่ใช้กันอย่างแพร่หลายมากที่สุดในขณะที่ยังให้ประสิทธิภาพที่มั่นคงและผู้ใช้ที่ดีขึ้น ความเป็นส่วนตัว. หนึ่งในคุณสมบัติต่างๆ ที่เบราว์เซอร์นำเสนอคือโหมด Picture-in-Picture (PiP) ซึ่งให้หน้าต่างวิดีโอแบบลอยได้ซึ่งคุณสามารถย้ายไปที่ใดก็ได้นอกแท็บเบราว์เซอร์เฉพาะ ทำให้คุณมีอิสระในการทำงานหลายอย่างในขณะที่ดูเนื้อหา หากต้องการดูวิดีโอในโหมด PiP ขณะที่กำลังเล่นวิดีโออยู่ ให้คลิกขวาที่วิดีโอสองครั้งแล้วเลือกตัวเลือก Enter Picture in Picture เมื่อเสร็จแล้ว คุณจะเห็นวิดีโอที่เล่นในหน้าต่างแบบลอยได้ คลิกที่หน้าต่างเพื่อย้ายไปรอบๆ และเมื่อคุณต้องการปิด ให้กดที่ไอคอน x เพื่อออกจากโหมด PiP
2. ปรับแต่งหน้าเว็บในแบบของคุณ
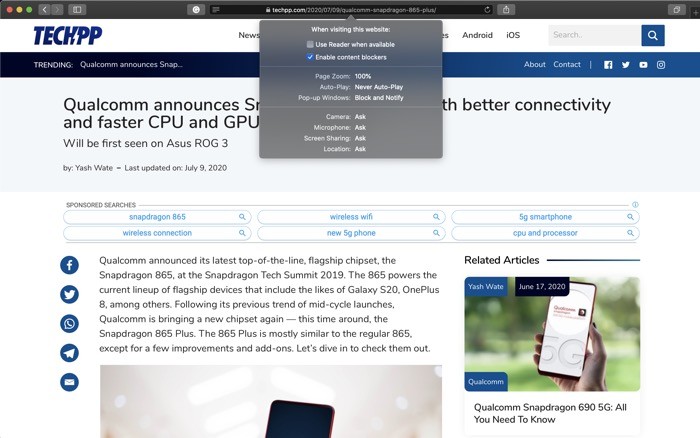
Safari สำหรับ Mac มีตัวเลือกการปรับแต่งมากมาย รวมถึงตัวเลือกสำหรับเว็บไซต์ ซึ่งใช้ได้กับทุกเว็บไซต์ที่คุณเยี่ยมชมทางออนไลน์ แม้ว่าการตั้งค่าต่างๆ ที่คุณปรับแต่งจะทำงานได้ดีสำหรับเว็บไซต์ต่างๆ ที่คุณเข้าชม แต่ก็มีข้อยกเว้นบางประการที่ทำงานได้ไม่ดีกับการตั้งค่าที่ปรับแต่งแล้ว ด้วยเหตุนี้ Apple จึงมีตัวเลือกในการปรับแต่งการตั้งค่าเว็บเพจเป็นรายบุคคล เพื่อให้คุณสามารถปรับแต่งเว็บไซต์ต่างๆ ให้เป็นส่วนตัวด้วยการตั้งค่าที่แตกต่างกัน หากต้องการปรับแต่งหน้าเว็บในแบบของคุณ ให้คลิกขวาที่แถบที่อยู่เว็บแล้วเลือก การตั้งค่าสำหรับเว็บไซต์ นี้ ที่นี่ คุณจะพบการตั้งค่าต่างๆ เช่น มุมมองผู้อ่าน การเล่นอัตโนมัติ การซูมหน้า และการอนุญาตของผู้ใช้ ซึ่งคุณสามารถเปลี่ยนได้ตามความต้องการของคุณ
3. ดู URL ที่สมบูรณ์ของเว็บไซต์
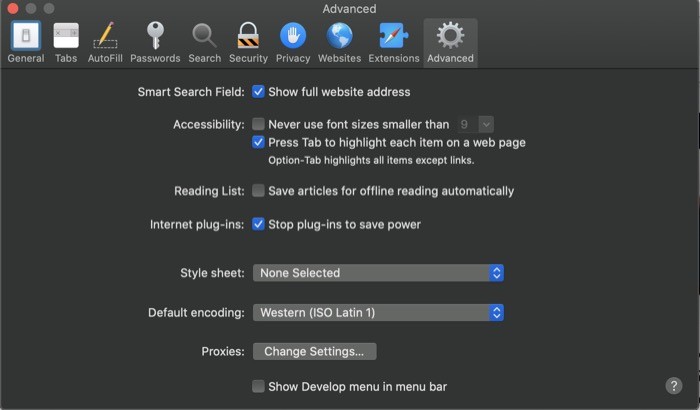
ตามค่าเริ่มต้น แถบที่อยู่ใน Safari จะแสดงเฉพาะชื่อโดเมนหลักของเว็บไซต์เพื่อไม่ให้รก อย่างไรก็ตาม หากคุณเป็นคนที่ชอบที่จะทราบตำแหน่งที่แน่นอนของคุณบนเว็บไซต์ คุณสามารถเปิดใช้งานตัวเลือกเพื่อดู URL ทั้งหมดของเว็บไซต์ได้ สำหรับสิ่งนี้ตรงไปที่ Safari Preferences [command + ,] และไปที่แท็บ Advanced ตอนนี้ ให้ทำเครื่องหมายที่ช่องถัดจาก แสดงที่อยู่เว็บไซต์แบบเต็ม และนั่นคือทั้งหมด คุณควรเห็นที่อยู่ทั้งหมดของเว็บไซต์ในแถบที่อยู่ของคุณ
4. บันทึกหน้าเว็บเป็น PDF
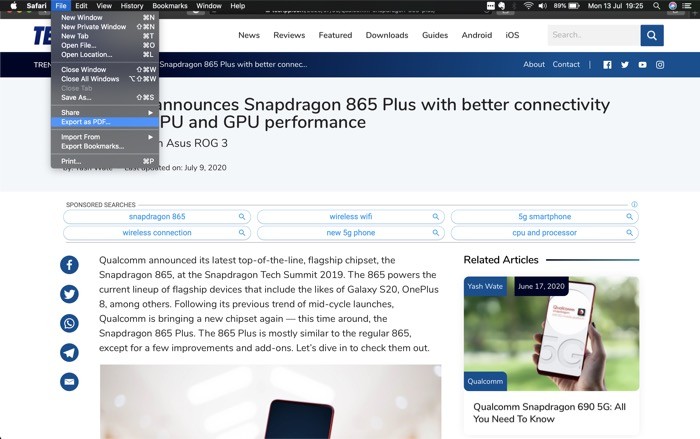
แม้ว่าจะมีบริการอ่านภายหลังและบุ๊กมาร์กมากมายเพื่อช่วยคุณบุ๊กมาร์กเว็บไซต์/หน้าเว็บเพื่อกลับมาเยี่ยมชมในภายหลัง แต่ก็มีบางครั้งที่คุณจำเป็นต้องมีสำเนาแยกต่างหากที่บันทึกไว้ในเครื่องของคุณ สำหรับกรณีดังกล่าว Safari มียูทิลิตี้บันทึกเป็น PDF ที่ให้คุณทำอย่างนั้นได้ หากต้องการบันทึกหน้าเป็น PDF ให้ไปที่หน้าที่คุณต้องการบันทึก แตะ ไฟล์ จากเมนู Safari แล้วกด ส่งออกเป็น PDF ในหน้าจอถัดไป ให้ป้อนชื่อและที่อยู่ปลายทาง แล้วกด บันทึก
5. เพิ่มในรายการเรื่องรออ่าน/คั่นหน้า
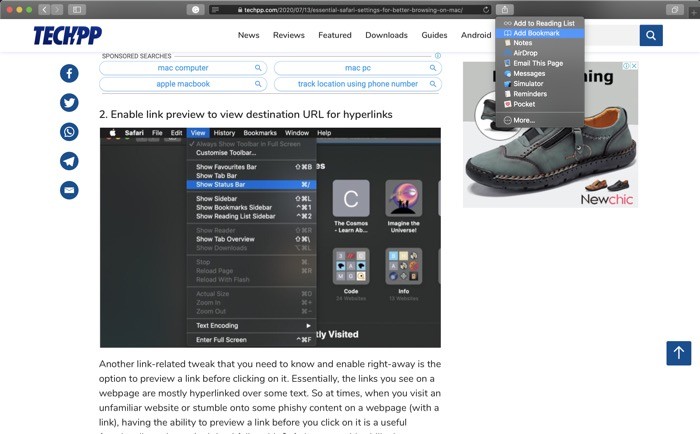
หลายครั้งที่เราสะดุดกับหน้าเว็บและบทความที่น่าสนใจบนอินเทอร์เน็ตที่เราอยากอ่าน/กลับมาดูภายหลัง ไม่ว่าจะเป็นเรื่องงานหรือเรื่องที่เราสนใจ วิธีหนึ่งในการบันทึกบทความและหน้าเว็บคือการใช้รายการเรื่องรออ่านและคุณลักษณะบุ๊กมาร์กบน Safari แม้ว่าทั้งสองจะไม่มีความแตกต่างกันมากนัก แต่รายการเรื่องรออ่านเป็นทางออกที่ดีที่สุดสำหรับการอ่านแบบออฟไลน์และมีประโยชน์เมื่อคุณต้องการอ่านบางสิ่งบางอย่างเพียงครั้งเดียว ในทางกลับกัน การบุ๊กมาร์กหน้าเว็บจะเก็บไว้ในบันทึกของคุณเสมอจนกว่าคุณจะลบออก หากต้องการเพิ่มหน้าเว็บในรายการเรื่องรออ่านหรือที่คั่นหน้า ให้กดปุ่มแชร์ถัดจากแถบที่อยู่และเลือก เพิ่มในรายการเรื่องรออ่าน หรือ เพิ่มที่คั่นหน้า ตามลำดับ
6. เปลี่ยนเครื่องมือค้นหาเริ่มต้น
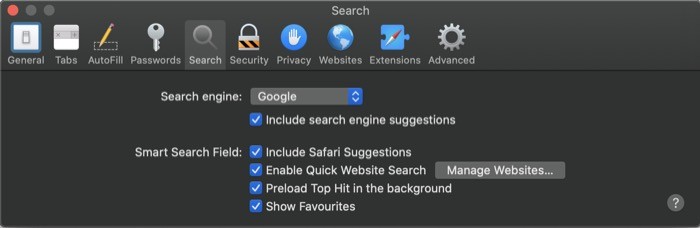
เครื่องมือค้นหาเริ่มต้นบน Safari ถูกตั้งค่าเป็น Google ซึ่งเป็นหนึ่งในเครื่องมือค้นหาที่ใช้กันอย่างแพร่หลายและทั่วไปบนอินเทอร์เน็ต อย่างไรก็ตาม หากคุณเป็นคนที่กังวลเรื่องความเป็นส่วนตัวมากกว่า และชอบใช้ DuckDuckGo มากกว่า หรือหากงานของคุณต้องใช้เครื่องมือค้นหาอื่น คุณสามารถเปลี่ยนเครื่องมือค้นหาเริ่มต้นใน Safari ได้ สำหรับสิ่งนี้ตรงไปที่ Safari Preferences [command + ,] และไปที่แท็บ Search ที่นี่ ให้แตะปุ่มดรอปดาวน์ถัดจาก เสิ ร์ชเอ็นจิ้น และเลือกเครื่องมือค้นหาจากรายการ

7. ค้นหาแท็บ
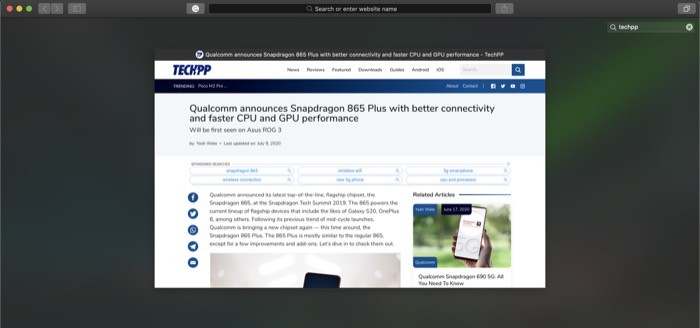
หากคุณมีแท็บเบราว์เซอร์หลายแท็บเปิดพร้อมกันใน Safari การค้นหาแท็บเฉพาะในนั้นค่อนข้างเป็นงานที่ค่อนข้างยาก โชคดีที่ Safari มีเคล็ดลับเล็กๆ น้อยๆ ที่จะช่วยคุณได้ สำหรับสิ่งนี้ ให้แตะที่ View และเลือก Show Tab Overview หรือคุณสามารถใช้ทางลัด [shift + command + \] เพื่อไปที่ภาพรวม แท็บ เมื่ออยู่ในหน้าต่างภาพรวมแท็บ ให้กด command + f แล้วป้อนชื่อแท็บที่คุณต้องการในช่องค้นหา
8. ปักหมุดแท็บ
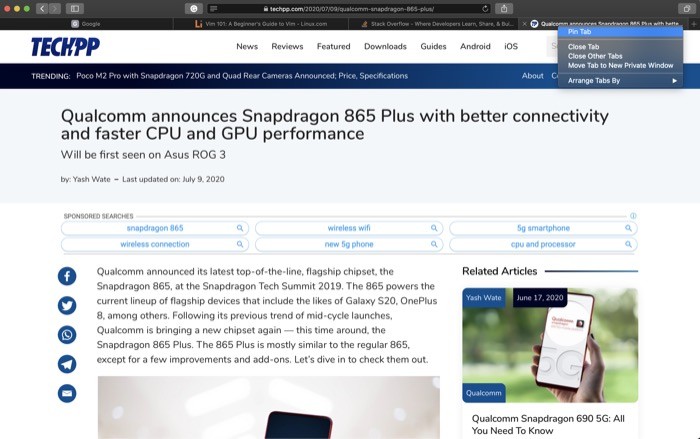
เคล็ดลับแท็บที่มีประโยชน์อีกอย่างสำหรับ Safari เมื่อคุณเปิดแท็บหลายแท็บพร้อมกันคือความสามารถในการปักหมุดแท็บที่คุณต้องกลับมาดูบ่อยๆ ในการตรึงแท็บ ให้คลิกขวาที่แท็บที่คุณต้องการปักหมุด แล้วเลือก ตรึงแท็บ จากรายการตัวเลือก คุณสามารถตรึงแท็บได้หลายแท็บพร้อมกัน และแท็บที่ตรึงไว้จะลดขนาดลงและใช้พื้นที่ทางด้านซ้ายใต้แถบที่อยู่
9. ปิดเสียงแท็บ
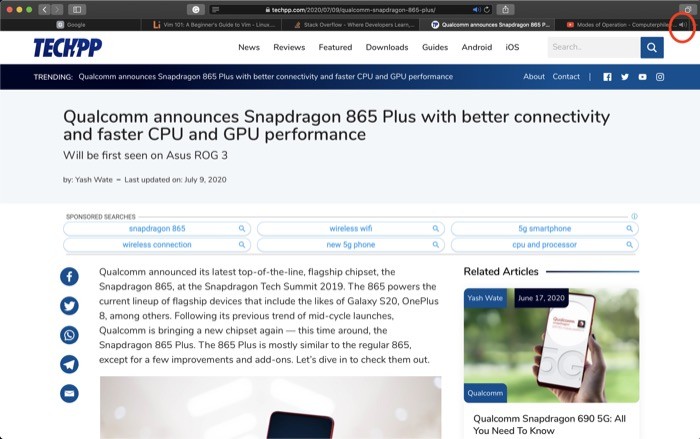
เว็บไซต์ส่วนใหญ่ในปัจจุบันได้ฝังวิดีโอหรือโฆษณาไว้บนหน้าเว็บของตน แม้ว่าจะไม่ใช่ทุกคนที่มีการตั้งค่าการเล่นสื่อเป็นอัตโนมัติ แต่ก็ไม่สามารถพูดได้เหมือนกันทุกเว็บไซต์ การเล่นสื่ออัตโนมัติอาจสร้างความรำคาญได้ โดยเฉพาะเมื่อระดับเสียงของเครื่องสูง เพื่อจัดการกับสิ่งนี้ Safari อนุญาตให้คุณปิดเสียงบนแท็บนั้น สิ่งที่คุณต้องทำคือแตะไอคอนลำโพงบนแท็บที่กำลังเล่นเสียงเพื่อปิดเสียงจากแท็บนั้น
10. จัดเรียงแท็บ
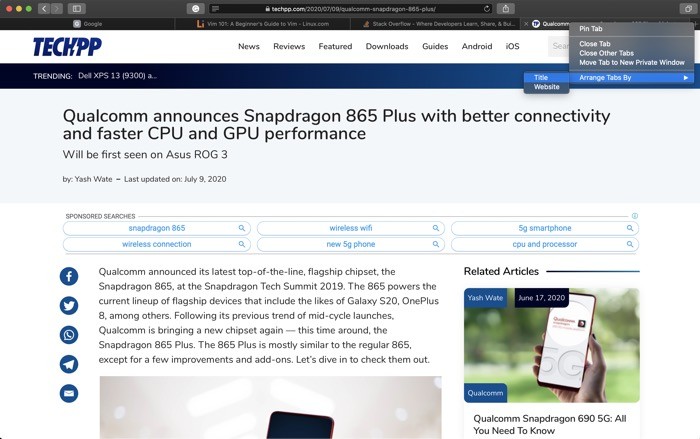
เช่นเดียวกับวิธีที่คุณสามารถจัดเรียงโฟลเดอร์และไฟล์ในคอมพิวเตอร์ของคุณตามตัวกรองต่างๆ ได้ คุณสามารถทำได้เช่นเดียวกันกับแท็บ Safari เคล็ดลับนี้พิสูจน์ให้เห็นว่ามีประโยชน์อย่างยิ่งเมื่อคุณเปิดหลายแท็บพร้อมกัน ในการจัดเรียงแท็บในแถบแท็บ ให้คลิกขวาที่แท็บแล้วคลิก จัดเรียงแท็บตาม เมื่อคุณทำเช่นนั้น คุณจะได้รับสองตัวเลือก: ชื่อ และ เว็บไซต์ ตอนนี้ ขึ้นอยู่กับว่าคุณต้องการจัดเรียงแท็บอย่างไร ให้เลือกตัวเลือกใดตัวเลือกหนึ่ง แล้ว Safari จะจัดเรียงแท็บใหม่ตามลำดับ
11. ใช้ Look Up
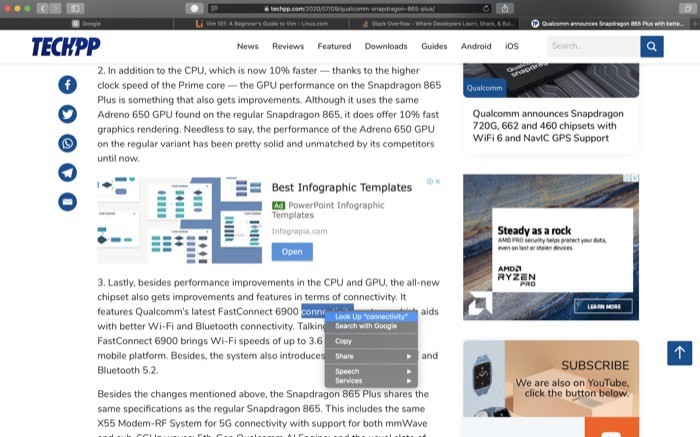
Look Up เป็นหนึ่งในคุณสมบัติที่มีประโยชน์ที่สุดของ Safari พูดง่ายๆ คือ เป็นการผสมผสานระหว่างพจนานุกรม Wikipedia และแหล่งข้อมูลอื่นๆ ที่ช่วยให้คุณค้นหารายละเอียดเกี่ยวกับคำและวลีต่างๆ ที่คุณพบบนเว็บเพจได้อย่างรวดเร็ว หากต้องการใช้คุณลักษณะนี้ ให้คลิกขวาที่คำที่คุณต้องการรายละเอียด/บริบทเพิ่มเติม แล้วเลือก Look Up ในหน้าต่างผลลัพธ์ ให้เลื่อนดูเพื่อดูรายละเอียดต่างๆ เกี่ยวกับคำที่คุณเลือก
12. หน้าเว็บ AirDrop
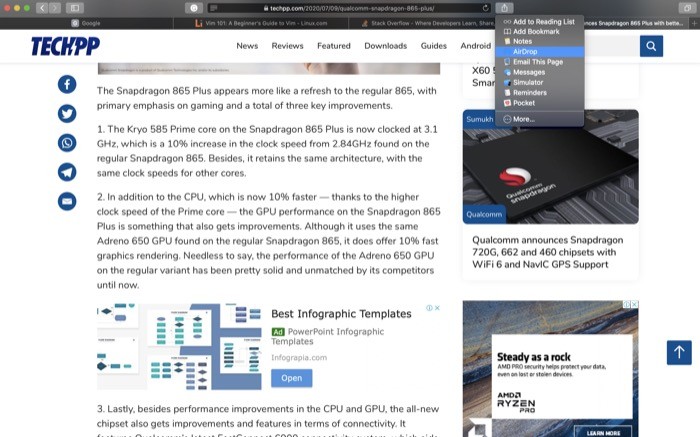
หากคุณหมกมุ่นอยู่กับระบบนิเวศของ Apple อย่างลึกซึ้งและใช้ iPad หรือ iPhone นอกเหนือจาก Mac แล้ว คุณยังสามารถใช้ AirDrop เพื่อแชร์หน้าเว็บได้ ซึ่งคล้ายกับวิธีที่คุณใช้ไฟล์ AirDrop ในการแชร์หน้าเว็บจาก Safari ให้คลิกปุ่มแชร์ที่อยู่ถัดจากแถบที่อยู่ แล้วเลือก AirDrop จากรายการตัวเลือกและเลือกอุปกรณ์ที่คุณต้องการส่งไปให้
13. ใช้แฮนด์ออฟ
เช่นเดียวกับ AirDrop ซึ่งคุณสามารถใช้เพื่อแชร์หน้าเว็บในอุปกรณ์ Apple ต่างๆ คุณยังสามารถใช้ประโยชน์จากคุณลักษณะเฉพาะของ Apple อีกอันคือ Handoff เพื่อดูหน้าเว็บในอุปกรณ์ต่างๆ สำหรับผู้ที่ไม่รู้ตัว Handoff เป็นคุณสมบัติความต่อเนื่องที่ให้คุณสลับระหว่างอุปกรณ์ต่าง ๆ ได้อย่างราบรื่นและดำเนินการต่อสิ่งที่คุณกำลังทำบนอุปกรณ์เครื่องหนึ่งไปยังอีกเครื่องหนึ่ง
ในการใช้ Handoff ก่อนอื่นให้ไปที่ System Preferences บน Mac ของคุณและไปที่ General ที่นี่ ให้เลือกช่องทำเครื่องหมายที่ระบุว่า Allow Handoff ระหว่าง Mac เครื่องนี้และอุปกรณ์ iCloud ของคุณ ในทำนองเดียวกัน ตรวจสอบให้แน่ใจว่าได้เปิดใช้งาน Handoff บนอุปกรณ์ที่คุณต้องการรับ Handoff โดยไปที่ การตั้งค่า > ทั่วไป > AirPlay & Handoff ถัดไป ตรวจสอบให้แน่ใจว่าคุณลงชื่อเข้าใช้บัญชี iCloud เดียวกันบนอุปกรณ์เหล่านี้
เมื่อเสร็จแล้ว เมื่อคุณดูหน้าเว็บบน Safari และต้องการเข้าถึงสิ่งเดียวกันบนอุปกรณ์ (Apple) เครื่องอื่น ให้เปิดสวิตช์แอปบนอุปกรณ์อีกเครื่องหนึ่งแล้วคลิกป๊อปอัป Safari ที่ด้านล่างของหน้าจอ หรือหากคุณต้องการดูหน้าเว็บจากอุปกรณ์อื่นบน Mac ของคุณ ให้คลิกที่ไอคอน Safari (พร้อมไอคอนมือถือ) ใน Dock เพื่อเปิดใน Safari
14. เปิดใช้งาน Reader View
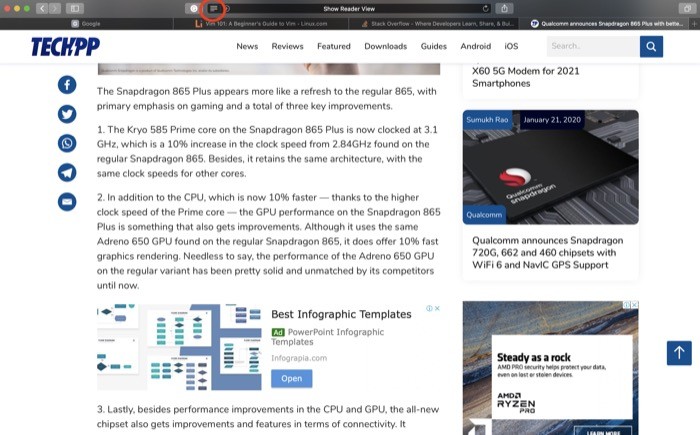
เว็บไซต์ส่วนใหญ่ที่คุณเจอบนอินเทอร์เน็ตเต็มไปด้วยเนื้อหาและสื่อมากมาย (รูปภาพและวิดีโอ) รวมถึงโฆษณา การทำเช่นนี้อาจทำให้เสียสมาธิในบางครั้งเมื่อคุณต้องการเน้นเฉพาะข้อความในบทความ โชคดีที่ Safari มีมุมมองสำหรับผู้อ่านซึ่งสะดวกต่อการช่วยลดสิ่งรบกวนบนหน้าเว็บ หากต้องการเปิดใช้งานมุมมองผู้อ่าน Safari ให้กดไอคอนมุมมองผู้อ่าน (เส้นแนวนอน) ทางด้านซ้ายของแถบที่อยู่เพื่อดูบทความในโหมดผู้อ่าน และเมื่อคุณอ่านเสร็จแล้ว ให้กดแบบเดิมเพื่อออกจากมุมมองผู้อ่าน
15. ดูหน้าที่เข้าชมล่าสุด
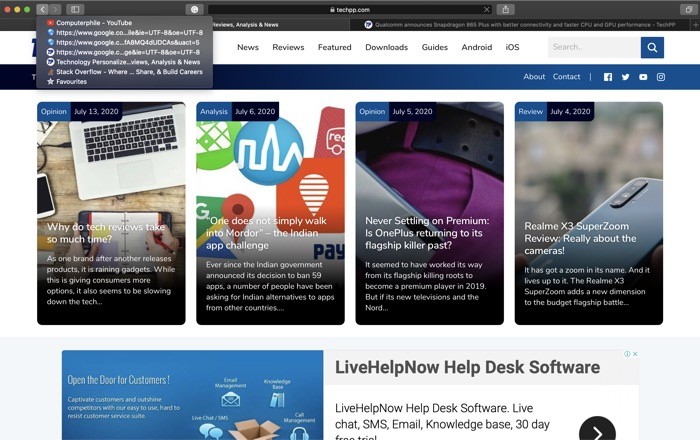
แม้ว่าคุณจะสามารถใช้ประวัติการเข้าชมหน้าเว็บที่เพิ่งเข้าเยี่ยมชมได้อีกครั้ง แต่ก็ยังต้องการให้คุณคลิกไม่กี่ครั้งก่อนจึงจะสามารถดูหน้าเว็บได้อีกครั้ง นอกจากนี้ หากคุณใช้โหมดส่วนตัว จะไม่มีการบันทึกประวัติของคุณ ดังนั้น คุณไม่สามารถเข้าถึงหน้าเว็บที่เข้าชมล่าสุดโดยใช้สิ่งเดียวกันได้ ดังนั้น หากคุณเพิ่งเข้าชมหน้าเว็บบางหน้าในแท็บใดแท็บหนึ่ง ไม่ว่าคุณจะอยู่ในโหมดการท่องเว็บแบบปกติหรือแบบส่วนตัวก็ตาม Safari นำเสนอวิธีที่รวดเร็วและง่ายดายในการนำทางไปยังหน้าเว็บที่เข้าชมล่าสุดบนแท็บนั้น ๆ สำหรับสิ่งนี้ ในแท็บที่คุณต้องการนำทางไปยังหน้าเว็บที่เข้าชมล่าสุด ให้แตะปุ่มลูกศรย้อนกลับในแถบเครื่องมือค้างไว้แล้วเลื่อนดูรายการของหน้าต่างๆ ที่คุณเพิ่งเยี่ยมชม และปล่อยเคอร์เซอร์บนหน้าที่คุณต้องการ เปิด.
ด้วยการใช้เคล็ดลับและกลเม็ดของ Safari (สำหรับ Mac) ที่กล่าวถึงข้างต้น คุณสามารถปรับแต่งองค์ประกอบบางอย่างของเบราว์เซอร์ได้ และในทางกลับกันก็เปลี่ยนวิธีการใช้งานของคุณในแต่ละวันเพื่อให้ได้ประโยชน์มากขึ้น แม้ว่าเคล็ดลับและลูกเล่นบางอย่างเหล่านี้จะช่วยคุณในการปรับปรุงประสบการณ์ Safari ของคุณ แต่เคล็ดลับอื่นๆ จะช่วยคุณด้วยการเพิ่มฟังก์ชันการทำงานและทำให้การท่องเว็บสะดวกยิ่งขึ้น
