เคล็ดลับและเทคนิคของ Samsung Galaxy Fold 4: ใช้ประโยชน์สูงสุดจากโทรศัพท์ของคุณ
เผยแพร่แล้ว: 2022-11-02Samsung Galaxy Z Fold 4 เป็นโทรศัพท์แบบพับได้ที่ดีที่สุดในท้องตลาดและซับซ้อนที่สุดอย่างปฏิเสธไม่ได้ มีหน้าจอหลักสองแบบที่แตกต่างกัน - หนึ่งหน้าจอบนหน้าปกและอีกหน้าจอเมื่อกางออก คุณสามารถใช้หน้าจอสำหรับทางลัด โฟลเดอร์ และวิดเจ็ตของแอปได้ หน้าจอหลักที่สองมีไว้สำหรับการใช้โทรศัพท์และมอบประสบการณ์การใช้งานที่เหมือนกับแท็บเล็ต

เมื่อพิจารณาถึงลักษณะเฉพาะของฟอร์มแฟคเตอร์ของสมาร์ทโฟน มีสิ่งพิเศษบางอย่างที่คุณสามารถทำได้ด้วย Galaxy Fold 4 ในบทความนี้ เราแสดงรายการเคล็ดลับ กลเม็ด และความลับที่ซ่อนอยู่ของ Galaxy Fold 4 ที่ดีที่สุด
สารบัญ
เคล็ดลับ & เทคนิค Samsung Galaxy Fold 4
การเลือกเคสโทรศัพท์ของคุณ
มาเริ่มกันที่ความชัดเจน ตอนนี้คุณมีเทพเจ้าที่พับได้แล้ว คุณต้องปฏิบัติกับมันต่างจากมนุษย์คนอื่นๆ ในการเลือกเคสสำหรับ Galaxy Fold 4 มีบางสิ่งที่ต้องพิจารณา หากคุณต้องการใช้ S Pen กับโทรศัพท์ คุณจะต้องมีเคสที่แตกต่างจากกรณีที่คุณต้องการเพียงแค่ขาตั้ง กรณีที่ไม่มีแบรนด์ทั่วไปมักเป็นความคิดที่ไม่ดี
Spigen Slim Armor Pro Pen Edition เป็นตัวเลือกที่ดีหากคุณใช้ S Pen มิฉะนั้น คุณสามารถพิจารณาว่า UAG Civilian เป็นตัวเลือกที่ดีด้วยบานพับที่บางเฉียบ หากคุณต้องการเคสแบบบาง ให้พิจารณา Spigen Thin Fit P หรือ Supcase UB Pro หากคุณกำลังมองหาเคส Galaxy Fold 4 ที่ป้องกันได้ดีที่สุด
บังคับให้แอพทำตามอัตราส่วนภาพ
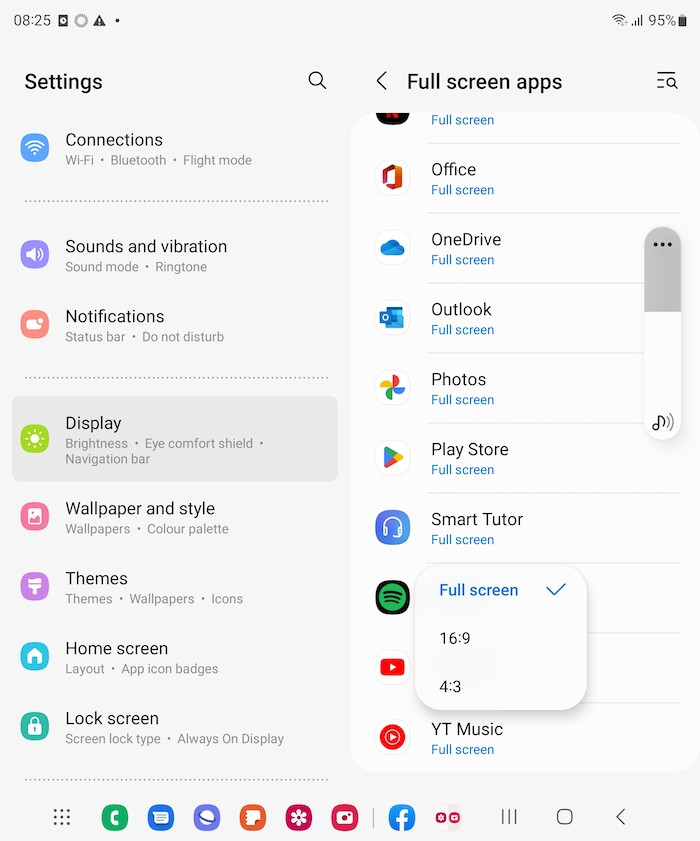
เมื่อคุณพับ Samsung Galaxy Fold 4 ขึ้น จอแสดงผลจะมีค่าเริ่มต้นเป็นอัตราส่วน 16:9 แต่จอแสดงผลด้านในมีอัตราส่วนกว้างยาว 23.1:9 แปลก ๆ อาจทำให้สับสนเล็กน้อยเนื่องจากแอปส่วนใหญ่ได้รับการออกแบบสำหรับอัตราส่วนภาพ 16:9 แต่ Instagram เป็นหนึ่งในไม่กี่แห่งที่ไม่มีแถบดำด้านข้าง (หมายถึงแถบสีดำถูกเพิ่มเข้าไปที่ด้านข้างเพื่อให้พอดี) ในอัตราส่วนภาพ 4:3 Instagram ดูดี แต่จะดีกว่าด้วยอัตราส่วนกว้างยาว ในการบังคับให้แอปใช้งานแบบเต็มหน้าจอ ให้ทำตามขั้นตอนเหล่านี้:
เปิดแอป การตั้งค่า ไปที่ส่วนการ แสดงผล และเลือก แอปแบบเต็มหน้าจอ คุณจะพบรายการแอพที่ติดตั้งในโทรศัพท์ของคุณ เมนูดรอปดาวน์จะปรากฏขึ้นเมื่อคุณแตะแอพ ให้คุณเลือกลักษณะที่ปรากฏบนหน้าจอพับได้ด้านใน เลือกพรีเซ็ตการปรับขนาดที่เหมาะสมกับแต่ละแอปมากที่สุด มีวิธีการล่าสัตว์และการจิกที่เกี่ยวข้องมากขึ้น
นักพัฒนาซอฟต์แวร์ได้ปรับแต่งแอปของตนให้เหมาะกับอุปกรณ์แบบพับได้อยู่แล้ว เช่น Galaxy Fold 4 Android 12L นำเสนอฟีเจอร์การปรับแรงให้เหมาะสมสำหรับอุปกรณ์แบบพับได้ ซึ่งจะช่วยให้นักพัฒนาสร้างแอปที่ปรับให้เหมาะสมยิ่งขึ้นไปอีกสำหรับอุปกรณ์เหล่านี้
ซ่อนและด้นสดแถบงาน
Samsung ได้นำแถบงานที่รู้จักกันดีมาสู่ Galaxy Fold 4 และทำงานเหมือนกับบนแพลตฟอร์มอื่นๆ สามารถใช้เพื่อเข้าถึงแอพและฟังก์ชั่นที่ใช้บ่อย
- หากต้องการซ่อนแถบงาน ให้กดบนพื้นที่ว่างของแถบงานค้างไว้
- หากต้องการนำแถบงานกลับมา ให้กดค้างไว้ที่บริเวณด้านล่างของหน้าจอ
แถบงานสามารถปรับแต่งให้รวมทางลัดของแอพและคุณสมบัติอื่นๆ ได้
เทคนิคมัลติทาสกิ้ง
ด้วยหน้าจอด้านในขนาดใหญ่และคุณสมบัติมัลติทาสก์ของ Samsung Galaxy Fold 4 คุณจึงสามารถใช้หลายแอพพร้อมกันได้อย่างง่ายดาย สามารถลากและวางแอพลงบนหน้าจอหลักผ่านแถบงานได้ Samsung Galaxy Fold สามารถเรียกใช้แอพหลายตัวบนหน้าจอด้านในและด้านนอก สามารถใช้ Edge Panel และมุมมองเฮลิคอปเตอร์เพื่อปรับทิศทางอุปกรณ์และเลือกแอปที่จะเปิด หน้าปกสามารถแสดงสองแอพพร้อมกันได้ หากต้องการใช้หน้าจออื่นๆ ของการพับ ให้เปิดใช้งานในลักษณะเดียวกับหน้าจอหลัก
หน้าต่างลอยน้ำ
Samsung Galaxy Fold 4 มีคุณสมบัติที่เป็นประโยชน์ที่เรียกว่าโหมดหน้าต่างลอย สิ่งนี้มีประโยชน์สำหรับการทำงานหลายอย่างพร้อมกันและเพิ่มแอพที่สี่ลงในหน้าจอ ในการใช้โหมดหน้าต่างลอย ให้แตะแอปค้างไว้จากแถบงานหรือแผงขอบ จากนั้นลากไปไว้ตรงกลางหน้าจอ
คุณยังสามารถใช้โหมดหน้าต่างลอยกับแอปเฉพาะได้ด้วยการลากไอคอนแอปจากแถบงานหรือแผงขอบไปที่กึ่งกลางของหน้าจอ เมื่อคุณเปิดหน้าต่างลอย คุณสามารถย้ายและปรับขนาดได้ตามต้องการ และเมื่อคุณทำเสร็จแล้ว คุณสามารถเอาออกได้โดยการแตะค้างไว้ แล้วลากไปที่ปุ่มเอาออก
มุมมองแกลเลอรี่
Gallery View บน Samsung Galaxy Fold 4 ช่วยให้คุณดู แก้ไข และจัดการรูปภาพ วิดีโอ และอัลบั้มได้ คุณสามารถเปลี่ยนภาพหน้าปกสำหรับอัลบั้มโดยใช้แอพคลังภาพ ภาพหน้าปกของอัลบั้มไม่ใช่ภาพล่าสุดในอัลบั้มเสมอไป
หากต้องการเปลี่ยนภาพหน้าปกของอัลบั้ม ขั้นแรกให้เปิดแอปแล้วแตะอัลบั้มที่คุณต้องการเปลี่ยนภาพหน้าปกค้างไว้ จากเมนู 3 จุด ให้เลือก Change Cover Image เลือกรูปภาพที่คุณต้องการใช้เป็นภาพหน้าปกและปรับส่วนของรูปภาพที่คุณต้องการใช้ เพียงแตะปุ่ม "ใช้" เพื่อบันทึกการเปลี่ยนแปลง มุมมองแกลเลอรี่เป็นวิธีที่ยอดเยี่ยมในการดูรูปภาพและวิดีโอทั้งหมดของคุณในที่เดียว!
มุมมองเซลฟี
Galaxy Fold 4 มี "มุมมองเซลฟี่" ที่ให้คุณดูตัวอย่างภาพถ่ายของคุณก่อนถ่ายภาพ สิ่งนี้มีประโยชน์หากคุณต้องการให้แน่ใจว่าภาพถ่ายดูดีก่อนที่จะถ่ายภาพ โหมด "มุมมองเซลฟี่" สามารถใช้ถ่ายภาพบุคคลได้โดยไม่ต้องซ่อนโทรศัพท์
ในการดำเนินการนี้ ให้เปิดกล้องและสลับไปใช้กล้องหน้า จากนั้นแตะที่ไอคอนบุคคลที่มุมล่างขวาของหน้าจอ จากนั้นคุณจะเห็นพรีวิวว่ารูปภาพจะหน้าตาเป็นอย่างไร เมื่อคุณพอใจกับรูปลักษณ์แล้ว ให้กดปุ่มชัตเตอร์เพื่อถ่ายภาพ คุณยังสามารถใช้ท่าทางฝ่ามือเพื่อเปิดใช้งานตัวนับเวลาถอยหลังของเซลฟี่ได้
เปลี่ยนคีย์บอร์ดของคุณ
Samsung Galaxy Fold 4 มาพร้อมกับคีย์บอร์ดที่สามารถใช้ได้ทั้งหน้าจอขนาดใหญ่และขนาดเล็ก อย่างไรก็ตาม ผู้ใช้อาจต้องการใช้แป้นพิมพ์ Google Gboard บนหน้าจอขนาดเล็กเพื่อความแม่นยำในการพิมพ์มากขึ้น หากต้องการสลับแป้นพิมพ์บน Galaxy Fold 4 ให้ทำตามขั้นตอนเหล่านี้:
1. บนหน้าจอหลักของคุณ ให้แตะไอคอนแอพ
2. เลือกการตั้งค่า
3. แตะภาษาและการป้อนข้อมูล
4. เลือกแป้นพิมพ์เริ่มต้น
5. แตะ Gboard เพื่อเลือกเป็นแป้นพิมพ์เริ่มต้นของคุณ
ใช้ Samsung Labs เพื่อรับฟีเจอร์ล้ำหน้ากว่าใคร
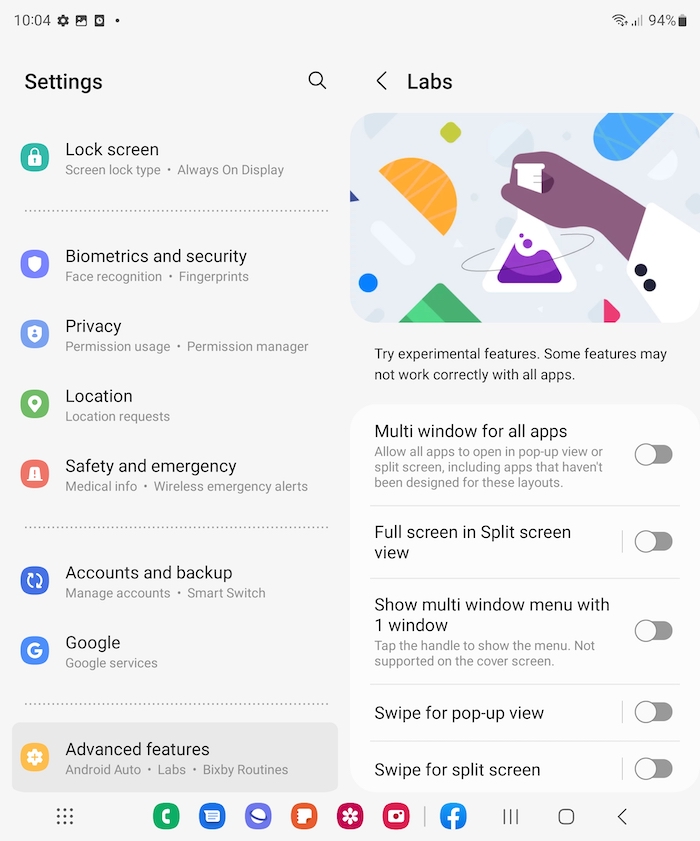
Samsung Labs เป็นพื้นที่ทดสอบเบต้าสำหรับคุณสมบัติใหม่ที่ยังไม่ได้เผยแพร่สู่สาธารณะ ในการเข้าถึง Samsung Labs คุณต้องเปิดใช้งานในเมนูการตั้งค่าก่อน หลังจากเปิดใช้งาน คุณสามารถเข้าถึง Samsung Labs ได้โดยเปิดลิ้นชักแอปแล้วแตะไอคอน Labs
คุณลักษณะบางอย่างใน Samsung Labs อยู่ในขั้นทดลองและอาจใช้งานไม่ได้ตามที่ตั้งใจไว้ โปรดใช้ความระมัดระวังเมื่อทำการทดลองกับคุณสมบัติใดๆ ใน Samsung Labs เนื่องจากอาจทำให้เกิดการทำงานที่ไม่คาดคิดหรือทำให้โทรศัพท์ของคุณเสียหายได้

กลเม็ดกล้อง Galaxy Fold 4
Samsung Galaxy Z Fold 4 มีกล้องที่ยอดเยี่ยมที่ให้คุณถ่ายวิดีโอที่ยอดเยี่ยมได้ นอกจากนี้ยังใช้งานง่ายด้วยฟอร์มแฟคเตอร์แบบพับได้ และคุณสมบัติการจัดเฟรมอัตโนมัตินั้นสมบูรณ์แบบสำหรับนักบล็อกเกอร์และผู้สร้างเนื้อหาที่ต้องการสร้างวิดีโอที่ดูเป็นมืออาชีพโดยไม่ต้องกังวลเรื่องการจัดเฟรมที่เหมาะสม
Motion Photo เป็นวิธีที่ยอดเยี่ยมในการบันทึกคลิปสั้นๆ ในขณะที่ถ่ายภาพด้วย Samsung Galaxy Fold 4 ไปพร้อม ๆ กัน หากต้องการเปิดใช้งาน Motion Photo ให้แตะไอคอน Motion Photo ถัดจากไอคอนอัตราส่วนภาพ วิธีนี้ทำให้คุณสามารถบันทึกวิดีโอคลิปสั้นๆ พร้อมรูปถ่ายของคุณเพื่อบันทึกความทรงจำและช่วงเวลาต่างๆ
ต่อไปนี้คือคุณลักษณะและการตั้งค่าอื่นๆ ที่คุณควรใช้ประโยชน์:
1. คุณสมบัติขาตั้งกล้องในตัว
2. AI การแก้ไขภาพ
3. รีมาสเตอร์รูปภาพด้วยโปรแกรมแก้ไขรูปภาพ
4. ถ่ายภาพ RAW
5. ใช้ Galaxy Watch 5 หรือ Watch 5 Pro เพื่อควบคุมกล้องพับ 4 ตัว
นี่คือวิดีโอที่ยอดเยี่ยมที่อธิบายเคล็ดลับและกลเม็ดของกล้อง Fold 4 เหล่านี้และอีกมากมาย:
ใช้การพับ 4 ด้วยเมาส์หรือแป้นพิมพ์
Galaxy Fold 4 สามารถใช้กับเมาส์หรือคีย์บอร์ดเพื่อเพิ่มประสิทธิภาพการทำงาน หากต้องการใช้เมาส์หรือแป้นพิมพ์ คุณจะต้องเชื่อมต่ออุปกรณ์กับโทรศัพท์ผ่านบลูทูธ โดยไปที่เมนู การตั้งค่า และเลือก " บลูทูธ " จากนั้นเปิด Bluetooth แล้วเลือกเมาส์หรือคีย์บอร์ดจากรายการอุปกรณ์ที่พร้อมใช้งาน เมื่อเชื่อมต่อแล้ว คุณจะสามารถใช้เมาส์หรือคีย์บอร์ดกับ Galaxy Fold 4 ของคุณได้
หน้าจอครอบกระจก
ตัวเลือกหน้าจอครอบกระจกใน Samsung Galaxy Fold 4 ช่วยให้คุณทำสิ่งต่างๆ ได้ง่ายขึ้นโดยสะท้อนหน้าจอด้านนอกจากด้านใน ตัวเลือกนี้เปิดใช้งานได้ง่ายและมีประโยชน์หากคุณต้องการทำให้ทุกอย่างเรียบง่าย
แสงขอบ
Samsung Galaxy Fold 4 มีคุณสมบัติที่เรียกว่า Edge Lighting ซึ่งทำให้โทรศัพท์ดูโฉบเฉี่ยวและทันสมัย แสงที่ขอบอาจลดปริมาณแสงสะท้อนบนหน้าจอ ทำให้มองเห็นได้ง่ายขึ้น หากต้องการใช้แสงที่ขอบบน Galaxy Fold 4 ให้ไปที่ การตั้งค่า จากนั้นไปที่ จอแสดงผล จากนั้น เปิดใช้แสงที่ขอบ คุณยังสามารถเปลี่ยนรูปแบบแสงขอบได้ตามต้องการ
ปิดโทรศัพท์ในขณะที่ให้แอพทำงานอยู่
Z Fold 4 ช่วยให้คุณเปิดใช้งานแอพเฉพาะเมื่อคุณปิดโทรศัพท์ ในการดำเนินการนี้ ให้ไปที่ การตั้งค่า -> จอแสดงผล -> แอปต่อบนหน้าจอหน้าปก วิธีนี้จะป้องกันไม่ให้แอปถูกล็อคเมื่อคุณปิดโทรศัพท์
ตั้งค่าแอปแผงโหมด Flex ของคุณ
คุณสามารถใช้โหมดยืดหยุ่นเพื่อแบ่งแอปออกเป็นสองส่วน โดยแต่ละครึ่งมีจุดประสงค์ที่แตกต่างกัน แผงโหมดยืดหยุ่นอยู่ใน การตั้งค่า > คุณลักษณะขั้นสูง > Labs > โหมดยืดหยุ่น คุณสามารถเลือกแอปที่ต้องการใช้กับโหมดยืดหยุ่นได้ โหมด Flex นั้นยอดเยี่ยมสำหรับการสนทนาทางวิดีโอดังที่แสดงด้านล่าง
เลือกมุมมองแอพที่คุณชื่นชอบ
Samsung Galaxy Fold 4 มีหลายวิธีในการดูแอพของคุณ คุณสามารถเพิ่มแอพได้ถึงแปดแอพที่ Dock ด้านล่าง ซึ่งจะแสดงขึ้นที่ด้านซ้ายของโทรศัพท์เมื่อเปิดออก นอกจากนี้ยังมีมุมมองแอปสองมุมมองที่สามารถเลือกได้โดยกดปุ่ม "มุมมอง" ที่ด้านซ้ายมือของหน้าจอ - "กางออก" และ "พับ" มุมมอง "กางออก" จะแสดงแอปทั้งหมดของคุณในรายการยาวๆ รายการเดียว ในขณะที่มุมมอง "พับ" จะแสดงไอคอนสี่ไอคอนในแต่ละครั้ง
สลับเปิด/ปิดหลายมุมมอง
หากคุณไปที่ การ ตั้งค่า > การ แสดงผล > เค้าโครงหน้าจอและการซูม คุณสามารถเลือกที่จะปิดการทำงานหลายมุมมองและกำหนดให้เป็นมุมมองมาตรฐานหรือในทางกลับกันก็ได้ ดังนั้นขึ้นอยู่กับคุณว่าคุณต้องการให้การตั้งค่าทางด้านซ้ายมือหรือไม่ และคุณยังสามารถเปลี่ยนขนาดการซูมหน้าจอได้อีกด้วย
ใช้ความสว่างของวิดีโออย่างชาญฉลาด
ภายใต้ การตั้งค่า > การ แสดงผล > คุณลักษณะขั้นสูง > ความสว่างของวิดีโอ คุณสามารถทำให้การแสดงผลดียิ่งขึ้นด้วยการสลับเป็น "สว่าง" เพราะตอนนี้ สิ่งที่เกิดขึ้นคือเมื่อคุณมีหน้าจอที่ค่อนข้างสลัว หากคุณเปิดวิดีโอหรือสื่อใดๆ หน้าจอก็จะสว่างขึ้น และเมื่อคุณกลับบ้าน หน้าจอก็จะมืดลงอีกครั้ง
เลือกวอลเปเปอร์ที่แตกต่างกันสำหรับแต่ละหน้าจอ
คุณรู้หรือไม่ว่าพับ 4 คุณสามารถเลือกวอลเปเปอร์ที่แตกต่างกันสำหรับแต่ละหน้าจอได้จริงหรือไม่? ดังนั้น หากคุณเข้าสู่วอลเปเปอร์และการตั้งค่า และเลือกหนึ่งรายการสำหรับหน้าจอด้านในของคุณ คุณจะสามารถปิดและเรียกใช้การตั้งค่าเดียวกันบนหน้าจอ Cover และเลือกวอลเปเปอร์ที่ต่างไปจากเดิมอย่างสิ้นเชิง ที่น่าสนใจคือคุณต้องเรียกใช้การตั้งค่าเหล่านั้นในแต่ละหน้าจอเพื่อให้ถูกต้อง คุณไม่สามารถทำได้ในที่เดียว ดังนั้นจงจำไว้
เปิดใช้งาน "ค้นหาโทรศัพท์ของฉัน"
เพื่อให้โทรศัพท์ Galaxy Fold 4 ติดตามได้ง่ายขึ้น ให้เปิดใช้งาน "Find my phone" และ "Offline Finding" ในการตั้งค่าของโทรศัพท์ คุณสามารถตรวจสอบสถานะและตำแหน่งของโฟลด์ได้โดยลงชื่อเข้าใช้บัญชี Samsung ของคุณจากเบราว์เซอร์ใดก็ได้ Galaxy Fold 4 มีคุณสมบัติความปลอดภัยไบโอเมตริกซ์ที่ช่วยให้ผู้ใช้สามารถติดตามอุปกรณ์ของตนได้ การตั้งค่านี้อยู่ภายใต้ “ Biometrics and security -> Find My Mobile ”
เปิดการแสดงผลตลอดเวลา
หากต้องการเปิดการแสดงผลตลอดเวลาบน Samsung Galaxy Fold 4 ให้ไปที่ การตั้งค่า > จอแสดงผล > Always On Display จากที่นี่ คุณสามารถเลือกข้อมูลที่คุณต้องการให้แสดงบนหน้าจอตลอดเวลาได้ เช่น การแจ้งเตือนและเวลา คุณยังสามารถเปลี่ยนสีและเพิ่มภาพพื้นหลังเพื่อให้น่าสนใจยิ่งขึ้น
ใช้ประโยชน์สูงสุดจากวิดเจ็ตล็อคหน้าจอ
คุณสามารถใช้วิดเจ็ตล็อคหน้าจอบน Samsung Galaxy Fold 4 เพื่อเข้าถึงข้อมูลอย่างรวดเร็ว เช่น เพลงของคุณ การนัดหมายที่กำลังจะมาถึง และอื่นๆ การปรับแต่งวิดเจ็ตทำให้คุณสามารถกำหนดลำดับการปรากฏบนหน้าจอล็อคได้ คุณยังสามารถเปิดหรือปิดใช้งานวิดเจ็ตบางตัว รวมทั้งเปลี่ยนขนาดได้
หากต้องการใช้วิดเจ็ตล็อคหน้าจอใน Samsung Galaxy Fold 4 ให้เปิดการตั้งค่า "หน้าจอล็อก" แล้วแตะที่แท็บ "วิดเจ็ต" จากที่นั่น คุณสามารถเพิ่ม ลบ หรือเปลี่ยนวิดเจ็ตหน้าจอล็อกได้
เปิดใช้งานโหมดมืดใน Z Fold 4
Galaxy Fold 4 มีโหมดมืดที่สามารถเปิดได้จาก การตั้งค่า > จอแสดงผล > โหมดมืด โหมดนี้จะเปลี่ยนสีของโทรศัพท์เพื่อให้มองเห็นได้ง่ายขึ้นในสถานการณ์ที่มีแสงน้อย นอกจากนี้ยังมีกำหนดการ Sunset to Sunrise ซึ่งโหมดจะเปิดขึ้นในเวลาพระอาทิตย์ตกและปิดเมื่อพระอาทิตย์ขึ้น
รายชื่อโทรด่วน
ในการตั้งค่าผู้ติดต่อโทรด่วนใน Samsung Galaxy Fold 4 คุณต้องไปที่การตั้งค่าหน้าจอปกและเลือกตัวเลือกการโทรตรง จากนั้น คุณจะสามารถเลือกผู้ติดต่อที่คุณต้องการเพิ่มในการโทรด่วนได้ หากต้องการเข้าถึงรายชื่อการโทรด่วน ให้แตะสองครั้งบนหน้าจอปกแล้วปัดไปทางซ้าย
ตั้งค่า Samsung Pay
Samsung Pay เป็นกระเป๋าเงินดิจิทัลที่ช่วยให้ผู้ใช้สามารถจัดเก็บข้อมูลบัตรชำระเงินเริ่มต้นเพื่อการเข้าถึงที่ง่ายและรวดเร็ว หากต้องการใช้ Samsung Pay กับบัตรอื่นที่ไม่ใช่บัตรเริ่มต้น ผู้ใช้ต้องปัดบนหน้าจอ สำหรับการตรวจสอบสิทธิ์ ผู้ใช้ต้องแตะเครื่องสแกนลายนิ้วมือ
วิดเจ็ตอัจฉริยะ
Smart Widget บน Samsung Galaxy Fold 4 สามารถช่วยคุณประหยัดพื้นที่บนหน้าจอหลักของคุณโดยการซ้อนวิดเจ็ตหลาย ๆ อันซ้อนกัน คุณสามารถค้นหา Smart Widget ได้ในรายการ Widgets และเลือกขนาดที่คุณต้องการ เมื่อคุณเพิ่มวิดเจ็ตลงในหน้าจอหลักแล้ว คุณสามารถเลือกแอปหรือการดำเนินการที่คุณต้องการซ้อนวิดเจ็ตได้ วิธีนี้จะช่วยให้หน้าจอหลักของคุณเป็นระเบียบและเป็นระเบียบ
เปิดใช้งานคำบรรยายสด
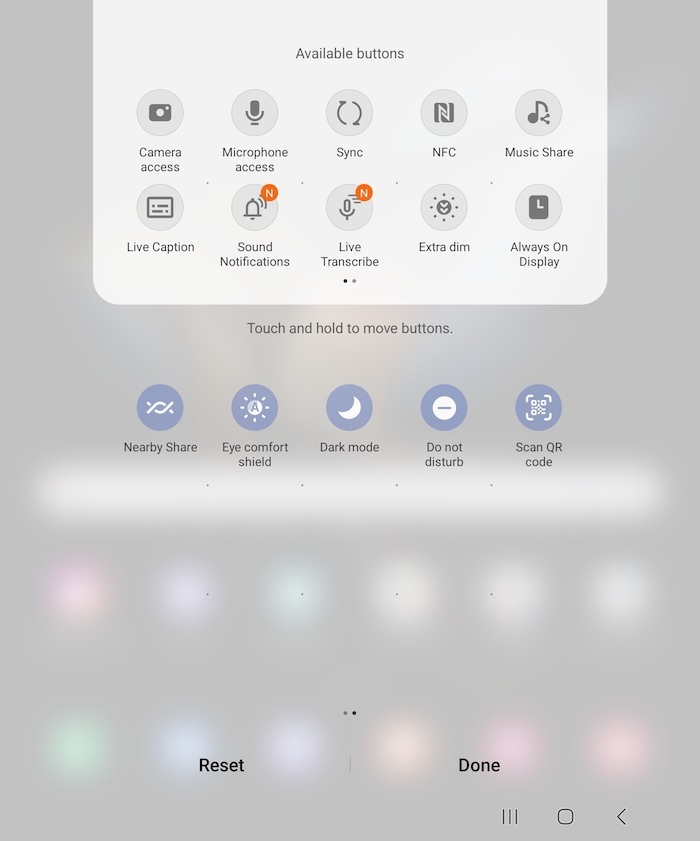
หากคุณไปที่การตั้งค่าด่วนแบบเลื่อนลงและเลือกเพิ่มตัวเลือกใหม่ คุณสามารถเลือกคำบรรยายสดและเปิดใช้งานได้ และตอนนี้ ทุกครั้งที่คุณดูเนื้อหาวิดีโอบนโทรศัพท์ของคุณ มันจะถอดเสียงสิ่งที่พูดในวิดีโอหรือสื่อโดยอัตโนมัติ มันยังแม่นยำอย่างน่าประหลาดใจ
เปิดใช้งาน Palm Touch เพื่อปิดหน้าจอ
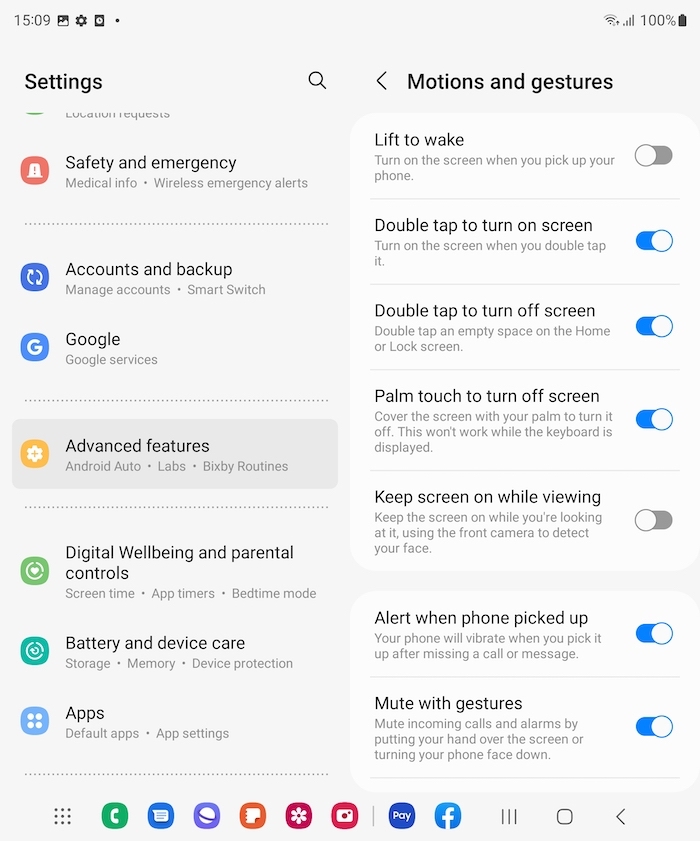
นี่คือคุณสมบัติที่ซ่อนอยู่ที่ดี ภายใต้ การตั้งค่า > คุณลักษณะขั้นสูง > การเคลื่อนไหวและท่าทาง คุณสามารถสลับบน Palm Touch เพื่อปิดหน้าจอ ตอนนี้ ทุกครั้งที่คุณได้รับสาย หากคุณเพียงแค่วางฝ่ามือบน จะเป็นการปิดเสียงการโทร นอกจากนี้ ภายในการตั้งค่าการเคลื่อนไหวและท่าทาง หากคุณเลื่อนลง คุณสามารถสลับเป็น ท่าทางสัมผัสของเซ็นเซอร์นิ้ว สิ่งนี้ทำทุกครั้งที่คุณต้องการเปิดแผงการแจ้งเตือน คุณสามารถเลื่อนผ่านเซ็นเซอร์ลายนิ้วมือด้วยนิ้วของคุณ แล้วเครื่องจะเปิดขึ้นอย่างรวดเร็วและง่ายดายในไม่กี่วินาที
