วิธีใช้ Samsung Pass: ทุกสิ่งที่คุณต้องรู้
เผยแพร่แล้ว: 2024-04-25การรักษาบัญชีออนไลน์ของคุณให้ปลอดภัยต้องใช้รหัสผ่านที่รัดกุมและไม่ซ้ำกัน อย่างไรก็ตาม การจดจำและการจัดการรหัสผ่านเหล่านี้เป็นเรื่องที่ท้าทาย
Samsung Pass ช่วยให้สิ่งนี้ง่ายขึ้นโดยอนุญาตให้คุณจัดเก็บข้อมูลรับรองการเข้าสู่ระบบทั้งหมดไว้ในที่เดียว นอกจากนี้ยังช่วยให้คุณลงชื่อเข้าใช้แอพและเว็บไซต์บนโทรศัพท์ Galaxy ของคุณได้อย่างสะดวกโดยใช้เพียงไบโอเมตริกซ์ของคุณ นอกจากนี้คุณยังสามารถทำอะไรได้มากกว่าเครื่องมือจัดการรหัสผ่านของบุคคลที่สามอีกด้วย
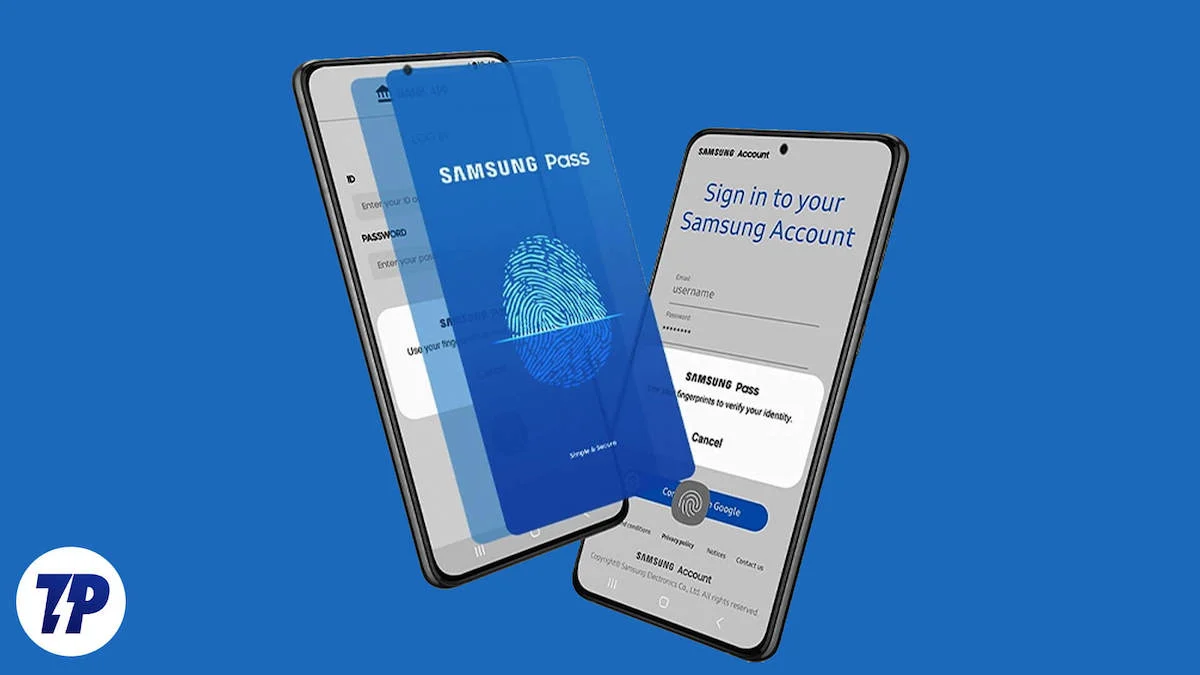
มาสำรวจ Samsung Pass โดยละเอียดแล้วดูว่ามันทำอะไรได้บ้าง และคุณสามารถใช้มันบนโทรศัพท์ Galaxy ของคุณได้อย่างไร
ซัมซุงพาสคืออะไร?
Samsung Pass เป็นเครื่องมือจัดการรหัสผ่านฟรีทุกประเภทที่มีอยู่ในอุปกรณ์ Galaxy ทุกรุ่น รวมถึงโทรศัพท์ แท็บเล็ตและแล็ปท็อป คุณสามารถใช้มันเพื่อจัดเก็บรหัสผ่านที่มีอยู่ของคุณ (พร้อมกับชื่อผู้ใช้หรือที่อยู่อีเมล) หรือสร้างรหัสผ่านใหม่
นอกจากข้อมูลรับรองการเข้าสู่ระบบแล้ว Samsung Pass ยังช่วยให้คุณจัดเก็บข้อมูลที่ละเอียดอ่อน เช่น ที่อยู่ วิธีการชำระเงิน (บัตรเครดิต/เดบิต รหัส UPI ฯลฯ) และบันทึกส่วนตัว
ข้อมูลทั้งหมดของคุณบน Samsung Pass ได้รับการปกป้องโดย Samsung Knox แม้ว่า Samsung จะไม่อธิบายอย่างชัดเจนว่าทำได้อย่างไร แต่ก็มีการเข้ารหัสข้อมูลไบโอเมตริกซ์ของคุณใน Samsung Pass และบันทึกไว้ใน "Trust Zone" ซึ่งเป็นสภาพแวดล้อมที่ปลอดภัยบนอุปกรณ์ Galaxy เพื่อเก็บข้อมูลที่ละเอียดอ่อน
Samsung Pass มีให้บริการเป็นแอปแยกต่างหากบนอุปกรณ์ Galaxy มาเป็นเวลานานที่สุด อย่างไรก็ตาม ตั้งแต่ปี 2022 เป็นต้นมา Samsung ได้เริ่มให้ตัวเลือกแก่ผู้ใช้ในการรวมเข้ากับแอป Samsung Wallet เพื่อเข้าถึงข้อมูลทั้งหมดภายใต้หลังคาเดียวกัน ในขณะที่เขียนสิ่งนี้ ดูเหมือนว่าจะเป็นทางเลือก และคุณสามารถปฏิเสธข้อความแจ้งให้ใช้ Samsung Pass เป็นแอปแยกต่างหากบนอุปกรณ์ของคุณต่อไปได้
Samsung Pass เหมาะกับใคร?
ใครก็ตามที่มีโทรศัพท์ Samsung Galaxy ที่ใช้ Android 7.0 ขึ้นไปสามารถใช้ Samsung Pass ได้ อย่างไรก็ตาม บริการนี้เหมาะสมที่สุดสำหรับผู้ที่ฝังรากอยู่ในระบบนิเวศของ Samsung เนื่องจากมีการรวมเข้ากับอุปกรณ์และบริการของ Samsung อย่างลึกซึ้ง ซึ่งช่วยให้ได้รับประสบการณ์ที่ราบรื่น
ตัวอย่างเช่น หากคุณมีอุปกรณ์ Samsung หลายเครื่อง (โทรศัพท์ แล็ปท็อป หรือแท็บเล็ต) Samsung Pass จะมีประโยชน์กับคุณมาก เนื่องจากมันจะเก็บข้อมูลการเข้าสู่ระบบทั้งหมดของคุณให้ซิงค์ระหว่างอุปกรณ์ต่างๆ เพื่อให้คุณสามารถเข้าถึงได้บนอุปกรณ์ใดๆ ได้ตลอดเวลา .
ในทำนองเดียวกัน หากคุณใช้ Samsung Internet (เบราว์เซอร์) บนอุปกรณ์ Galaxy ของคุณ Samsung Pass จะอนุญาตให้คุณลงชื่อเข้าใช้แอพและเว็บไซต์ด้วยการตรวจสอบสิทธิ์ไบโอเมตริกซ์ (ลายนิ้วมือ ใบหน้า หรือม่านตา) ช่วยลดความยุ่งยากในการป้อนชื่อผู้ใช้และรหัสผ่านด้วยตนเอง
หรือหากคุณใช้ Samsung Keyboard บนอุปกรณ์ของคุณ การผสานรวมกับ Samsung Pass จะทำให้คุณเข้าถึงข้อมูลรับรองทั้งหมดของคุณได้อย่างรวดเร็ว แม้แต่บนเว็บไซต์ที่ไม่รองรับฟังก์ชันป้อนข้อความอัตโนมัติ คุณจึงสามารถเข้าสู่ระบบได้อย่างง่ายดาย
วิธีการตั้งค่า Samsung Pass บนโทรศัพท์ Galaxy ของคุณ
Samsung Pass นั้นใช้งานง่าย แต่คุณต้องตั้งค่าก่อน โปรดทราบว่า คุณต้องมีบัญชี Samsung เพื่อใช้ Samsung Pass รวมถึงบริการอื่นๆ ไปข้างหน้าและสร้างบัญชี Samsung หากคุณยังไม่มี
เนื่องจากคุณไม่ได้รวม Samsung Pass เข้ากับ Samsung Wallet คุณจะมีแอปแยกต่างหากสำหรับ Samsung Pass บนอุปกรณ์ Galaxy ของคุณ ในกรณีนี้ คุณสามารถทำตามขั้นตอนเหล่านี้เพื่อตั้งค่าได้:
- เปิด Samsung Pass บนโทรศัพท์ Galaxy ของคุณ
- กด Continue บนหน้าจอต้อนรับเพื่อดำเนินการต่อ

- เข้าสู่ระบบบัญชี Samsung ของคุณเมื่อได้รับแจ้ง
- เมื่อเข้าสู่ระบบแล้ว ให้สแกนลายนิ้วมือเพื่อยืนยันตัวตนของคุณ

- สุดท้าย ให้เปิดฟังก์ชันป้อนอัตโนมัติเพื่อกรอกข้อมูลส่วนตัวของคุณในแอปและเว็บไซต์ได้อย่างรวดเร็วและสะดวกเมื่อมีการร้องขอ แตะปุ่มสามจุดบนหน้าจอหลักแล้วเลือก การตั้งค่า จากที่นี่ ให้เปิดสวิตช์สำหรับตัวเลือก ป้อนอัตโนมัติด้วยคีย์บอร์ด

หากคุณได้รวม Samsung Pass เข้ากับ Samsung Wallet แล้ว คุณจะสามารถเข้าถึง Samsung Pass ภายในแอพ Wallet ได้ เพียงเปิด Wallet และตั้งค่า (หากคุณยังไม่ได้ดำเนินการ) โดยการเข้าสู่ระบบด้วยบัญชี Samsung ของคุณและยืนยันตัวตนของคุณโดยใช้ลายนิ้วมือของคุณ จากนั้นไปที่แท็บ ทั้งหมด แล้วเลื่อนลงเพื่อค้นหาส่วน Samsung Pass หลังจากที่คุณดำเนินการนี้แล้ว ทุกครั้งที่คุณต้องการเข้าถึง Samsung Pass คุณสามารถทำได้จากแอป Samsung Wallet


เมื่อคุณตั้งค่า Samsung Pass แล้ว ขั้นตอนต่อไปคือตั้งค่า Samsung Pass เป็นบริการป้อนอัตโนมัติเริ่มต้นบนอุปกรณ์ Galaxy ของคุณ ต่อไปนี้เป็นวิธีดำเนินการ:
- เปิด การตั้งค่า
- เลื่อนลงและเลือก การจัดการทั่วไป

- เลื่อนลงและแตะ รหัสผ่าน รหัสผ่าน และการป้อนอัตโนมัติ
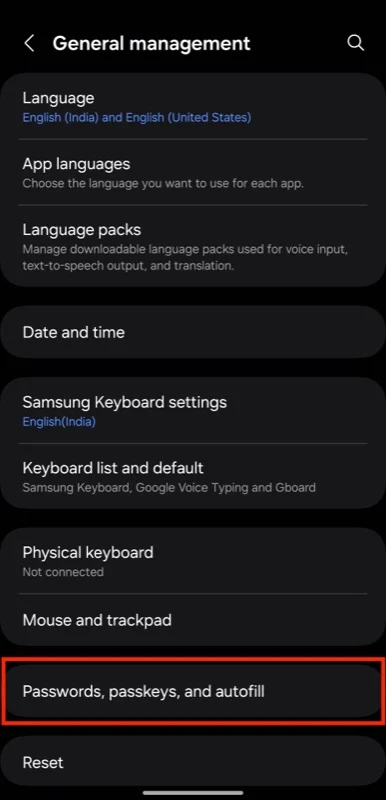
- แตะที่ บริการที่ต้องการ

- เลือก ซัมซุงพาส
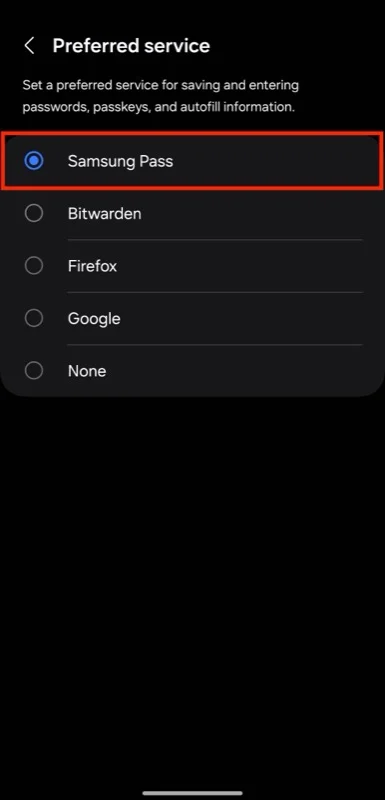
- เมื่อได้รับแจ้งให้ยืนยัน ให้กด OK
เมื่อการตั้งค่าพื้นฐานเสร็จสมบูรณ์ คุณสามารถเริ่มเพิ่มข้อมูลรับรองการเข้าสู่ระบบของคุณไปยัง Samsung Pass บนโทรศัพท์ Galaxy ของคุณได้ดังนี้:
- แตะที่ แอพ/เว็บไซต์ จากนั้นกดปุ่มบวก ( + ) ที่มุมด้านบนเพื่อเข้าถึงหน้า เพิ่มข้อมูลการลงชื่อเข้าใช้
- ในหน้านี้ ให้แตะ ตั้งค่า ใต้ ตำแหน่งลงชื่อเข้าใช้หรือแอป แล้วเลือกแอปหรือป้อนที่อยู่ของเว็บไซต์ที่คุณกำลังสร้างรายการ
- แตะที่ช่องข้อความ User ID และป้อนที่อยู่อีเมลของคุณ
- ในทำนองเดียวกัน ให้แตะที่ช่อง รหัสผ่าน และเพิ่มรหัสผ่านที่เกี่ยวข้องกับ ID ผู้ใช้ หากคุณกำลังสร้างรายการสำหรับการเข้าสู่ระบบใหม่ ให้แตะปุ่ม สร้างรหัสผ่านที่รัดกุม เพื่อสร้างรหัสผ่านและกด ใช้ เพื่อใช้
- หากคุณต้องการเพิ่มบันทึกลงในรายการ ให้แตะช่อง หมายเหตุ แล้วพิมพ์ข้อความของคุณ
- สุดท้าย กด บันทึก เพื่อบันทึกรายละเอียดของคุณและสร้างรายการเข้าสู่ระบบใน Samsung Pass
วิธีใช้ Samsung Pass เพื่อลงชื่อเข้าใช้แอพและเว็บไซต์บนโทรศัพท์ Galaxy ของคุณ
เมื่อคุณเติม Samsung Pass ด้วยข้อมูลรับรองการเข้าสู่ระบบทั้งหมดแล้ว คุณสามารถเข้าสู่ระบบบัญชีของคุณบนแอพหรือเว็บไซต์ใด ๆ ได้อย่างง่ายดายด้วย Samsung Pass โดยใช้ขั้นตอนต่อไปนี้:
- แตะช่อง ชื่อผู้ใช้ อีเมล หรือข้อความที่คล้ายกันในแอพหรือเว็บไซต์ที่คุณต้องการเข้าสู่ระบบ
- คุณจะเห็นป๊อปอัปแนะนำชื่อผู้ใช้ อีเมล หรือเทียบเท่าสำหรับบริการนั้น แตะมัน

- ตอนนี้ Samsung Pass จะขอให้คุณยืนยันตัวตนของคุณ สแกนลายนิ้วมือของคุณเพื่อดำเนินการนี้ จากนั้นระบบจะกรอกข้อมูลลงในฟิลด์โดยอัตโนมัติ
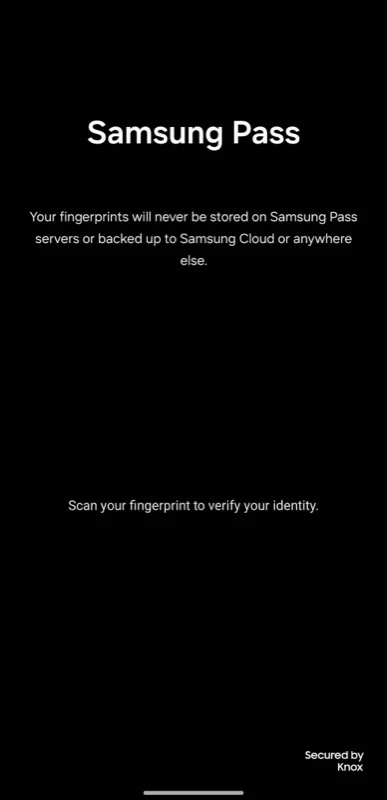
- ทำซ้ำขั้นตอนเดียวกันนี้เพื่อกรอกข้อมูลในช่อง รหัส ผ่านด้วย
หรืออีกทางหนึ่ง หาก Samsung Pass ไม่สามารถแนะนำข้อมูลรับรองการเข้าสู่ระบบสำหรับแอพหรือเว็บไซต์ได้ อาจเป็นเพราะคุณไม่ได้ตั้งค่ารายการอย่างถูกต้อง คุณสามารถแก้ไขรายการเพื่อแก้ไขปัญหานี้ได้ หรือคุณสามารถตั้งค่า Samsung Pass ให้กรอกข้อมูลรับรองการเข้าสู่ระบบของคุณบนแอพหรือเว็บไซต์ดังกล่าวโดยอัตโนมัติ คุณต้องใช้ Samsung Keyboard บนอุปกรณ์ Galaxy ของคุณ และต่อไปนี้เป็นวิธีการใช้งาน:
- แตะที่ ชื่อผู้ใช้ อีเมล หรือช่องข้อความที่คล้ายกันเพื่อเปิด Samsung Keyboard
- แตะปุ่มสามจุดที่มุมขวาบนของแป้นพิมพ์แล้วแตะ Samsung Pass

- ยืนยันตัวตนของคุณโดยการสแกนลายนิ้วมือของคุณ แล้ว Samsung Pass จะแสดงข้อมูลรับรองการเข้าสู่ระบบที่บันทึกไว้ทั้งหมดให้กับคุณ
- แตะที่รายการเพื่อกรอก
- ทำซ้ำขั้นตอนเดียวกันในการป้อนรหัสผ่านด้วย
สุดท้ายนี้ เมื่อคุณตั้งค่า Samsung Pass บนอุปกรณ์ Galaxy ของคุณแล้ว ทุกครั้งที่คุณป้อนข้อมูลรับรองการเข้าสู่ระบบ (ชื่อผู้ใช้และรหัสผ่าน) บนแอปหรือเว็บไซต์ Samsung Pass จะแจ้งให้คุณทราบว่าคุณต้องการบันทึกไว้หรือไม่ . แตะที่ จำ จากนั้นระบบจะบันทึกชื่อผู้ใช้และรหัสผ่านลงใน Samsung Pass กด Never เพื่อข้าม
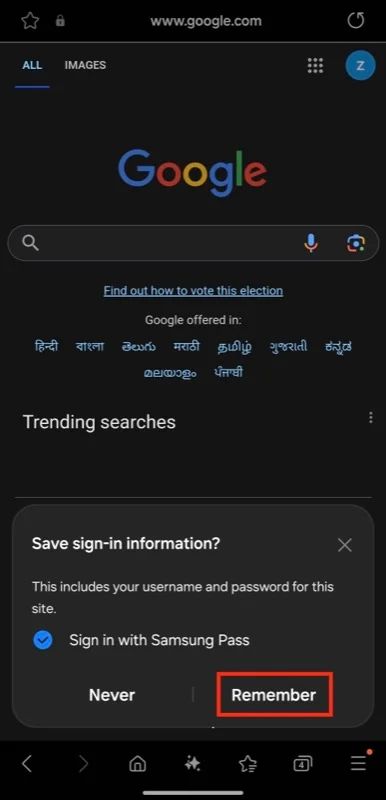
Samsung Pass นั้นดี แต่ก็มีข้อจำกัดอยู่บ้าง
โดยสรุป นี่คือข้อดีของ Samsung Pass:
- โดยจะจัดเก็บข้อมูลของคุณไว้ในสภาพแวดล้อมที่ปลอดภัยบนอุปกรณ์ของคุณที่เรียกว่า "โซนความเชื่อถือ" และเข้ารหัสด้วยข้อมูลไบโอเมตริกซ์ (ลายนิ้วมือ ใบหน้า หรือม่านตา)
- จัดเก็บไม่เพียงแต่ข้อมูลรับรองการเข้าสู่ระบบเท่านั้น แต่ยังรวมถึง ข้อมูลที่ละเอียดอ่อน เช่น ที่อยู่ วิธีการชำระเงิน และบันทึกส่วนตัว
- ผสานรวมอย่างดีกับบริการอื่นๆ ของ Samsung เช่น Samsung Internet และ Keyboard ช่วยให้เข้าถึงข้อมูลรับรองทั่วทั้งระบบนิเวศได้อย่างง่ายดาย
- กระบวนการตั้งค่าที่ตรงไปตรงมา และอินเทอร์เฟซที่ใช้งานง่ายสำหรับการจัดการและการใช้ข้อมูลของคุณ
Samsung Pass เป็นเครื่องมือจัดการรหัสผ่านที่ดีสำหรับผู้ใช้อุปกรณ์ Samsung ส่วนใหญ่ แต่ก็มีข้อจำกัดบางประการ
- ประการแรก Samsung Pass ต้องใช้การเชื่อมต่ออินเทอร์เน็ตที่ใช้ งานได้ ดังนั้นคุณจะไม่สามารถเข้าถึงข้อมูลการเข้าสู่ระบบของคุณได้เมื่อคุณออฟไลน์
- ในทำนองเดียวกัน จะไม่สามารถซิงค์ข้อมูลรับรองการเข้าสู่ระบบของคุณได้ หากคุณใช้โทรศัพท์ Samsung กับแล็ปท็อปที่ไม่ใช่ของ Samsung
- ข้อจำกัดอีกประการหนึ่งของแอป Samsung Pass ก็คือ หากคุณต้องการใช้เว็บเบราว์เซอร์ของบุคคลที่สามผ่าน Samsung Internet Samsung Pass จะไม่ช่วยคุณในการเข้าสู่เว็บไซต์ ดังนั้น คุณจะต้องพิมพ์ข้อมูลประจำตัวของคุณด้วยตนเอง
- ในทำนองเดียวกัน หากคุณต้องการแอปคีย์บอร์ดของบุคคลที่สามมากกว่า Samsung Keyboard คุณจะไม่สามารถเข้าถึงข้อมูลรับรองทั้งหมดของคุณได้เมื่อแอปหรือเว็บไซต์ไม่สามารถแนะนำข้อมูลรับรองการเข้าสู่ระบบที่ถูกต้องได้
หากข้อจำกัดของ Samsung Pass เหล่านี้รบกวนคุณ คุณสามารถใช้โปรแกรมจัดการรหัสผ่านบุคคลที่สามแทนได้
