วิธีบันทึกภาพหน้าจอเป็น PDF ใน Windows 10
เผยแพร่แล้ว: 2020-02-05
ทุกคนรู้อย่างน้อยหนึ่งวิธีในการจับภาพหน้าจอบนคอมพิวเตอร์ Windows 10 ดังนั้นส่วนนี้จึงเป็นเรื่องง่ายเสมอ หลายคนทราบด้วยว่าพวกเขาสามารถเปลี่ยนรูปแบบภาพของภาพหน้าจอจาก JPG เป็น PNG และในทางกลับกันได้อย่างง่ายดาย แต่มีสิ่งหนึ่งที่หลายคนคิดว่ายุ่งยาก นั่นคือการแปลงภาพหน้าจอของคุณเป็น PDF
บางคนไม่รู้ด้วยซ้ำว่านี่เป็นทางเลือก ในขณะที่บางคนไม่รู้วิธีแก้ไข มีหลายวิธีในการดำเนินการ ดังนั้นหากคุณประสบปัญหา โปรดติดตามคำแนะนำโดยละเอียดกับเรา
ไม่มีเครื่องมือของบุคคลที่สามหรือออนไลน์
เว็บไซต์และเครื่องมือออนไลน์ต่างๆ สามารถแปลงไฟล์เป็น PDF ได้ แต่ต้องใช้การเชื่อมต่ออินเทอร์เน็ต และกระบวนการทั้งหมดอาจใช้เวลานานโดยไม่จำเป็น นอกจากนี้ยังมีเครื่องมือของบริษัทอื่นที่ไม่จำเป็นต้องเชื่อมต่ออินเทอร์เน็ต แต่เครื่องมือเหล่านี้จำเป็นต้องติดตั้งโปรแกรมที่คุณอาจไม่เคยใช้จริง
นั่นเป็นเหตุผลที่เราข้ามสิ่งเหล่านั้น ไม่จำเป็นเมื่อมีหลายวิธีในการแปลงภาพหน้าจอของคุณเป็น PDF บนพีซี Windows ของคุณโดยใช้คุณสมบัติในตัว ฟีเจอร์นั้นเป็นเครื่องพิมพ์ PDF เริ่มต้น และเราจะดูว่าคุณสามารถใช้มันเพื่อแปลงรูปแบบรูปภาพทั้งหมดเป็น PDF ได้อย่างไร
หากคุณไม่เคยได้ยินเกี่ยวกับคุณสมบัตินี้ นั่นเป็นเพราะว่า Windows ยังล้าหลัง Linux และ Mac ซึ่งมีเครื่องพิมพ์ PDF เป็นคุณสมบัติเริ่มต้นในตัวมานานกว่าทศวรรษ ใช้เวลาสักครู่ แต่ในที่สุด Microsoft ก็ตามทันและเพิ่มฟีเจอร์นี้ให้กับ Windows 10
Microsoft Print to PDF ควรเปิดใช้งานตามค่าเริ่มต้น แต่บางครั้งก็ไม่เป็นเช่นนั้น มาดูวิธีการตั้งค่ากันดีกว่า
ตั้งค่า Microsoft Print เป็น PDF เป็นเครื่องพิมพ์เริ่มต้น
จากเมนู Start ไปที่หน้าการตั้งค่า เปิด "อุปกรณ์" จากนั้นเลือกส่วน "เครื่องพิมพ์และสแกนเนอร์" ในเมนูด้านซ้าย หากตั้งค่า Microsoft Print เป็น PDF เป็นเครื่องพิมพ์เริ่มต้นแล้ว คุณจะเห็นเครื่องพิมพ์ดังกล่าวในรายการตัวเลือกการพิมพ์ที่เป็นไปได้ หากคุณไม่เห็น ขั้นตอนต่อไปคือเลือกตัวเลือก “เพิ่มเครื่องพิมพ์หรือสแกนเนอร์”
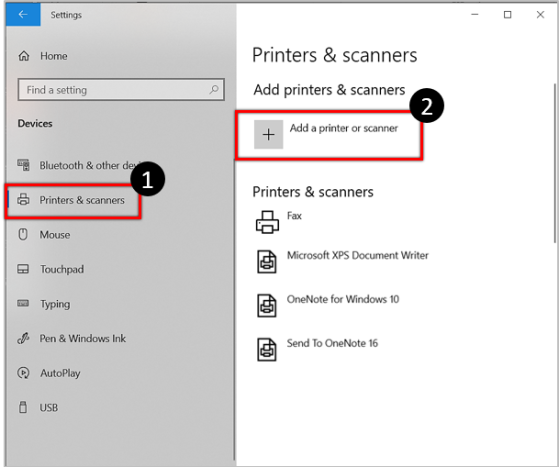
เมื่อคุณเลือกตัวเลือกนั้น Windows จะพยายามค้นหาเครื่องพิมพ์ที่คุณอ้างถึงอยู่ และแน่นอนว่าจะไม่ประสบผลสำเร็จ เมื่อค้นหาเสร็จแล้ว คุณจะเลือกตัวเลือก “เครื่องพิมพ์ที่ฉันต้องการไม่อยู่ในรายการ” หน้าต่างรองจะเปิดขึ้นด้านล่าง ซึ่งมีตัวเลือกสำหรับการค้นหาเครื่องพิมพ์ คุณต้องเลือกอันที่ด้านล่าง: “เพิ่มเครื่องพิมพ์ท้องถิ่นหรือเครื่องพิมพ์เครือข่ายด้วยการตั้งค่าด้วยตนเอง”
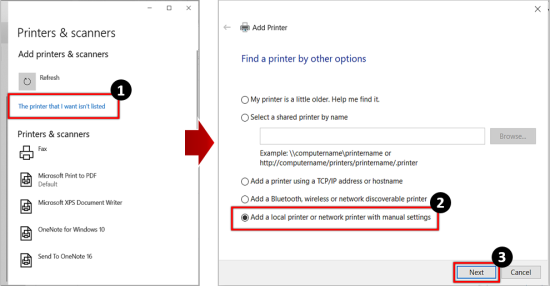
ในหน้าต่างต่อไปนี้ ถัดจากตัวเลือกในการใช้พอร์ตที่มีอยู่ จะมีเมนูแบบเลื่อนลง เปิดมันแล้วเลือก “FILE: (พิมพ์เป็นไฟล์)” จากนั้นคลิก “ถัดไป”
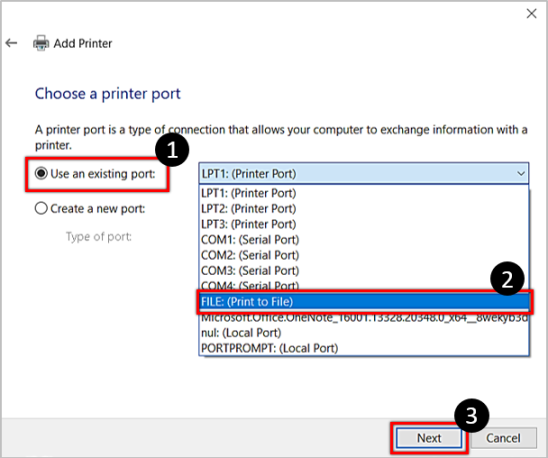
หน้าต่างต่อไปนี้จะให้คุณเลือกจากรายชื่อผู้ผลิตและรายชื่อเครื่องพิมพ์ เลือก Microsoft เป็นผู้ผลิต จากนั้นเลื่อนลงไปตามรายการเครื่องพิมพ์จนกว่าคุณจะพบ Microsoft Print to PDF
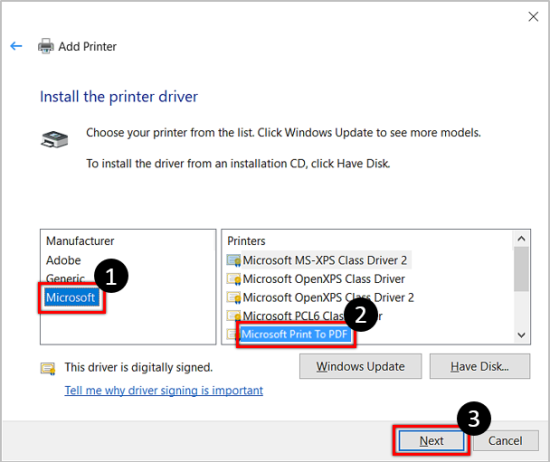
หลังจากคลิก “ถัดไป” คุณจะมีตัวเลือกว่าจะใช้ไดรเวอร์ที่ติดตั้งไว้แล้วหรือเปลี่ยนใหม่ เพื่อไม่ให้สิ่งต่าง ๆ ซับซ้อน ให้ใช้ไดรเวอร์ปัจจุบัน
ในตอนท้าย คุณจะสามารถตั้งชื่อคุณลักษณะการพิมพ์เป็น PDF ได้ และคุณควรใช้ชื่อเริ่มต้นเพื่อให้ค้นหาได้ง่ายขึ้น
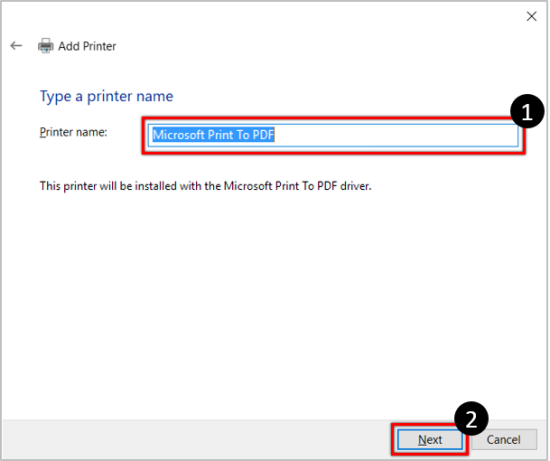
คลิก "ถัดไป" และ Microsoft Print เป็น PDF จะกลายเป็นเครื่องพิมพ์เริ่มต้นของคุณ ตอนนี้ทุกอย่างพร้อมแล้ว มาดูวิธีบันทึกภาพหน้าจอของคุณเป็น PDF กัน

บันทึกเป็น PDF ด้วยแอป Photos
ตอนนี้ Microsoft Print to PDF เป็นเครื่องพิมพ์เริ่มต้นของคุณแล้ว คุณควรไปที่ตำแหน่งของภาพหน้าจอและคลิกขวาที่ภาพ เลือกตัวเลือก "เปิดด้วย" จากนั้นเลือก "รูปภาพ"
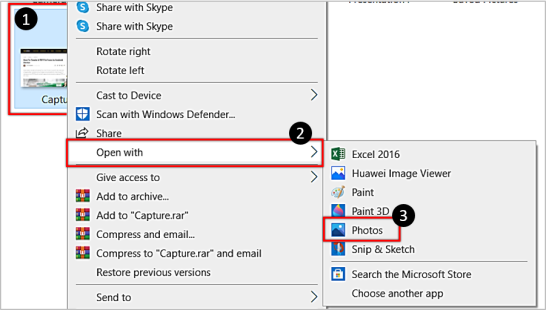
เมื่อคุณเปิดภาพหน้าจอในแอปนี้ ให้คลิกที่ไอคอน "พิมพ์" หน้าต่างใหม่จะปรากฏขึ้น และทางด้านขวา คุณจะสามารถเลือกเครื่องพิมพ์ได้จากปุ่มแบบเลื่อนลง แน่นอนคลิกที่ตัวเลือก "Microsoft Print to PDF"
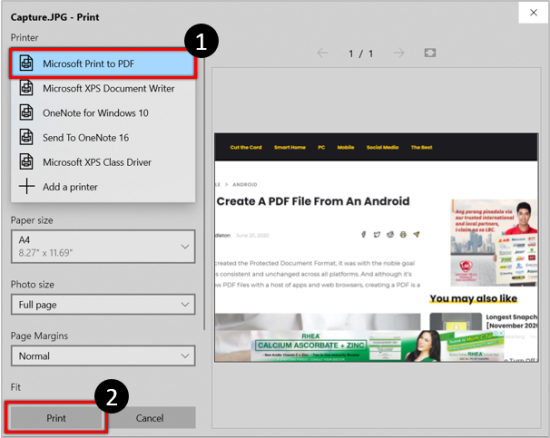
หลังจากนั้น คุณจะสามารถเลือกระหว่างโหมดแนวตั้งและแนวนอนได้ ซึ่งจะกำหนดว่าภาพหน้าจอของคุณจะปรากฏในรูปแบบ PDF อย่างไร ในตอนท้ายให้เลือกตัวเลือก "พิมพ์"
ด้วยวิธีนี้ คุณจะบันทึกไฟล์ PDF ใหม่ โฟลเดอร์ Documents เป็นปลายทางเริ่มต้น และคุณจะได้รับการแจ้งเตือนในตอนท้าย
บันทึกเป็น PDF ด้วยแอป Paint
แอป Paint สามารถบันทึกภาพหน้าจอของคุณเป็น PDF ได้เช่นกัน และกระบวนการก็ค่อนข้างคล้ายกัน ขั้นตอนแรกจะเหมือนกัน: คลิกขวาที่ภาพหน้าจอแล้วเลือกเปิดด้วยแอป Paint
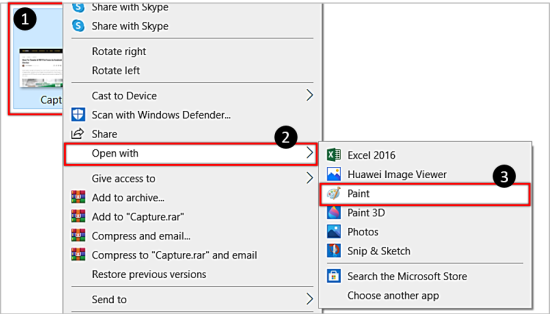
เมื่อคุณอยู่ใน Paint ให้กดตัวเลือก "ไฟล์" ที่มุมซ้ายบนแล้วเลือก "พิมพ์" อีกครั้งในหน้าต่างที่คุณเลือกเครื่องพิมพ์ ให้เลือก Microsoft Print to PDF
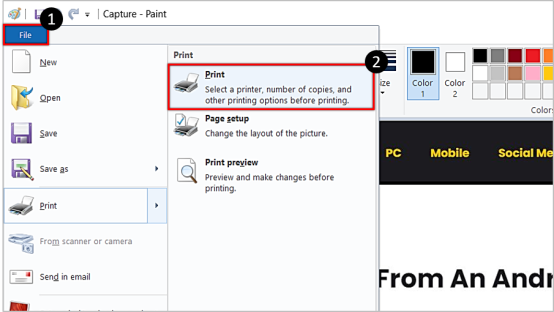
จากนั้นกด “พิมพ์” อีกครั้ง ซึ่งจะเปิดหน้าต่างใหม่ให้คุณตั้งชื่อไฟล์ PDF และเลือกตำแหน่งที่คุณต้องการบันทึก หลังจากที่คุณทำเช่นนั้น การคลิกที่ "บันทึก" จะเป็นอันเสร็จสิ้นกระบวนการ
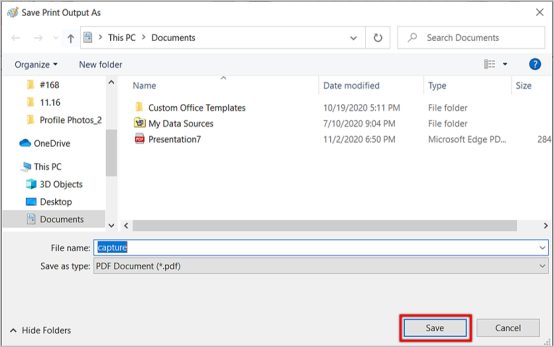
บันทึกเป็น PDF ด้วยเบราว์เซอร์ของคุณ
คุณยังบันทึกภาพหน้าจอเป็น PDF ผ่านเบราว์เซอร์ได้ แม้จะไม่จำเป็นต้องใช้อินเทอร์เน็ตก็ตาม วิธีนี้เกือบจะเหมือนกับวิธีที่กล่าวมาข้างต้น และใช้ได้กับทุกเบราว์เซอร์
คลิกขวาที่ภาพหน้าจอของคุณอีกครั้งแล้วเปิดด้วยเบราว์เซอร์ที่คุณเลือก หลังจากที่รูปภาพโหลดขึ้นในแท็บใหม่ในเบราว์เซอร์ ให้กดแป้นพิมพ์ลัด Ctrl + P ซึ่งจะเปิดหน้าต่างการพิมพ์
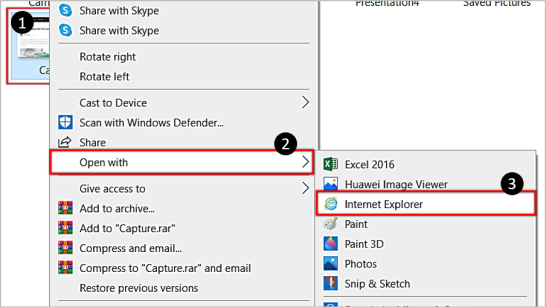
ขั้นตอนที่เหลือจะเหมือนกัน: เลือก Microsoft Print to PDF เป็นเครื่องพิมพ์ของคุณแล้วกด "พิมพ์" คุณยังสามารถตั้งชื่อไฟล์และบันทึกลงในตำแหน่งที่กำหนดเองได้
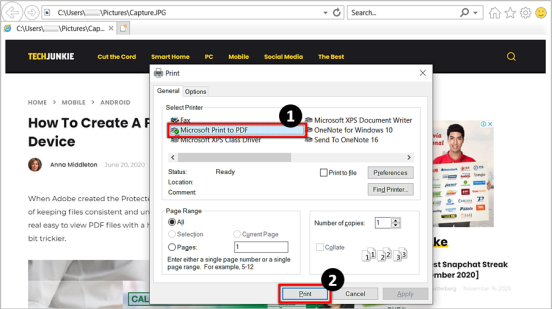
รายละเอียดเล็กๆ น้อยๆ
ทั้งสามวิธีจะช่วยให้คุณสามารถบันทึกภาพหน้าจอเป็น PDF ใน Windows 10 ได้อย่างรวดเร็ว โดยไม่จำเป็นต้องเชื่อมต่ออินเทอร์เน็ตหรือเครื่องมือของบุคคลที่สาม ส่วนใหญ่ชอบใช้แอปผ่านเบราว์เซอร์ แต่นั่นเป็นเพียงเรื่องของความชอบเท่านั้น บางทีแอพ Paint อาจมีข้อได้เปรียบเหนือแอพ Photos เล็กน้อยเนื่องจากให้คุณเลือกปลายทางที่คุณจะบันทึกไฟล์ PDF ใหม่
วิธีที่คุณชื่นชอบคืออะไร? นอกจากนี้ หากคุณทราบวิธีอื่นในการแปลงภาพหน้าจอเป็น PDF ให้ไปที่ส่วนความคิดเห็น
