วิธีบันทึกหน้าเว็บเป็น PDF จากเบราว์เซอร์ใด ๆ
เผยแพร่แล้ว: 2022-02-13คุณสามารถ บันทึกหน้าเว็บเป็น PDF ได้อย่างง่ายดาย คุณสามารถแปลงหน้าเว็บเป็น PDF ได้อย่างง่ายดาย ต่อไปนี้คือวิธีการแปลงหน้าเว็บเป็น PDF บน Chrome, Firefox, Android โดยใช้ Acrobat DC เรายังให้รายชื่อส่วนขยายของ Chrome และเว็บไซต์ออนไลน์สำหรับดาวน์โหลดหน้าเว็บเป็น PDF
เป็นความคิดที่ดีที่จะบันทึกหน้าเว็บที่สำคัญ คุณยังสามารถบุ๊กมาร์กหน้าเว็บใดก็ได้เพื่ออ่านอีกครั้ง แต่คุณต้องเชื่อมต่ออินเทอร์เน็ตเมื่อต้องการอ่านหน้าเว็บที่คั่นหน้าไว้ เมื่อคุณบันทึกหน้าเว็บเป็น PDF คุณไม่จำเป็นต้องเชื่อมต่ออินเทอร์เน็ตเพื่ออ่านอีกครั้ง เพราะมันถูกบันทึกไว้ในคอมพิวเตอร์ของคุณ
เมื่อคุณต้องการคุณสมบัติการแก้ไขและแปลง PDF แบบสมบูรณ์ คุณต้องซื้อ Adobe acrobat reader เพราะมันจะช่วยให้คุณแก้ไข PDF ได้เหมือนโปรแกรมประมวลผลคำ และคุณสามารถแปลงไฟล์ใดๆ เป็น PDF และ PDF เป็นรูปแบบใดก็ได้ ไม่อยากเสียเงิน อ่านบทความนี้ต่อ
- อ่าน: วิธีใช้ Google chrome เพื่อลบรหัสผ่านจาก PDF
- 3 เคล็ดลับที่มีประโยชน์อย่างยิ่งในการบีบอัดไฟล์ PDF
- คู่มือลับในการสร้าง PDF จาก word doc ใน ms word
สารบัญ
วิธีบันทึกหน้าเว็บเป็น PDF
1. วิธีบันทึกหน้าเว็บเป็น PDF ใน Chrome
วิดีโอสอน:
เพื่อความสะดวกของผู้อ่าน เราได้จัดทำบทความนี้ในรูปแบบวิดีโอ หากคุณสนใจที่จะอ่าน ให้ข้ามวิดีโอแล้วเริ่มอ่าน
เปิดหน้าเว็บใด ๆ ในเบราว์เซอร์ใดก็ได้
กดปุ่ม Ctrl ค้าง ไว้แล้วกด P คุณสามารถดูกล่องโต้ตอบการพิมพ์ เบราว์เซอร์เกือบทั้งหมดรองรับทางลัดนี้เพื่อเปิดกล่องโต้ตอบการพิมพ์ หากคุณพบปัญหาใดๆ เพียงคลิกขวาที่หน้า คลิกตัวเลือก พิมพ์ คุณจะเห็นตัวเลือกนี้ในทุกเบราว์เซอร์
ภาพหน้าจอด้านล่างแสดงกล่องโต้ตอบการพิมพ์ใน Google chrome คุณอาจเห็นกล่องโต้ตอบการพิมพ์ที่แตกต่างกันในเบราว์เซอร์ต่างๆ แต่ตัวเลือกจะเหมือนกันในทุกเบราว์เซอร์ คุณอาจลองอ่านวิธีพิมพ์หน้าเว็บในเบราว์เซอร์ทั้งหมด
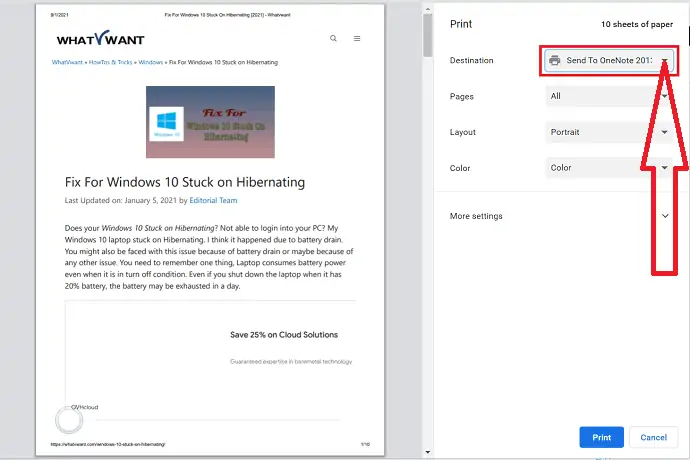
คลิกที่ลูกศรลงใกล้ปลายทาง (ชื่อเครื่องพิมพ์) แสดงว่าในภาพหน้าจอด้านบน คุณจะเห็นหน้าจออื่นแสดงให้เห็นว่าในภาพหน้าจอด้านล่าง
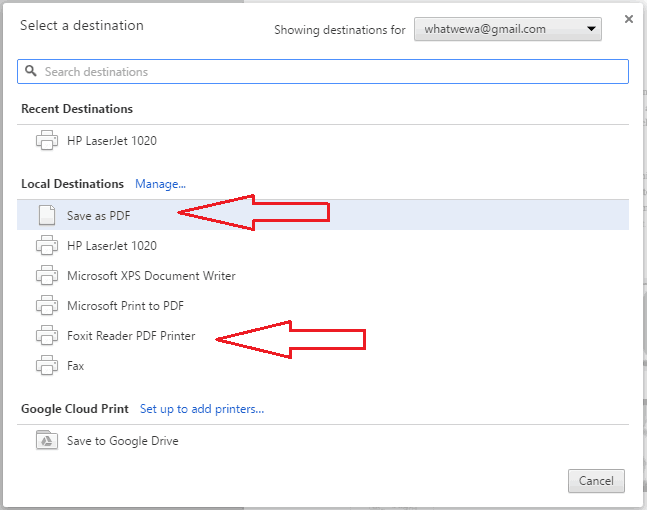
เลือกตัวเลือก บันทึกเป็น PDF เมื่อไดรเวอร์เครื่องพิมพ์ของคุณไม่รองรับตัวเลือกบันทึกเป็น PDF คุณอาจไม่เห็นตัวเลือกนี้ จากนั้นดาวน์โหลด Foxit reader จากที่นี่และติดตั้ง เป็นซอฟต์แวร์อ่าน PDF ฟรีพร้อมคุณสมบัติการแก้ไขบางอย่าง คุณสามารถอ่านวิธีแปลง Word เป็น PDf, Excel เป็น PDF และรูปภาพเป็น PDF ด้วย Foxit reader
หลังจากติดตั้ง Foxit Reader คุณจะเห็นตัวเลือก Foxit Reader PDF Printer แสดงว่าในภาพหน้าจอด้านบน เลือกอันนั้น
คุณยังสามารถดาวน์โหลดและติดตั้ง Wondershare PDFelement หลังจากติดตั้ง คุณสามารถสังเกตเครื่องพิมพ์ Wondershare PDFelement ในรายการเครื่องพิมพ์
หลังจากเลือก บันทึกเป็น PDF หรือ Foxit Reader PDF Printer หรือ Wondershare PDFelement แล้ว ให้เลือกตัวเลือก บันทึก ที่ด้านล่างขวาของหน้าซึ่งจะแสดงในภาพหน้าจอด้านล่าง คุณยังสามารถเปลี่ยนเค้าโครงหน้า ขนาดกระดาษ และระยะขอบได้อีกด้วย
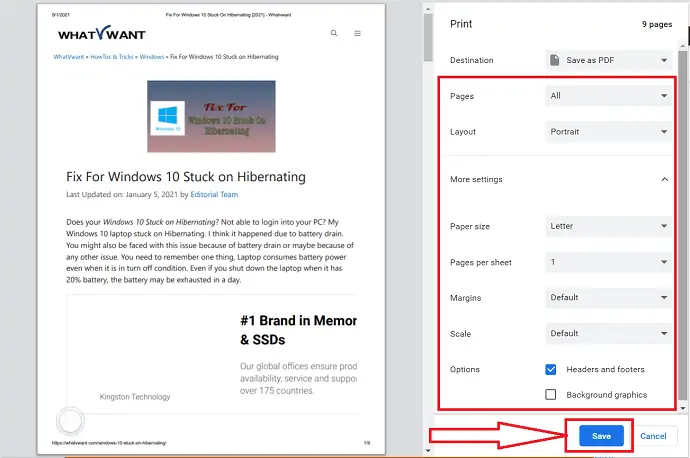
ตอนนี้ คุณจะเห็นหน้าต่าง บันทึกเป็น ซึ่งคุณสามารถเรียกดูโฟลเดอร์คอมพิวเตอร์ของคุณและเลือกโฟลเดอร์เพื่อบันทึกไฟล์ PDF ของคุณ
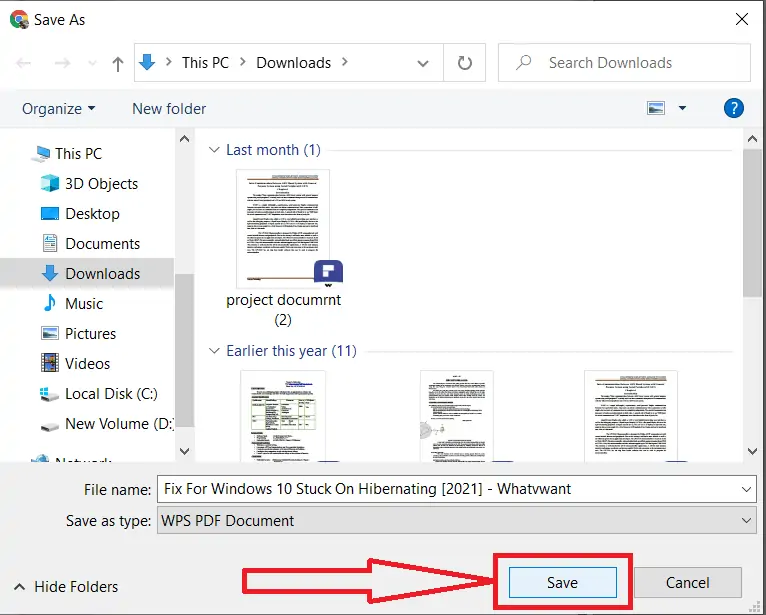
ด้วยวิธีนี้ คุณสามารถบันทึกหน้าเว็บเป็น PDF ได้ เป็นวิธีที่ง่ายมาก หากคุณต้องการ คุณสามารถใช้ส่วนขยาย Google Chrome บันทึกเป็น PDF ซึ่งทำในสิ่งเดียวกันได้
2. วิธีแปลงหน้าเว็บเป็น PDF ใน Firefox
ด้านล่างนี้เป็นขั้นตอนที่ช่วยให้คุณแปลงหน้าเว็บเป็น PDF ใน Firefox เพียงแค่ผ่านพวกเขา
เปิด Mozilla Firefox ในการดำน้ำของคุณ ค้นหาหน้าเว็บหรือบทความที่คุณต้องการแปลงเป็น PDF แตะที่เส้นแนวตั้งสามเส้นที่ด้านบนขวาและเลือกตัวเลือกการพิมพ์จากเมนูแบบเลื่อนลง หรือกด Ctrl+P บนแป้นพิมพ์ของคุณ
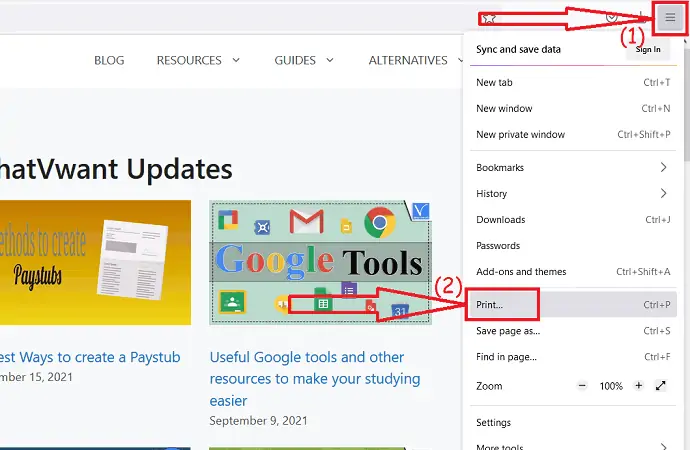
พรอมต์จะปรากฏขึ้นบนหน้าจอ แตะที่ตัวเลือกปลายทางแล้วเลือก “บันทึกเป็น PDF” เมื่อไดรเวอร์เครื่องพิมพ์ของคุณไม่รองรับตัวเลือกบันทึกเป็น PDF คุณอาจไม่เห็นตัวเลือกนี้
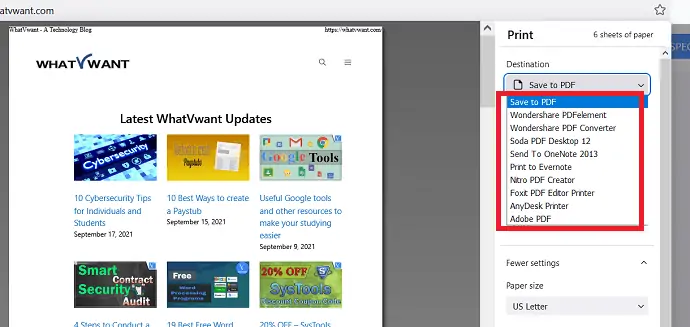
จากนั้นดาวน์โหลด Wondershare PDFelement หรือ Adobe หรือ Foxit Reader หรือ Nitro หรือโปรแกรมอ่าน PDF ฟรีหรือพรีเมียมอื่น ๆ และติดตั้งบนอุปกรณ์ของคุณ คุณจะพบเครื่องพิมพ์ที่เกี่ยวข้องกับซอฟต์แวร์นั้นในรายการดังที่แสดงในภาพหน้าจอด้านบน เลือกอันนั้น
เปลี่ยนเค้าโครงหน้า โหมดสี เค้าโครงหน้า กระดาษต่อแผ่น และอื่นๆ อีกมากมายตามที่คุณต้องการ ตอนนี้ คลิกที่ตัวเลือก "บันทึก" หรือ "พิมพ์" ที่ด้านล่างขวา
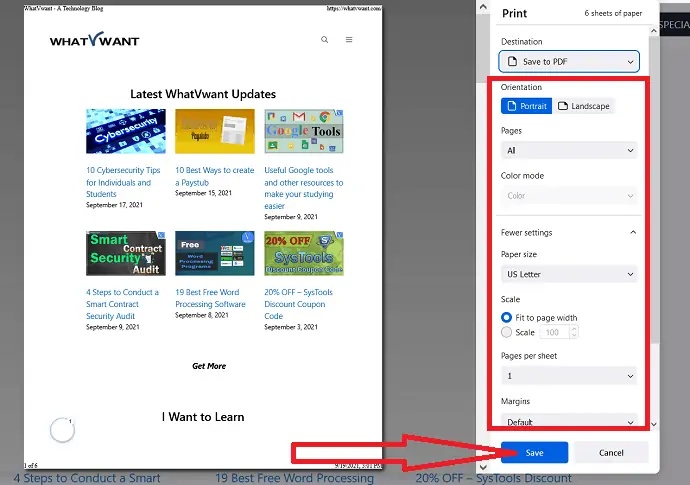
บันทึกเป็นหน้าต่างจะปรากฏขึ้นบนหน้าจอ เลือกโฟลเดอร์ที่คุณต้องการบันทึกไฟล์ เปลี่ยนชื่อในกล่องชื่อไฟล์ ถ้าคุณต้องการ สุดท้าย คลิกที่ บันทึก
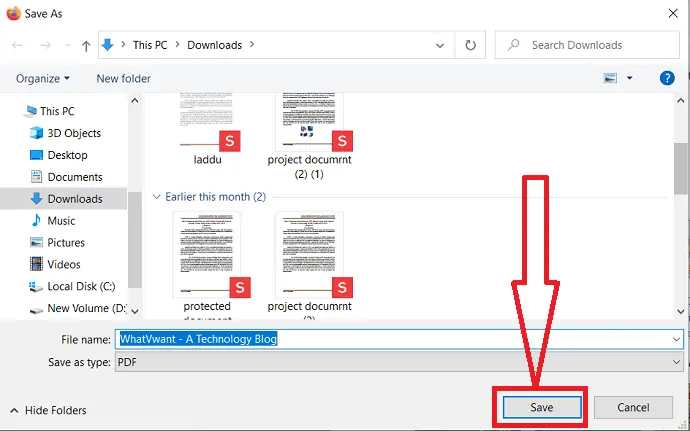
3. วิธีบันทึกหน้าเว็บเป็น PDF โดยใช้ Adobe Acrobat DC
หากคุณต้องการแปลงหน้าเว็บเป็น PDF โดยใช้ Adobe Acrobat DC ให้ทำตามขั้นตอนด้านล่าง
ดาวน์โหลดและติดตั้งแอปพลิเคชัน Adobe Acrobat คลิกที่ "เครื่องมือ" และเลือกตัวเลือกสร้าง PDF ภายใต้สร้างและแก้ไข
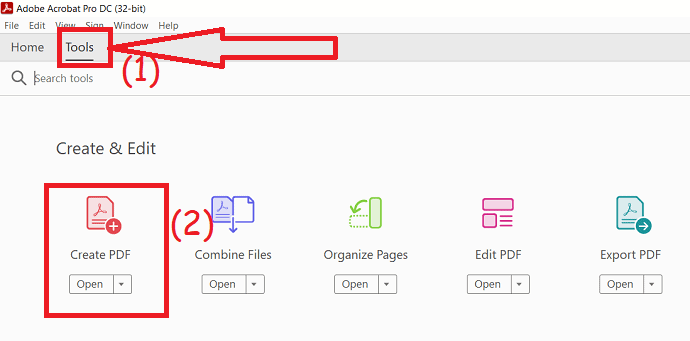
คุณจะเปลี่ยนเส้นทางเพื่อสร้างหน้า PDF เลือกตัวเลือก "หน้าเว็บ" และป้อน URL ของหน้าเว็บ คลิกที่ตัวเลือกการตั้งค่าขั้นสูงเพื่อเปลี่ยนเค้าโครงหน้า สุดท้ายคลิกที่ "สร้าง"
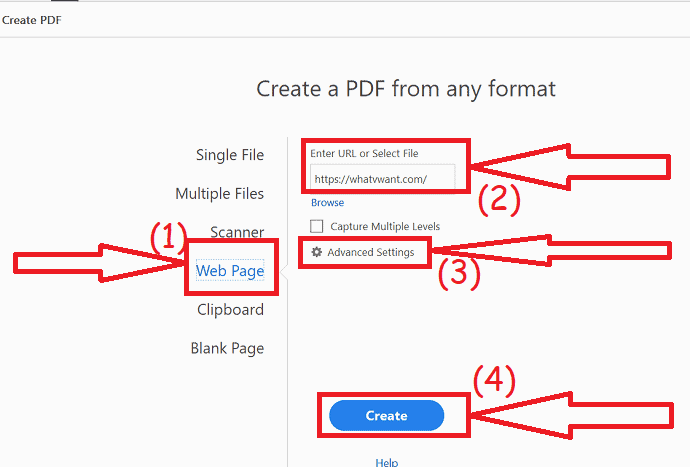
ภายในไม่กี่นาที ไฟล์ที่แปลงแล้วจะแสดงบนหน้าจอ กด ctrl+s เพื่อบันทึกไฟล์ หรือคลิกที่ไฟล์จากมุมขวาแล้วเลือกตัวเลือกการบันทึก
4. วิธีดาวน์โหลดหน้าเว็บเป็น PDF ใน Android
การบันทึกเว็บเพจเป็น PDF บน Android เป็นงานที่ง่ายมาก
- เปิด Google Chrome และค้นหาหน้าหรือเว็บไซต์ที่คุณต้องการบันทึกเป็น PDF
- เมื่อเปิดเพจแล้ว ให้คลิกที่จุดสามจุดที่ด้านบนขวาของหน้าจอ
- เลือกตัวเลือกการแชร์
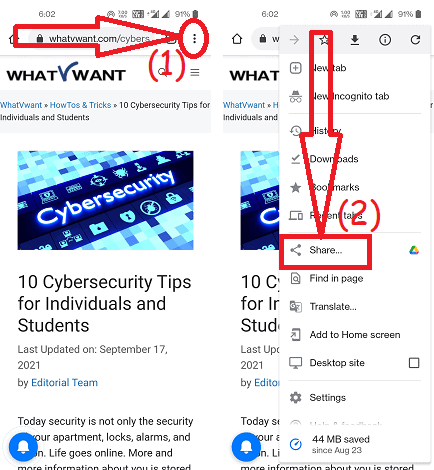
- คลิกที่ตัวเลือกการพิมพ์
- คุณจะเปลี่ยนเส้นทางไปยังอินเทอร์เฟซใหม่ ตั้งค่า “บันทึกเป็น PDF” เป็นปลายทาง
- เลือกจำนวนสำเนาที่คุณต้องการบันทึก สี การวางแนวของหน้า และอื่นๆ
- จากนั้นคลิกที่ตัวเลือก "บันทึก" ที่ด้านบนขวาของหน้าจอ
- เลือกตำแหน่งปลายทางแล้วคลิกตัวเลือกบันทึกที่ด้านล่างขวา
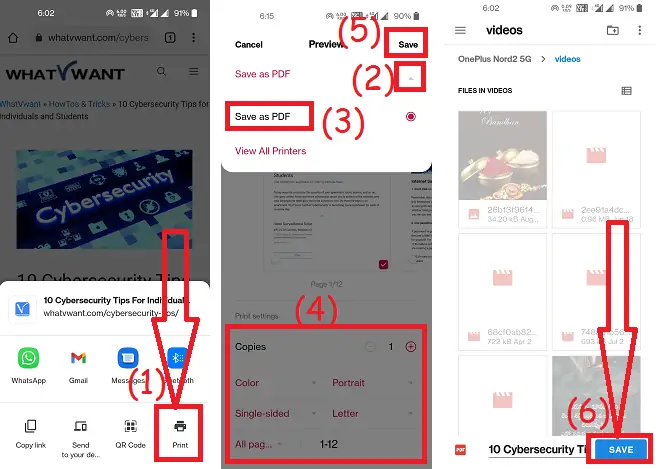
หากคุณไม่ต้องการดำเนินการทั้งหมดนี้ ให้จับภาพหน้าจอของหน้าเว็บใดๆ ก็ได้
- เปิดหน้าเว็บที่คุณต้องการบันทึก
- จับภาพหน้าจอของหน้าจอโทรศัพท์ของคุณ
- ขณะนี้สามารถสังเกตตัวเลือกการเลื่อนและส่งด้านล่างภาพหน้าจอได้ (คุณสามารถสังเกตตัวเลือกต่างๆ ตามอุปกรณ์) แตะที่ตัวเลือกเลื่อน
- หน้าจอเริ่มเลื่อนไปจนสุดหน้า
- สุดท้าย คลิกที่ตัวเลือก "เสร็จสิ้น"
- คุณสามารถสังเกตภาพตามที่แสดงในภาพหน้าจอด้านล่าง
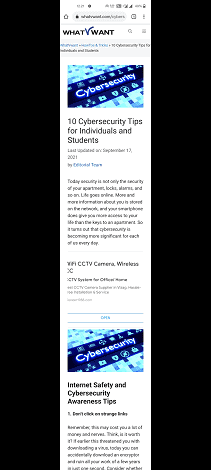
สุดยอดส่วนขยาย Chrome เพื่อเปลี่ยนหน้าเว็บทั้งหมดเป็น PDF
วิดีโอสอน:
1.PDFmyURL
ไปที่ Chrome เว็บสโตร์และค้นหา PDFmyURL โดยใช้แถบค้นหา คุณสามารถค้นหาได้ในหน้าต่างด้านขวา คลิกที่มัน
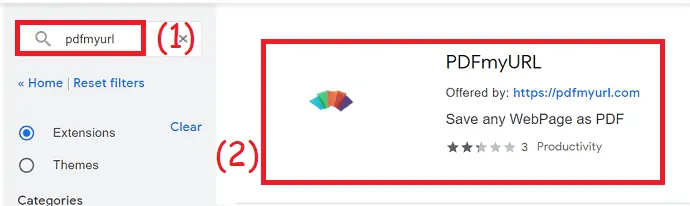
ส่วนขยาย PDFmyURL จะแสดงบนหน้าจอ คลิกที่ตัวเลือก Add to Chrome ข้อความยืนยันจะปรากฏขึ้นบนหน้าจอ แตะที่ตัวเลือก "เพิ่มส่วนขยาย"
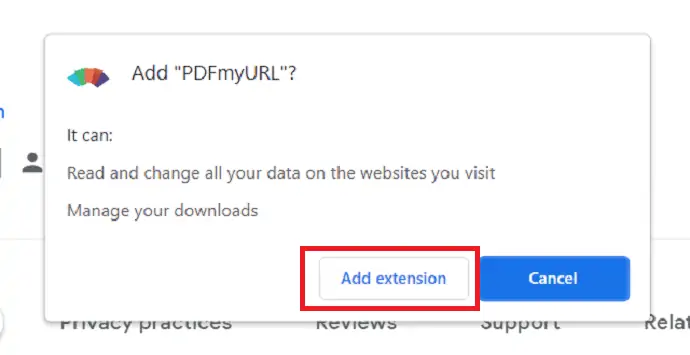
ภายในไม่กี่วินาทีจะเพิ่มส่วนขยาย คุณจะพบไอคอนข้างแถบค้นหา บางครั้งอาจซ่อนอยู่หลังไอคอนส่วนขยาย เปิดหน้าเว็บที่คุณต้องการแปลงเป็น PDF และคลิกที่ไอคอน PDFmyURL
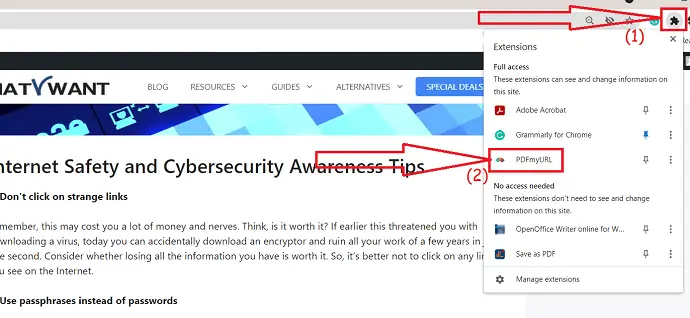
ต้องใช้เวลาสักครู่ในการแปลงหน้าเว็บเป็น PDF เมื่อการแปลงเสร็จสิ้น เอกสาร PDF จะปรากฏในแท็บใหม่ คลิกที่ไอคอน "ดาวน์โหลด" ที่ด้านบนขวา เพียงเท่านี้… เอกสาร PDF จะบันทึกลงในอุปกรณ์ของคุณ
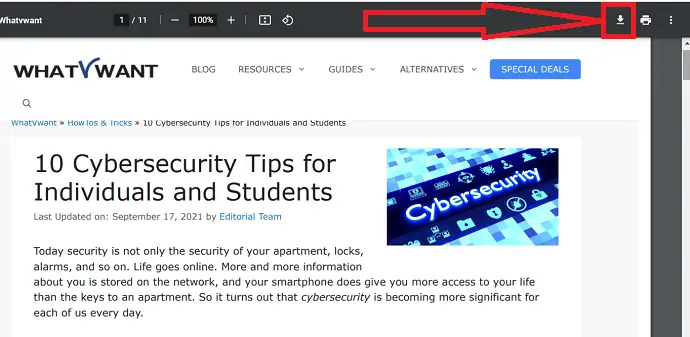
2. บันทึกเป็น PDF
บันทึกเป็น PDF เป็นส่วนขยาย Chrome ที่น่าทึ่งในการแปลงและบันทึกหน้าเว็บเป็น PDF เสร็จงานของคุณในพริบตา

ไปที่ Chrome Webstore และค้นหาส่วนขยายบันทึกเป็น PDF โดยใช้แถบค้นหาหรือคลิกที่ลิงก์ เพิ่มเป็นส่วนขยายของ Chrome โดยเลือกตัวเลือก Add to chrome
เปิดหน้าเว็บที่คุณต้องการแปลงเป็น PDF คลิกที่ไอคอนส่วนขยายข้างแถบค้นหา แล้วแตะที่ตัวเลือกบันทึกเป็น PDF แค่นั้นแหละ... ภายในไม่กี่นาที หน้าเว็บจะถูกแปลงเป็น PDF และบันทึกลงในอุปกรณ์ของคุณในโฟลเดอร์ดาวน์โหลด
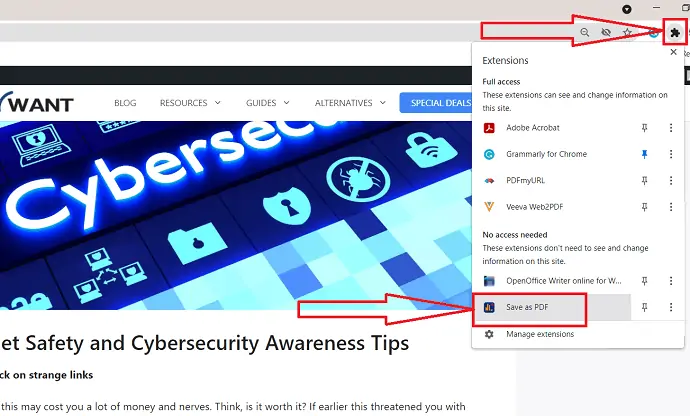
4.พิมพ์ที่เป็นมิตร & PDF
Print-Friendly & PDF เป็นส่วนขยายของ Chrome อีกตัวหนึ่งสำหรับบันทึกหน้าเว็บเป็น PDF ได้อย่างง่ายดาย มาดูวิธีใช้กัน
- ไปที่ Chrome เว็บสโตร์
- ค้นหาโหมดอ่านและเพิ่มเป็นส่วนขยายของ Chrome
- เปิดหน้าเว็บ
- แตะที่ส่วนขยาย ison ข้างแถบค้นหาแล้วแตะ Print friendly & PDF
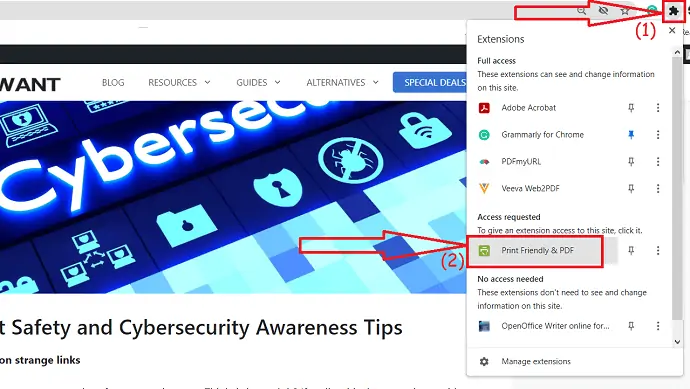
- ป๊อปอัปจะปรากฏขึ้นบนหน้าจอ ตรวจสอบหน้าหนึ่งครั้งแล้วคลิกตัวเลือก PDF ที่ด้านบน
- สุดท้าย คลิกที่ตัวเลือก "ดาวน์โหลดไฟล์ PDF ของคุณ"
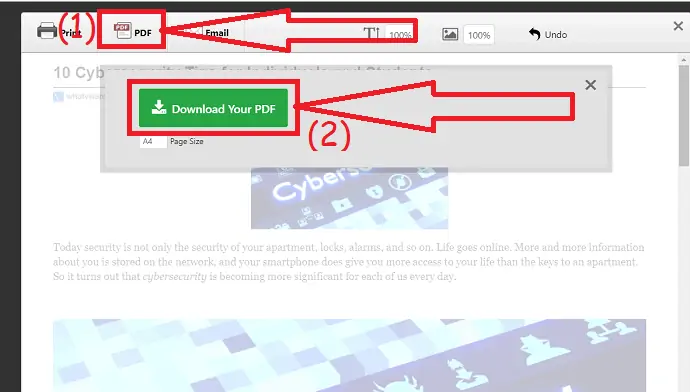
4.iWeb2x – URL ไปยัง PDF & รูปภาพ
iWeb2x-URL เป็น PDF และรูปภาพเป็นส่วนขยาย Chrome ที่ยอดเยี่ยมในการแปลงหน้าเว็บเป็น PDF นอกจากนี้ยังแปลงหน้าเว็บหรือบทความเป็นรูปภาพ มีขนาดและประเภทการวางแนวที่แตกต่างกัน คุณยังสามารถลบรูปภาพและพื้นหลังของหน้าได้หากต้องการ มาดูวิธีใช้กัน
- เปิด Chrome เว็บสโตร์
- ค้นหา iWeb2x – URL เป็น PDF และนามสกุลรูปภาพโดยใช้แถบค้นหา
- คลิกที่ เพิ่มไปยัง chrome
- คลิกที่เพิ่มส่วนขยายอีกครั้ง
- เปิดหน้าเว็บหรือบทความที่คุณต้องการแปลงเป็น PDF
- คลิกที่ไอคอนส่วนขยายและเลือก iWeb2x – URL ไปยัง PDF & รูปภาพ
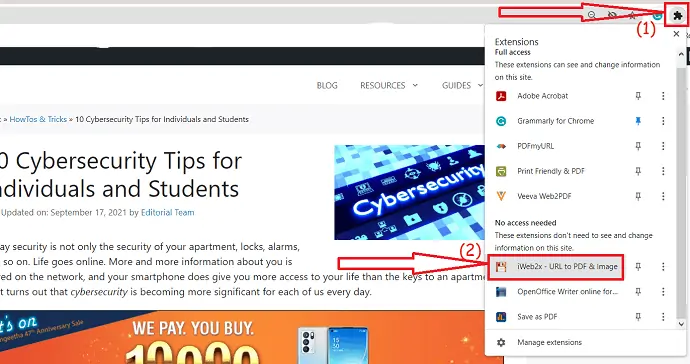
- แตะที่ PDF เปลี่ยนขนาดและการวางแนวของไฟล์ตามที่คุณต้องการ
- เปิดหรือปิดตัวเลือกระดับสีเทา ไม่มีภาพ และไม่มีพื้นหลัง คลิกที่ "บันทึกเป็น PDF" และแตะที่ดาวน์โหลด PDF
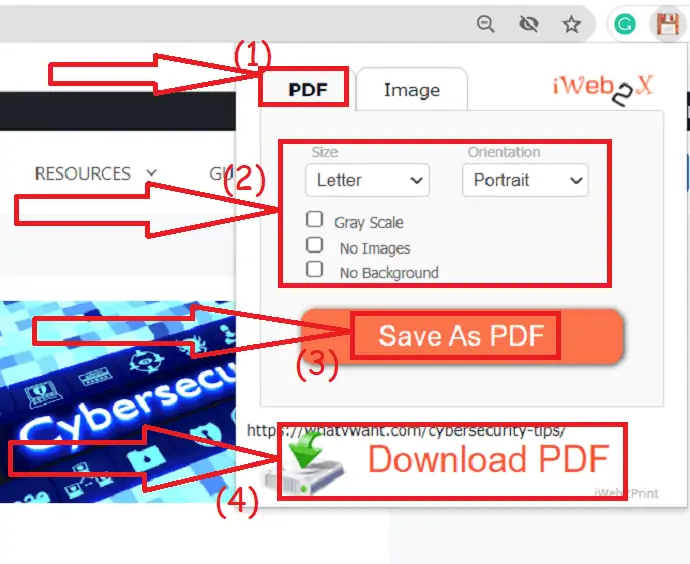
- ไฟล์ที่แปลงแล้วจะแสดงในแท็บใหม่ แตะที่ไอคอนดาวน์โหลดที่ด้านบนขวา
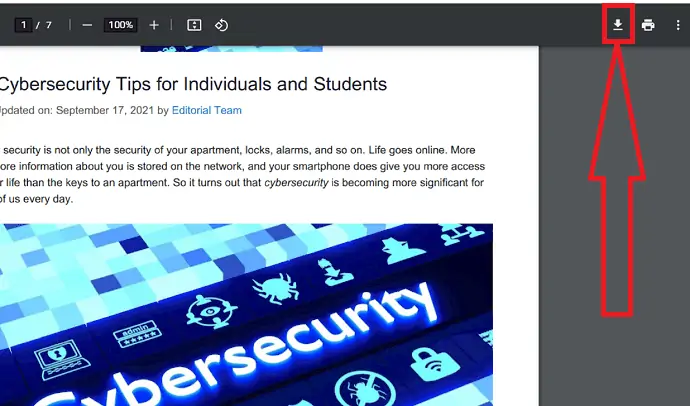
5.Veeva Web2PDF
นอกจากนี้ยังเป็นหนึ่งในส่วนขยายของ Chrome สำหรับแปลงหน้าเว็บเป็น PDF แต่จะใช้เวลามากกว่าในการแปลงเว็บเพจเป็น PDF เมื่อเทียบกับเครื่องมืออื่นๆ มาดูวิธีใช้กัน
ไปที่ Chrome เว็บสโตร์และค้นหาเครื่องมือ Veeva Web2PDF โดยใช้แถบค้นหา คลิกที่ Add to Chrome เพื่อเพิ่มเป็นส่วนขยาย
เมื่อเพิ่มเป็นส่วนขยายแล้ว เปิดหน้าเว็บที่คุณต้องการแปลงเป็นไฟล์ PDF และคลิกที่ไอคอน Veeva web2PDF
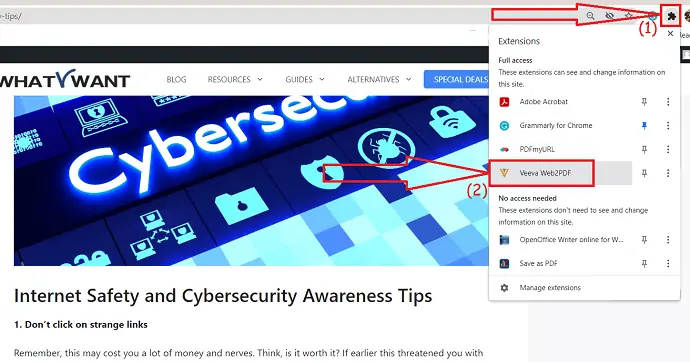
คุณต้องป้อนรหัสอีเมลของคุณในกล่องที่อยู่อีเมลภายใต้การตั้งค่า คลิกที่ตัวเลือก "สร้าง PDF"
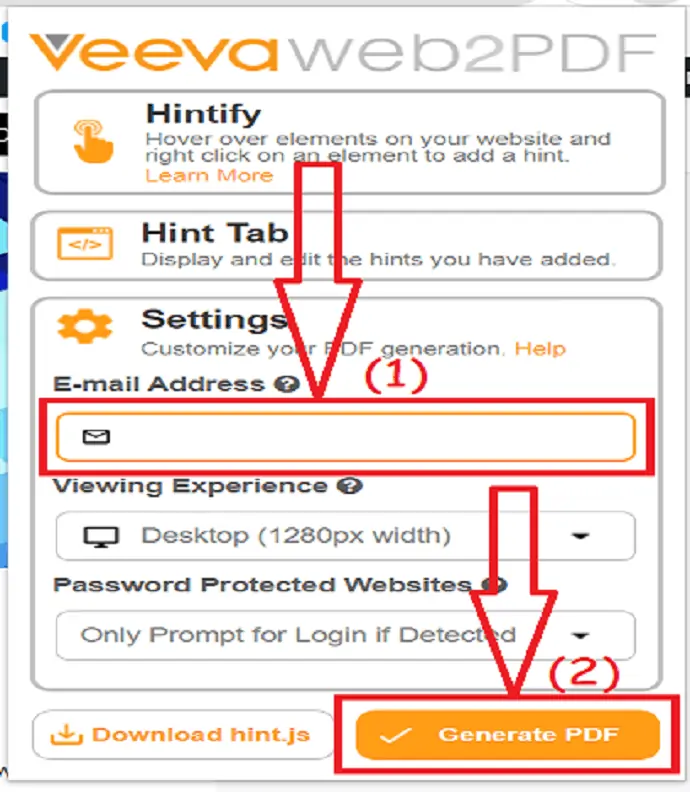
ต้องใช้เวลาสักครู่ในการแปลงเว็บเพจเป็น PDF เมื่อการแปลงเสร็จสิ้น ตัวเลือกดาวน์โหลดจะปรากฏบนหน้าจอ คลิกที่ "ดาวน์โหลดไฟล์ PDF" นอกจากนี้ยังส่งลิงค์ไปยังไฟล์ที่แปลงไปยังเมลของคุณ คุณสามารถดาวน์โหลดไฟล์ PDF ได้ทุกเมื่อที่ต้องการโดยใช้ลิงก์นั้น
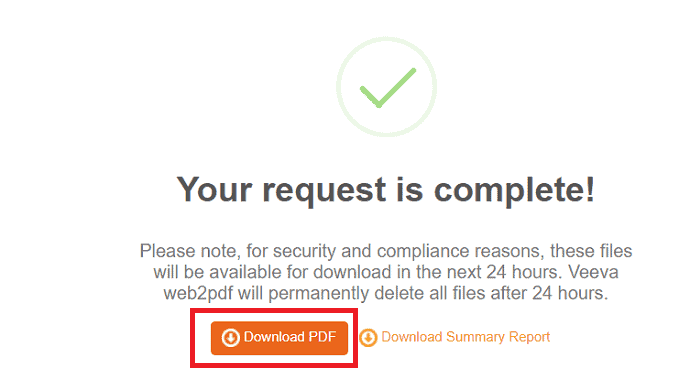
สุดยอดเว็บไซต์ออนไลน์ฟรีในการแปลงหน้าเว็บเป็น PDF
มีเครื่องมือออนไลน์มากมายที่ช่วยให้คุณแปลงหน้าเว็บเป็น PDF ได้อย่างง่ายดาย เครื่องมือที่ดีที่สุดเพียงไม่กี่รายการได้รับการระบุไว้ว่าดีที่สุด หากคุณไม่ค่อยทำงานบนเว็บเพจเป็นการแปลง PDF เครื่องมือออนไลน์คือตัวเลือกที่ดีที่สุด กระบวนการสำหรับเครื่องมือออนไลน์ทั้งหมดเกือบจะเหมือนกัน เพียงคัดลอกและวางลิงค์ไปยังหน้าเว็บและคลิกที่แปลง
วิดีโอสอน:
เราจัดเตรียมส่วนนี้ไว้ในรูปแบบของวิดีโอสอนเพื่อความสะดวกของผู้อ่าน หากคุณสนใจในการอ่าน ควรดูสิบหลังหลังจากอ่านจบ
1. วิธีแปลงหน้าเว็บเป็น PDF ออนไลน์ฟรีโดยใช้ Sejda
Sejda เป็นโปรแกรมที่ดีที่สุดในการแปลงไฟล์ PDF เป็นรูปแบบอื่นและในทางกลับกัน นอกจากนี้ยังสามารถแปลง HTML, URL เป็น PDF
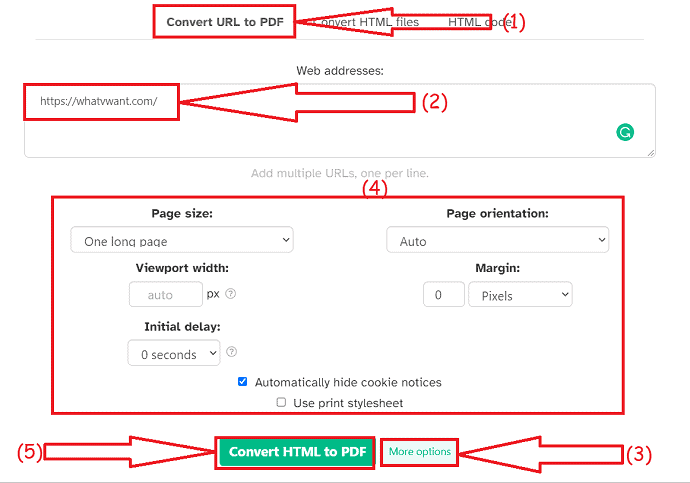
- ไปที่หน้าทางการของ Sejda HTML เป็น PDF
- เลือกแปลง URL เป็น PDF และวางลิงก์หน้าเว็บลงในช่อง
- แตะที่ตัวเลือกเพิ่มเติมเพื่อเปลี่ยนขนาดหน้า การวางแนว ระยะขอบ และอื่นๆ อีกมากมาย
- คลิกที่ตัวเลือกแปลง HTML เป็น PDF
- สุดท้าย คลิกที่ตัวเลือก "ดาวน์โหลด" คุณยังสามารถแชร์และพิมพ์ไฟล์ PDF ได้โดยตรงโดยเลือกตัวเลือกที่เกี่ยวข้อง
2.โซดาPDF
SadaPDF เป็นแอปพลิเคชั่น PDF ตระกูลที่ดีที่สุดที่ใช้ในการดู แก้ไข รวม แยก แปลงไฟล์ PDF อย่างง่ายดาย นอกจากนี้ยังช่วยให้คุณแปลงไฟล์ HTML หรือหน้าเว็บเป็นไฟล์ออนไลน์และในคลิกเดียว ใช้งานง่ายมากและให้บริการฟรี
- เปิดหน้าอย่างเป็นทางการของ SadaPDF HTML เป็น PDF โดยใช้เว็บเบราว์เซอร์ใดก็ได้
- ป้อน url ของ webapge ในกล่องและคลิกที่ Get PDF
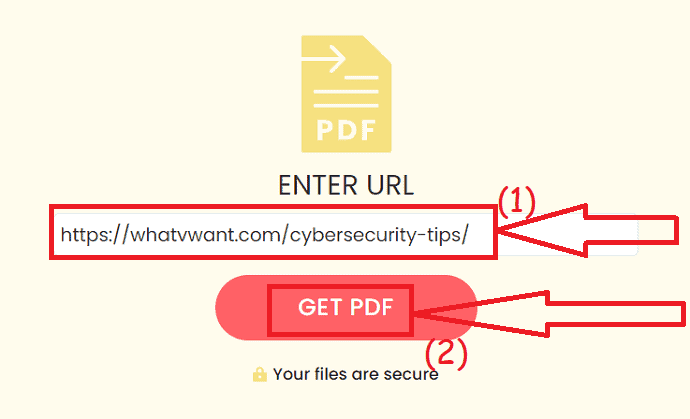
- ภายในไม่กี่วินาที คุณจะเปลี่ยนเส้นทางไปยังหน้าใหม่พร้อมตัวเลือกการดาวน์โหลดและดูตัวอย่าง
- คลิกที่ตัวเลือกแสดงตัวอย่างเพื่อตรวจสอบไฟล์หนึ่งครั้ง
- คลิกที่ตัวเลือกดาวน์โหลดเพื่อบันทึกลงในอุปกรณ์ของคุณ
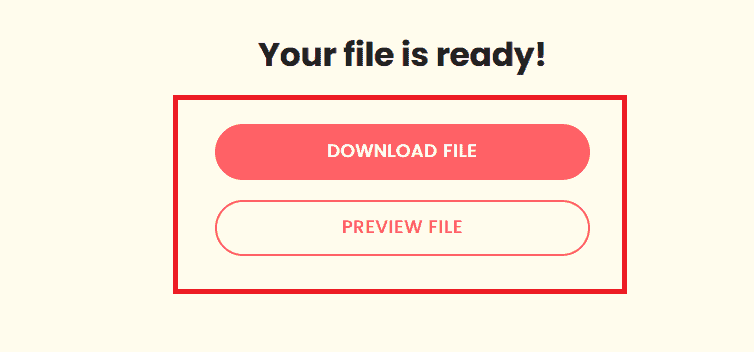
3.Cloudconvert
Cloudconvert เป็นเครื่องมือแปลงไฟล์ที่น่าทึ่งในการแปลงรูปภาพ ไฟล์ วิดีโอ สเปรดชีต เสียง และอื่นๆ อีกมากมาย คุณยังสามารถแปลงหน้าเว็บเป็น PDF ได้อย่างง่ายดายโดยไม่มีค่าใช้จ่ายใดๆ
- เยี่ยมชมเว็บไซต์บันทึกของ Cloudconvert เป็นหน้าอย่างเป็นทางการของ PDF โดยใช้ Chrome หรือเว็บเบราว์เซอร์ใดก็ได้
- คัดลอกและวางลิงก์ในกล่อง เปลี่ยนตัวเลือกที่คุณต้องการ
- คลิกที่ "เพิ่ม URL"
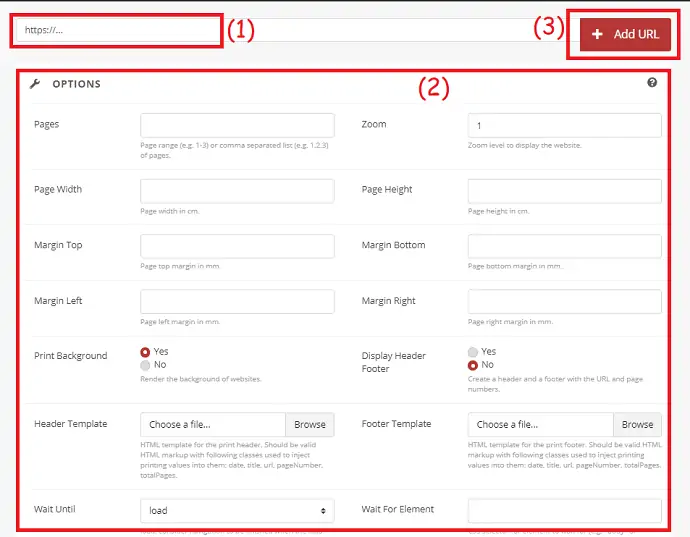
- ตรวจสอบประเภทบันทึกเป็น "PDF" และคลิกที่ "จับภาพเว็บไซต์"
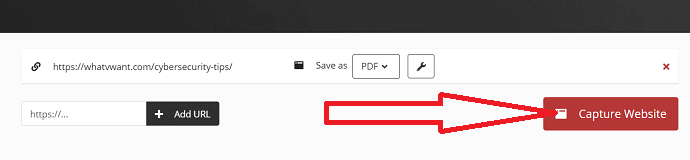
- สุดท้าย คลิกที่ตัวเลือก "ดาวน์โหลด"
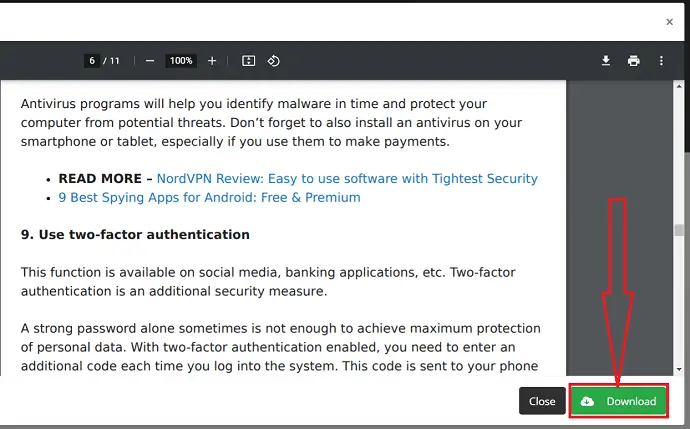
4.Web2PDFConverter
Web2PDFConverter เป็นเครื่องมือออนไลน์ที่ดีที่สุดในการแปลงหน้าเว็บทั้งหมดของคุณเป็น PDF อย่างง่ายดาย มันทำงานของคุณให้เสร็จภายในไม่กี่วินาทีในสามขั้นตอนง่ายๆ มาดูวิธีการแปลงหน้าเว็บเป็น PDF โดยใช้ตัวแปลง Web2PDF
- เยี่ยมชมเว็บไซต์อย่างเป็นทางการของตัวแปลง Web2PDF โดยใช้เว็บเบราว์เซอร์ใดก็ได้หรือคลิกที่ลิงค์
- หน้าจอหลักของตัวแปลง Web2PDF ดังแสดงในภาพหน้าจอด้านล่าง
- คัดลอกและวางลิงก์ของหน้าเว็บที่คุณต้องการแปลงเป็น PDF แล้วกด Enter หรือคลิกที่ปุ่มแปลงข้างช่องค้นหา
- ภายในไม่กี่นาที คุณจะเปลี่ยนเส้นทางไปยังหน้าดาวน์โหลด สุดท้ายคลิกที่ "ดาวน์โหลด"
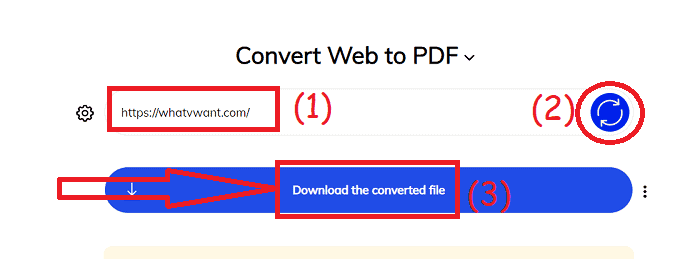
5.WebtoPDF
WebtoPDF เป็นอีกหนึ่งเครื่องมือแปลงไฟล์ที่น่าทึ่ง นอกจากนี้ยังช่วยให้คุณเพิ่มลายน้ำ ส่วนหัว ส่วนท้าย หมายเลขหน้า และอื่นๆ อีกมากมาย
วิธีแปลงเว็บเพจเป็น PDF โดยใช้ WebtoPDF
- เยี่ยมชมหน้าอย่างเป็นทางการของ WebtoPDF โดยใช้เครื่องมือค้นหาใดก็ได้
- คัดลอกและวางลิงค์ของหน้าเว็บ
- คลิกตัวเลือกเพื่อเปลี่ยนการตั้งค่าหน้า การตั้งค่าการแปลง ลายน้ำ ส่วนหัวและส่วนท้ายของหน้า
- คลิกที่ตัวเลือกการแปลง
- สุดท้ายคลิกที่ "ไอคอนดาวน์โหลด"

6.PDFrowd
PDFCrowd เป็นหนึ่งในเครื่องมือในการแปลงหน้าเว็บเป็น PDF มันเป็นเครื่องมือที่ง่ายมากและเครื่องมือฟรี
- เปิดหน้า PDFcrowd Official ด้วยความช่วยเหลือของ chrome หรือเว็บเบราว์เซอร์
- เลือกตัวเลือก "แปลงหน้าเว็บ" และวางลิงก์ของหน้าเว็บลงในช่อง "ป้อนหน้าเว็บเพื่อแปลง"
- คลิกที่ แสดงตัวเลือก เพื่อเปลี่ยนแปลงการตั้งค่าใด ๆ ตามที่คุณต้องการ
- ตอนนี้คลิกที่ "แปลง"
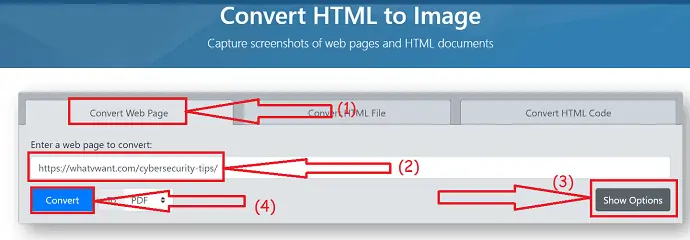
- เมื่อขั้นตอนการแปลงเสร็จสิ้น จะมีข้อความปรากฏขึ้นบนหน้าจอพร้อมตัวเลือกดาวน์โหลดและเปิด คลิกที่ "ดาวน์โหลด" เพื่อบันทึกลงในอุปกรณ์ของคุณ คลิกที่ "เปิด" เพื่อดูตัวอย่างไฟล์ก่อนทำการดาวน์โหลด
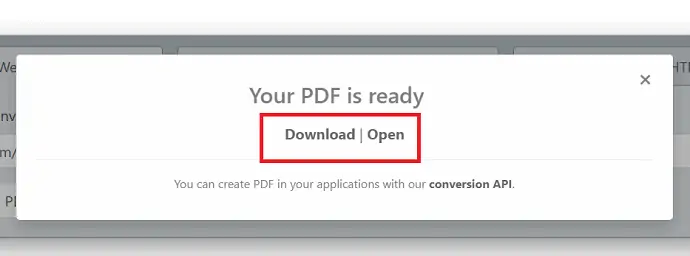
- คุณอาจชอบ: วิธีง่าย ๆ ในการใส่ลายน้ำ PDF พร้อมรูปภาพ
- 5 เครื่องมือบีบอัด PDF ออนไลน์ยอดนิยม
บรรทัดล่าง:
นี่คือวิธีการต่างๆ ในการแปลง/บันทึกหน้าเว็บเป็น PDF โดยใช้เครื่องมือออนไลน์ ส่วนขยายของ Chrome Firefox, Adobe Acrobat DC และบน Android วิธีการออนไลน์อยู่เสมอนั้นดี ดังนั้นจึงควรใช้เครื่องมือระดับพรีเมียมอย่าง Adobe Acrobat DC ถ้าคุณรู้สึกว่ามันแพงกว่านั้น ให้ไปกับ Wondershare PDFelement ที่เทียบเท่ากับ Adobe ในราคาที่ดีที่สุด
ฉันหวังว่าคุณจะชอบบทความของฉันเกี่ยวกับ บันทึกหน้าเว็บเป็น PDF ถ้าคุณชอบมัน ช่วยฉันด้วยการแบ่งปันกับเพื่อนของคุณ หากคุณต้องการเพิ่มจุดอื่นๆ คุณสามารถเพิ่มได้ในส่วนความคิดเห็น
สำหรับเคล็ดลับเพิ่มเติม คุณสามารถติดตาม whatvwant บน Facebook และ Twitter สมัครสมาชิกช่อง whatvwant บน YouTube เพื่อรับการอัปเดตเป็นประจำ
วิธีบันทึกหน้าเว็บเป็น PDF จากเบราว์เซอร์ใด ๆ – คำถามที่พบบ่อย
เป็นไปได้ไหมที่จะบันทึกหน้าเว็บเป็น PDF?
ใช่. เป็นไปได้ที่จะบันทึกหน้าเว็บเป็น PDF บนอุปกรณ์ของคุณ มันง่ายอย่างที่คุณคิด
วิธีบันทึกหน้าเว็บเป็น PDF โดยใช้ Adobe Acrobat DC
เลือกสร้าง PDF ภายใต้เครื่องมือ >หน้าเว็บ >ป้อน URL ในกล่อง >คลิกที่สร้าง >และบันทึก
เป็นไปได้ไหมที่จะบันทึกหน้าเว็บเป็น PDF โดยไม่ต้องใช้ซอฟต์แวร์ใดๆ
ใช่. คุณสามารถบันทึกหน้าเว็บเป็น PDF ได้โดยไม่ต้องใช้ซอฟต์แวร์ใดๆ เพียงเข้าไปที่หน้าเว็บที่คุณต้องการสร้าง PDF > กด ctrl+p >เลือกปลายทางเป็น บันทึกเป็น PDF > บันทึก
มีส่วนขยายของ Chrome เพื่อแปลงหน้าเว็บเป็น PDF หรือไม่
มีส่วนขยาย Chrome หลายตัวในการแปลงหน้าเว็บเป็น PDF ในหมู่พวกเขา "บันทึกเป็น PDF" เป็นสิ่งที่ดีที่สุด
