วิธีดึงรหัสผ่านที่บันทึกไว้บนโทรศัพท์และพีซีของคุณ
เผยแพร่แล้ว: 2023-10-09แพลตฟอร์ม เว็บไซต์ และแอปส่วนใหญ่ที่เราใช้ในปัจจุบันจำเป็นต้องมี ID สำหรับเข้าสู่ระบบและรหัสผ่าน อย่างไรก็ตาม การจำรหัสผ่านมากมายมหาศาลนี้ไม่ใช่เรื่องง่าย เว้นแต่คุณจะมีสมองของไอน์สไตน์ เพื่อแก้ไขปัญหานี้ อุปกรณ์เกือบทั้งหมดในปัจจุบันมีตัวจัดการรหัสผ่าน เช่น ตัวจัดการรหัสผ่านในตัวของ Google Chrome, Samsung Pass, ตัวจัดการรหัสผ่านของ Microsoft Edge เป็นต้น
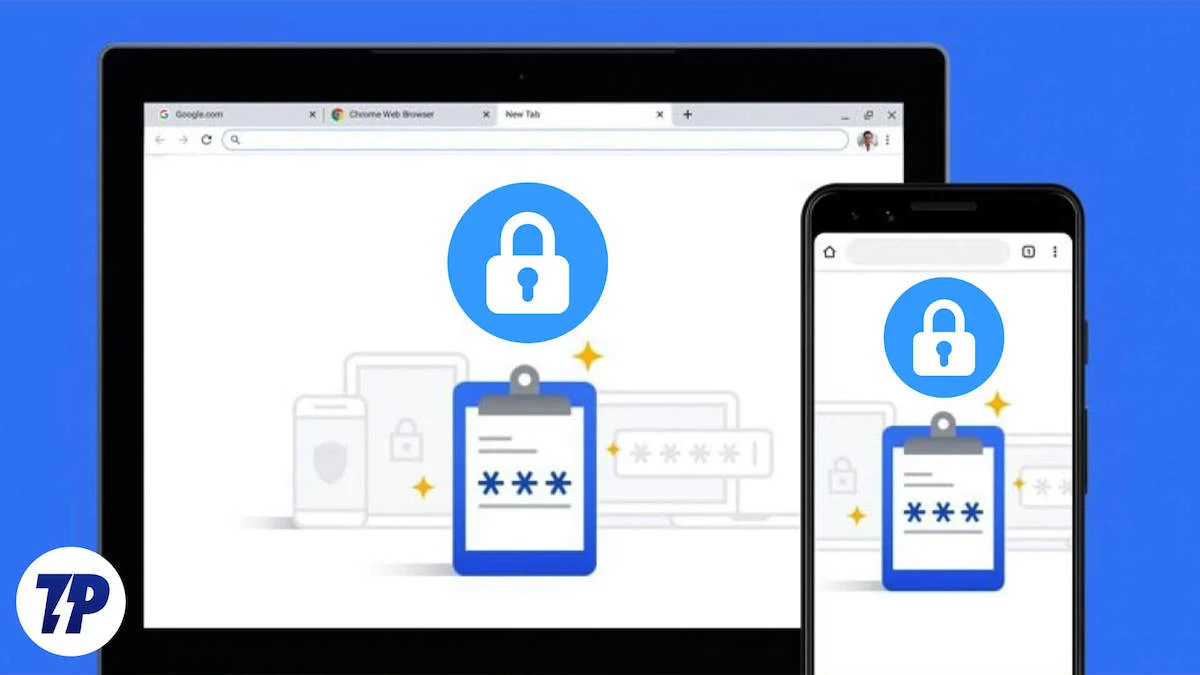
แม้ว่าฟีเจอร์นี้จะทำให้ชีวิตของเราสะดวกสบายมาก แต่ก็ยังทำให้เราจำรหัสผ่านไม่ได้อีกด้วย โชคดีที่มีวิธีดึงรหัสผ่านที่บันทึกไว้จากอุปกรณ์ของคุณ ดังนั้น หากคุณลืมรหัสผ่านที่สำคัญและจำเป็นต้องใช้เพื่อเข้าสู่ระบบบนอุปกรณ์อื่น ไม่ต้องกังวล บล็อกนี้จะช่วยคุณได้ ไม่ว่าคุณจะมีอุปกรณ์ iPhone, Android, Windows หรือ Mac เราจะแสดงวิธีการทั้งหมดในการค้นหารหัสผ่านที่บันทึกไว้บนสมาร์ทโฟนและพีซีของคุณ
สารบัญ
วิธีเข้าถึงรหัสผ่านที่บันทึกไว้บนโทรศัพท์และพีซีของคุณ: คำแนะนำทีละขั้นตอน
มันเกิดขึ้นกับพวกเราที่ดีที่สุดด้วยซ้ำ บางครั้งเราก็จำรหัสผ่านไม่ได้ โชคดีที่มีผู้จัดการรหัสผ่านในอุปกรณ์เกือบทั้งหมดที่จัดเก็บและสำรองรหัสผ่านสำหรับคุณ ดังนั้นหากคุณเปิดใช้งานการบันทึกรหัสผ่านบนอุปกรณ์ของคุณ คุณสามารถเรียกคืนรหัสผ่านได้ตลอดเวลา
เรามาคุยกันว่าคุณจะทำเช่นนั้นได้อย่างไร!
วิธีดึงรหัสผ่านที่บันทึกไว้บนอุปกรณ์ Android
หากคุณเป็นผู้ใช้ Android คุณสามารถค้นหารหัสผ่านที่บันทึกไว้ได้ในบัญชี Google ของคุณ มีสองวิธีในการดึงรหัสผ่านของคุณบนโทรศัพท์ Android
วิธีที่ 1: จากการตั้งค่า
- เปิด การตั้งค่า จากเมนูแบบเลื่อนลงหรือเมนูแอปพลิเคชัน
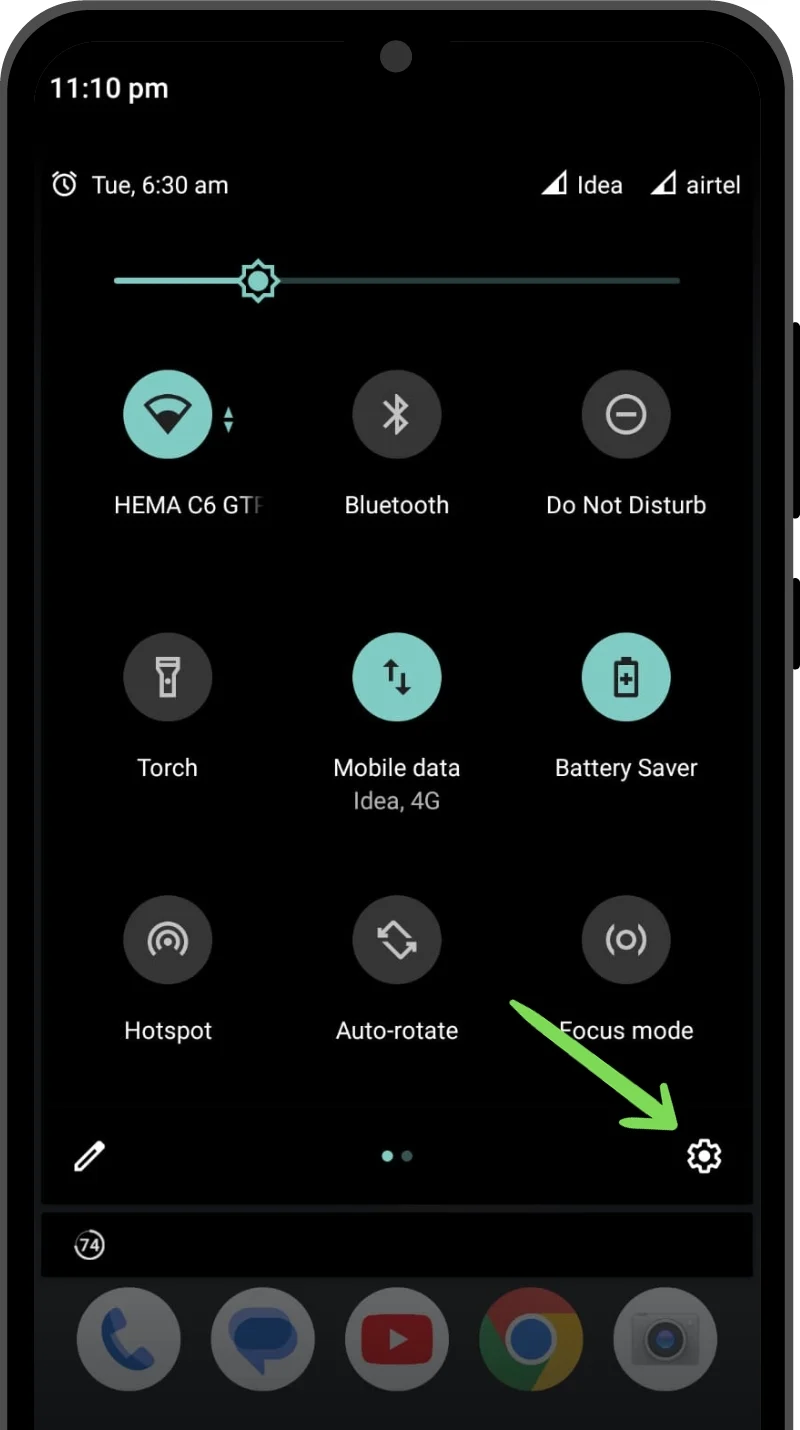
- เลื่อนลงและค้นหา ความเป็นส่วนตัว
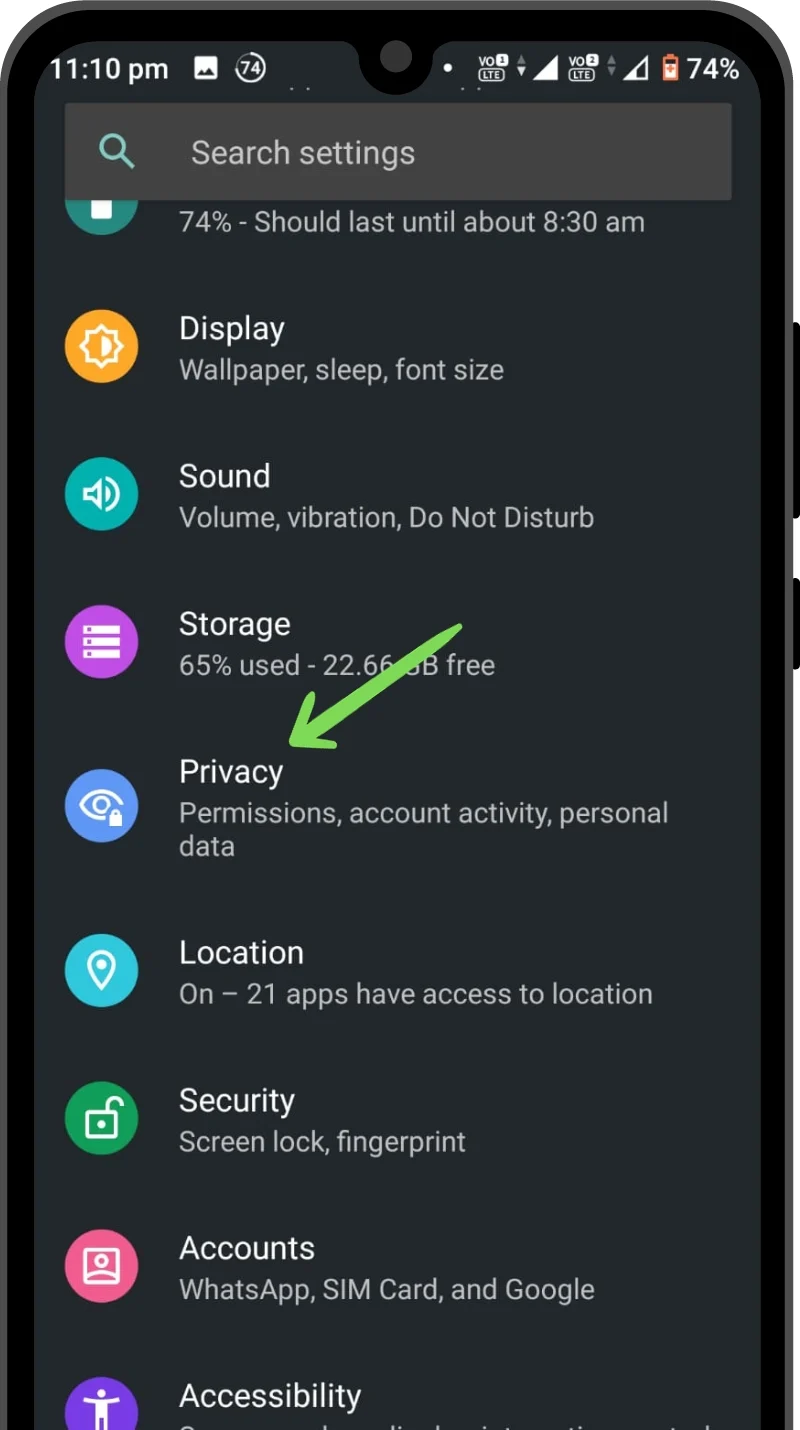
- ในการตั้งค่าความเป็นส่วนตัว ให้ไปที่ บริการป้อนข้อความอัตโนมัติจาก Google
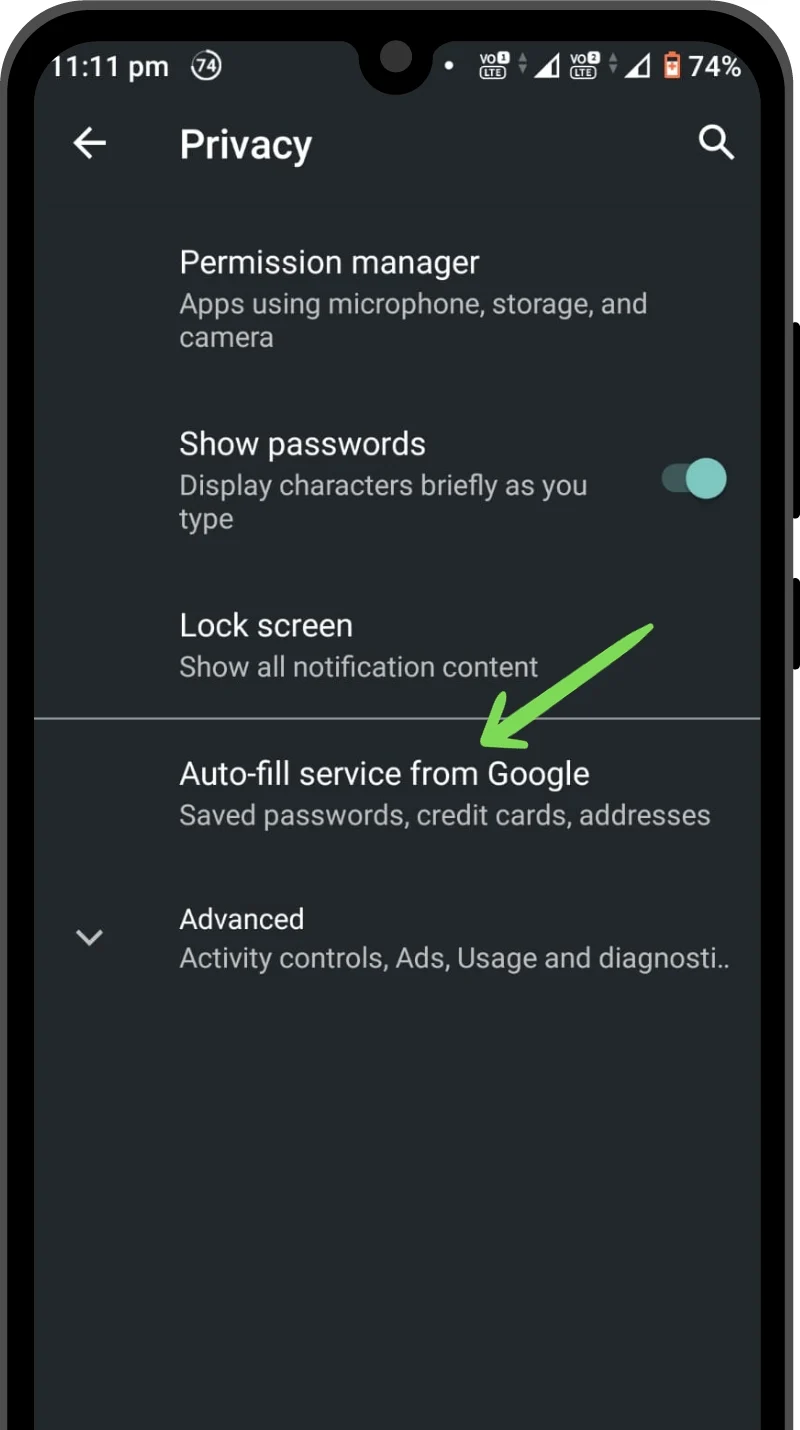
- ตอนนี้แตะที่ รหัสผ่าน นี่จะเป็นการเปิดตัวจัดการรหัสผ่านที่เชื่อมโยงกับบัญชี Google ของคุณ คุณสามารถเลื่อนลงและค้นหารหัสผ่านที่บันทึกไว้ หรือใช้แถบค้นหาเพื่อค้นหารหัสผ่านที่ต้องการ
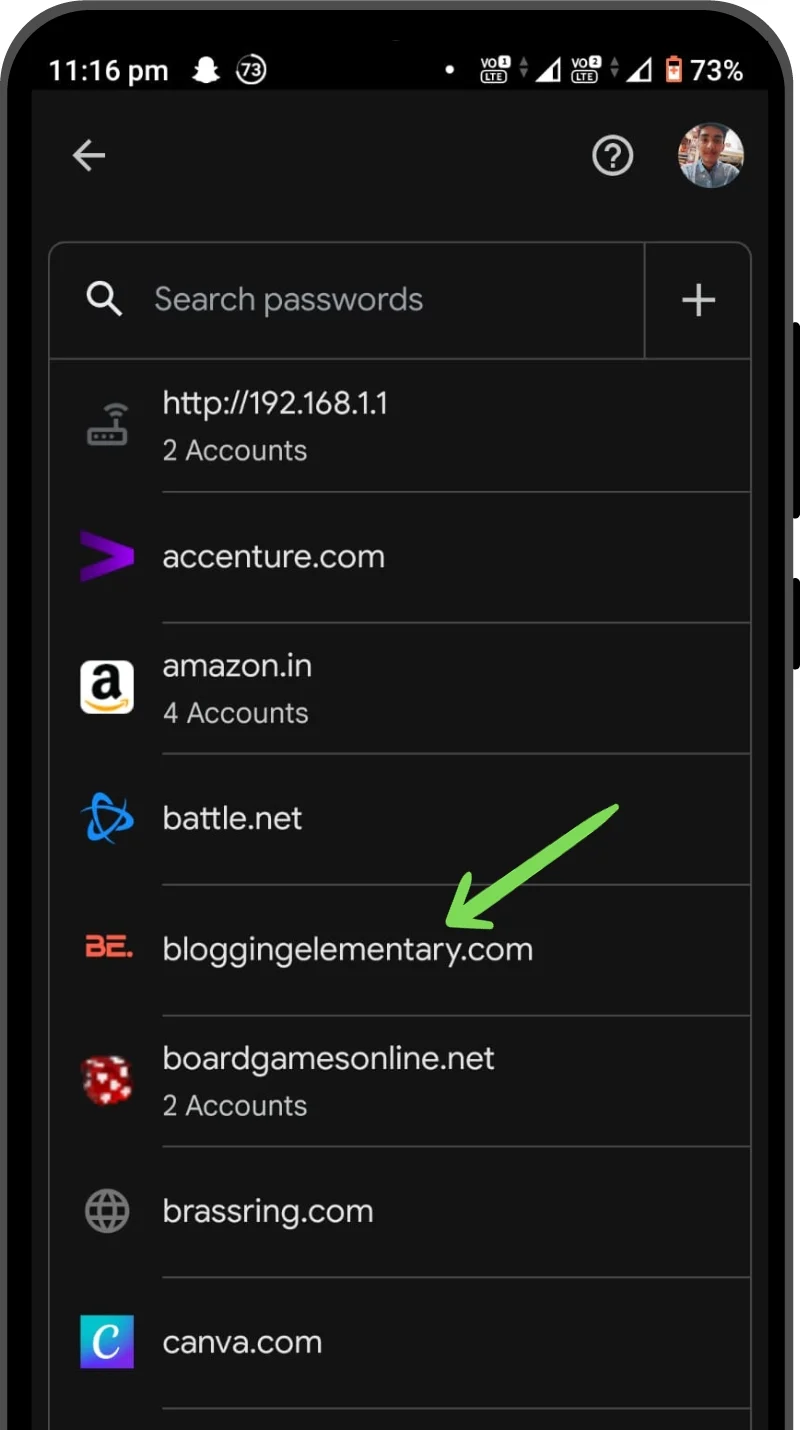
- แตะที่รหัสผ่านที่คุณต้องการเรียกคืน หน้าต่างป๊อปอัปจะแจ้งให้คุณตรวจสอบไบโอเมตริกซ์ (ลายนิ้วมือ/รหัสผ่าน/พิน/สแกนใบหน้า)
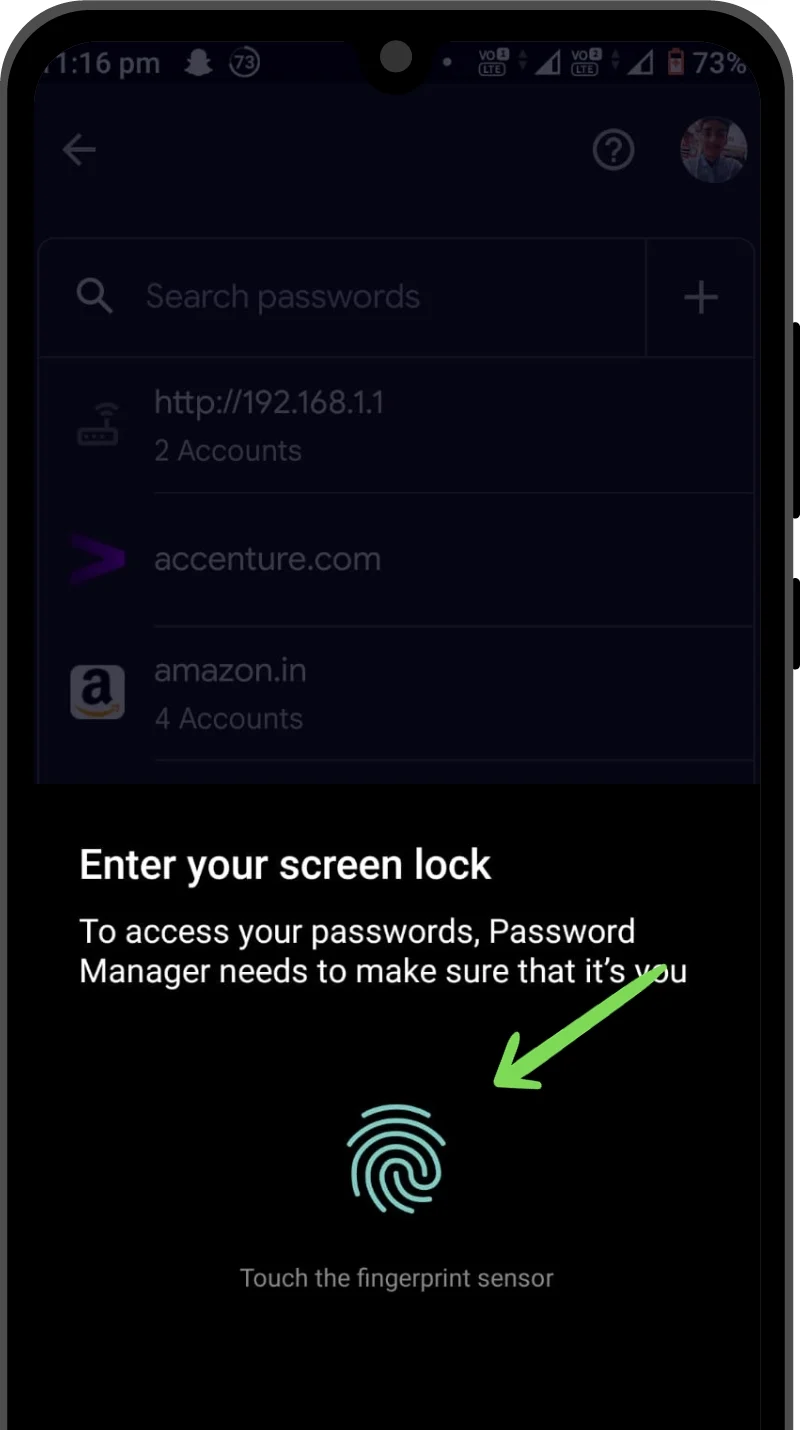
- หลังจากการยืนยันสำเร็จ หน้าต่างจะเปิดขึ้นพร้อม ID ผู้ใช้และรหัสผ่านของคุณ แตะ ปุ่มตา เพื่อดึงรหัสผ่านของคุณ คุณยังสามารถคัดลอกไปยังคลิปบอร์ดได้โดยใช้ ปุ่มคัดลอก
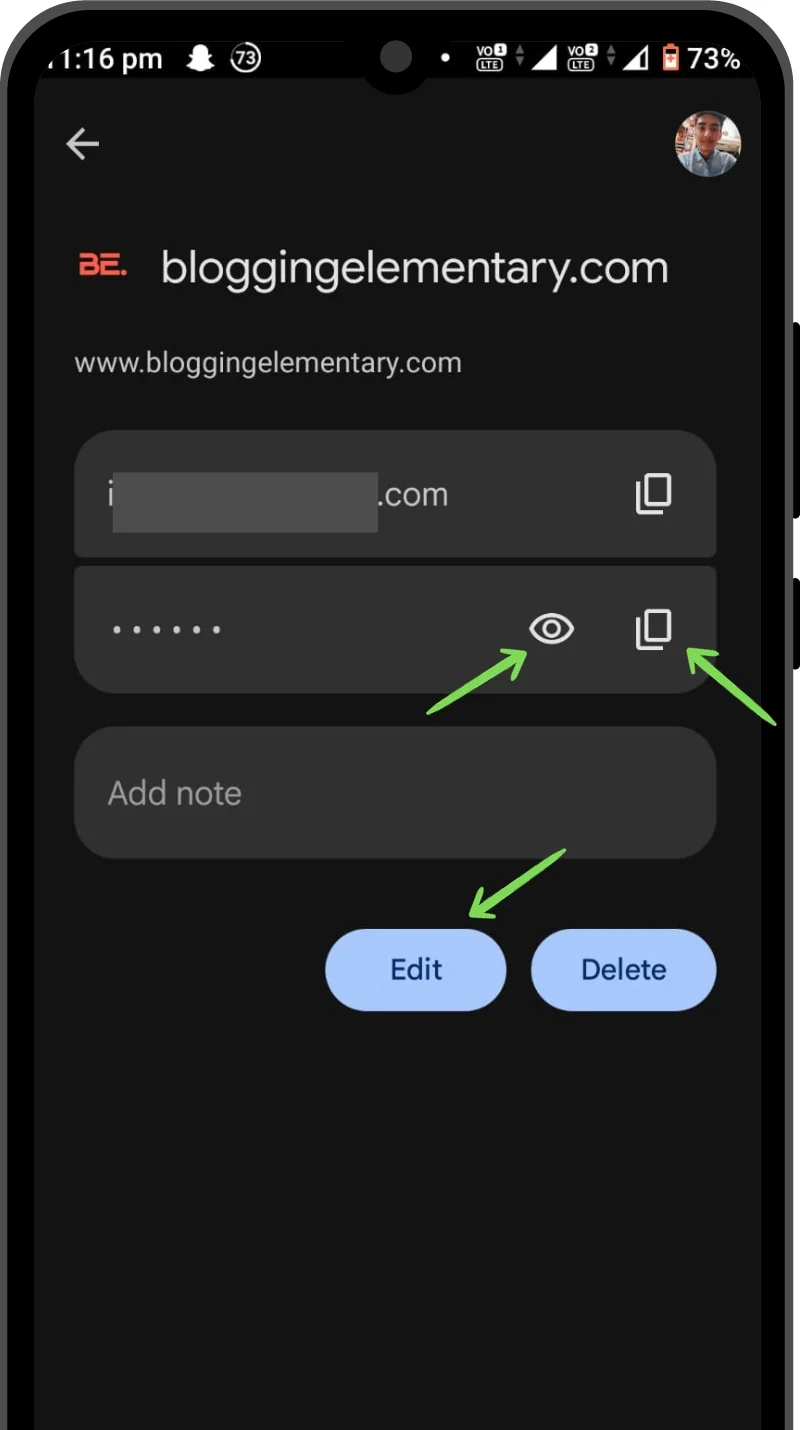
อ่านที่เกี่ยวข้อง: วิธีดูรหัสผ่าน WiFi ที่บันทึกไว้บน Android
วิธีที่ 2: การใช้แอป Google Chrome
- เปิด แอป Google Chrome
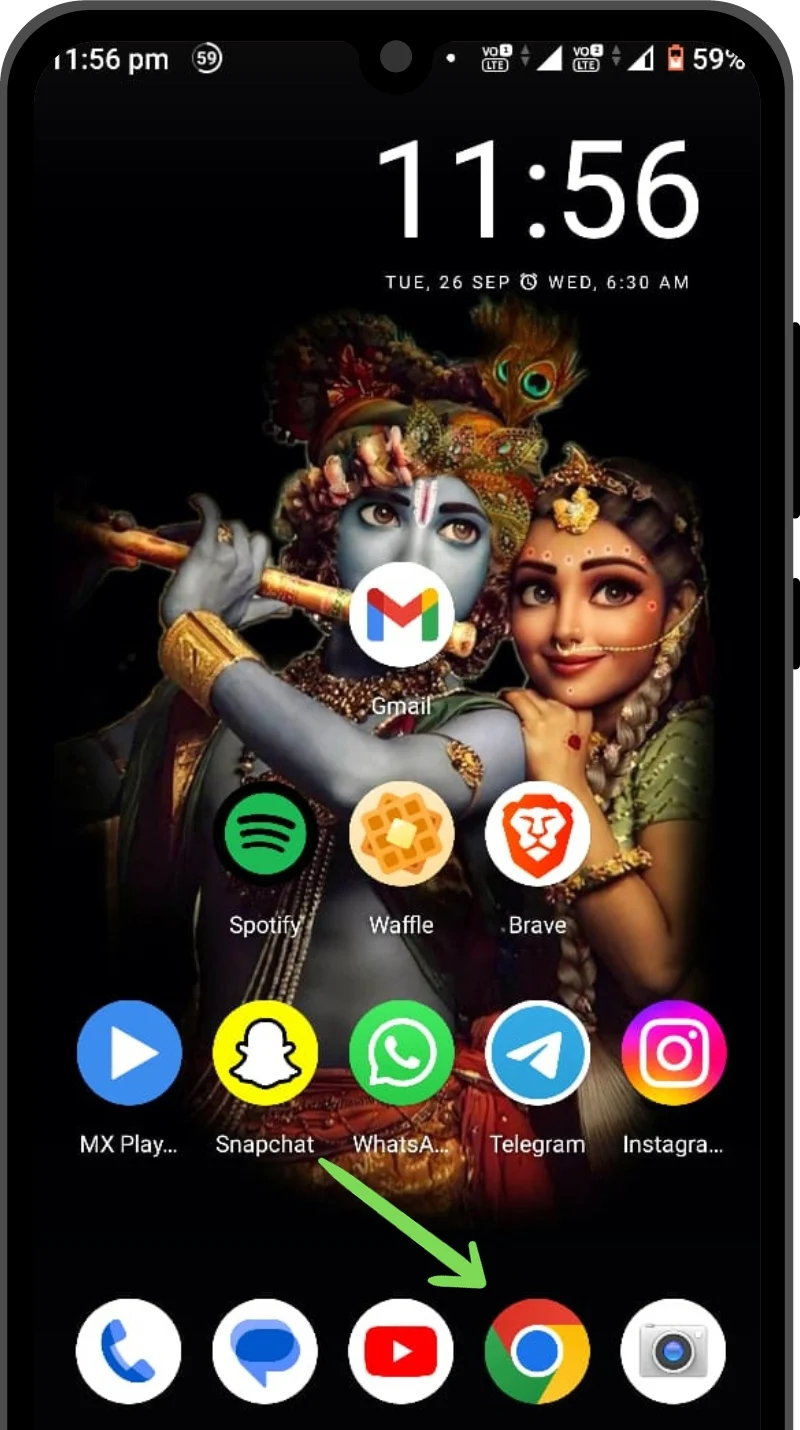
- แตะจุดแนวตั้งสามจุดที่มุมขวาบน
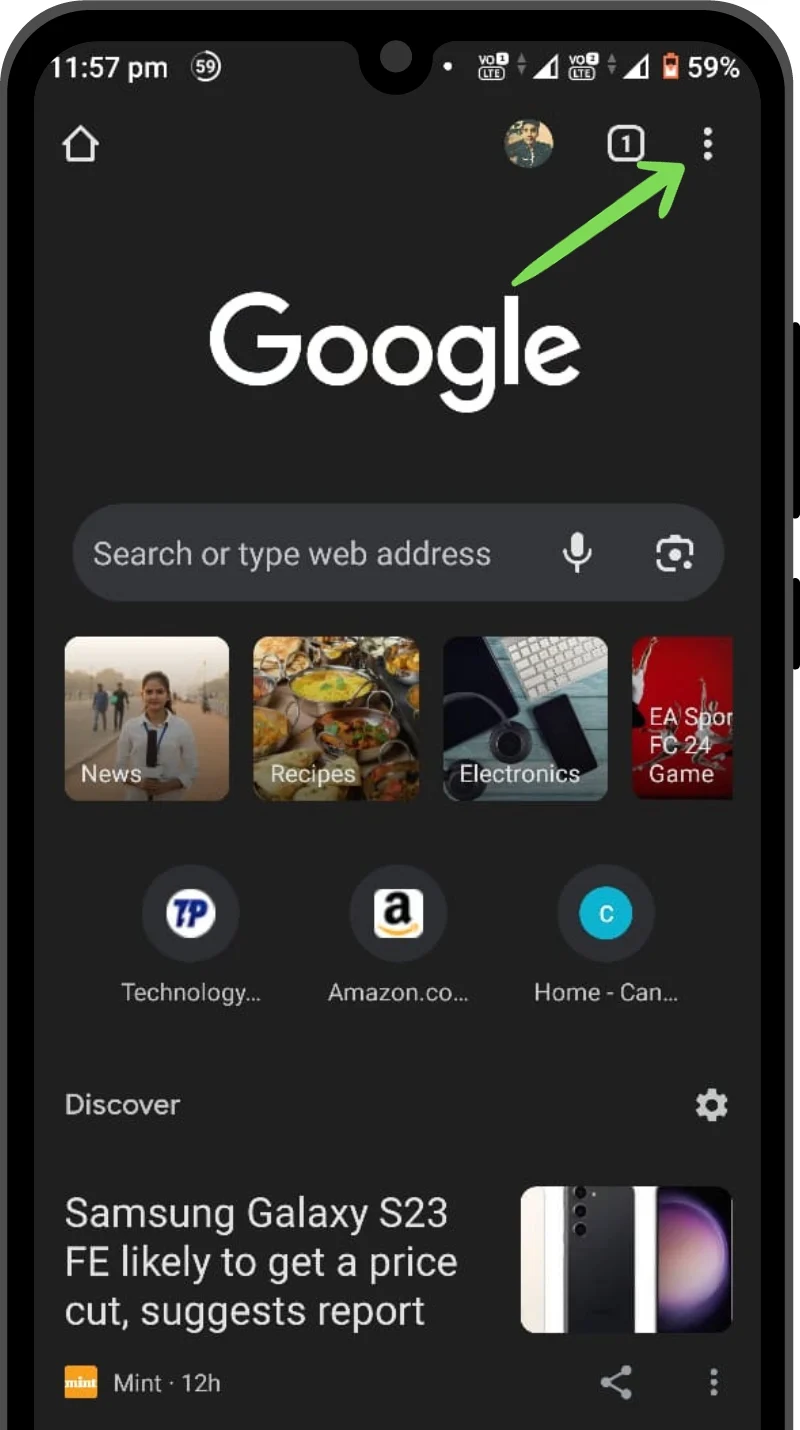
- ไปที่ การตั้งค่า
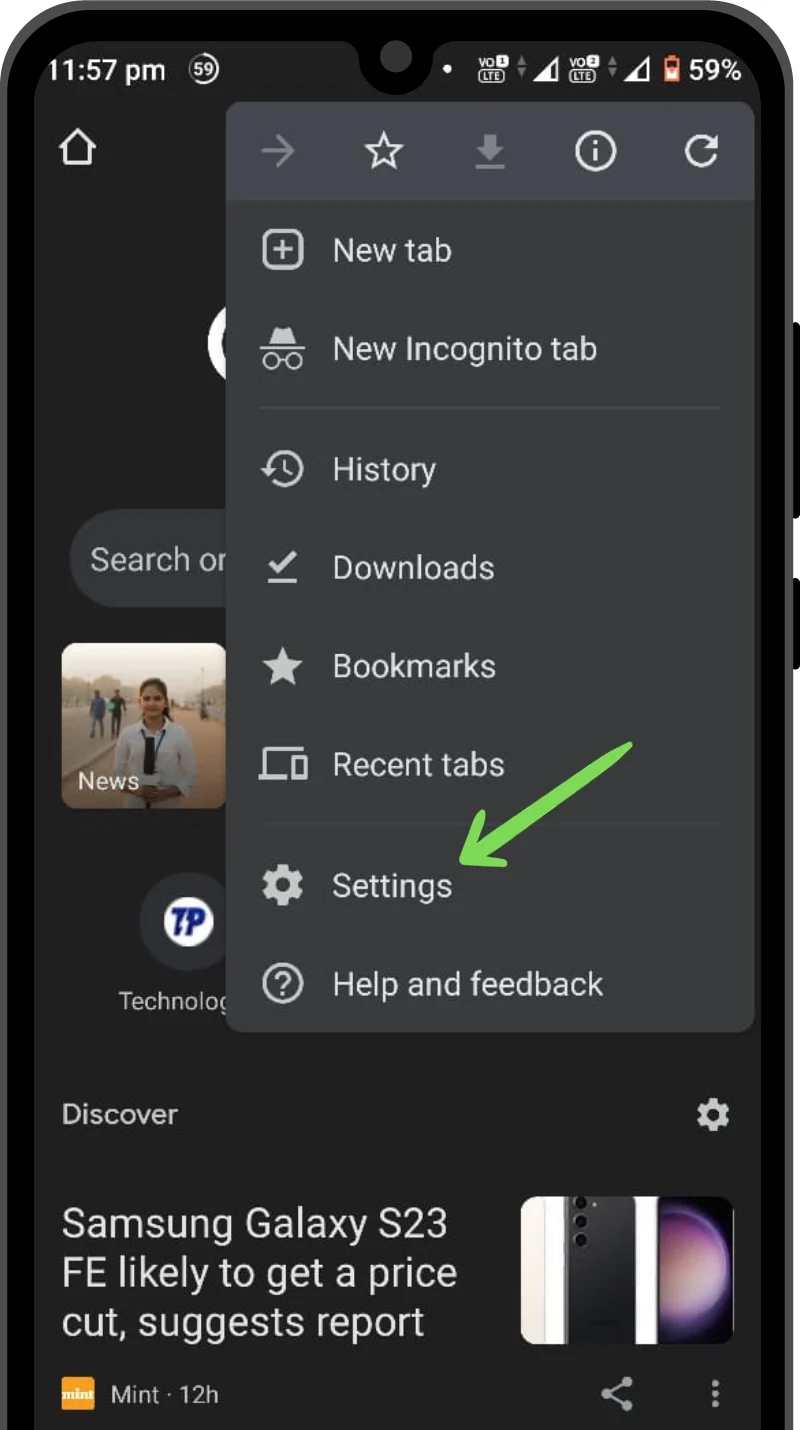
- ตอนนี้ให้แตะที่ ตัวจัดการรหัสผ่าน
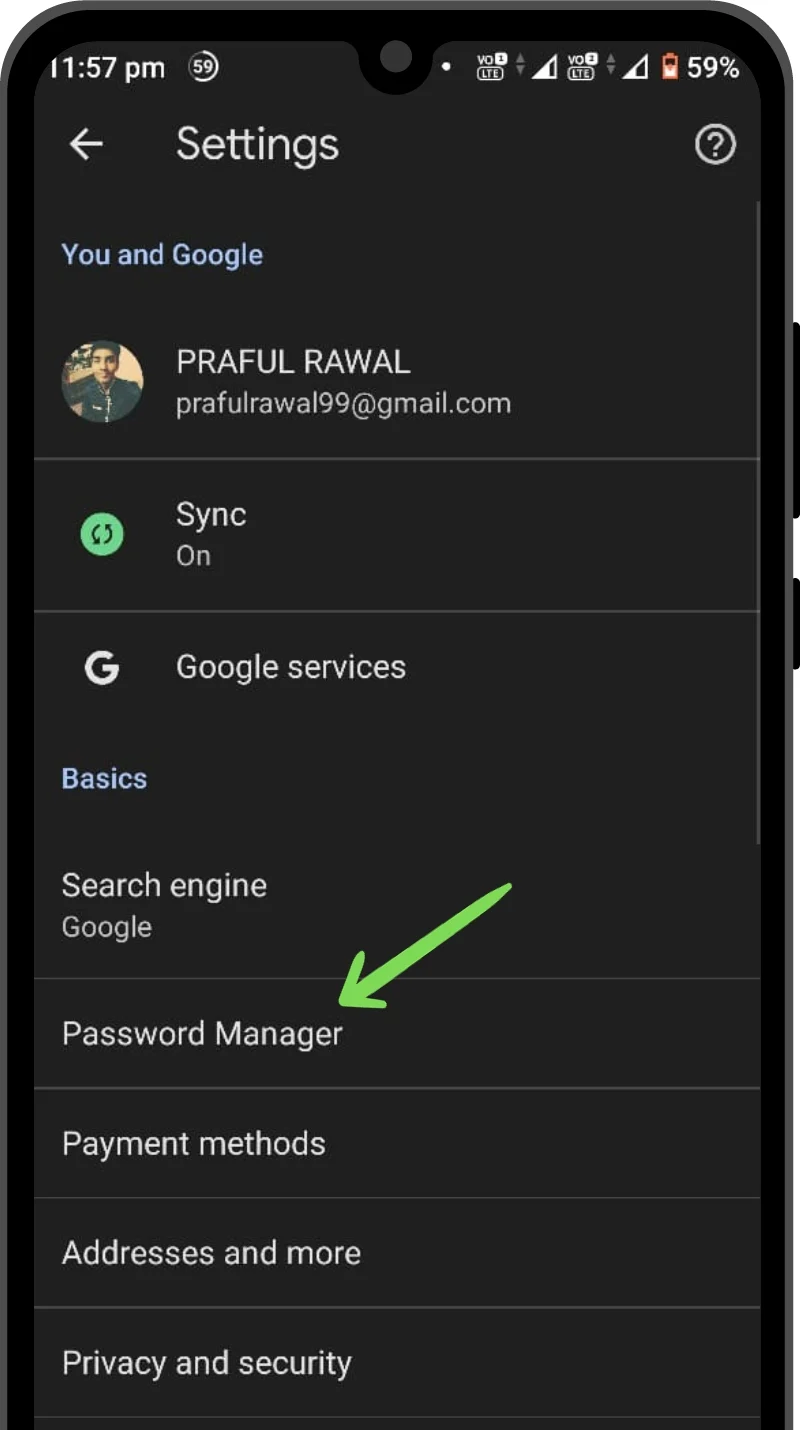
- คุณสามารถเลื่อนลงและค้นหารหัสผ่านที่บันทึกไว้ หรือใช้แถบค้นหาเพื่อค้นหารหัสผ่านที่ต้องการ
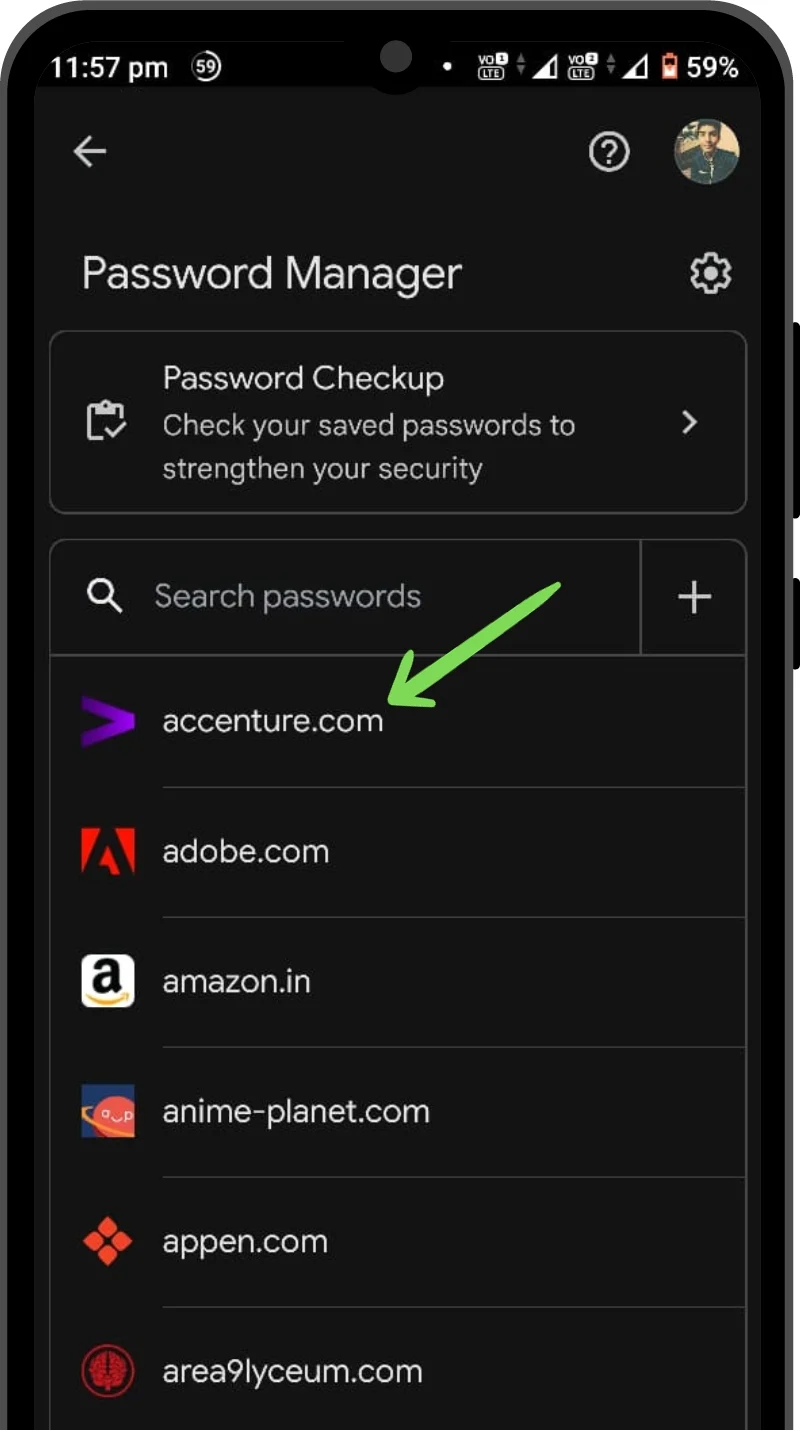
- แตะที่รหัสผ่านที่คุณต้องการเรียกคืน หน้าต่างป๊อปอัปจะแจ้งให้คุณตรวจสอบข้อมูลไบโอเมตริกซ์ (ลายนิ้วมือ/รหัสผ่าน/พิน)
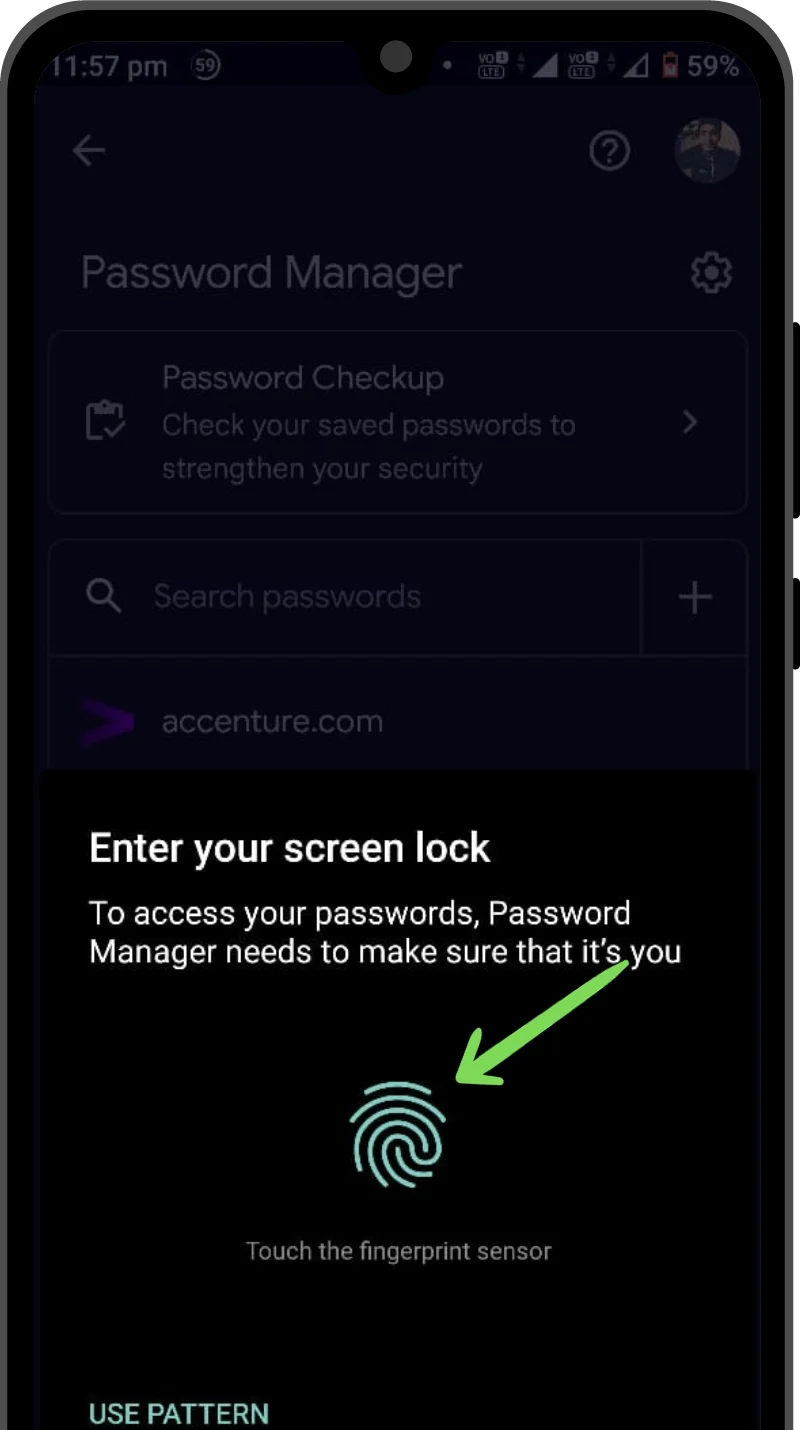
- เมื่อการตรวจสอบเสร็จสิ้น ให้แตะ ปุ่มตา เพื่อดูรหัสผ่านของคุณ คุณยังสามารถคัดลอกรหัสผ่านของคุณโดยใช้ปุ่ม คัดลอก
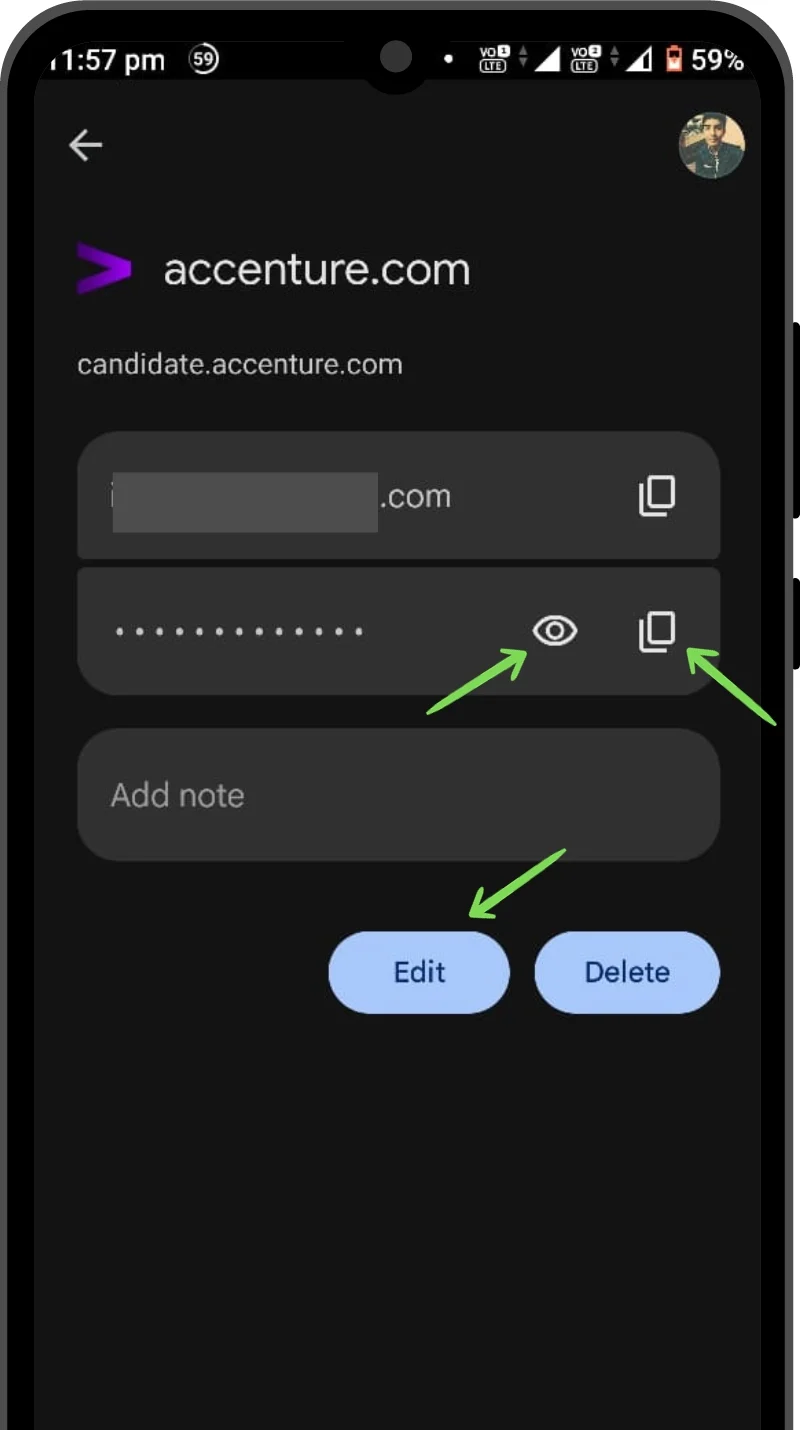
วิธีดึงรหัสผ่านที่บันทึกไว้บนอุปกรณ์ iPhone
- เปิด การตั้งค่า จากยูทิลิตี้
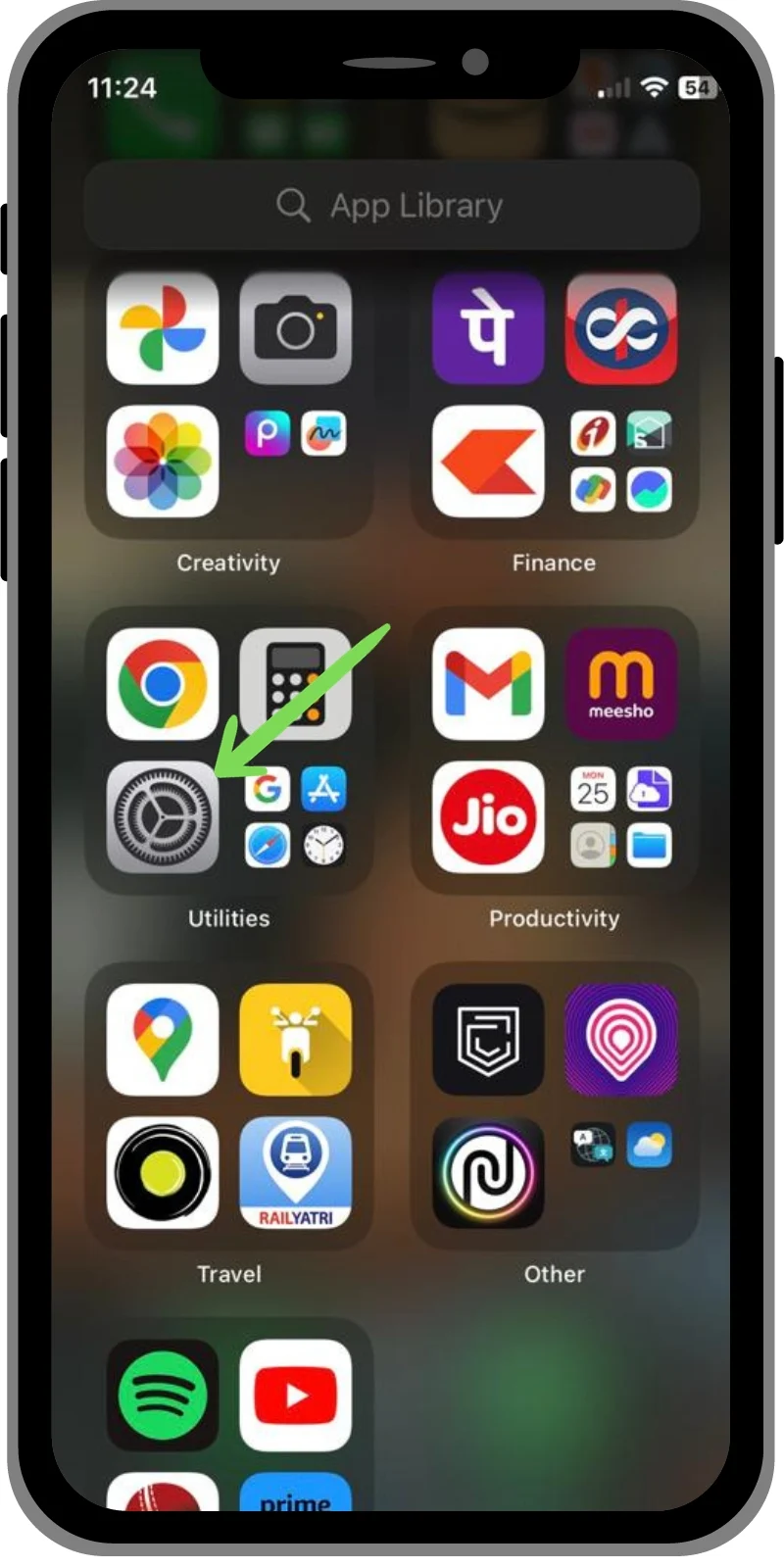
- เลื่อนลงและค้นหา รหัสผ่าน
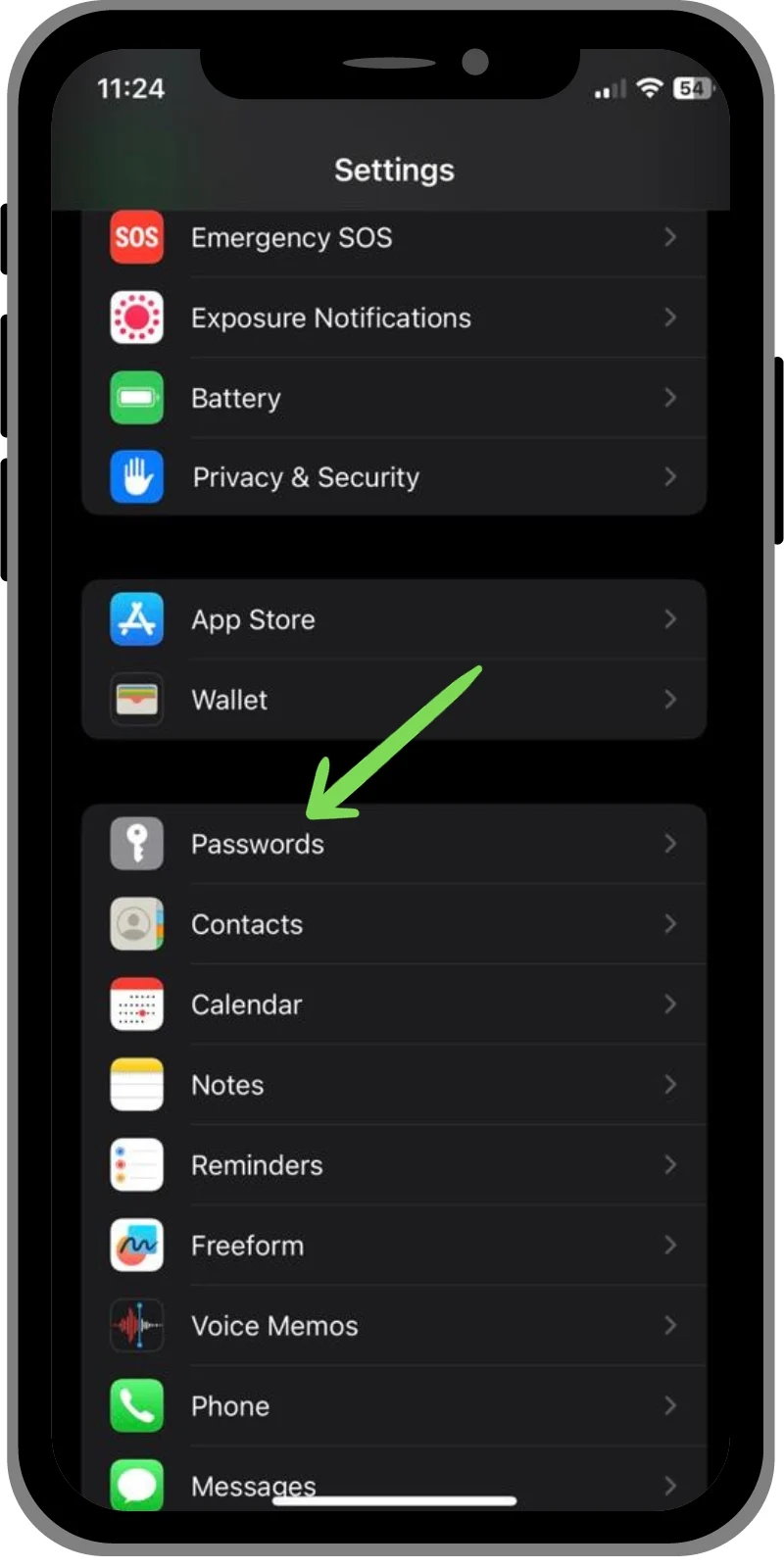
- คุณจะเห็นรายการรหัสผ่านที่บันทึกไว้ทั้งหมดบน iPhone ของคุณ ตอนนี้แตะที่รหัสผ่านที่คุณต้องการเรียกคืน

- คุณจะได้รับแจ้งให้ป้อนรหัสผ่านหรือ Touch ID /Face ID
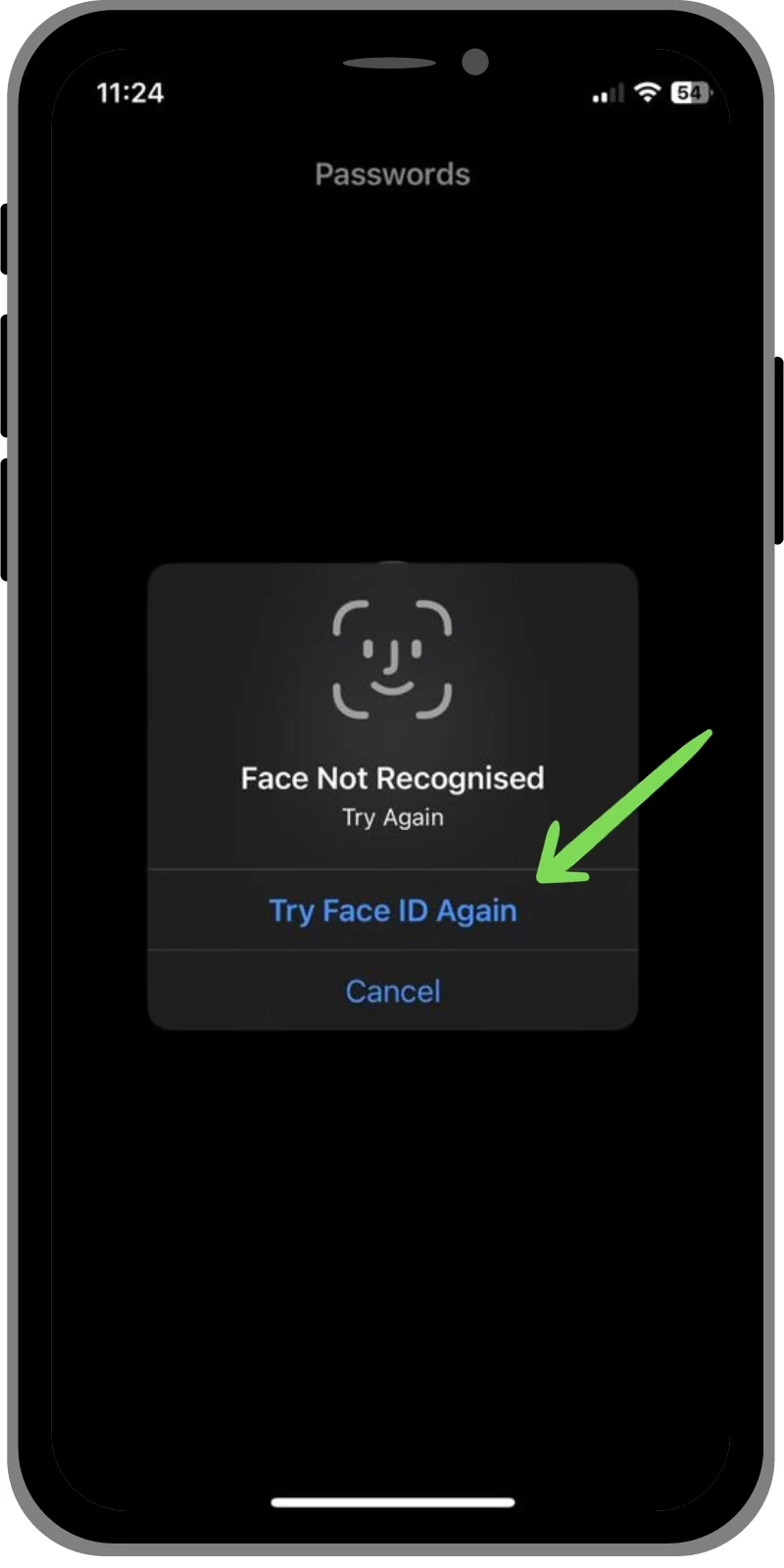
- เมื่อการยืนยันเสร็จสมบูรณ์ คุณสามารถดูรหัสผ่านของคุณและคัดลอกได้โดยแตะที่รหัสผ่าน
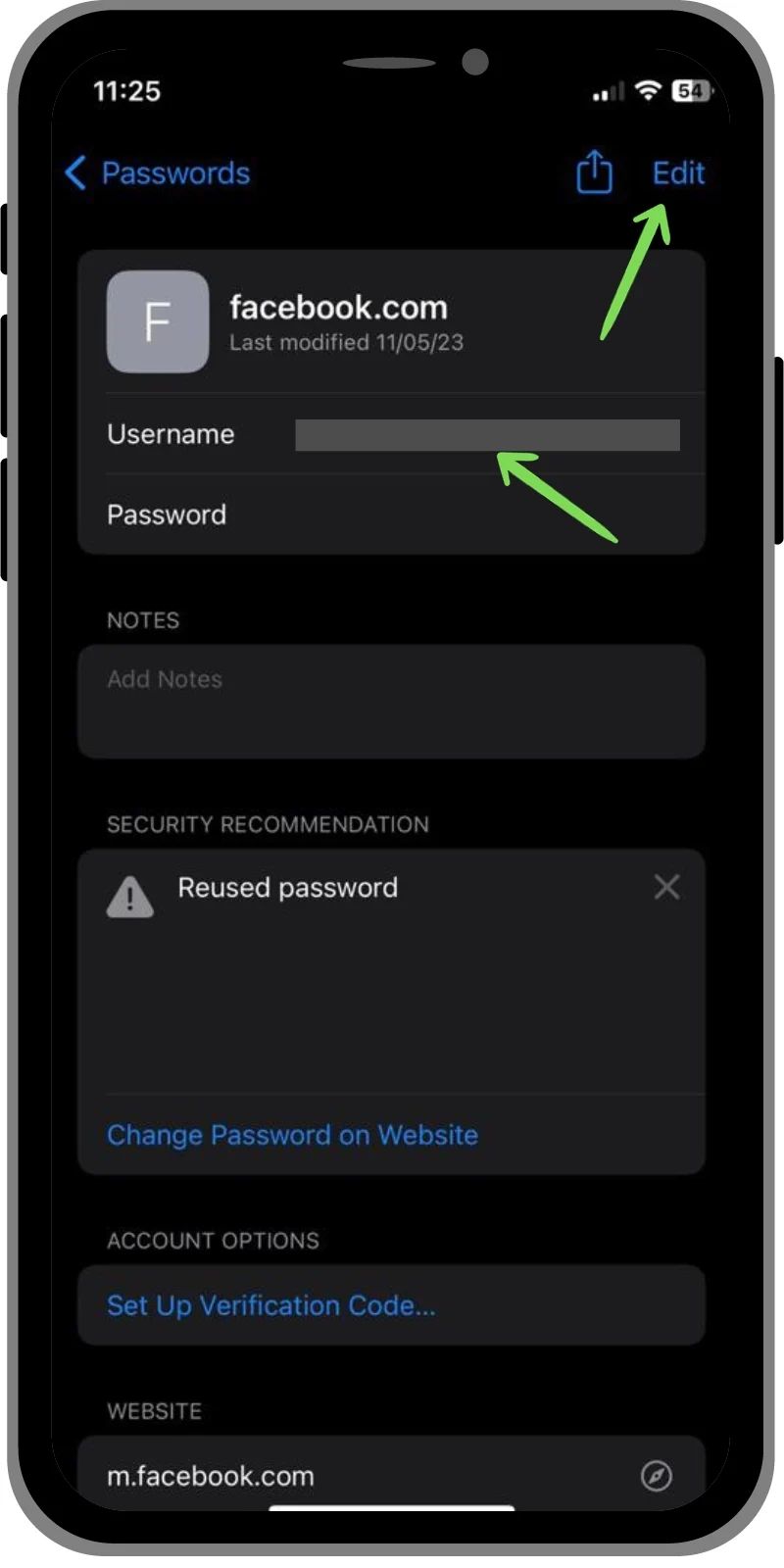
อ่านที่เกี่ยวข้อง: วิธีนำเข้ารหัสผ่านไปยัง Chrome
วิธีดึงรหัสผ่านที่บันทึกไว้บน Mac
- เปิด การตั้งค่าระบบ และเลือก รหัสผ่าน
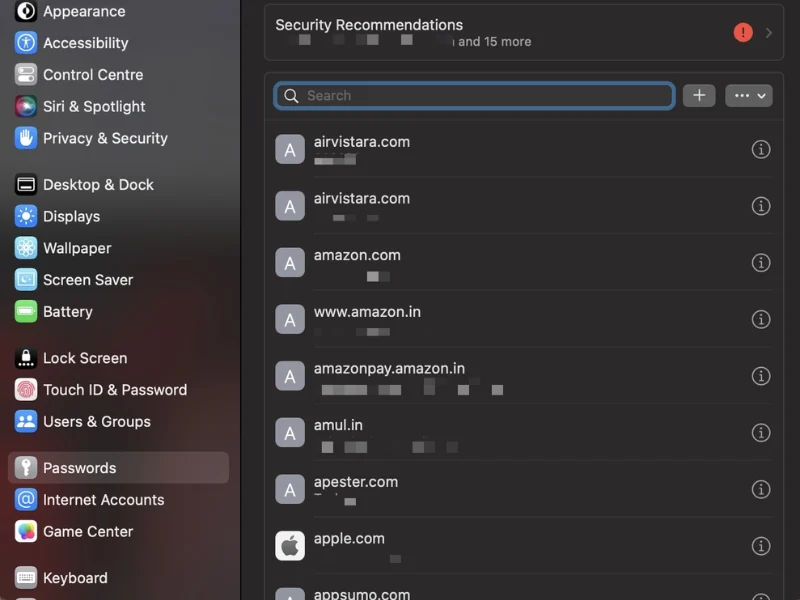
- ตอนนี้ ป้อน รหัสผ่านผู้ดูแลระบบ ของคุณ หรือใช้ Touch ID
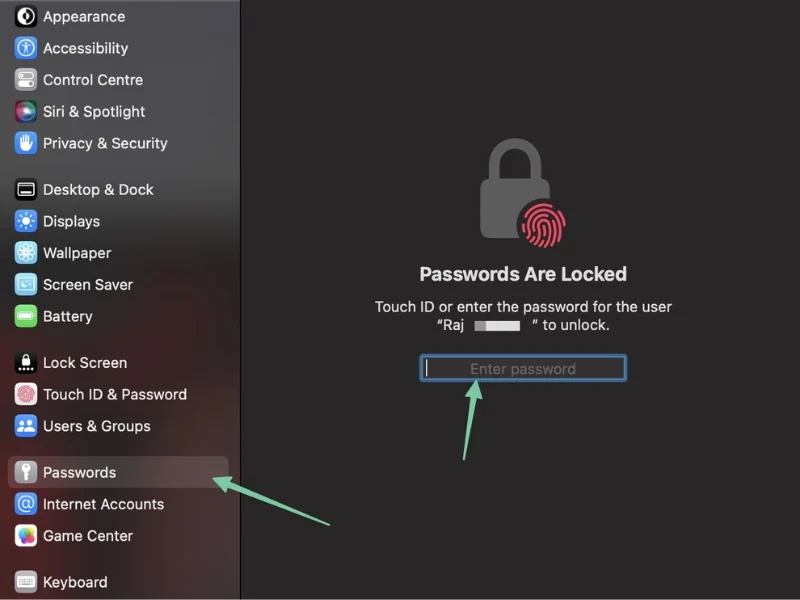
- ที่นี่คุณสามารถดูรหัสผ่านทั้งหมดที่จัดเก็บไว้ใน Mac ของคุณ
- หากต้องการดูรหัสผ่าน ให้คลิกที่ปุ่ม "i" ทางด้านขวา จากนั้นเลื่อนเคอร์เซอร์ของเมาส์ไปเหนือรหัสผ่านที่ปกปิด

วิธีดึงรหัสผ่านที่บันทึกไว้บน Windows
ใน Windows มีหลายวิธีในการดูรหัสผ่านที่บันทึกไว้ รหัสผ่านของคุณมักจะจัดเก็บไว้ใน Credential Manager, Google Passwords Manager หรือ Microsoft Edge Password Manager ทั้งนี้ขึ้นอยู่กับการตั้งค่าของคุณ เราจะพูดถึงวิธีการเหล่านี้ทีละคน
วิธีที่ 1: การใช้ Windows Credential Manager
- เปิด แผงควบคุม
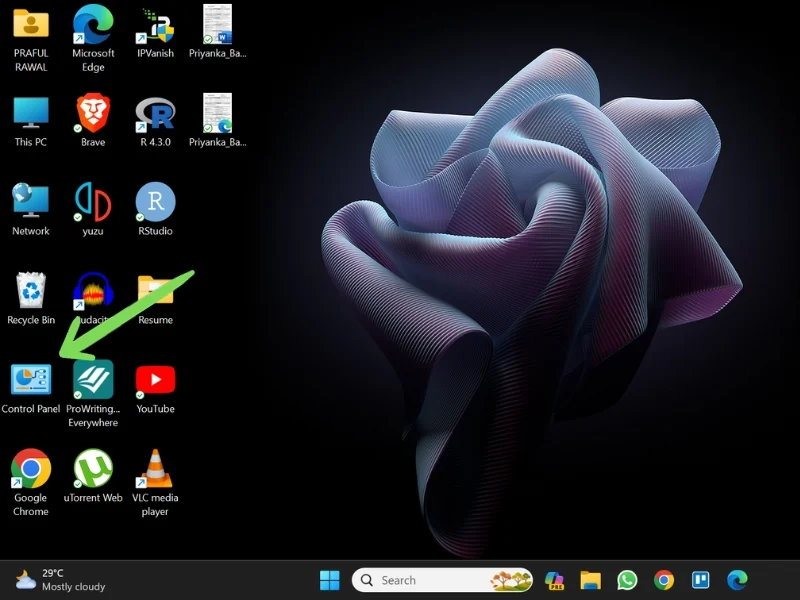
- ไปที่ บัญชีผู้ใช้
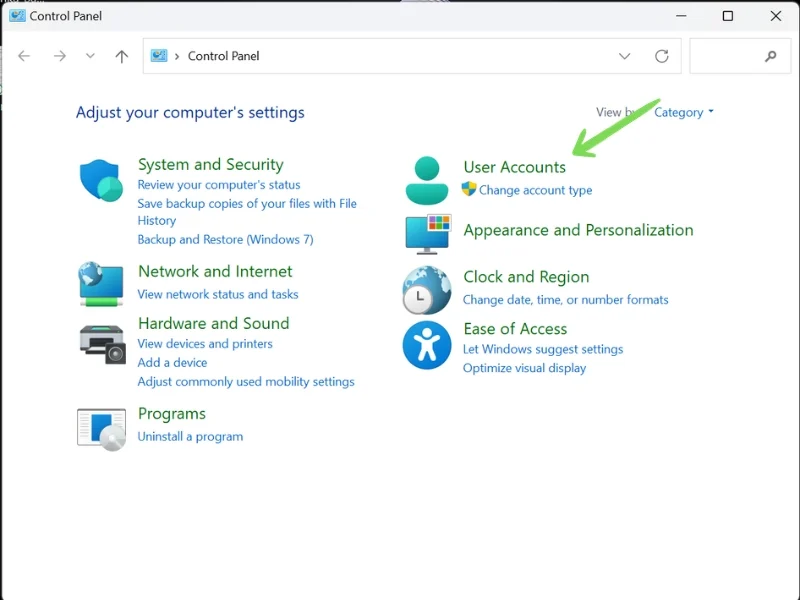
- ตอนนี้ไปที่ Credentials Manager ที่นี่คุณจะเห็นสองตัวเลือก - ข้อมูลรับรองเว็บ และ ข้อมูลรับรอง Windows ข้อมูลประจำตัวของเว็บจะจัดเก็บรหัสผ่านสำหรับเว็บไซต์ ในขณะที่ข้อมูลประจำตัวของ Windows จะจัดเก็บรหัสผ่านสำหรับแอปพลิเคชันเดสก์ท็อปและโปรแกรม Windows
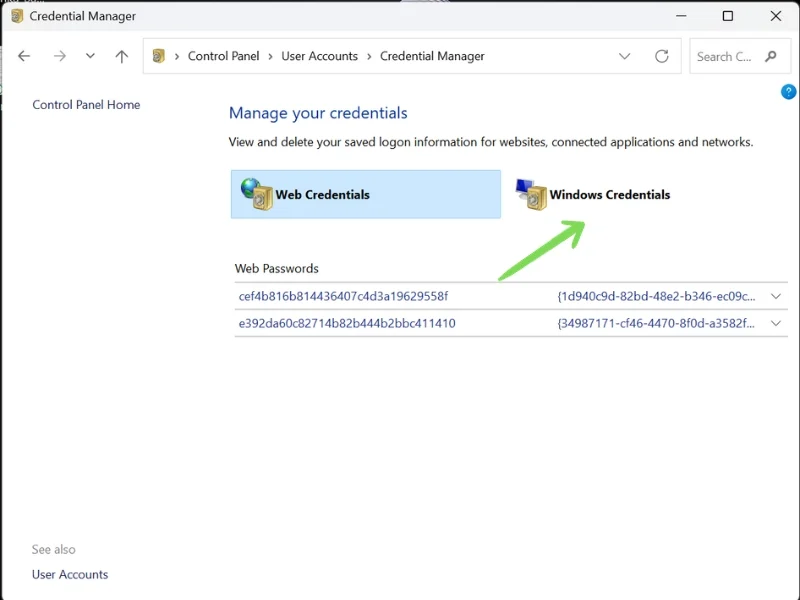
- ไปที่ส่วนที่เกี่ยวข้อง - ข้อมูลรับรองเว็บหรือข้อมูลรับรอง Windows - และคลิกปุ่มแบบเลื่อนลงถัดจากรหัสผ่านที่คุณต้องการเรียกคืน
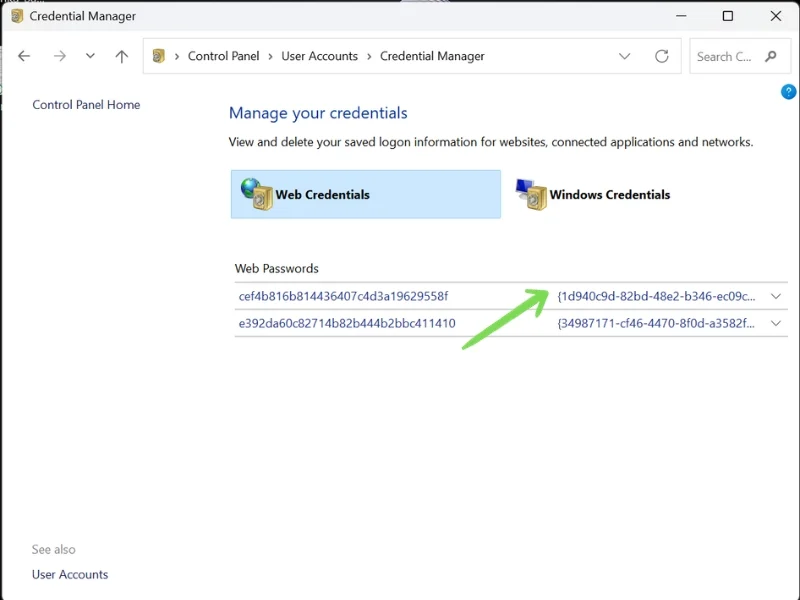
- ตอนนี้คลิกตัวเลือกแสดงถัดจากรหัสผ่าน จากนั้นคุณจะได้รับแจ้งให้ป้อนรหัสผ่านผู้ดูแลระบบ และคุณจะสามารถดูรหัสผ่านของคุณได้
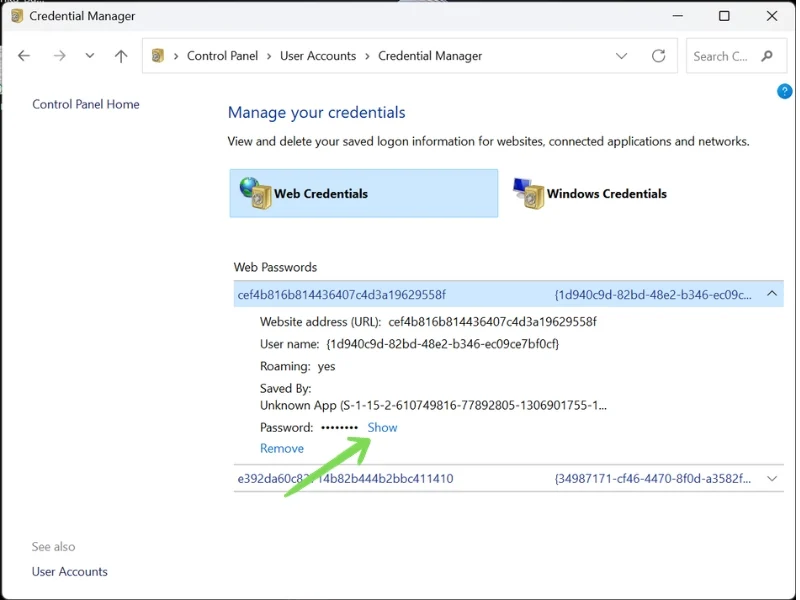
วิธีที่ 2: การใช้เบราว์เซอร์ Google Chrome
- เปิดเบราว์เซอร์ Google Chrome
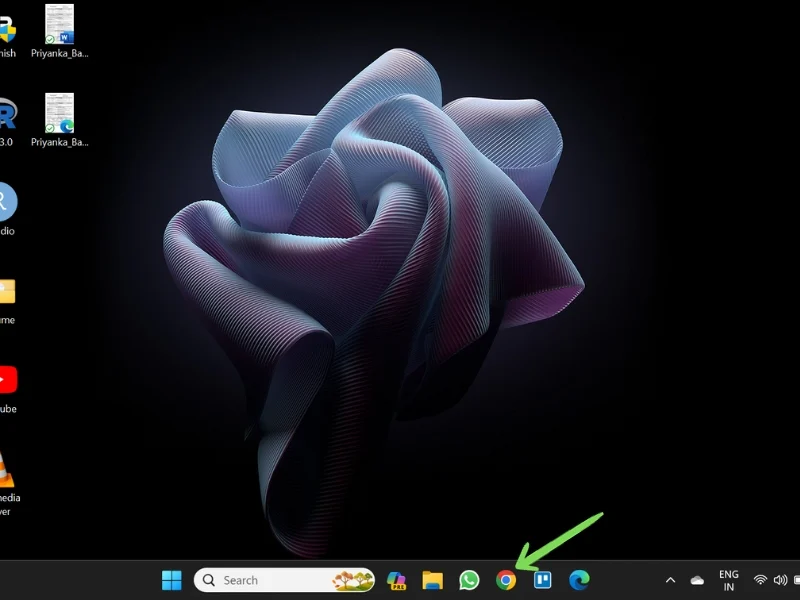
- คลิกที่ จุดสามแนวตั้ง ที่มุมขวาบนแล้วไปที่ การตั้งค่า
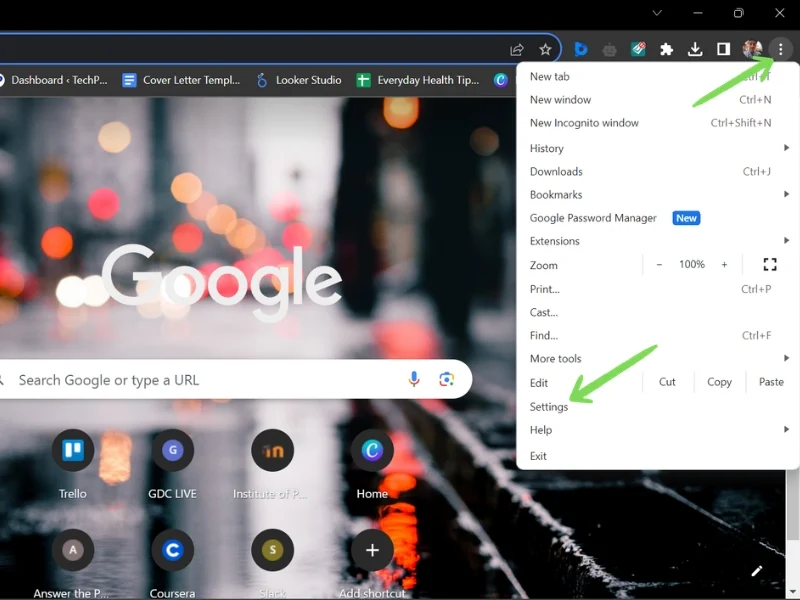
- ตอนนี้ไปที่ การป้อนอัตโนมัติและรหัสผ่าน จากนั้นคลิกที่ Google Password Manager
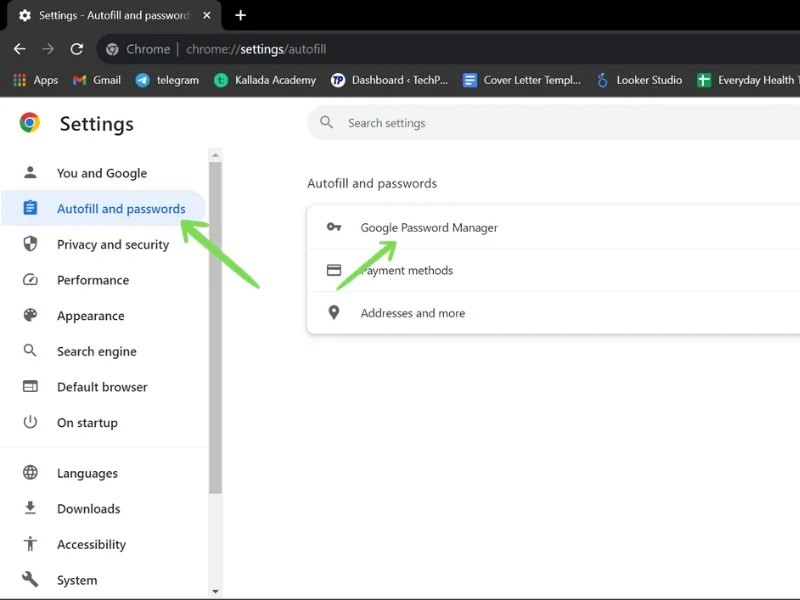
- แท็บจะเปิดขึ้น และคุณจะพบรายการข้อมูลรับรองการเข้าสู่ระบบทั้งหมดที่เชื่อมโยงกับบัญชี Google ของคุณ เลื่อนหรือใช้ แถบค้นหา เพื่อค้นหา ID ล็อกอินเฉพาะของคุณ
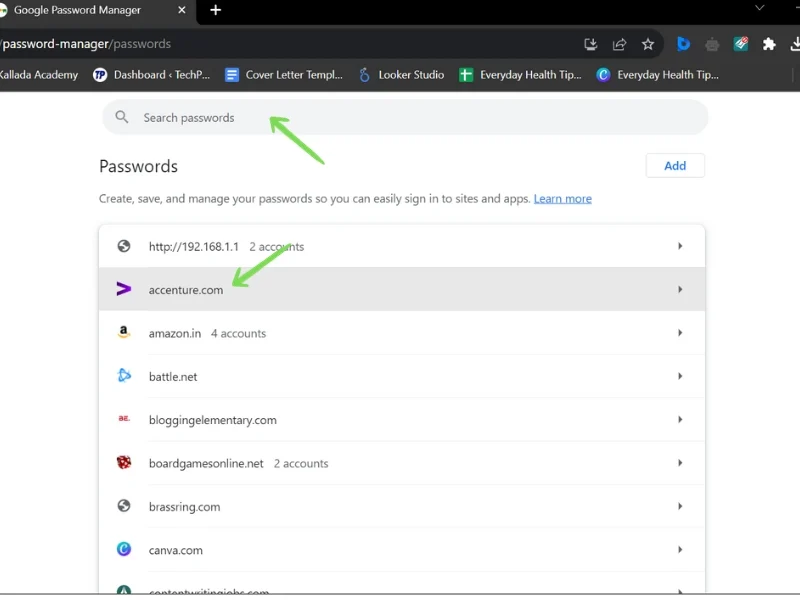
- คลิกบนเว็บไซต์ที่คุณต้องการเรียกคืนรหัสผ่าน ข้อความแจ้งจะขอให้คุณป้อน รหัสผ่านผู้ดูแลระบบ ของคุณ
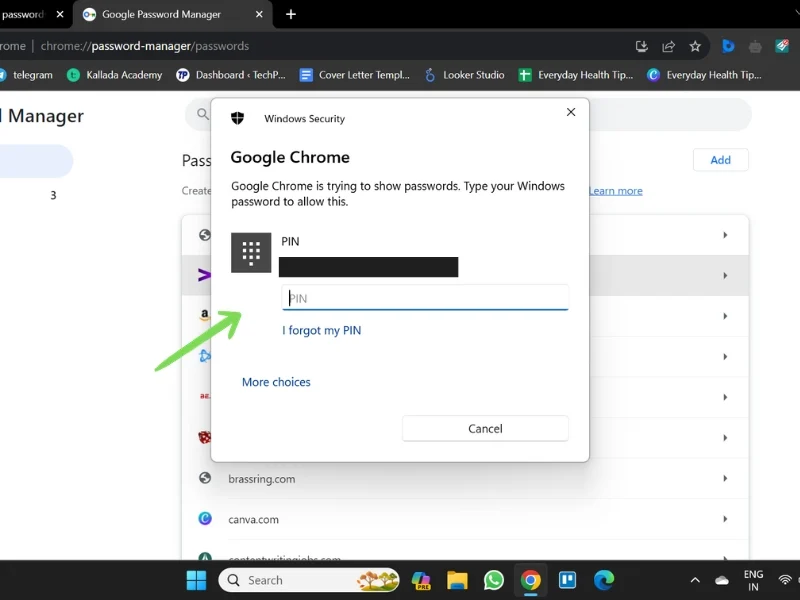
- หลังจากการตรวจสอบ คุณสามารถดูรหัสผ่านของคุณได้โดยคลิกที่ ปุ่มตา และคัดลอกไปยังคลิปบอร์ดโดยใช้ ปุ่มคัดลอก
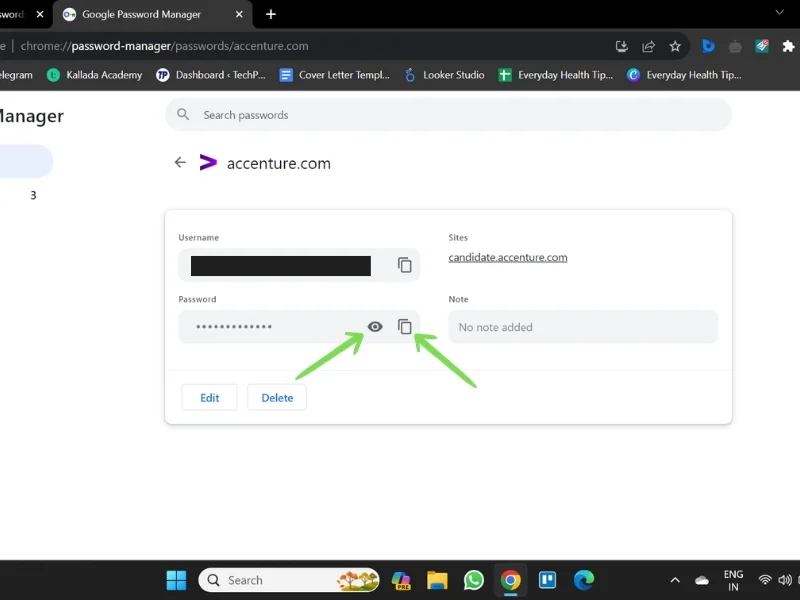
วิธีที่ 3: การใช้ Microsoft Edge
- เปิด เบราว์เซอร์ Microsoft Edge
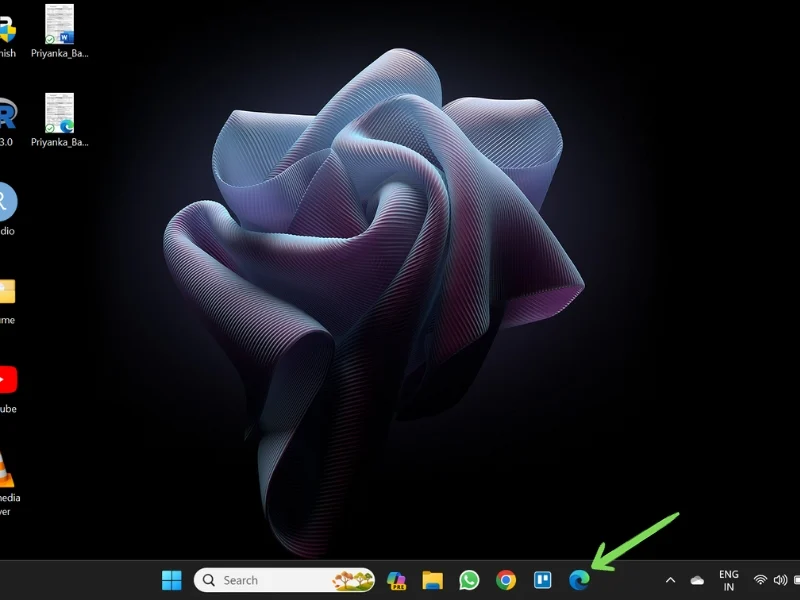
- คลิกที่เมนู สามจุดแนวตั้ง และไปที่ การตั้งค่า
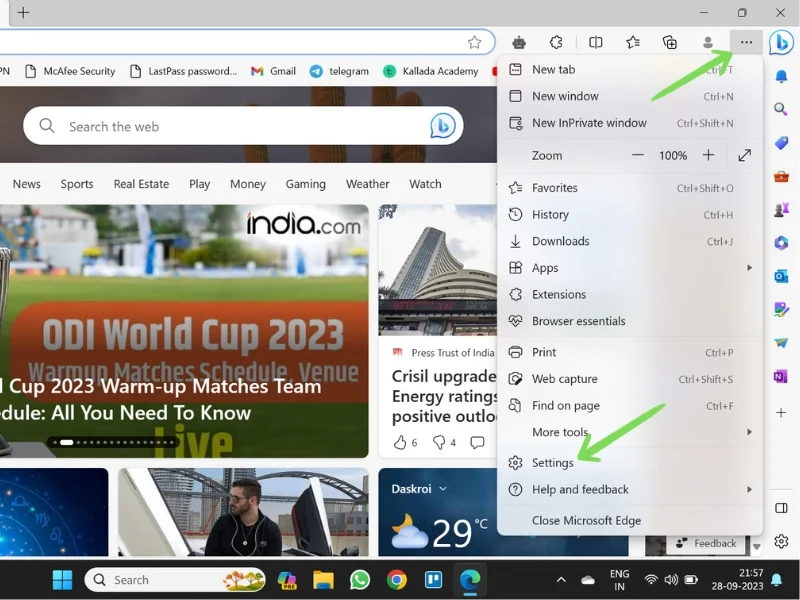
- ในส่วน โปรไฟล์ ให้ไปที่ รหัสผ่าน
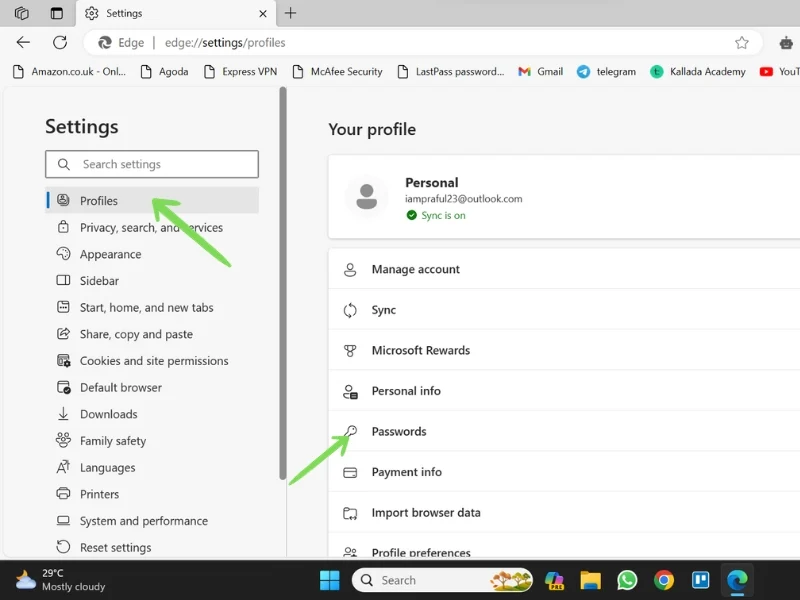
- รายการรหัสผ่านทั้งหมดที่จัดเก็บไว้ในตัวจัดการรหัสผ่าน Microsoft Edge จะเปิดขึ้น เลื่อนหรือใช้แถบค้นหาเพื่อค้นหาข้อมูลรับรองเฉพาะของคุณ คลิก ปุ่มตา ถัดจากรหัสผ่านเพื่อดูรหัสผ่าน
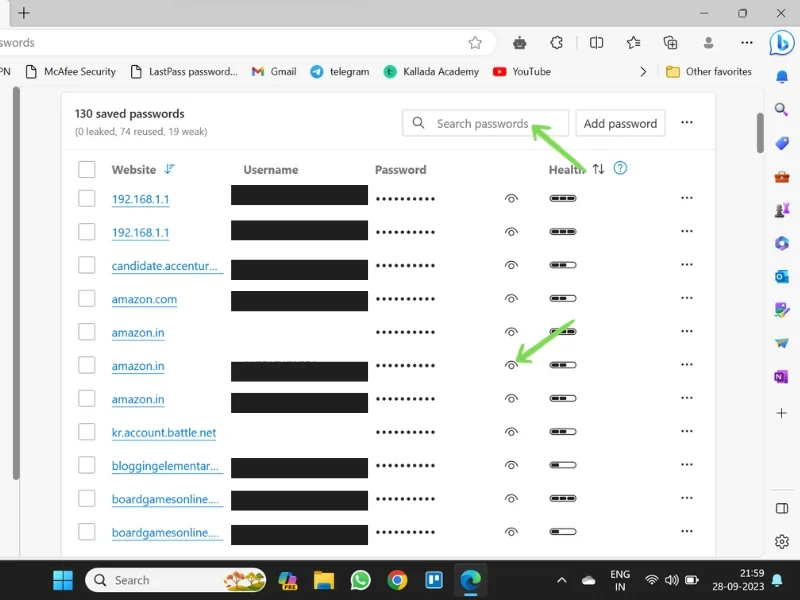
- ป้อน รหัสผ่านผู้ดูแลระบบ ของคุณเพื่อดูรหัสผ่านของคุณ
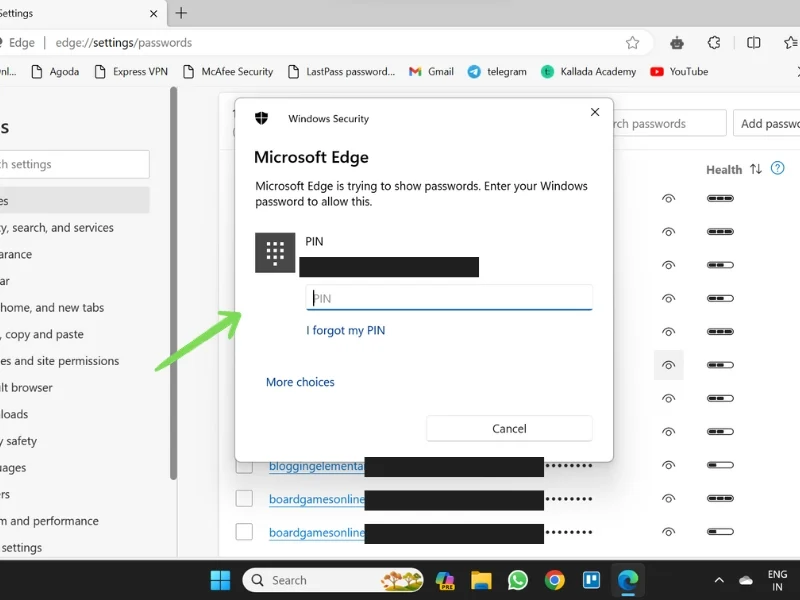
ในทำนองเดียวกัน หากคุณใช้เบราว์เซอร์อื่น เช่น Safari, Brave, Firefox หรือ Opera คุณสามารถค้นหารหัสผ่านที่บันทึกไว้ได้ที่ การตั้งค่า>โปรไฟล์>รหัสผ่าน

เคล็ดลับในการรักษาความปลอดภัยรหัสผ่านของคุณ
เนื่องจากการแฮ็กและการโจมตีทางไซเบอร์กลายเป็นเรื่องปกติในทุกวันนี้ การใช้รหัสผ่านอย่างปลอดภัยและปกป้องความเป็นส่วนตัวของคุณจึงเป็นสิ่งสำคัญ มีขั้นตอนง่ายๆ บางอย่างที่คุณสามารถทำได้เพื่อให้แน่ใจว่ารหัสผ่านของคุณปลอดภัย
ด้านล่างนี้เป็นเคล็ดลับบางประการเกี่ยวกับวิธีปกป้องรหัสผ่านของคุณบนสมาร์ทโฟนและบนพีซีของคุณ:
ใช้รหัสผ่านที่ไม่ซ้ำกันสำหรับทุกบัญชี
ไม่ควรใช้รหัสผ่านเดียวกันสำหรับหลายบัญชี หากรหัสผ่านของคุณถูกละเมิด แฮกเกอร์จะสามารถเข้าถึงบัญชีต่างๆ ของคุณได้ ดังนั้น ให้ใช้รหัสผ่านที่แตกต่างกันสำหรับแต่ละบัญชีที่คุณสร้างเสมอ นอกจากนี้ให้เปลี่ยนรหัสผ่านของคุณเป็นประจำ คุณยังสามารถใช้รหัสผ่านที่แนะนำโดยตัวจัดการรหัสผ่านที่เปิดใช้งานในระบบของคุณ ด้วยวิธีนี้ คุณจะไม่ต้องจำรหัสผ่านของคุณ และรหัสผ่านที่แนะนำโดยผู้จัดการเหล่านี้มักจะซับซ้อนและถอดรหัสได้ยาก
หลีกเลี่ยงการใช้ข้อมูลส่วนบุคคลของคุณเป็นรหัสผ่าน
ข้อผิดพลาดที่พบบ่อยที่สุดที่ผู้ใช้ทำเมื่อสร้างรหัสผ่านคือการใช้ข้อมูลส่วนบุคคล เช่น ชื่อ วันเกิด หมายเลขโทรศัพท์ หรือคำทั่วไปเป็นรหัสผ่าน รหัสผ่านดังกล่าวเดาได้ง่ายกว่าและอาจส่งผลต่อความเป็นส่วนตัวของคุณได้ ดังนั้นควรใช้รหัสผ่านที่ยาวและซับซ้อนเสมอ
ใช้ตัวจัดการรหัสผ่าน
ผู้จัดการรหัสผ่านเป็นวิธีที่ดีในการบันทึกและรักษาความปลอดภัยรหัสผ่านของคุณ พวกเขาสามารถสร้างและบันทึกรหัสผ่านที่ซับซ้อนให้คุณได้ เนื่องจากรหัสผ่านได้รับการบันทึกโดยพวกเขา คุณจึงไม่จำเป็นต้องจำรหัสผ่านทุกอัน คุณสามารถเรียกคืนรหัสผ่านเหล่านี้ได้ตลอดเวลาโดยทำตามขั้นตอนต่างๆ ที่เรากล่าวถึงก่อนหน้านี้
เปิดใช้งานการรับรองความถูกต้องด้วยสองปัจจัย (2AF)
การตรวจสอบสิทธิ์แบบสองปัจจัยมอบการปกป้องพิเศษอีกชั้นสำหรับบัญชีและความเป็นส่วนตัวของคุณ วิธีแรกมักเป็นรหัสผ่านของคุณ และวิธีที่สองอาจเป็น SMS, OTP, ลายนิ้วมือ หรือวิธีการตรวจสอบไบโอเมตริกซ์อื่นๆ ด้วยวิธีนี้ คุณสามารถป้องกันตัวเองจากอาชญากรรมในโลกไซเบอร์และรักษาความปลอดภัยข้อมูลส่วนตัวและข้อมูลสำคัญของคุณได้
ออกจากระบบเมื่อเสร็จแล้ว
ออกจากระบบบัญชีของคุณเสมอเมื่อคุณทำงานเสร็จแล้ว โดยเฉพาะอย่างยิ่งหากคุณใช้อุปกรณ์สาธารณะ เช่น คอมพิวเตอร์ที่โรงเรียนหรือที่ทำงาน อุปกรณ์ที่ร้านอินเทอร์เน็ต หรือแม้แต่โทรศัพท์ของเพื่อน ตรวจสอบให้แน่ใจว่าคุณออกจากระบบทันทีที่คุณทำงานเสร็จแล้ว
สรุป – รหัสผ่านของคุณคือกุญแจสำคัญ
รหัสผ่านของคุณเป็นกุญแจสำคัญในชีวิตส่วนตัวของคุณและข้อมูลที่คุณมีบนอุปกรณ์ดิจิทัลหรือสื่อ ด้วยเหตุนี้การรักษารหัสผ่านของคุณให้ปลอดภัยจึงเป็นเรื่องสำคัญ เครื่องมือจัดการรหัสผ่านเป็นวิธีที่ยอดเยี่ยมในการจัดเก็บและรักษาความปลอดภัยรหัสผ่านของคุณไว้ในที่เดียว คุณสามารถเรียกรหัสผ่านของคุณได้ตลอดเวลาโดยใช้วิธีการเรียกรหัสผ่านต่างๆ ที่อธิบายไว้ข้างต้น โปรดจำไว้ว่ารหัสผ่านเป็นปราการแรกในการป้องกันอาชญากรรมทางไซเบอร์ ดังนั้นอย่ามองข้ามรหัสผ่านเหล่านั้น
หากคุณมีคำถาม ความสับสน หรือข้อสงสัย โปรดติดต่อเราในความคิดเห็น
คำถามที่พบบ่อยเกี่ยวกับการค้นหารหัสผ่านที่บันทึกไว้บนอุปกรณ์ใดๆ
1. ฉันจะค้นหารหัสผ่านที่บันทึกไว้บนโทรศัพท์ Android ของฉันได้อย่างไร
มีหลายวิธีในการค้นหารหัสผ่านที่บันทึกไว้บนอุปกรณ์ Android ของคุณ
จาก Google Chrome: แอป Google Chrome > การตั้งค่า > ตัวจัดการรหัสผ่าน
จากการตั้งค่าโทรศัพท์: ไปที่การตั้งค่า > Google > จัดการบัญชี Google ของคุณ > ความปลอดภัย > เครื่องมือจัดการรหัสผ่าน
2. ฉันจะค้นหารหัสผ่านที่บันทึกไว้ในโทรศัพท์ Samsung ของฉันได้อย่างไร
บนโทรศัพท์ Samsung รหัสผ่านจะถูกจัดเก็บไว้ใน Samsung Pass หรือบัญชี Google ของคุณ ขึ้นอยู่กับการตั้งค่าของคุณ คุณสามารถเรียนรู้วิธีดูรหัสผ่านที่บันทึกไว้ในโทรศัพท์ Samsung ได้ที่นี่:
จาก Samsung Pass: ไปที่การตั้งค่า > ความปลอดภัยและความเป็นส่วนตัว > Samsung Pass
จากบัญชี Google: แอป Google Chrome > การตั้งค่า > เครื่องมือจัดการรหัส ผ่าน หรือ ไปที่การตั้งค่า > Google > จัดการบัญชี Google ของคุณ > ความปลอดภัย > เครื่องมือจัดการรหัสผ่าน
3. ฉันจะค้นหารหัสผ่านที่บันทึกไว้บน Firefox ได้อย่างไร?
คุณสามารถค้นหารหัสผ่านที่บันทึกไว้ใน Firefox โดยใช้เส้นทางต่อไปนี้:
เปิด Firefox > เมนูตัวเลือก (สามเส้นแนวนอน) > รหัสผ่าน
4. เครื่องมือจัดการรหัสผ่านที่ดีที่สุดคืออะไร? (บุคคลที่สาม)
มีผู้จัดการรหัสผ่านมากมายบนอินเทอร์เน็ต แต่มีเพียงไม่กี่คนเท่านั้นที่ถือว่าดีที่สุด ด้านล่างนี้คือผู้จัดการรหัสผ่านที่ดีที่สุดบางส่วนที่คุณสามารถมีบนอุปกรณ์ของคุณได้:
- 1รหัสผ่าน
- แดชเลน
- โรโบฟอร์ม
- NordPass
- Keeper ผู้จัดการรหัสผ่านและห้องนิรภัยดิจิทัล
- Bitwarden
- เครื่องมือจัดการรหัสผ่าน Norton
