วิธีกำหนดเวลาโหมดมืดบน Windows 10 และ Windows 11
เผยแพร่แล้ว: 2024-01-12แม้ว่า Microsoft จะจัดเตรียมวิธีการดั้งเดิมในการเปิดใช้งานโหมดมืดบนระบบปฏิบัติการ Windows 10 และ Windows 11 แต่ก็ไม่รองรับฟังก์ชันการสลับธีมอัตโนมัติโดยกำเนิด ดังนั้น หากคุณต้องการใช้พีซี Windows ของคุณในโหมดสว่างในระหว่างวันและโหมดมืดในเวลากลางคืน คุณจะต้องสลับระหว่างทั้งสองด้วยตนเอง
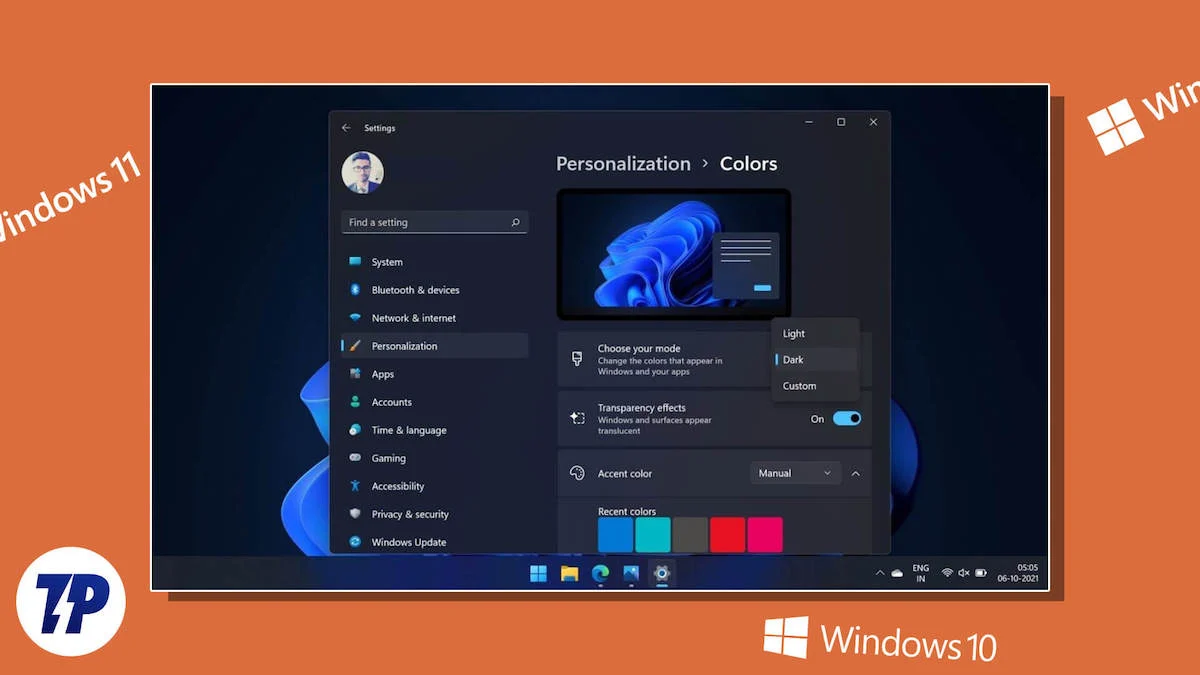
นี่อาจเป็นเรื่องที่น่ารำคาญเล็กน้อย แต่โชคดีที่มีวิธีแก้ไขปัญหาบางอย่างเพื่อแก้ไขปัญหานี้ วิธีแก้ปัญหาอย่างหนึ่งเกี่ยวข้องกับการใช้แอปโหมดมืดอัตโนมัติเพื่อกำหนดเวลาโหมดมืดบนพีซี Windows 10 หรือ Windows 11 ของคุณ เรามาตรวจสอบกัน
สารบัญ
โหมดมืดอัตโนมัติทำให้การกำหนดเวลาโหมดมืดบน Windows เป็นเรื่องง่าย
วิธีที่ง่ายที่สุดในการกำหนดเวลาโหมดมืดบน Windows 10 และ Windows 11 คือการใช้แอป Auto Dark Mode เป็นแอปฟรีและช่วยให้คุณสามารถตั้งค่าตารางเวลาเพื่อสลับระหว่างโหมดสว่างและโหมดมืดบนพีซี Windows 10 หรือ Windows 11 ของคุณโดยอัตโนมัติ
ยิ่งไปกว่านั้น แอพ Auto Dark Mode ยังมีฟีเจอร์และตัวเลือกพิเศษบางอย่างอีกด้วย สิ่งเหล่านี้ช่วยให้คุณควบคุมการสลับธีมได้มากขึ้นและช่วยให้คุณควบคุมว่าจะส่งผลต่อระบบและแอพอย่างไร
กำหนดเวลาโหมดมืดบน Windows 10 และ Windows 11 โดยใช้แอปโหมดมืดอัตโนมัติ
การกำหนดเวลาโหมดมืดด้วยโหมดมืดอัตโนมัตินั้นง่ายพอ ขั้นแรก ดาวน์โหลดและติดตั้งแอป Auto Dark Mode บนพีซีของคุณจากลิงก์ด้านล่าง
ดาวน์โหลดโหมดมืดอัตโนมัติ
เมื่อติดตั้งแอปแล้ว ให้เปิดแอป ตอนนี้เลือก เวลา จากแถบเมนูด้านซ้ายและสลับสวิตช์ที่อยู่ถัดจาก เปิดใช้งานการสลับธีมอัตโนมัติ
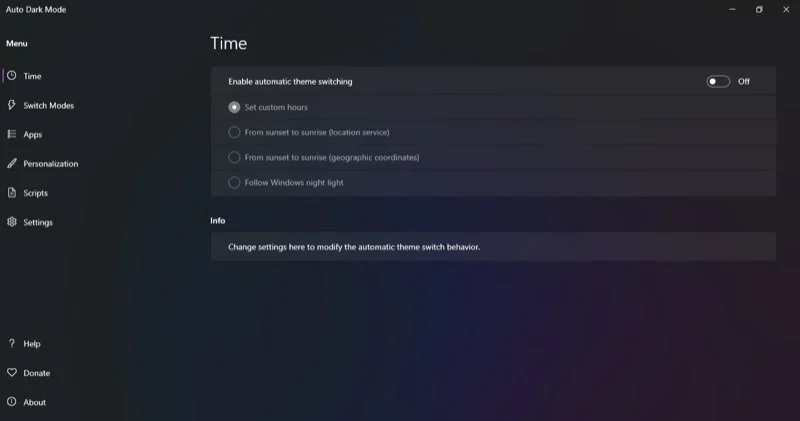
ตอนนี้คุณจะเห็นสี่ตัวเลือกในการตั้งค่าการสลับอัตโนมัติ:
1. ตั้งเวลาแบบกำหนดเอง
ตามชื่อที่แสดง ตัวเลือกนี้ช่วยให้คุณสามารถกำหนดระยะเวลาที่คุณต้องการให้ธีมสว่างและมืดใช้งานได้ หลังจากที่คุณทำเช่นนี้ แอปจะสลับเปิดและปิดโหมดโดยอัตโนมัติ
หากต้องการใช้ตัวเลือกนี้ ให้เลือกปุ่มตัวเลือก ตั้งค่าชั่วโมงแบบกำหนดเอง จากนั้น ตั้งเวลาสำหรับโหมด สว่าง และ มืด ภายใต้ เวลาเริ่มต้นแบบกำหนดเอง โหมดมืดอัตโนมัติจะใช้ธีมที่เหมาะสม ขึ้นอยู่กับเวลาปัจจุบัน
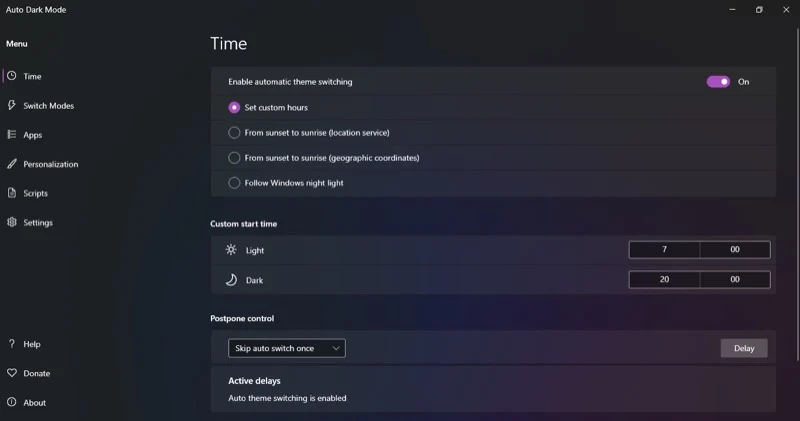
2. จากพระอาทิตย์ตกถึงพระอาทิตย์ขึ้น (บริการระบุตำแหน่ง)
หากคุณไม่ต้องการสลับระหว่างโหมดสว่างและโหมดมืดตามเวลาที่กำหนด คุณสามารถกำหนดเวลาสวิตช์อัตโนมัติตามตำแหน่งของคุณได้ เพียงให้สิทธิ์การเข้าถึงโหมดมืดอัตโนมัติไปยังตำแหน่งปัจจุบันของคุณ จากนั้นมันจะตั้งค่าโหมดแสงและโหมดมืดตามนั้นโดยอัตโนมัติ
เมื่อต้องการทำเช่นนี้ ขั้นแรก ให้เลือกตัวเลือก ตั้งแต่พระอาทิตย์ตกถึงพระอาทิตย์ขึ้น
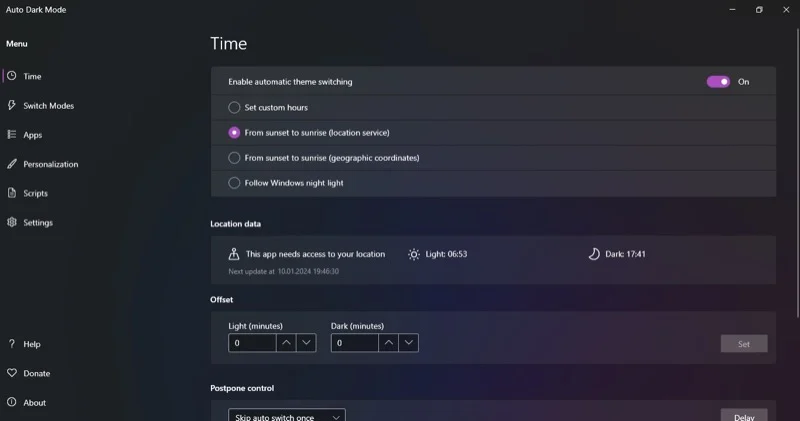
เมื่อหน้าต่าง การตั้งค่า ปรากฏขึ้น ให้เปิดสิทธิ์ บริการระบุตำแหน่ง
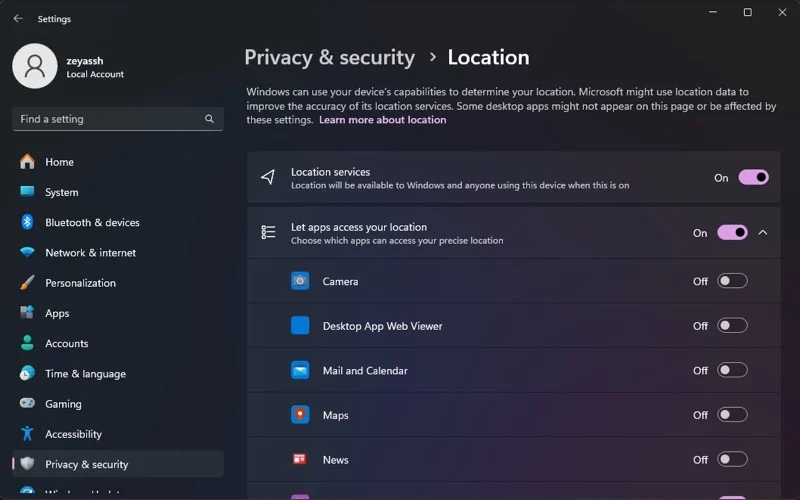
โหมดมืดอัตโนมัติจะตรวจจับตำแหน่งของคุณโดยอัตโนมัติและตั้งเวลาพระอาทิตย์ขึ้นและพระอาทิตย์ตก
3. จากพระอาทิตย์ตกถึงพระอาทิตย์ขึ้น (พิกัดทางภูมิศาสตร์)
อีกวิธีในการกำหนดเวลาโหมดแสงและการสลับโหมดมืดในแอปโหมดมืดอัตโนมัติคือการระบุพิกัดทางภูมิศาสตร์ของคุณ คุณต้องป้อนละติจูดและลองจิจูดที่ถูกต้องของตำแหน่งของคุณเพื่อให้ทำงานได้อย่างถูกต้อง
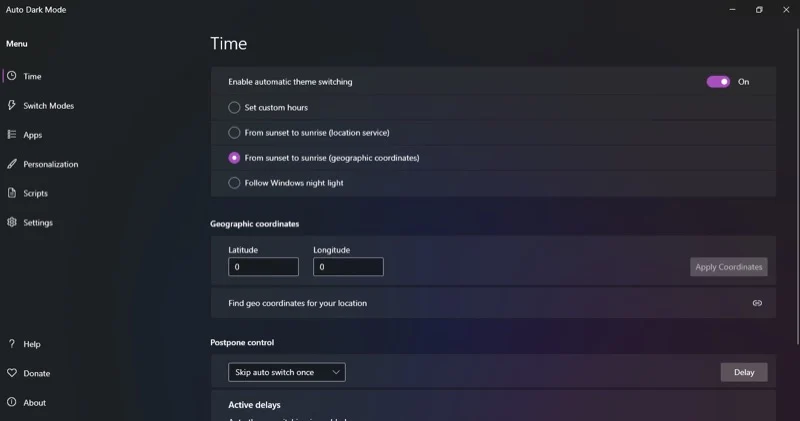
โชคดีที่แอป Auto Dark Mode ให้ลิงก์ไปยังเว็บไซต์ ซึ่งแสดงอยู่ด้านล่างส่วน พิกัดทางภูมิศาสตร์ ซึ่งช่วยให้คุณค้นหาพิกัดสำหรับตำแหน่งของคุณได้อย่างง่ายดาย
4. ทำตาม Windows Night Light
สุดท้ายนี้ คุณสามารถกำหนดเวลาโหมดมืดบนพีซี Windows ของคุณเพื่อสลับเมื่อฟีเจอร์ Night Light เริ่มทำงานได้ Night Light จะเปลี่ยนหน้าจอของคุณให้อุ่นขึ้นเมื่อตอนกลางวันดำเนินไป เพื่อลดอาการปวดตาและปรับปรุงคุณภาพการนอนหลับ และแอป Auto Dark Mode จำเป็นต้องเข้าถึง การตั้งค่าแสงกลางคืนของคุณเพื่อวิเคราะห์เมื่อถึงเวลาเปิดและปิดโหมดมืดบนคอมพิวเตอร์ของคุณ
หากต้องการใช้ตัวเลือกนี้ เพียงเลือก ติดตาม Windows Night Light จากนั้นระบบจะจัดการส่วนที่เหลือเอง เพียงตรวจสอบให้แน่ใจว่าคุณได้ตั้งเวลาสำหรับแสงกลางคืนอย่างถูกต้อง คลิกตัวเลือก เปิดการตั้งค่าแสงกลางคืน เพื่อเปิดการตั้งค่าแสงกลางคืน

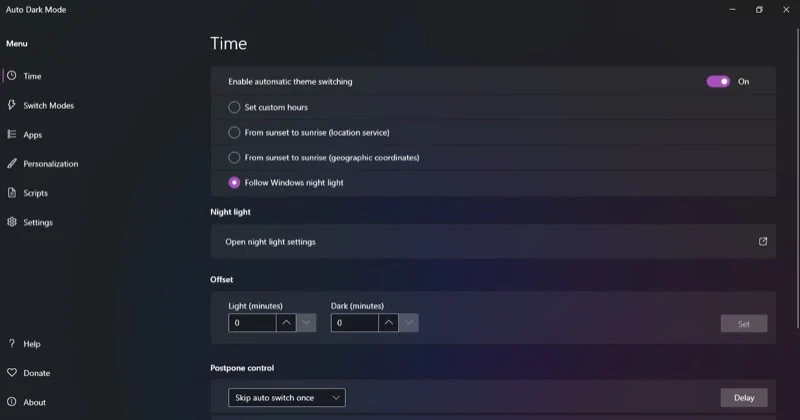
ที่นี่ตั้งเวลาตามที่คุณต้องการ คุณยังสามารถปรับความอบอุ่นได้จากที่นี่โดยใช้แถบเลื่อน ความแรง
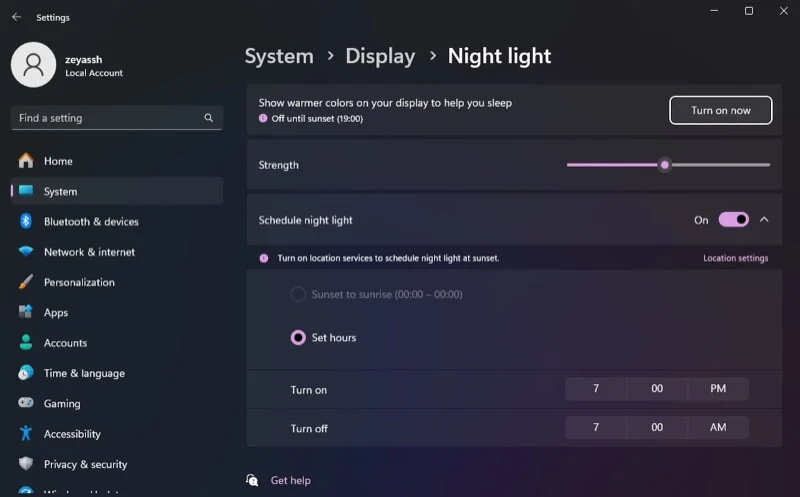
ตัวเลือกแอปโหมดมืดอัตโนมัติอื่น ๆ
ตามที่กล่าวไว้ในตอนแรก Auto Dark Mode ไม่เพียงแต่ให้คุณกำหนดเวลาการสลับระหว่างโหมดแสงและโหมดมืดบนคอมพิวเตอร์ของคุณโดยอัตโนมัติเท่านั้น แต่ยังช่วยให้คุณควบคุมการสลับอัตโนมัติได้มากขึ้น และช่วยให้คุณปรับแต่งลักษณะที่ปรากฏของอินเทอร์เฟซ ตั้งแต่ธีมไปจนถึงแอป เมื่อสลับระหว่างโหมดสว่างและโหมดมืด
ต่อไปนี้เป็นตัวอย่างตัวเลือกบางส่วนที่โหมดมืดอัตโนมัติช่วยให้คุณทำสิ่งนี้ได้:
1. สลับโหมด
หากคุณกำหนดเวลาการเปลี่ยนโหมดอัตโนมัติบนพีซีของคุณ แต่มีบางสถานการณ์ที่คุณไม่ต้องการให้ทริกเกอร์ โหมดสลับสามารถช่วยคุณทำเช่นนั้นได้ แอปมีเงื่อนไขหลายประการที่คุณสามารถใช้เพื่อบรรลุเป้าหมายนี้ และคุณสามารถตั้งค่าได้โดยเพียงทำเครื่องหมายในช่องถัดจากเงื่อนไขนั้น คุณสามารถเลือกหลายเงื่อนไขได้หากต้องการ
ตัวอย่างเช่น หากคุณไม่ต้องการให้โหมดมืดอัตโนมัติสลับโหมดในขณะที่คุณกำลังเล่นเกม ให้ทำเครื่องหมายที่ช่องทำเครื่องหมายอย่าสลับขณะเล่นวิดีโอเกม ในทำนองเดียวกัน คุณสามารถหลีกเลี่ยงการสลับโหมดได้เมื่อกระบวนการบางอย่างทำงานบนพีซีของคุณ เลือก ตัวเลือก อย่าสลับในขณะที่กระบวนการบางอย่างกำลังทำงานอยู่ และค้นหาและเพิ่มกระบวนการที่มีอยู่ในพื้นหลังไม่ควรกระตุ้นให้เกิดการสลับธีม
หรือคุณสามารถบอกให้โหมดมืดอัตโนมัติเปลี่ยนธีมเฉพาะเมื่อระบบไม่ได้ใช้งานเท่านั้น ในการดำเนินการนี้ ให้ทำเครื่องหมายในช่อง Don't Switch Themes เว้นแต่ว่าระบบไม่ได้ใช้งาน จากนั้นตั้งเวลาว่าง
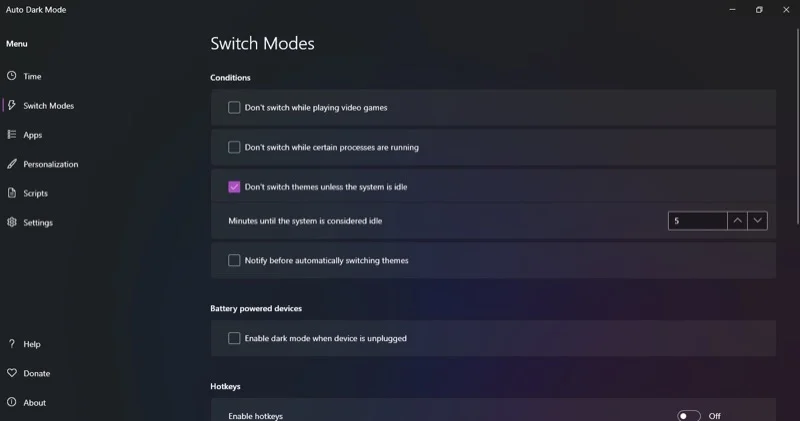
หรือดีกว่านั้นคุณสามารถตั้งค่า Auto Dark Mode ให้แจ้งเตือนคุณก่อนที่จะเปลี่ยนธีมโดยอัตโนมัติ สิ่งที่คุณต้องมีคือกาเครื่องหมายที่ช่อง แจ้งเตือนก่อนเปลี่ยนธีมโดยอัตโนมัติ และตั้งเวลาตามความต้องการของคุณ
2. ปุ่มลัด
ตัวเลือกโหมดมืดอัตโนมัติที่มีประโยชน์อีกอย่างหนึ่งคือปุ่มลัด ด้วยปุ่มลัด คุณสามารถสลับธีม บังคับให้เปลี่ยนธีม หรือหยุดสวิตช์ได้ เหนือสิ่งอื่นใด
เริ่มต้นด้วยการตั้งค่าปุ่มลัดในโหมดมืดอัตโนมัติ คลิกช่องถัดจากการกระทำที่คุณต้องการตั้งค่าปุ่มลัด แล้วกดแป้นลัด (หรือแป้นพิมพ์ลัด) ที่คุณต้องการกำหนด จากนั้นสลับตัวเลือก เปิดใช้งานปุ่มลัด ใต้ ปุ่มลัด บนหน้า โหมดสวิตช์
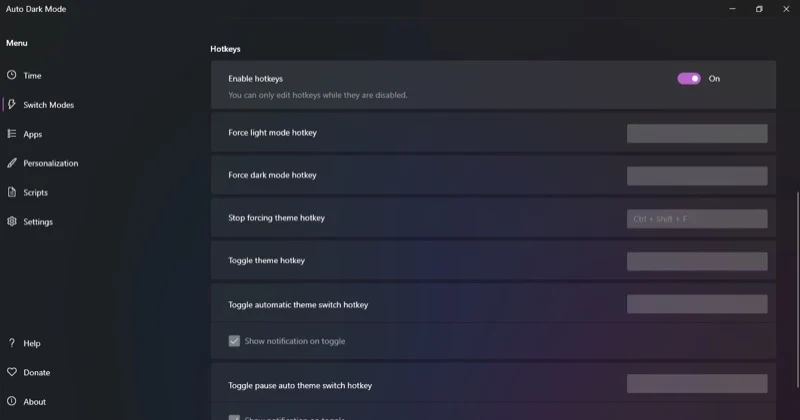
ตอนนี้เมื่อใดก็ตามที่คุณต้องการดำเนินการ (ซึ่งคุณได้ตั้งค่าปุ่มลัดไว้) เพียงแค่กดแป้นพิมพ์ลัด จากนั้นโหมดมืดอัตโนมัติจะเปิดใช้งาน
3. แอพ
เมื่อโหมดมืดอัตโนมัติสลับธีม การเปลี่ยนแปลงจะมีผลกับทั้งระบบและแอพที่รองรับ อย่างไรก็ตาม หากคุณไม่ต้องการให้สิ่งนี้เกิดขึ้น คุณสามารถเปลี่ยนลักษณะการทำงานนี้ และใช้การเปลี่ยนแปลงกับระบบหรือแอปเท่านั้น
โดยไปที่แท็บ แอป ในเมนูด้านซ้าย คลิกเมนูแบบเลื่อนลงถัดจาก แอพ หรือ ระบบ แล้วเลือกตัวเลือกที่คุณต้องการ
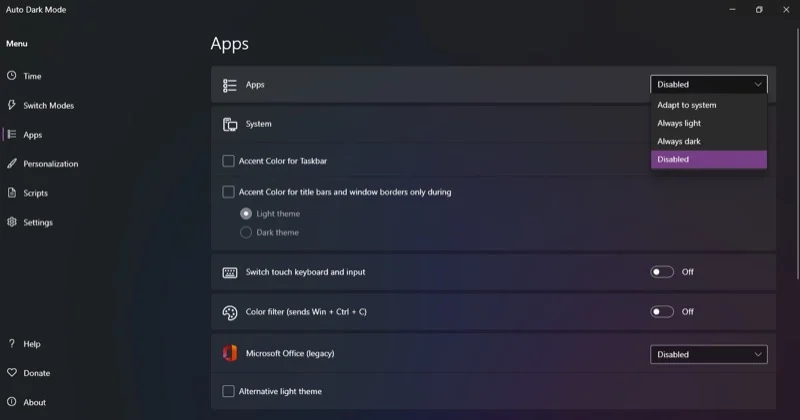
เมื่อปรับแต่งการตั้งค่าสำหรับระบบ คุณยังสามารถเปิดใช้งานและตั้งค่าสีที่ถูกเน้นสำหรับแถบงาน แถบชื่อเรื่อง และขอบหน้าต่างได้
4. การปรับเปลี่ยนในแบบของคุณ
สุดท้ายนี้ แอพ Auto Dark Mode ยังให้ตัวเลือกส่วนบุคคลมากมายแก่คุณ สิ่งเหล่านี้ส่งผลต่อการเปลี่ยนแปลงธีมที่กำหนดเวลาไว้ของแอปและส่งผลต่อองค์ประกอบระบบต่างๆ
ตัวอย่างเช่น คุณสามารถตั้งค่าโหมดมืดอัตโนมัติเพื่อเปลี่ยนวอลเปเปอร์เมื่อสลับระหว่างธีมสว่างและธีมมืด ในทำนองเดียวกัน คุณสามารถปรับแต่งโทนสีสำหรับการเน้นในแต่ละโหมด และกำหนดค่าเคอร์เซอร์เมาส์แยกกันสำหรับทั้งสองโหมดได้
ไปที่แท็บ Personalization จากแถบเมนูด้านซ้าย จากที่นี่ เข้าสู่ตัวเลือกที่คุณต้องการกำหนดค่าและแก้ไขคุณสมบัติตามความต้องการของคุณ
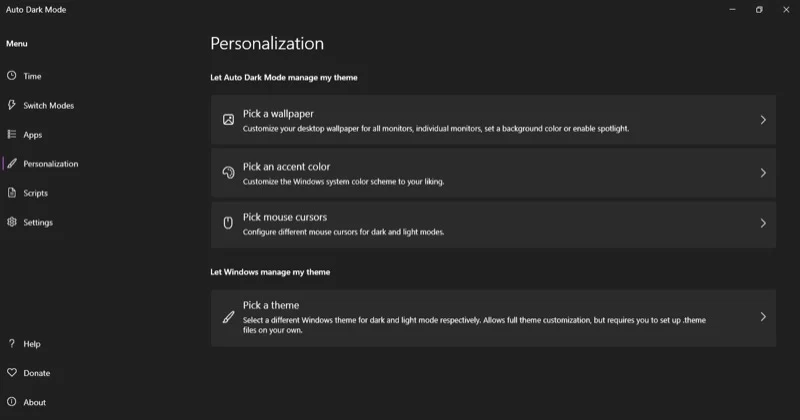
การสลับธีมอัตโนมัติควรเป็นคุณสมบัติในตัว
อย่างที่คุณเห็น แอป Auto Dark Mode ทำให้การกำหนดเวลาโหมดมืดบน Windows 10 และ Windows 11 เป็นเรื่องง่ายสุด ๆ อย่างไรก็ตาม ความสามารถในการทำเช่นนี้เป็นคุณสมบัติมาตรฐานบนระบบปฏิบัติการอื่น เช่น Linux และ macOS มานานหลายปีแล้ว และถึงเวลาแล้วที่ Microsoft จะรับทราบสิ่งนี้และนำไปเผยแพร่บน Windows
