วิธีแก้ไข Screencastify ไม่บันทึกเสียง
เผยแพร่แล้ว: 2020-06-09
ด้วยแอป Screencastify คุณสามารถเปลี่ยนเบราว์เซอร์ Google Chrome ของคุณให้เป็นสตูดิโอบันทึกหน้าจอได้ คุณยังสามารถบันทึกเสียงของคุณเองด้วยไมโครโฟน รวมถึงบันทึกภาพตัวคุณเองเมื่อเชื่อมต่อกล้องอีกด้วย ด้วยความที่เป็นส่วนขยายสำหรับ Chrome การใช้ Screencastify นั้นง่ายมาก
สิ่งที่ยอดเยี่ยมเกี่ยวกับแอปนี้คือสามารถใช้ทั้งอุปกรณ์แบบรวมและอุปกรณ์ภายนอก ไม่ว่าจะเป็นไมโครโฟนหรือกล้องวิดีโอ ขออภัย บางครั้งคุณอาจประสบปัญหาบางอย่างเมื่อพยายามบันทึกเสียงด้วยไมโครโฟนของคุณ
การแก้ปัญหาการบันทึกเสียง
เมื่อประสบปัญหาในการบันทึกเสียงด้วย Screencastify ปัญหาส่วนใหญ่จะอยู่ที่ไมโครโฟน โชคดีที่มีสองสิ่งที่คุณสามารถทำได้
ขั้นแรก คุณควรตรวจสอบว่าไมโครโฟนของคุณได้รับการตั้งค่าอย่างถูกต้องในระบบปฏิบัติการของคุณหรือไม่ หากเป็นเช่นนั้น ขั้นตอนต่อไปคือตรวจสอบการตั้งค่าไมโครโฟนในเบราว์เซอร์ Chrome สุดท้าย ให้ตรวจสอบตัวเลือกไมโครโฟนในส่วนขยายเบราว์เซอร์ Screencastify
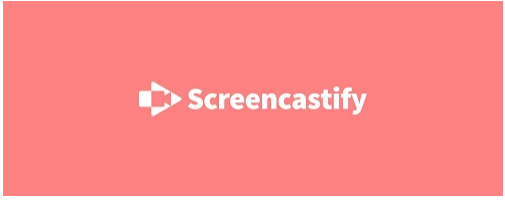
การบันทึกเสียงไมโครโฟน
เสียงไมโครโฟนคือเสียงที่คุณบันทึกผ่านไมโครโฟนโดยตรง อาจเป็นไมโครโฟนที่รวมอยู่ในแล็ปท็อป/คอมพิวเตอร์เดสก์ท็อปของคุณ หรือไมโครโฟนภายนอกก็ได้
หากคุณวางแผนที่จะบันทึกเสียงของเบราว์เซอร์ขณะบรรยายผ่านไมโครโฟน คุณควรใช้หูฟังแทนลำโพงคอมพิวเตอร์ ถ้าไม่เช่นนั้น ไมโครโฟนจะรับเสียงที่มาจากลำโพง ซึ่งทำให้เกิดการบิดเบือน ซึ่งจะทำให้การบันทึกเสียงของคุณไร้ประโยชน์
1. การตั้งค่าไมโครโฟนในตัว
หากคุณใช้ไมโครโฟนในตัวบนคอมพิวเตอร์ของคุณ จำเป็นต้องเปิดใช้งานไมโครโฟนดังกล่าวในการตั้งค่าเสียงของระบบปฏิบัติการของคุณก่อน โดยทำตามขั้นตอนด้านล่าง:
- กดปุ่ม Windows บนแป้นพิมพ์ของคุณ คุณยังสามารถคลิกโลโก้ Windows บนทาสก์บาร์ที่มุมซ้ายล่างของหน้าจอได้
- ตอนนี้เริ่มพิมพ์ "เสียง"
- ตัวเลือก "การตั้งค่าเสียง" ควรปรากฏขึ้น คลิกมัน
- เลื่อนลงไปที่ส่วน "อินพุต"
- ในเมนูแบบเลื่อนลง "เลือกอุปกรณ์ส่งออกของคุณ" ให้เลือกไมโครโฟนในตัวจากรายการ โดยปกติจะเรียกง่ายๆ ว่า "ไมโครโฟน" โดยมีชื่อผู้ผลิตอยู่ข้างๆ ตัวอย่างเช่น อาจมีลักษณะดังนี้: ไมโครโฟน (Conexant ISST Audio)
- หากเมนูแบบเลื่อนลงแสดง “ไม่พบอุปกรณ์อินพุต” อาจเป็นเพราะคุณไม่ได้เปิดใช้งานไมโครโฟนในตัว หากต้องการเปิดใช้งาน ให้คลิก "จัดการอุปกรณ์เสียง" ใต้เมนูแบบเลื่อนลง
- ในเมนูนี้ เลื่อนลงไปที่ส่วน "อุปกรณ์อินพุต"
- คุณจะเห็นรายการอุปกรณ์ที่ปิดใช้งานที่นั่น หากไมโครโฟนในตัวของคุณอยู่ในรายการนี้ ให้คลิกไอคอน หากคุณไม่เห็น แสดงว่าคุณอาจไม่ได้ติดตั้งชุดไดรเวอร์ที่ถูกต้องเพื่อให้ทำงานได้ โดยทำตามคำแนะนำบนเว็บไซต์ของผู้ผลิตแล็ปท็อปของคุณ
- เมื่อคุณเลือกไมโครโฟนในตัวแล้ว ให้คลิกปุ่ม "เปิดใช้งาน" ซึ่งจะทำให้ไมโครโฟนกระโดดขึ้นเหนือรายการอุปกรณ์ "ปิดใช้งาน"
- คลิกลูกศร "ย้อนกลับ" ที่มุมซ้ายบนของหน้าต่างนี้เพื่อกลับไปที่เมนู "เสียง"
- ส่วน "อินพุต" ควรแสดงตัวเลือก "ทดสอบไมโครโฟนของคุณ" คุณจะเห็นแถบที่แสดงระดับเสียงที่ไมโครโฟนของคุณรับอยู่ พูดอะไรบางอย่างเพื่อดูผล
- หากทุกอย่างดูโอเค คุณสามารถปิดหน้าต่างตัวเลือก "เสียง" ได้แล้ว
เมื่อไมโครโฟนในตัวทำงานอย่างถูกต้อง คุณสามารถย้ายไปยังขั้นตอนที่ 3 เพื่อเปิดใช้งานใน Chrome ได้แล้ว

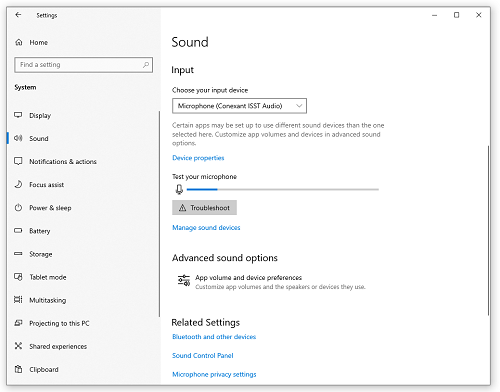
2. การตั้งค่าไมโครโฟนภายนอก
ขึ้นอยู่กับประเภทของไมโครโฟนภายนอกที่คุณใช้ ไมโครโฟนอาจเชื่อมต่อผ่านแจ็คไมโครโฟนบนคอมพิวเตอร์ของคุณหรือผ่านพอร์ต USB ก่อนที่คุณจะเริ่มบันทึกเสียงผ่านไมโครโฟนภายนอก ตรวจสอบให้แน่ใจว่าได้เชื่อมต่อไมโครโฟนเข้ากับคอมพิวเตอร์ของคุณอย่างถูกต้อง
เมื่อคุณดำเนินการแล้ว คอมพิวเตอร์ของคุณควรจดจำได้โดยอัตโนมัติและตั้งค่าให้กับคุณ หากระบบไม่สามารถตรวจจับไมโครโฟนภายนอกของคุณโดยอัตโนมัติ โปรดปรึกษาเว็บไซต์ของผู้ผลิตไมโครโฟนเกี่ยวกับวิธีการตั้งค่าด้วยตนเอง
เมื่อไมโครโฟนภายนอกของคุณเปิดใช้งานแล้ว คุณสามารถดำเนินการขั้นตอนต่อไปได้
3. การเปิดใช้งานไมโครโฟนใน Chrome
เมื่อคุณได้ตั้งค่าไมโครโฟนของคุณแล้ว ไม่ว่าจะเป็นไมโครโฟนภายในหรือภายนอก ก็ถึงเวลาเปิดใช้งานไมโครโฟนสำหรับ Google Chrome เช่นกัน
- คลิกจุดสามจุดที่มุมขวาบนของ Chrome
- คลิก "การตั้งค่า"
- เลื่อนลงไปที่ส่วน “ความเป็นส่วนตัวและความปลอดภัย” และคลิก “การตั้งค่าไซต์”
- ในส่วน "สิทธิ์" คลิก "ไมโครโฟน"
- เลือกไมโครโฟนที่คุณต้องการใช้จากเมนูแบบเลื่อนลง
- เพียงตรวจสอบให้แน่ใจว่าเว็บไซต์ใดๆ ที่คุณวางแผนจะเข้าชมไม่อยู่ในรายการ "บล็อก" หากคุณพบบางส่วน ให้คลิกลูกศรเล็กๆ ถัดจากที่อยู่ของไซต์เพื่อเปิดการตั้งค่าที่เกี่ยวข้อง ในส่วน "สิทธิ์" ให้ค้นหารายการ "ไมโครโฟน" และเลือก "อนุญาต" จากเมนูแบบเลื่อนลงที่อยู่ติดกัน
เมื่อเสร็จแล้ว คุณสามารถปิดหน้า "การตั้งค่า" และรีสตาร์ท Chrome ก่อนดำเนินการต่อ
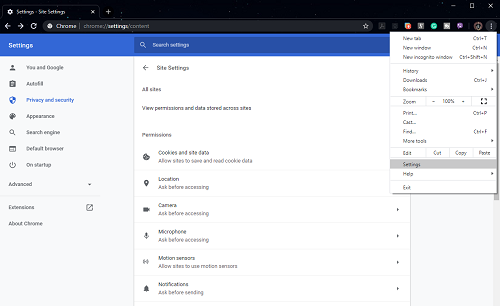
4. การเปิดใช้งานไมโครโฟนใน Screencastify
ในที่สุดก็ถึงเวลายืนยันว่า Screencastify ใช้ไมโครโฟนที่เหมาะสมเช่นกัน
- คลิกไอคอนส่วนขยาย Screencastify โดยจะอยู่ทางด้านขวาของแถบที่อยู่ของเบราว์เซอร์
- เมนูตัวเลือกจะปรากฏขึ้น
- ถัดจากรายการ "ไมโครโฟน" คุณจะเห็นช่องทำเครื่องหมาย หากเป็นสีเทา ให้คลิกเพื่อเปิดใช้งานไมโครโฟน
- ถัดจากรายการ "ไมโครโฟน" เมนูแบบเลื่อนลงควรปรากฏขึ้น คลิกเพื่อเลือกไมโครโฟนที่คุณต้องการใช้
- เมื่อคุณเลือกแล้ว คุณจะเห็นแถบสีเขียวกะพริบ สิ่งนี้บ่งชี้ว่าคุณเชื่อมต่อไมโครโฟนกับ Screencastify สำเร็จแล้ว
เมื่อขั้นตอนทั้งหมดเสร็จสมบูรณ์แล้ว ก็ถึงเวลาที่จะเริ่มบันทึกเสียงของคุณพร้อมกับทุกสิ่งที่คุณจะทำในเบราว์เซอร์
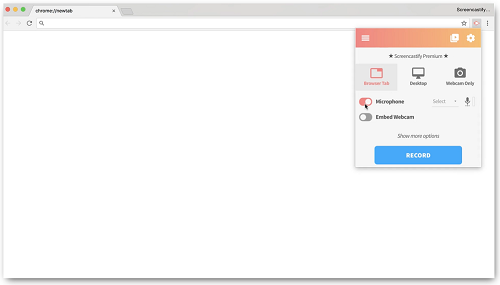
แก้ไขการบันทึกเสียงแล้ว
หวังว่าคำแนะนำที่อธิบายไว้ข้างต้นจะช่วยคุณแก้ไขปัญหาการบันทึกเสียงได้ ตอนนี้คุณสามารถเริ่มสร้างวิดีโอบทช่วยสอนที่ครอบคลุมในหัวข้อใดก็ได้ที่คุณต้องการ ด้วยอินเทอร์เฟซที่เป็นมิตรต่อผู้ใช้ของ Screencastify ทำให้ง่ายกว่าที่เคยในการบันทึกการกระทำใด ๆ ที่คุณทำในเบราว์เซอร์และเพิ่มความคิดเห็นของคุณลงไป
คุณสามารถแก้ไขปัญหาการบันทึกเสียงได้หรือไม่? อะไรทำให้เกิดปัญหา? กรุณาแบ่งปันประสบการณ์ของคุณในส่วนความเห็นด้านล่าง
