วิธีแคปหน้าจอทั้งหน้าเว็บไซต์ด้วย Google Chrome, Firefox และ Opera
เผยแพร่แล้ว: 2016-06-13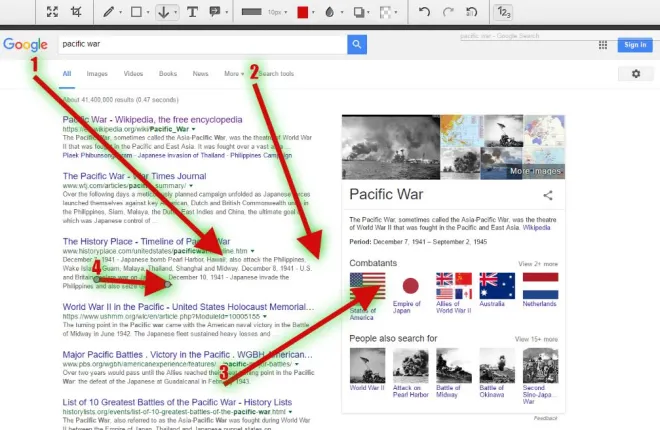
ก่อนหน้านี้ เราได้พูดถึงวิธีการจับภาพหน้าจอเดสก์ท็อปด้วย Snipping Tool และปุ่มลัด PrtSc ของ Windows 10 คุณสามารถใช้สิ่งเหล่านั้นเพื่อจับภาพสแน็ปช็อตของหน้าต่างเบราว์เซอร์ได้ แต่คุณไม่สามารถจับภาพของหน้าเว็บไซต์แบบเต็มที่เปิดในเบราว์เซอร์ด้วย ดังนั้นจึงเป็นการดีกว่าที่จะจับภาพหน้าจอของหน้าเว็บด้วยส่วนขยายของ Google Chrome, Opera และ Firefox
จับภาพหน้าเว็บไซต์ใน Google Chrome
หนึ่งในส่วนขยายที่ดีที่สุดในการจับภาพสแนปชอตของหน้าเว็บใน Chrome ด้วยคือ Awesome Screenshot คลิกที่นี่เพื่อเปิดหน้าของส่วนขยายและเพิ่มลงในเบราว์เซอร์ นี่เป็นส่วนเสริมที่คุณสามารถเพิ่มลงใน Firefox ได้จากที่นี่ เมื่อคุณติดตั้งส่วนขยายแล้ว ให้เปิดหน้าและกดปุ่ม Awesome Screenshot บนแถบเครื่องมือดังรูปด้านล่าง
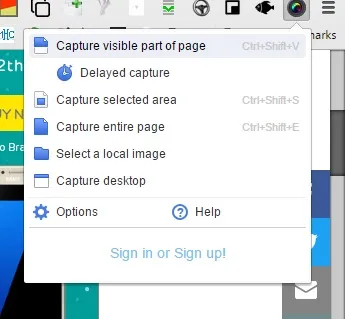
เลือก จับภาพทั้งหน้า จากเมนูเพื่อจับภาพสแน็ปช็อตแบบเต็มหน้า จากนั้นจะเปิดแท็บที่แสดงในภาพด้านล่าง ซึ่งรวมถึงภาพเต็มหน้าที่คุณเพิ่งถ่าย โปรดทราบว่าระบบจะจับภาพทั้งหน้าในสแนปชอต รวมถึงพื้นที่ที่ไม่ปรากฏในเบราว์เซอร์เมื่อคุณถ่ายภาพ ซึ่งไม่ใช่สิ่งที่ Snipping Tool สามารถทำได้
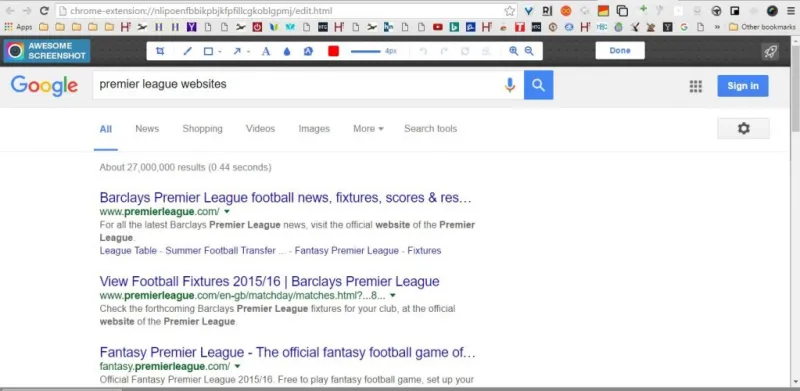
จากแท็บนี้ คุณสามารถเลือกตัวเลือกคำอธิบายประกอบเพิ่มเติมสำหรับรูปภาพได้ ตัวอย่างเช่น คุณสามารถวาดลูกศรตรงลงบนรูปภาพโดยเลือกปุ่ม ลูกศร บนแถบเครื่องมือ กดปุ่มซ้ายของเมาส์ค้างไว้แล้วลากลูกศรเพื่อขยาย กดปุ่ม ลบที่เลือก เพื่อลบลูกศรที่เลือกและวัตถุอื่นๆ
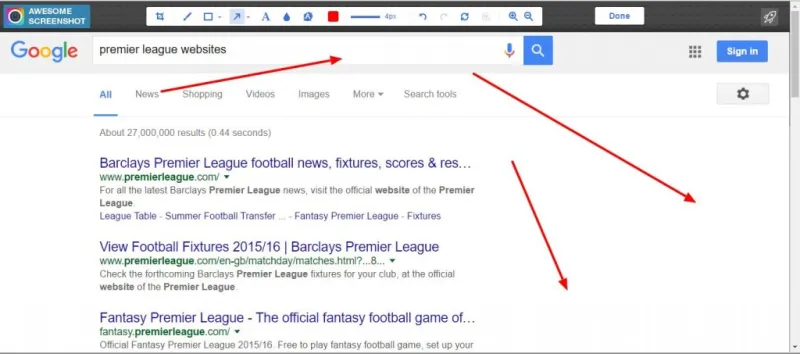
กดปุ่ม Text เพื่อเพิ่มข้อความลงในรูปภาพ ที่จะเพิ่มกล่องข้อความลงในสแนปชอต การป้อนข้อความจะขยายช่อง คลิกวงกลมเล็กๆ ที่ด้านบนและกดปุ่มซ้ายของเมาส์ค้างไว้เพื่อหมุนกล่อง คุณสามารถเลือกแบบอักษรและสีข้อความใหม่จากแถบเครื่องมือเมื่อเลือกกล่องข้อความ
เบลอ เป็นอีกตัวเลือกหนึ่งในแถบเครื่องมือภาพหน้าจอสุดเจ๋งที่คุณจะไม่พบในเครื่องมือสนิป ด้วยวิธีนี้คุณสามารถทำให้ภาพเบลอได้ คลิกตัวเลือก Blur จากนั้นลากกล่องบนพื้นที่ของรูปภาพเพื่อเพิ่มการเบลอดังที่แสดงด้านล่าง
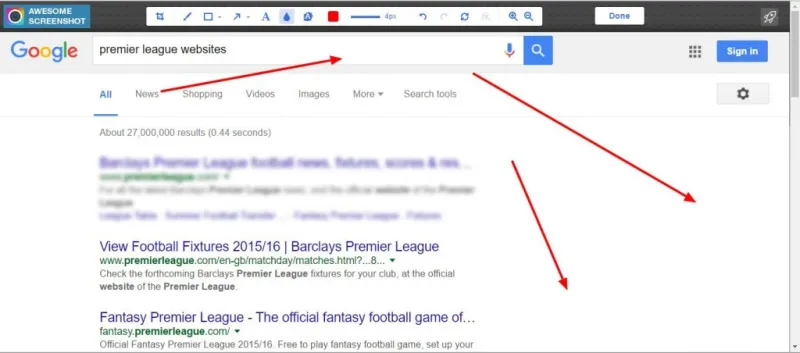
กดปุ่ม เสร็จสิ้น เพื่อบันทึกภาพหน้าจอของหน้าเว็บของคุณ จากนั้นจะเปิดตัวเลือกการบันทึกบางอย่างสำหรับรูปภาพดังที่แสดงด้านล่าง คุณสามารถเลือกตัวเลือกการบันทึกในเครื่องหรือบันทึกลงในบัญชี เช่น Google+
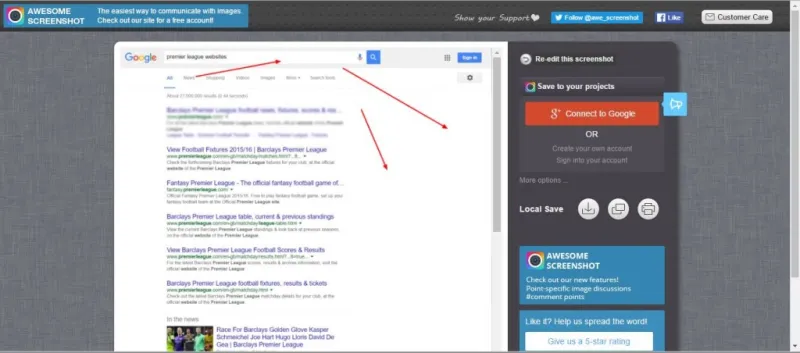
ในการจับภาพส่วนเล็กๆ ของหน้าเว็บไซต์ ให้เลือก จับภาพพื้นที่ ที่เลือกจากเมนูปุ่มภาพหน้าจอสุดเจ๋ง จากนั้น คุณสามารถลากสี่เหลี่ยมผืนผ้าเหนือพื้นที่ของหน้าเพื่อรวมในช็อตได้มากเหมือนกับ Snipping Tool คลิก จับภาพ เพื่อยืนยันการเลือก
คลิกขวาที่ปุ่มของส่วนขยายและเลือก ตัวเลือก เพื่อเปิดการตั้งค่าเพิ่มเติม ซึ่งจะเปิดแท็บด้านล่างซึ่งคุณสามารถกำหนดค่าปุ่มลัดของ Awesome Screenshot ได้ นอกจากนี้ คุณยังสามารถเลือกรูปแบบไฟล์ทางเลือกสำหรับรูปภาพได้อีกด้วย
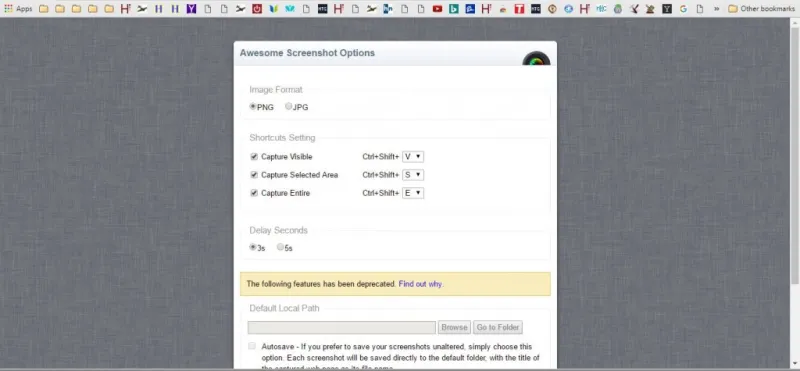
จับภาพหน้าจอด้วย Nimbus
Nimbus Screen Capture เป็นส่วนขยายทางเลือกที่คุณสามารถจับภาพสแน็ปช็อตของหน้าด้วย คุณสามารถใช้ใน Google Chrome, Firefox และ Opera มันทำงานเหมือนกับภาพหน้าจอที่ยอดเยี่ยมมากด้วย Nimbus Screenshot และปุ่ม Screencast บนแถบเครื่องมือที่คุณสามารถกดเพื่อเลือกตัวเลือกได้
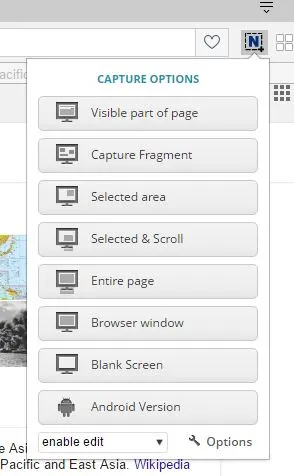
ดังนั้นให้กดปุ่มที่แสดงในภาพด้านบนโดยตรงและเลือก ทั้งหน้า เพื่อถ่ายภาพเต็มหน้าที่เปิดในเบราว์เซอร์ จากนั้นจะเปิดแท็บ Edit – Nimbus Screenshot ด้านล่าง แท็บนี้ยังค่อนข้างคล้ายกับภาพหน้าจอที่ยอดเยี่ยมด้วยแถบเครื่องมือที่ด้านบนซึ่งมีตัวเลือกคำอธิบายประกอบ

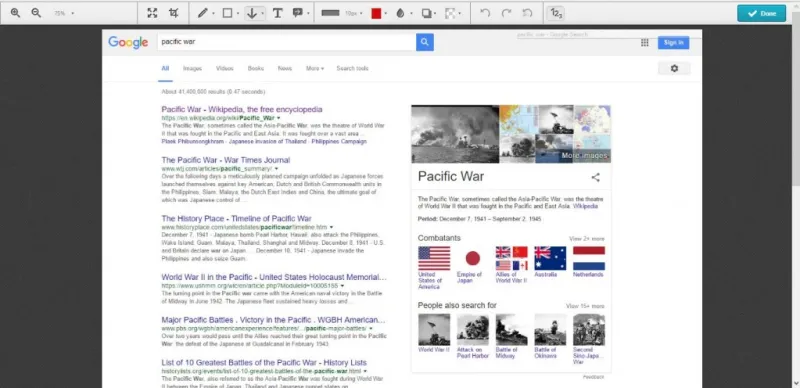
ตัวเลือกที่นี่ก็คล้ายกันเช่นกัน และคุณสามารถเพิ่มลูกศรให้กับรูปภาพได้โดยการเลือก ลูกศรวาด หากคุณคลิกลูกศรเล็กๆ ข้างปุ่มนั้น คุณจะสามารถเลือกลูกศรได้หลากหลายมากขึ้น คุณยังสามารถเลือกตัวเลือก เงา เพื่อเพิ่มเงาหรือเอฟเฟกต์เรืองแสงให้กับลูกศรที่เลือกได้ กดปุ่ม แสดงตัวเลข ที่ด้านขวาสุดของแถบเครื่องมือเพื่อเพิ่มตัวเลขลงในลูกศร
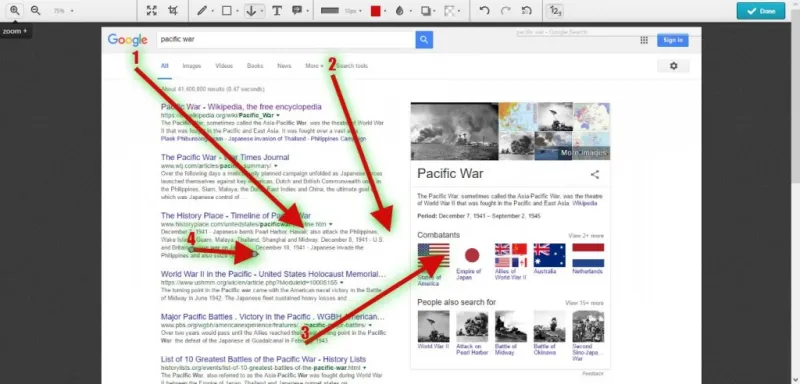
เลือกตัวเลือกการ วาดบันทึก เพื่อรวมลูกศรกับกล่องข้อความ ที่เพิ่มลูกศรและกล่องข้อความลงในสแน็ปช็อตดังต่อไปนี้ คลิกวงกลมรอบๆ กล่องข้อความและลูกศรเพื่อปรับมุมและขนาด
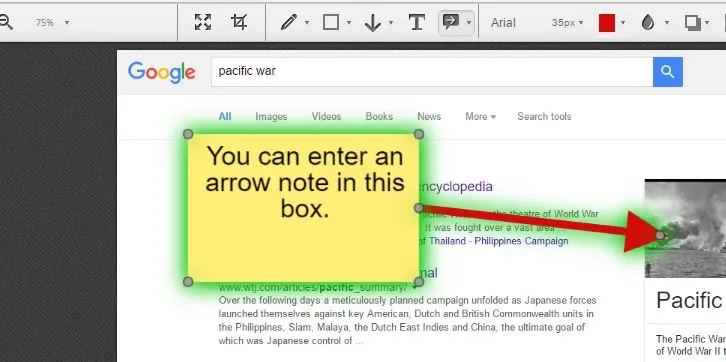
Nimbus ยังมีตัวเลือก เบลอ รวมอยู่ในภาพหน้าจอที่ยอดเยี่ยม อย่างไรก็ตาม มีการตั้งค่าพิเศษหนึ่งแบบที่คุณสามารถเลือกได้ ซึ่งจะเพิ่มความ เบลอ ให้กับสแนปชอตแบบเต็ม แทนที่จะเป็นเพียงพื้นที่ขนาดเล็กที่เลือกไว้
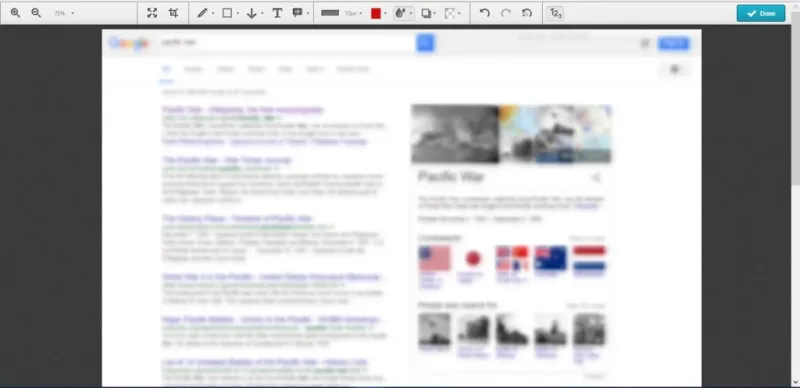
กดปุ่ม เสร็จสิ้น เพื่อบันทึกสแน็ปช็อต จากนั้นกด บันทึกเป็น รูปภาพ เพื่อบันทึกสแน็ปช็อตไปยังเดสก์ท็อปหรือแล็ปท็อป อีกวิธีหนึ่ง คุณสามารถบันทึกสิ่งเหล่านี้ไปยังบัญชี Nimbus ของคุณโดยเลือกตัวเลือก บันทึกไปยัง Nimbus
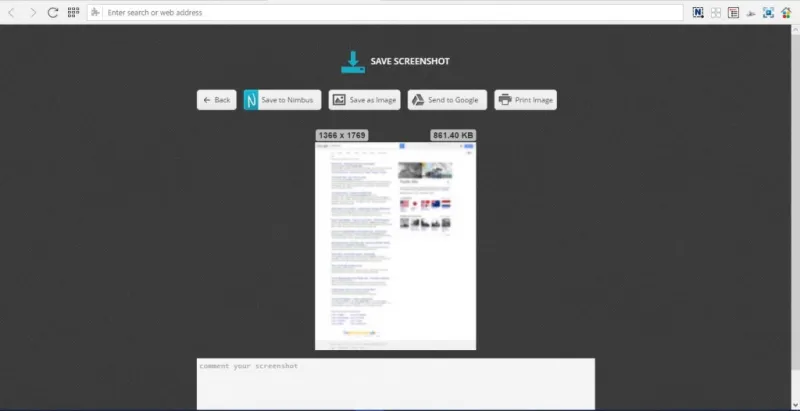
คลิกปุ่ม ภาพหน้าจอ Nimbus และ Screencast และ พื้นที่ที่เลือก เพื่อจับภาพพื้นที่ขนาดเล็กของหน้าเว็บไซต์ จากนั้น คุณสามารถลากและขยายสี่เหลี่ยมผืนผ้าเพื่อเลือกพื้นที่ของหน้าที่จะจับภาพในสแน็ปช็อต คลิกปุ่ม แก้ไข ใต้สี่เหลี่ยมเพื่อเปิดสแน็ปช็อตในแท็บ แก้ไข – สกรีนช็อตของ Nimbus กดปุ่ม บันทึก เพื่อบันทึกตำแหน่งครอบตัดของสี่เหลี่ยมผืนผ้า คุณจะต้องเลือกกล่องกาเครื่องหมาย บันทึกตำแหน่งการครอบตัด บนแท็บตัวเลือก – Nimbus Screenshot เพื่อเปิดใช้งานตัวเลือกนั้น
จับภาพหน้าเว็บแบบเต็มใน Edge
คุณไม่จำเป็นต้องมีส่วนขยายใดๆ เพื่อจับภาพสแน็ปช็อตของหน้าเว็บแบบเต็มใน Edge คุณสามารถจับภาพสแน็ปช็อตของหน้าเว็บไซต์ด้วยตัวเลือก Make a Web Note เปิดเพจใน Edge เพื่อจับภาพ จากนั้นกดปุ่ม Make a Web Note บนแถบเครื่องมือ ซึ่งจะถ่ายภาพสแนปชอตของหน้าและเปิดแถบเครื่องมือบันทึกย่อดังต่อไปนี้
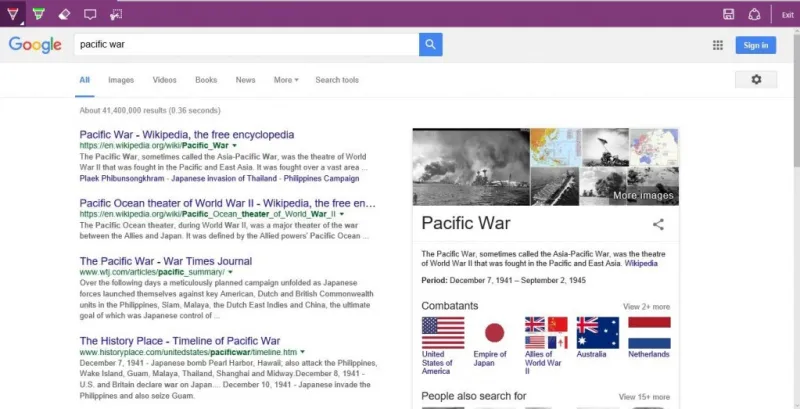
ตัวเลือกบนแถบเครื่องมือ Edge นั้นจำกัดกว่าตัวเลือกใน Awesome Screenshot และ Nimbus เล็กน้อย คุณสามารถกดปุ่ม คลิป เพื่อตัดส่วนที่เล็กกว่าของหน้าออก ซึ่งจะเปิดสี่เหลี่ยมผืนผ้าที่คุณสามารถลากไปเหนือพื้นที่ของหน้าเพื่อคัดลอกไปยังคลิปบอร์ด วางพื้นที่ที่คัดลอกของเพจลงใน Paint หรือโปรแกรมแก้ไขรูปภาพอื่นๆ โดยเปิดซอฟต์แวร์แล้วกด Ctrl + V
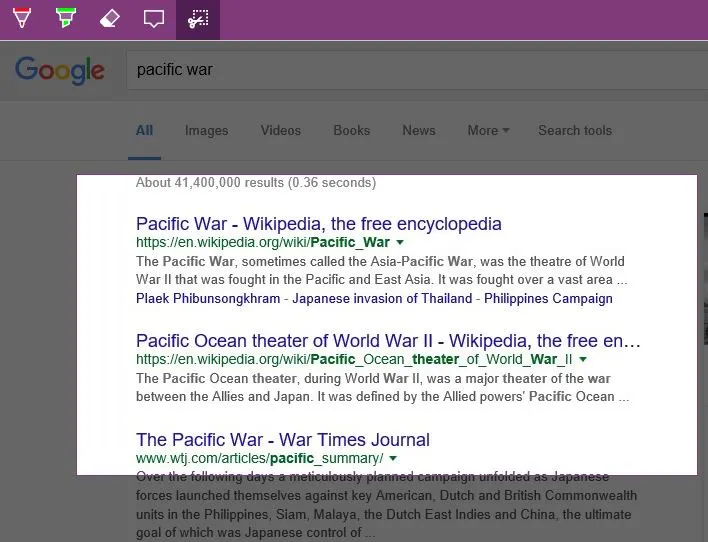
อีกวิธีหนึ่งในการจับภาพหน้าเว็บไซต์แบบเต็มใน Edge และเบราว์เซอร์อื่นๆ ได้คือใช้เครื่องมือ web-capture.net นั่นคือหน้าเว็บไซต์ที่ประมวลผล URL ที่คุณป้อนลงในภาพหน้าจอของหน้าเว็บแบบเต็ม คลิกที่นี่เพื่อเปิดเครื่องมือ web-capture.net ที่แสดงด้านล่าง
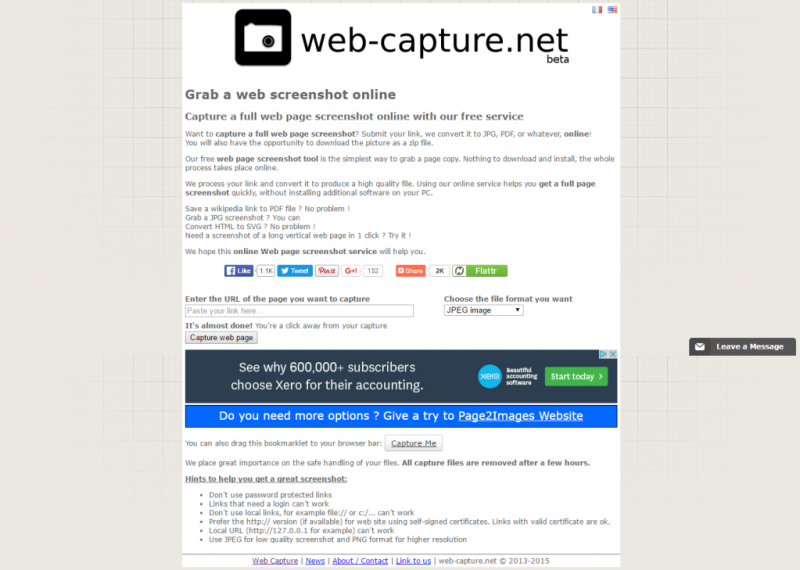
จากนั้นป้อน URL ลงในช่องข้อความ Enter the URL ของเพจที่คุณต้องการจับภาพ และเลือกรูปแบบไฟล์สำหรับรูปภาพจากเมนูแบบเลื่อนลง กดปุ่ม จับภาพหน้าเว็บ เพื่อรับภาพที่ถ่าย จากนั้นคลิก ดู เพื่อดูตัวอย่างภาพที่ถ่ายไว้ทั้งหมด คลิก ดาวน์โหลด (แนะนำ) เพื่อบันทึกสแน็ปช็อตไปยังโฟลเดอร์ดาวน์โหลด
คุณจึงสามารถจับภาพสแนปชอตเว็บไซต์แบบเต็มหน้าได้ด้วย Awesome Screenshot, Nimbus Screen Capture, ตัวเลือก Edge's Make a Web Note และ web-capture.net ส่วนขยายเบราว์เซอร์มีตัวเลือกที่ครอบคลุมมากที่สุดสำหรับการจับภาพหน้าจอของหน้าเว็บแบบเต็ม และคุณถ่ายภาพหน้าจอซอฟต์แวร์เดสก์ท็อปด้วยภาพหน้าจอที่ยอดเยี่ยม ดังนั้น Awesome Screenshot จึงเป็นทางเลือกที่ดีสำหรับ Snipping Tool ของ Windows 10
