วิธีแก้ไขการ์ด SD ไม่แสดง Windows 10, 11
เผยแพร่แล้ว: 2023-09-10การ์ด SD ของคุณไม่แสดงใน Windows 10, 11 หรือไม่? ถ้าใช่ก็ไม่ต้องตกใจไป เราช่วยคุณได้ ในบทความนี้ เราจะพูดถึงวิธีแก้ไขปัญหาที่ง่ายและใช้งานได้บางประการในการแก้ไขปัญหา อ่านต่อเพื่อดูข้อมูลเพิ่มเติม
เมื่อคุณต้องการแชร์ภาพที่ถ่ายด้วยกล้อง DSLR คุณสามารถเชื่อมต่อการ์ด SD เข้ากับคอมพิวเตอร์ได้อย่างง่ายดาย คุณยังสามารถใช้การ์ด SD เป็นตัวเลือกในการจัดเก็บข้อมูล ซึ่งเป็นทางเลือกแบบพกพามากกว่าการใช้ฮาร์ดไดรฟ์
เมื่อคุณต้องการเก็บข้อมูลสำคัญบางอย่าง เช่น รูปภาพ เอกสาร วิดีโอ และไฟล์อื่น ๆ ไว้เป็นข้อมูลสำรอง เพื่อที่คุณจะได้มีสำเนาไว้ในกรณีที่มีสิ่งผิดปกติเกิดขึ้นบนพีซีของคุณ การ์ด SD คือเพื่อนที่ดีที่สุดของคุณ พวกเขาเป็นเพื่อนในอุดมคติ แต่คุณควรทำอย่างไรหากคุณไม่สามารถดูเนื้อหาในการ์ด SD บนพีซี Windows ได้
เมื่อคุณใส่การ์ด SD จากโทรศัพท์มือถือหรือกล้องของคุณลงในเครื่องอ่านการ์ดของพีซี Windows 11, 10 ของคุณ อาจเป็นเรื่องที่ค่อนข้างหนักใจเมื่อการ์ดไม่แสดงขึ้นมาและคุณไม่สามารถถ่ายโอนอะไรจากการ์ดได้เนื่องจากเหตุนี้ นี่เป็นปัญหาปกติของ Windows และแม้ว่าจะอาจสร้างความรำคาญได้อย่างไม่น่าเชื่อ แต่โดยทั่วไปแล้ววิธีแก้ปัญหาก็ทำได้ง่ายมาก
บทช่วยสอนนี้ให้วิธีแก้ปัญหาที่เป็นไปได้สำหรับการแก้ไขการ์ด SD ของ Windows 10 ที่ไม่แสดงปัญหา แต่ก่อนที่เราจะดำเนินการแก้ไขปัญหาต่อไป จะเป็นการดีถ้ารู้ว่าอะไรทำให้เกิดปัญหานี้
เหตุใดการ์ด SD ของฉันจึงไม่แสดงใน Windows 10, 11
มีปัญหาที่อาจเกิดขึ้นหลายประการที่อาจส่งผลให้การ์ด Micro SD ไม่แสดงบน Windows 11, 10 ของคุณ อย่างไรก็ตาม ในกรณีส่วนใหญ่ ปัญหาอาจเกิดจากปัญหาทางตรรกะหรือทางกายภาพ เราได้รวบรวมรายการสาเหตุที่เป็นไปได้ทั้งหมดที่การ์ด SD ของคุณไม่แสดงขึ้นมาเพื่อช่วยคุณในการระบุแหล่งที่มาของปัญหานี้อย่างแม่นยำและดำเนินการแก้ไข
- มีปัญหาการเชื่อมต่อเครือข่าย
- ไดรเวอร์สำหรับการ์ด SD ล้าสมัยหรือเสียหาย
- อาจเป็นไปได้ว่าระบบไฟล์ของการ์ด SD ของคุณไม่รู้จักหรือเสียหาย
- การ์ด SD ของคุณไม่มีอักษรระบุไดรฟ์หรือมีตัวอักษรที่เหมือนกับอักษรของไดรฟ์อื่น
- มีความเสียหายทางกายภาพที่ชัดเจนบนการ์ด SD
- มีซอฟต์แวร์ที่เป็นอันตรายหรือไวรัสอยู่ในการ์ดจัดเก็บข้อมูล
อ่านเพิ่มเติม: ซอฟต์แวร์กู้คืนการ์ด SD ฟรีที่ดีที่สุดสำหรับ Mac
แก้ไขอย่างง่ายสำหรับการ์ด SD ไม่แสดงใน Windows 10, 11
คุณสามารถใช้วิธีแก้ไขปัญหาที่แสดงด้านล่างเพื่อแก้ไขปัญหาการ์ด SD อย่างรวดเร็ว เช่น การ์ด Micro SD ที่ไม่แสดงใน Windows 10, 11 สิ่งที่คุณต้องทำคือ - เพียงทำตามขั้นตอนตามรายการจนกว่าคุณจะพบวิธีแก้ปัญหาที่ดีที่สุดสำหรับปัญหาของคุณ เอาล่ะ เพื่อเป็นการไม่ให้เสียเวลา มาเริ่มกันเลย!
แก้ไข 1: ทำความสะอาดและใส่การ์ด SD อีกครั้ง
ระบบของคุณจะไม่สามารถอ่านเนื้อหาในการ์ด SD ได้หากการ์ดไม่สะอาดและมีฝุ่นหรือสิ่งสกปรกเล็กๆ น้อยๆ ติดอยู่ สาเหตุนี้ค่อนข้างตรงไปตรงมา หมุดบนการ์ด SD และหมุดบนตัวอ่านการ์ดที่คุณใช้เชื่อมต่อไม่ถูกต้อง ส่งผลให้ไม่สามารถสร้างการเชื่อมต่อที่เหมาะสมได้
ฝุ่นอาจทำให้การเชื่อมต่อไม่น่าเชื่อถือ และแม้ว่าคอมพิวเตอร์ Windows 11 ของคุณจะสามารถอ่านการ์ด SD ได้ แต่คุณก็ยังประสบปัญหาเพิ่มเติมอีกมากมาย เพื่อแก้ไขตัวอ่านการ์ด SD ที่ไม่แสดงใน Windows PC เราขอแนะนำให้คุณทำความสะอาดหมุดบนการ์ด SD และหมุดบนตัวอ่านการ์ด SD ก่อน จากนั้นลองเสียบการ์ดอีกครั้งหลังจากทำเช่นนั้น . หากการแก้ไขนี้ไม่ได้ผลสำหรับคุณ ให้ไปยังแนวทางแก้ไขปัญหาถัดไป
แก้ไข 2: ตรวจสอบให้แน่ใจว่าเครื่องอ่านการ์ดของคุณรองรับการ์ด SD
เมื่อผู้ใช้ใส่การ์ด SD ที่เครื่องอ่านการ์ดไม่รองรับ นี่เป็นหนึ่งในสาเหตุหลักที่ทำให้เครื่องอ่านการ์ด SD ไม่แสดงบน Windows 10/11
การ์ด SD ที่มีความจุสูง เช่น การ์ด SDXC หรือ SDHC ต้องใช้เครื่องอ่านการ์ด SD ในปัจจุบันที่สามารถอ่านการ์ดประเภทนี้ได้ จำเป็นอย่างยิ่งที่คุณจะต้องใช้เครื่องอ่านการ์ด SD ที่เข้ากันได้กับรูปแบบของการ์ดที่คุณกำลังใส่ วิธีนี้อาจช่วยคุณแก้ไขการ์ด SD ที่ไม่แสดงบน Windows 10, 11 หากไม่เป็นเช่นนั้น ให้ไปยังแนวทางแก้ไขปัญหาถัดไป
อ่านเพิ่มเติม: วิธีอัปเดตไดรเวอร์การ์ดแสดงผลใน Windows 10
แก้ไข 3: ใช้พีซีเครื่องอื่น
ปัญหาเกี่ยวกับการ์ด SD ของ Windows 10 ที่ไม่แสดงขึ้นอาจเกิดจากปัญหาอินเทอร์เฟซหรือการสนับสนุน มีความเป็นไปได้ที่ดีที่อุปกรณ์ของคุณไม่รองรับอินเทอร์เฟซของการ์ด SD ดังนั้นพีซีของคุณจึงไม่สามารถระบุการ์ด SD ของคุณได้

ดังนั้น เราขอแนะนำให้คุณลองใช้กับคอมพิวเตอร์เครื่องอื่น หากคอมพิวเตอร์อีกเครื่องรู้จักการ์ดของคุณเมื่อเสียบหรือใช้งานกับการ์ดนั้น คุณก็สามารถทำงานต่อได้ตามปกติ แม้ว่าเราจะพยายามอย่างเต็มที่แล้ว แต่วิธีนี้ไม่สามารถแก้ปัญหาการ์ด SD ที่ไม่แสดงในปัญหา Windows 11, 10 ได้ เราจะต้องดำเนินการต่อไปในกลยุทธ์ที่เป็นไปได้ต่อไป
แก้ไข 4: อัปเดตไดรเวอร์ที่ล้าสมัยของคุณ
ไดรเวอร์เครื่องอ่านการ์ดที่ทำงานผิดปกติ ไม่ถูกต้อง หรือล้าสมัยมีหน้าที่หลักในการทำให้การ์ด SD ไม่แสดงบน Windows 10, 11 ดังนั้น คุณต้องตรวจสอบให้แน่ใจว่าไดรเวอร์ทั้งหมดของคุณอยู่ในสภาพดี คุณมีตัวเลือกในการดำเนินการด้วยตนเองหรือโดยอัตโนมัติโดยใช้เครื่องมืออัปเดตไดรเวอร์ที่ดีที่สุด
การอัปเดตไดรเวอร์ด้วยตนเอง: หากคุณต้องการอัปเดตไดรเวอร์ด้วยตนเอง คุณสามารถทำได้โดยไปที่เว็บไซต์ของผู้ผลิตและค้นหาเวอร์ชันล่าสุดของไดรเวอร์ที่เหมาะสมสิ่งสำคัญคือต้องจำไว้ว่าในการหาไดร์เวอร์บางตัว คุณอาจต้องลองทั้งผู้ผลิตคอมพิวเตอร์ของคุณรวมทั้งผู้ผลิตเครื่องอ่านการ์ดด้วย
อย่างไรก็ตาม หากคุณเป็นมือใหม่ คุณอาจพบว่าวิธีนี้ยุ่งยากเล็กน้อยหรือบางครั้งก็เกิดข้อผิดพลาดได้ง่าย ดังนั้น เราขอแนะนำให้คุณใช้ Bit Driver Updater เพื่อติดตั้งการอัปเดตไดรเวอร์ทั้งหมดที่มีอยู่บนพีซีของคุณอย่างรวดเร็วและอัตโนมัติ
การอัปเดตไดรเวอร์อัตโนมัติ: หากคุณไม่มีเวลา ความอดทน หรือทักษะทางเทคนิคที่จำเป็นในการอัปเดตไดรเวอร์ด้วยตนเอง คุณสามารถใช้ Bit Driver Updater ได้ โดยจะมีตัวเลือกให้คุณอัปเดตไดรเวอร์ของคุณโดยอัตโนมัติเครื่องมืออัปเดตไดรเวอร์มีเฉพาะไดรเวอร์ที่ผ่านการทดสอบและรับรองโดย WHQL เท่านั้น คุณสามารถอัปเดตไดรเวอร์ด้วย Bit Driver Updater เวอร์ชันฟรีหรือเวอร์ชัน Pro อย่างไรก็ตาม เวอร์ชันโปรให้คุณอัปเดตไดรเวอร์ที่ล้าสมัยทั้งหมดได้ด้วยการคลิกเมาส์เพียงครั้งเดียว นอกจากนี้ยังมาพร้อมกับความช่วยเหลือด้านเทคนิคตลอด 24 ชั่วโมงและรับประกันคืนเงินเต็มจำนวนภายใน 60 วัน ในขณะที่เวอร์ชันฟรีให้คุณอัปเดตไดรเวอร์ได้ทีละตัว
ตอนนี้ มาดูขั้นตอนด้านล่างเพื่ออัปเดตไดรเวอร์ของคุณด้วย Bit Driver Updater:
ขั้นตอนที่ 1: ดาวน์โหลดและติดตั้ง Bit Driver Updater จากปุ่มที่ให้ไว้ด้านล่าง
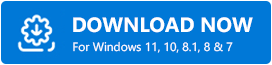
ขั้นตอนที่ 2: เรียกใช้ Bit Driver Updater บนพีซีของคุณแล้วคลิก ตัวเลือกสแกน ที่มีอยู่ในบานหน้าต่างเมนูด้านซ้าย
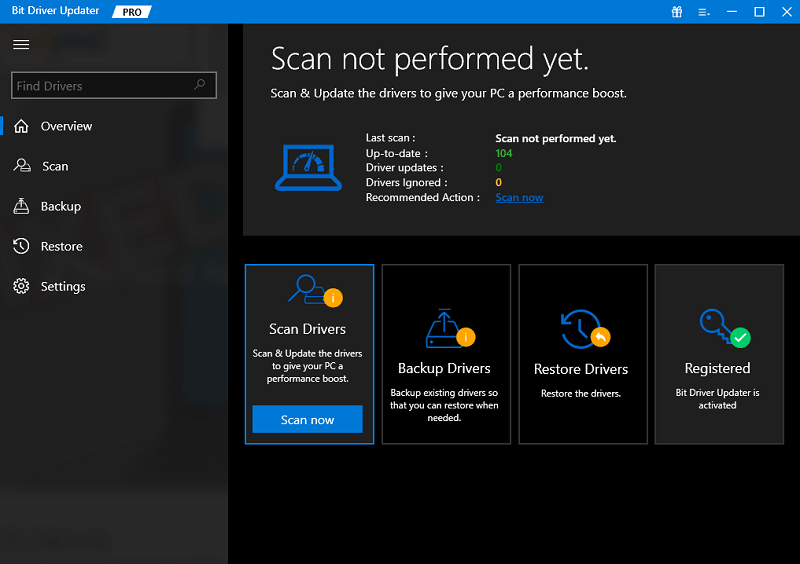
ขั้นตอนที่ 3: รอให้เครื่องมือสแกนพีซีของคุณ เมื่อเสร็จแล้ว ให้ตรวจสอบผลการสแกนแล้วคลิกปุ่ม อัปเดต ทันทีที่อยู่ถัดจากไดรเวอร์ที่คุณต้องการอัปเดต
ขั้นตอนที่ 4: คุณสามารถคลิกที่ปุ่ม อัปเดตทั้งหมด แทนได้ การดำเนินการนี้จะติดตั้งการอัปเดตไดรเวอร์ที่ค้างอยู่ทั้งหมดในครั้งเดียว 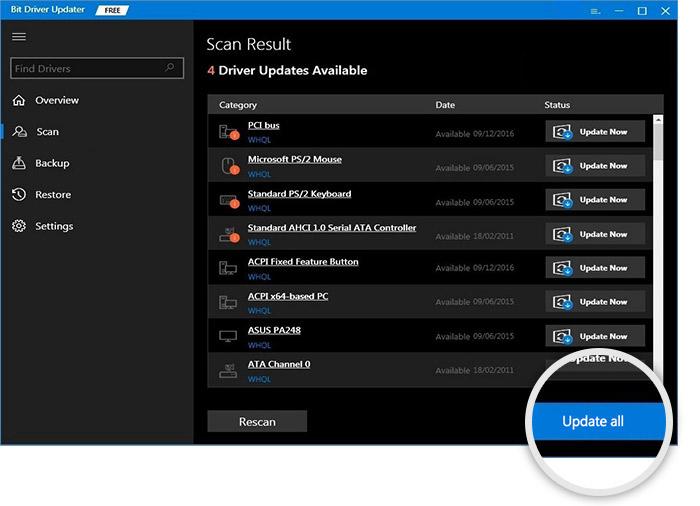
สุดท้ายให้รีสตาร์ทพีซีของคุณเพื่อใช้ไดรเวอร์ใหม่ หลังจากนั้น ให้ทดสอบปัญหาและดำเนินการแก้ไขปัญหาอื่นหากคุณยังพบการ์ด SD ที่ไม่แสดงขึ้นมา
อ่านเพิ่มเติม: ดาวน์โหลดไดรเวอร์อะแดปเตอร์ 802.11 n WLAN USB Adapter บน Windows PC
แก้ไข 5: เปลี่ยนอักษรระบุไดรฟ์ของการ์ด SD
การเปลี่ยนอักษรระบุไดรฟ์ของการ์ด SD ของคุณเป็นอีกวิธีหนึ่งในการแก้ไข Micro SD ที่ไม่แสดงบน Windows 10 โดยทำตามขั้นตอนด้านล่าง:
ขั้นตอนที่ 1: ไปที่เมนู Start และคลิกขวาที่มัน จากนั้นเลือกการจัดการดิสก์ 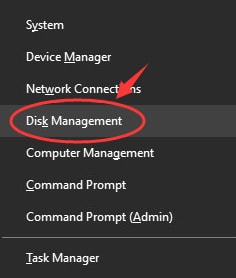
ขั้นตอนที่ 2: ค้นหาและคลิกขวาที่การ์ด SD ของคุณ จากนั้นเลือกตัวเลือก Change Drive Letter and Path…
ขั้นตอนที่ 3: ตอนนี้ หน้าต่างเพิ่มไดรเวอร์หรือพาธปรากฏขึ้น คลิกเพิ่มเพื่อดำเนินการต่อ
ขั้นตอนที่ 4: เลือกอักษรระบุไดรฟ์แล้วคลิกตกลง
ขั้นตอนที่ 5: สุดท้าย ปิดเครื่องมือการจัดการดิสก์
ห่อ!
การ์ด SD ไม่แสดงใน Windows 11 ดูเหมือนว่า 10 จะเป็นปัญหายุ่งยาก แต่ก็แก้ไขได้เช่นกัน โพสต์นี้ประกอบด้วยวิธีแก้ไขปัญหาที่ผ่านการทดลองและทดสอบแล้วหลายประการซึ่งช่วยให้คุณแก้ไขปัญหาได้อย่างรวดเร็ว อย่างไรก็ตาม คุณไม่จำเป็นต้องลองทั้งหมด แค่ลองดูทีละอย่างแล้วเลือกอันที่เหมาะกับคุณที่สุด
นั่นคือทั้งหมด! เราหวังว่าคุณจะพบว่ารายการวิธีแก้ไขปัญหาที่รวบรวมไว้มีประโยชน์ หากคุณมีคำถาม ข้อสงสัย หรือเคล็ดลับเพิ่มเติมเกี่ยวกับเรื่องเดียวกัน โปรดบอกเราในส่วนความเห็นด้านล่าง คุณยังสามารถสมัครรับจดหมายข่าวของเราและติดตามเราบนโซเชียลมีเดีย – Facebook, Twitter, Instagram และ Pinterest เพื่อให้คุณไม่พลาดการอัปเดตเทคโนโลยีใด ๆ
