ประวัติการค้นหา: วิธีดูและลบบนเบราว์เซอร์ทั้งหมด
เผยแพร่แล้ว: 2023-02-03อินเทอร์เน็ตเป็นทรัพยากรขนาดใหญ่และขยายตัวอย่างต่อเนื่อง ด้วยความรู้มากมายที่ปลายนิ้วของเรา มันง่ายมากที่จะลืมอดีตของเรา ประวัติการค้นหา รวมอยู่ในนี้ หากคุณเป็นเหมือนคนส่วนใหญ่ คุณอาจสลับไปมาระหว่างเบราว์เซอร์ต่างๆ ขึ้นอยู่กับงาน ซึ่งหมายความว่าเบราว์เซอร์หลายตัวอาจเก็บประวัติการค้นหาของคุณไว้ เราจะแสดงวิธีเข้าถึงหรือลบประวัติการค้นหาของคุณในทุกเบราว์เซอร์ในโพสต์นี้
นอกจากนี้ เราจะให้คำแนะนำเกี่ยวกับวิธีปกป้องความเป็นส่วนตัวและความปลอดภัยของประวัติการค้นหาของคุณ คุณสามารถใช้อินเทอร์เน็ตตามที่คุณเลือกโดยไม่ต้องกังวลว่าอดีตจะส่งผลต่ออนาคตของคุณโดยปฏิบัติตามขั้นตอนเหล่านี้เพื่อรักษาความเป็นส่วนตัวและความปลอดภัยของคุณ คุณสามารถเข้าถึงหรือลบประวัติการค้นหาของคุณในทุกเบราว์เซอร์โดยทำตามคำแนะนำในโพสต์ต่อไปนี้
สารบัญ
ประวัติการค้นหาเว็บคืออะไร?
ประวัติการท่องเว็บคือชุดของเว็บไซต์ที่บุคคลเคยเยี่ยมชม พร้อมด้วยข้อมูลเมตาที่เกี่ยวข้อง เช่น ชื่อเพจและเวลาเยี่ยมชม เว็บเบราว์เซอร์มักจะบันทึกข้อมูลไว้ในเครื่องเพื่อให้ผู้ใช้สามารถเข้าถึงรายการประวัติของหน้าที่เยี่ยมชมก่อนหน้านี้
การใช้ประวัติเว็บ
- ประวัติเว็บช่วยในการติดตามการกระทำออนไลน์ล่าสุด
- เราสามารถดึงข้อมูลที่ค้นหาก่อนหน้านี้ได้ด้วยความช่วยเหลือเกี่ยวกับประวัติเว็บ
- จำนวนข้อมูลที่ดาวน์โหลดและเวลาในการโหลดหน้าเว็บจะลดลงตามประวัติการเข้าเว็บ
- เมื่อใช้ประวัติเว็บ คุณจะหลีกเลี่ยงการดาวน์โหลดไฟล์เดิมซ้ำๆ ได้
- ความสามารถในการเยี่ยมชมเว็บไซต์และการเข้าถึงข้อมูลที่เกี่ยวข้อง เช่น ชื่อของหน้าที่เข้าชมและเวลาที่เข้าชม มาจากประวัติการท่องเว็บ
วิธีดูและลบประวัติการค้นเว็บ
ให้เราเข้าใจขั้นตอนการดูหรือลบประวัติเว็บในเบราว์เซอร์ประเภทต่างๆ:
1. วิธีดูหรือลบประวัติการค้นหาบนเบราว์เซอร์ Google Chrome
- เปิดเบราว์เซอร์ Chrome โดยดับเบิลคลิกที่สัญลักษณ์ Chrome หรือคลิกขวาแล้วคลิกไอคอน "เปิด" จากเมนูป๊อปอัปที่แสดงบนอุปกรณ์ของคุณ
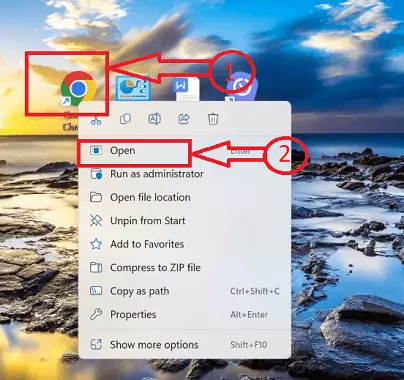
- คลิกที่การตั้งค่า "ปรับแต่งและควบคุม Google Chrome" ซึ่งแสดงด้วยไอคอน "3 จุดแนวตั้ง" ที่มุมขวาบนของแถบงาน
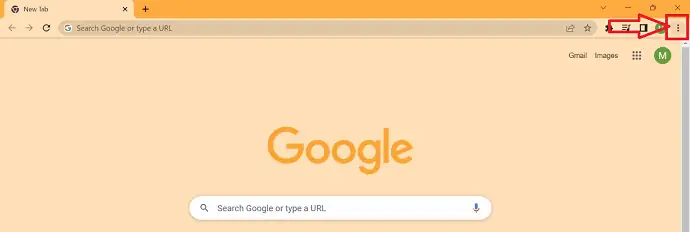
- หน้าต่างป๊อปอัปปรากฏขึ้นพร้อมไอคอนหลายไอคอน เลือกไอคอน "ประวัติ" จากหน้าต่างป๊อปอัป หน้าต่างป๊อปอัปใหม่ปรากฏขึ้น เลือก "ประวัติ" จากหน้าต่างป๊อปอัปนั้น
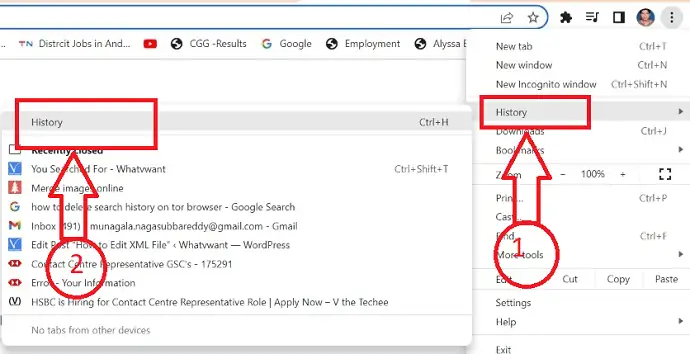
- หน้าต่างใหม่จะปรากฏขึ้นพร้อมกับเว็บไซต์ที่เยี่ยมชมก่อนหน้านี้ทั้งหมดที่เปิดโดยผู้ใช้รายใดรายหนึ่งและไทม์ไลน์ของพวกเขา
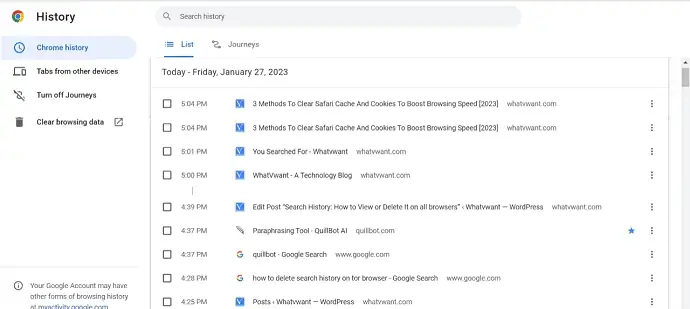
- หน้าต่างใหม่จะเปิดขึ้น ซึ่งเราสามารถดูข้อมูลการค้นหาทั้งหมดด้วยไทม์ไลน์ที่เกี่ยวข้อง
- หากต้องการล้างประวัติ ให้คลิก "ล้างข้อมูลการท่องเว็บ" จากนั้นเลือกช่วงเวลาที่ต้องการในช่องแบบเลื่อนลง คุณสามารถเลือกที่จะยกเลิกการทำเครื่องหมายในช่องถัดจากสิ่งที่คุณต้องการเก็บไว้
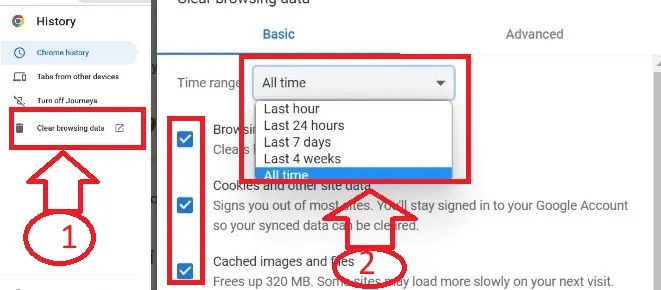
- คลิกที่ปุ่ม "ล้างข้อมูล" ในหน้าต่างป๊อปอัป
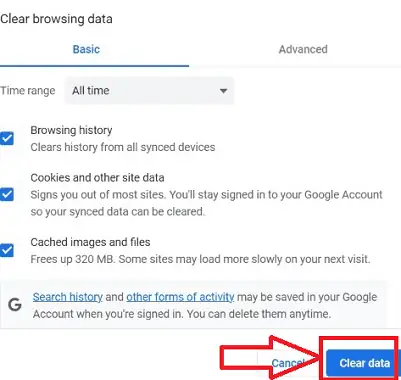
- แค่นั้นแหละ! ประวัติการเข้าชมของคุณจะถูกลบสำเร็จภายใน “3-5” วินาทีโดยประมาณ
2. วิธีดูหรือลบประวัติการค้นหาบนเบราว์เซอร์ Mozilla Firefox
คุณสามารถใช้ขั้นตอนง่ายๆ เหล่านี้เพื่อลบประวัติการค้นหาของคุณออกจาก Firefox
- เปิดเบราว์เซอร์ Mozilla Firefox โดยดับเบิลคลิกที่สัญลักษณ์ firefox ที่แสดงด้วยสัญลักษณ์ "Fireball" หรือคลิกขวาแล้วคลิกไอคอน "เปิด" จากเมนูป๊อปอัปที่แสดงบนอุปกรณ์ของคุณ
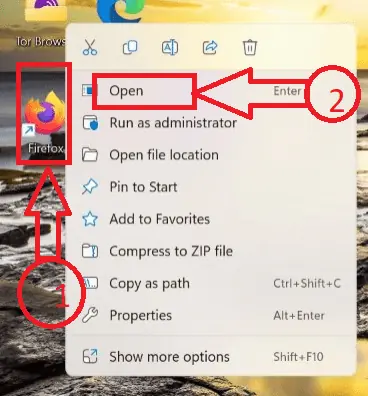
- ที่มุมขวาบนของหน้าต่างเบราว์เซอร์ ให้คลิกเมนูแอปพลิเคชัน Firefox ซึ่งแสดงด้วยเส้นแนวนอนสามเส้น
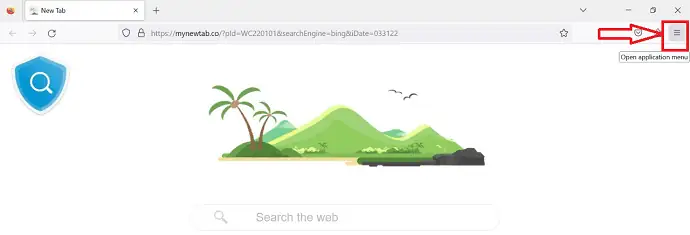
- ไอคอนต่างๆ ปรากฏขึ้นในเมนูแบบเลื่อนลง เลือกไอคอน "ประวัติ"
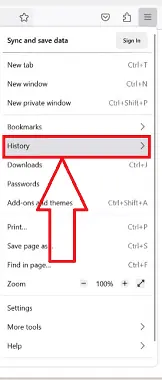
- หน้าต่างป๊อปอัปใหม่จะปรากฏขึ้นพร้อมไอคอนชุดอื่น คลิกที่ “กู้คืนเซสชันก่อนหน้า” เพื่อดูประวัติแท็บที่เพิ่งปิดไป
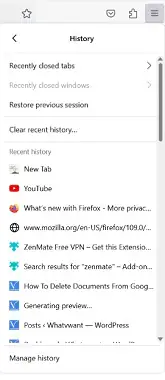
- สำหรับการลบ เลือกตัวเลือก “ล้างประวัติล่าสุด” จากไอคอนที่แสดง
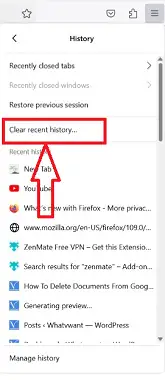
- เลือกช่วงเวลาจากเมนูแบบเลื่อนลงเพื่อเลือกข้อมูลไทม์ไลน์ที่จำเป็นสำหรับการเลือกในหน้าต่างล้างประวัติล่าสุด จากนั้นเลือกรายการภายใต้ประวัติที่คุณต้องการล้าง คลิกที่ปุ่ม “ตกลง”
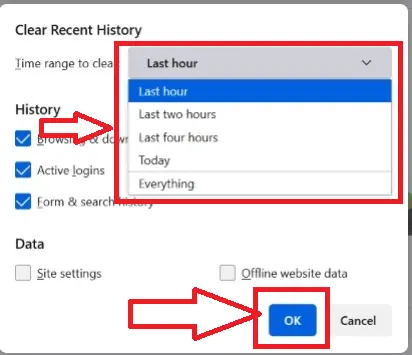
- เพียงทำตามขั้นตอนข้างต้น คุณก็สามารถลบประวัติในเบราว์เซอร์ firefox ได้สำเร็จ
3. วิธีลบประวัติการค้นหาบน Microsoft Edge
- เริ่ม “Microsoft Edge” โดยดับเบิลคลิกที่สัญลักษณ์ Chrome หรือคลิกขวาแล้วคลิกไอคอน “เปิด” จากเมนูป๊อปอัปที่แสดงบนอุปกรณ์ของคุณ
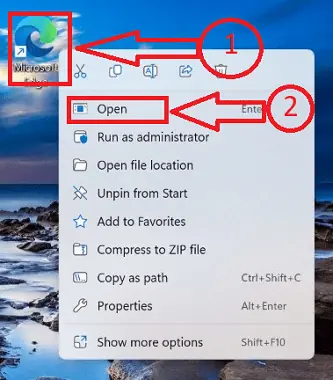
- ที่มุมขวาบนของเบราว์เซอร์ ให้เปิดการตั้งค่าของเบราว์เซอร์โดยคลิกที่จุดแนวนอนสามจุด
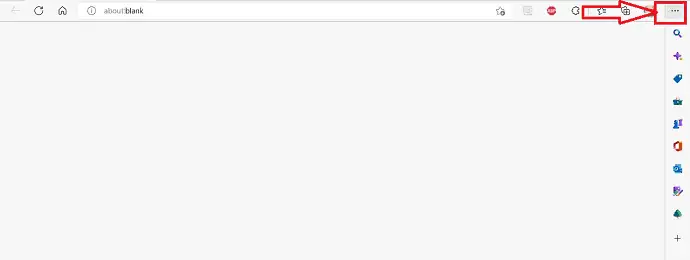
- ชุดไอคอนจะปรากฏขึ้น คลิกที่ไอคอน “ประวัติ” จากไอคอนที่มีอยู่
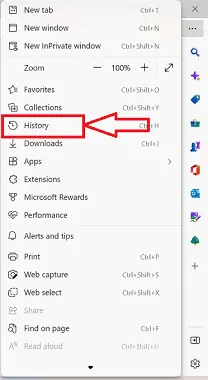
- หน้าต่างป๊อปอัพใหม่ปรากฏขึ้นพร้อมไอคอนชุดอื่น เลือกตัวเลือก “เพิ่มเติม” ซึ่งแสดงด้วยจุดแนวนอนสามจุดที่ด้านบนขวาของหน้าต่าง
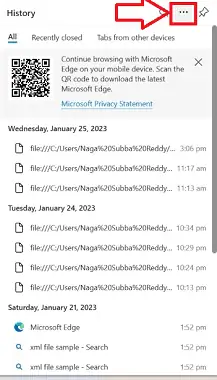
- หากต้องการดูประวัติการค้นหา เลือก “เปิดหน้าประวัติ” ในหน้าต่างป๊อปอัปใหม่ซึ่งเปลี่ยนเส้นทางคุณไปยังหน้าต่างใหม่
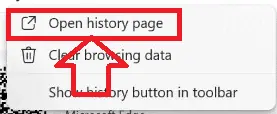
- หน้าต่างใหม่ที่มีประวัติการเรียกดูและไทม์ไลน์จะปรากฏขึ้น เลือก "ล้างข้อมูลการท่องเว็บ" จากไอคอนที่แสดงในหน้าต่างป๊อปอัป
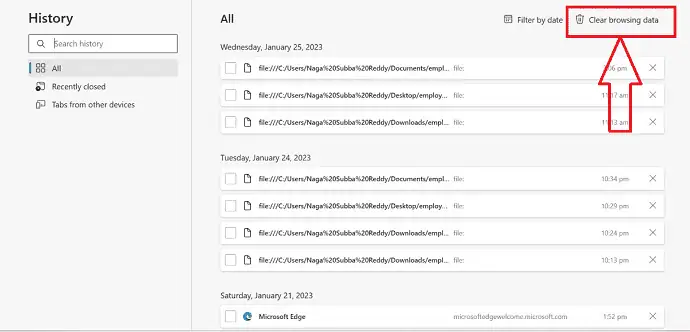
- หน้าต่างใหม่ที่มีข้อความว่า “ล้างข้อมูลการท่องเว็บ” จะปรากฏขึ้น จากนั้นเลือกระยะเวลาที่คุณต้องการลบข้อมูลประวัติการค้นหาในอดีตโดยคลิกตัวเลือกแบบเลื่อนลง "ช่วงเวลา"
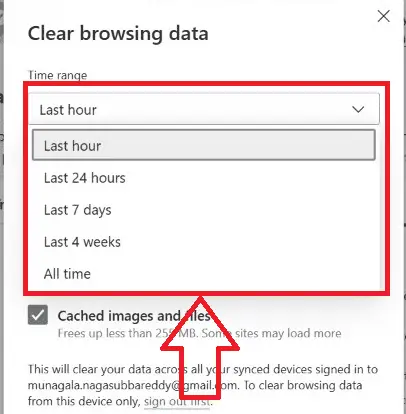
- ยกเลิกการเลือกช่องข้อมูลที่ต้องเก็บไว้ เมื่อคุณเลือกข้อมูลที่จะลบเสร็จแล้วให้คลิกที่ปุ่ม "ล้างทันที"
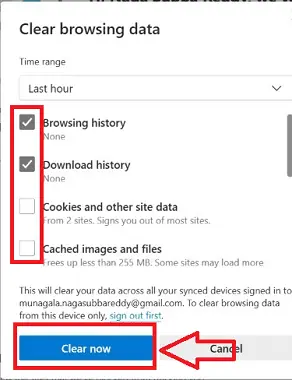
- แค่นั้นแหละ! ประวัติของคุณจะถูกลบสำเร็จในเบราว์เซอร์ Microsoft Edge
4. วิธีลบประวัติการค้นหาบน Opera
ให้เราดำเนินการทีละขั้นตอนโดยละเอียดของการลบประวัติการค้นหาในเบราว์เซอร์โอเปร่า
- เปิดเบราว์เซอร์ Opera ที่แสดงด้วย "สัญลักษณ์ "O" สีแดง "บนอุปกรณ์ของคุณ โดยดับเบิลคลิกที่อุปกรณ์ของคุณ
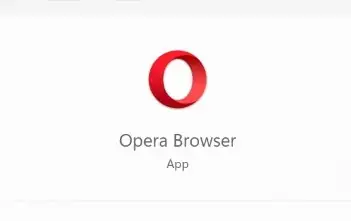
- คุณจะพบชุดไอคอนทางด้านซ้ายของเบราว์เซอร์ เลือกไอคอน "การตั้งค่า" ที่แสดงด้วยสัญลักษณ์รูปเฟือง
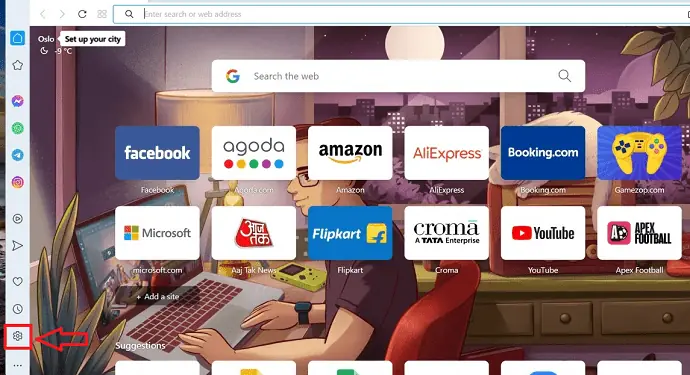
- หน้าต่างใหม่จะเปิดขึ้น เลือกไอคอน “ความเป็นส่วนตัวและความปลอดภัย” จากไอคอนที่แสดงทางด้านซ้ายของหน้าต่าง
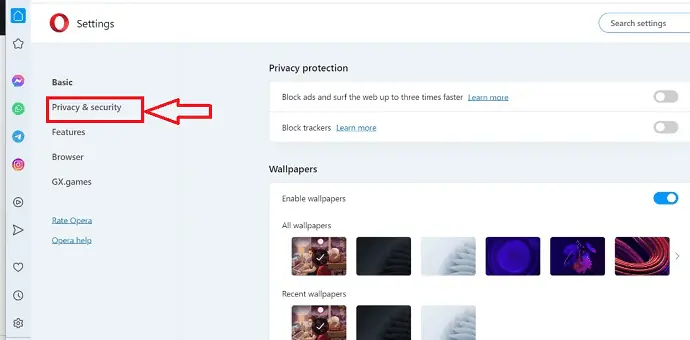
- เลือกตัวเลือก "ล้างข้อมูลการท่องเว็บ" ในหน้าต่าง จากนั้นระบบจะนำคุณไปยังเมนูใหม่พร้อมไอคอนชุดใหม่
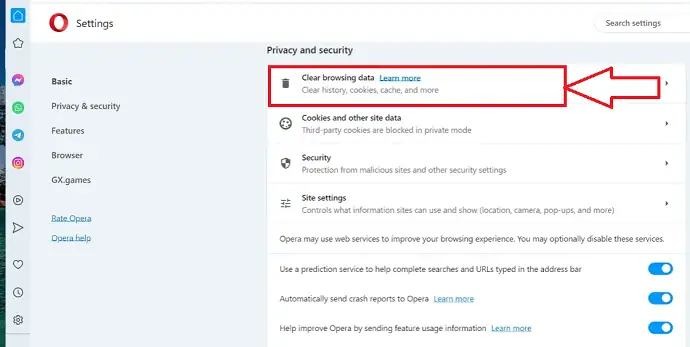
- เมื่อแตะเมนูแบบเลื่อนลง "ช่วงเวลา" คุณจะสามารถเลือกได้ว่าต้องการย้อนเวลากลับไปนานเท่าใดเพื่อลบข้อมูลประวัติการค้นหา
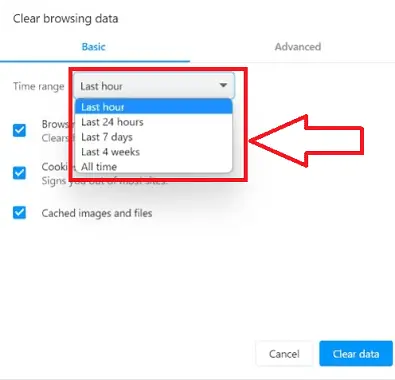
- คุณสามารถยกเลิกการเลือกช่องที่อยู่ติดกับรายการที่คุณต้องการเก็บไว้ได้โดยคลิกที่ช่องทำเครื่องหมายข้างรายการเหล่านั้น
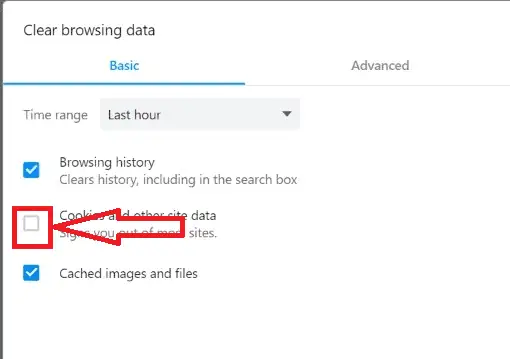
- คลิกที่ปุ่ม "ล้างข้อมูล" เมื่อคุณเลือกข้อมูลที่จะลบแล้ว
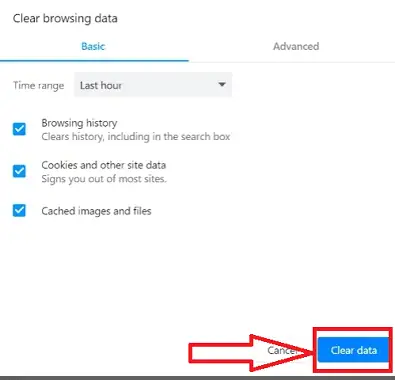
- เท่านี้ข้อมูลการค้นหาของคุณในเบราว์เซอร์ Opera จะถูกลบออกสำเร็จใน “3-5” วินาที
5. วิธีลบประวัติการค้นหาบน Brave Browser
ให้เราทำตามขั้นตอนโดยละเอียดของการลบประวัติการค้นหาบน Brave Browser

- เข้าถึงและเปิดเบราว์เซอร์ Brave บนคอมพิวเตอร์ของคุณโดยคลิกที่ ” สัญลักษณ์หัวสิงโตสีแดง” ซึ่งสื่อถึงเบราว์เซอร์ Brave
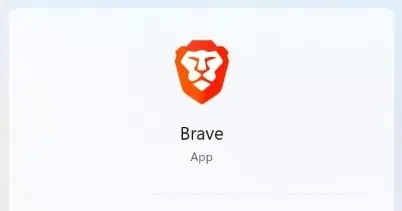
- คลิกเมนูเบราว์เซอร์ Brave ซึ่งระบุด้วยเส้นแนวนอนสามเส้นที่มุมบนขวาของหน้าต่างเบราว์เซอร์
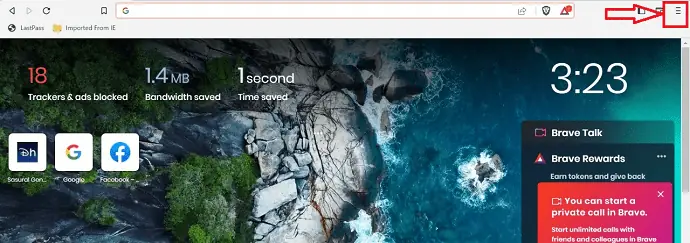
- ชุดไอคอนจะแสดงในเมนูทางลัด คลิกที่ไอคอน “การตั้งค่า” จากไอคอนที่แสดงในเมนูทางลัด
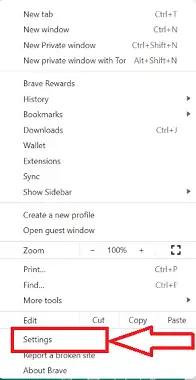
- เลือกสัญลักษณ์ “ความเป็นส่วนตัวและความปลอดภัย” จากรายการไอคอนที่จะปรากฏทางด้านซ้ายของหน้าต่างเพื่อเปิดหน้าต่างป๊อปอัปใหม่
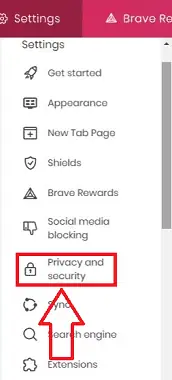
- เมื่อคุณเลือกตัวเลือก “ล้างข้อมูลการท่องเว็บ” ในหน้าต่างป๊อปอัป เมนูใหม่พร้อมไอคอนใหม่จะปรากฏขึ้น
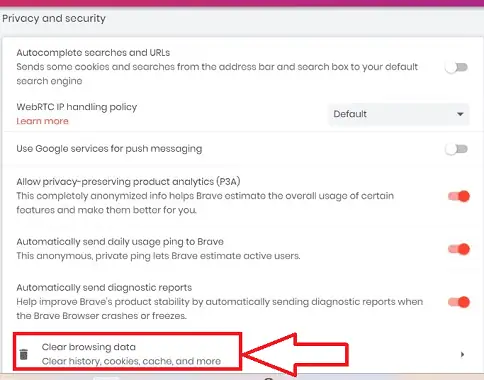
- คุณสามารถเลือกช่วงเวลาที่คุณต้องการลบข้อมูลประวัติการค้นหาโดยเลือกจากตัวเลือกการเลือก "ช่วงเวลา"
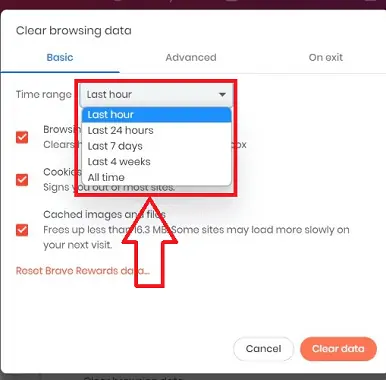
- คุณสามารถยกเลิกการทำเครื่องหมายที่ช่องถัดจากสิ่งที่คุณต้องการเก็บไว้ได้โดยคลิกที่ช่องทำเครื่องหมายที่อยู่ติดกับสิ่งเหล่านั้น หลังจากเลือกข้อมูลที่จะเอาออก ให้คลิกตัวเลือก "ล้างข้อมูล"
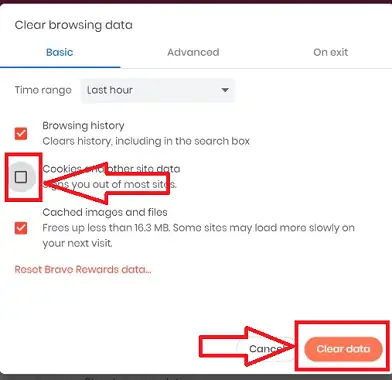
- แค่นั้นแหละ; ประวัติการค้นหาของคุณในเบราว์เซอร์ที่กล้าหาญจะถูกลบสำเร็จใน "3-5" วินาที
6. วิธีลบประวัติการค้นหาบน Tor Browser
- การดับเบิลคลิกที่สัญลักษณ์ “หัวหอม” หรือทำการคลิกขวาและเลือกตัวเลือก “เปิด” จากเมนูป๊อปอัปบนอุปกรณ์ของคุณจะเป็นการเปิดเบราว์เซอร์ “TOR”
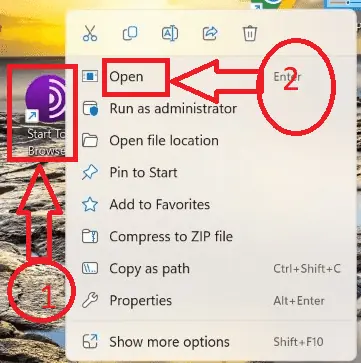
- ที่มุมบนขวาของหน้าต่างเบราว์เซอร์ มีเส้นแนวนอนสามเส้นที่แสดงถึงเมนู “Tor Browser” คลิกตรงนั้น
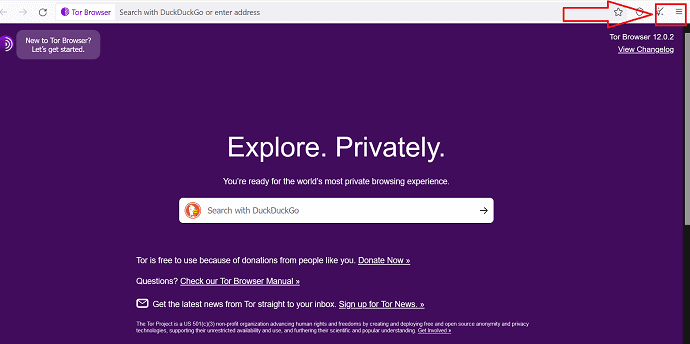
- ชุดไอคอนจะแสดงในเมนูทางลัด คลิกที่ไอคอน “การตั้งค่า” จากไอคอนที่แสดงในเมนูทางลัด
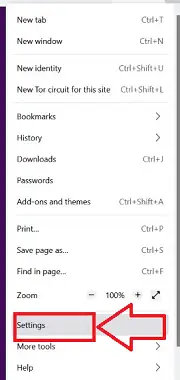
- จากรายการไอคอนที่จะแสดงทางด้านซ้ายของหน้าต่าง ให้เลือกไอคอน “ความเป็นส่วนตัวและความปลอดภัย” เพื่อเปิดหน้าต่างป๊อปอัปใหม่
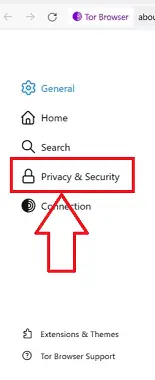
- ตัวเลือก “ล้างประวัติ” ในหน้าต่างป๊อปอัปจะแสดงเมนูใหม่พร้อมไอคอนใหม่ล่าสุด
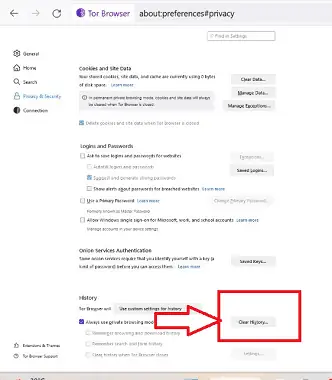
- โดยเลือกจากตัวเลือกการเลือก "ช่วงเวลา" คุณสามารถเลือกกรอบเวลาที่คุณต้องการลบข้อมูลประวัติการค้นหา
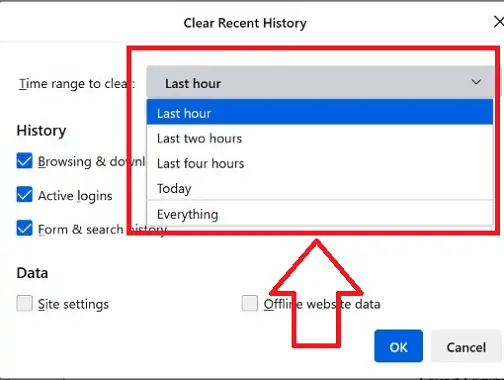
- เมื่อคลิกที่เครื่องหมายถูกที่อยู่ติดกับรายการที่คุณต้องการเก็บไว้ คุณสามารถยกเลิกการเลือกช่องที่อยู่ติดกับรายการเหล่านั้นได้ คลิก “ตกลง” หลังจากเลือกข้อมูลที่จะลบ
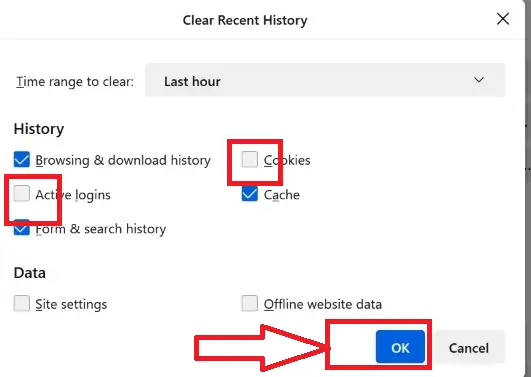
- แค่นั้นแหละ; เบราว์เซอร์ที่กล้าหาญจะล้างประวัติการค้นหาของคุณได้สำเร็จใน "3-5" วินาที
7. วิธีลบประวัติการค้นหาใน Apple Safari
- เปิดเบราว์เซอร์ Safari บน Mac ของคุณก่อน
- เลือก “ประวัติ” จากตัวเลือกเมนูด้านบน รายการตัวเลือกจะปรากฏขึ้น คุณสามารถเลือก “ล้างประวัติ” ได้ที่นั่น เพียงแค่คลิก
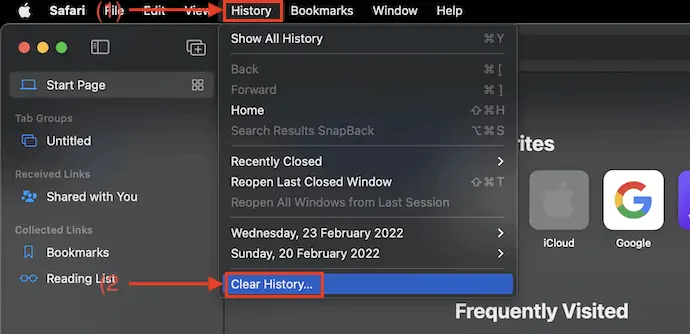
- จากนั้นหน้าต่างเล็ก ๆ จะปรากฏขึ้น เลือก "ล้าง" จากเมนูแบบเลื่อนลง จากนั้น ตัวเลือกสี่รายการจะปรากฏขึ้น: วันนี้ เมื่อวาน วันนี้ & วันนี้ และประวัติทั้งหมด หากต้องการล้างประวัติ เลือกช่วงเวลาแล้วคลิก "ล้างประวัติ"
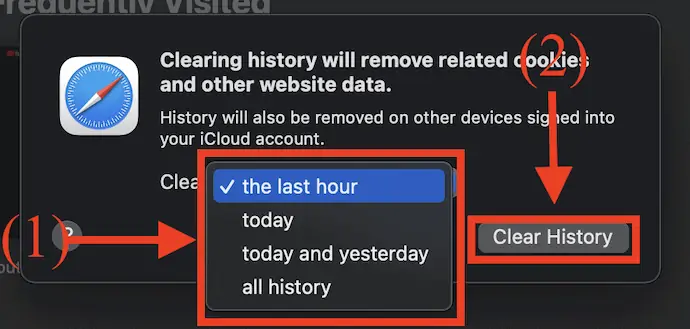
- เท่านี้ประวัติการค้นหาของคุณก็จะถูกลบเรียบร้อยแล้ว
บทสรุป
เราหวังเป็นอย่างยิ่งว่าคุณพบบล็อกโพสต์ของเราเกี่ยวกับวิธีดูหรือลบประวัติการค้นหาในทุกเบราว์เซอร์เพื่อเป็นประโยชน์ ใครก็ตามที่ต้องการปกป้องความเป็นส่วนตัวทางออนไลน์ควรรับทราบคำแนะนำที่เป็นประโยชน์นี้ คุณสามารถรักษาข้อมูลส่วนบุคคลของคุณให้ปลอดภัยและเป็นส่วนตัวได้โดยเรียนรู้วิธีเข้าถึงหรือลบประวัติการค้นหาของคุณบนเบราว์เซอร์ทั้งหมด เราแนะนำให้คุณบุ๊กมาร์กหน้านี้เพื่อให้คุณสามารถค้นหาได้ทุกเมื่อที่ต้องการความช่วยเหลือ เราขอขอบคุณสำหรับการอ่านของคุณและขอให้คุณมีวันที่วิเศษ!
ฉันหวังว่าบทช่วยสอนนี้จะช่วยคุณได้ ประวัติการค้นหา: วิธีดูหรือลบบนเบราว์เซอร์ทั้งหมด หากคุณต้องการพูดอะไร แจ้งให้เราทราบผ่านส่วนความคิดเห็น หากคุณชอบบทความนี้ โปรดแชร์และติดตาม WhatVwant บน Facebook, Twitter และ YouTube สำหรับเคล็ดลับทางเทคนิคเพิ่มเติม
- ที่เกี่ยวข้อง: วิธีล้างประวัติโอเปร่าจากเบราว์เซอร์เวอร์ชันใหม่และเก่า
- วิธีล้างแคชของเบราว์เซอร์ในทุกเบราว์เซอร์หลัก
- 3 วิธีในการกู้คืนไฟล์ประวัติ Google Chrome ที่ถูกลบ?
ฉันจะลบร่องรอยทุกกิจกรรมของฉันได้อย่างไร
ไปที่ myactivity.google.com บนสมาร์ทโฟนหรือแท็บเล็ต Android ของคุณ แตะ ลบ เหนือการกระทำของคุณ เลือก ตลอดเวลา คลิกถัดไป ลบ.
เหตุใดฉันจึงไม่สามารถลบประวัติการค้นหาทั้งหมดของฉันได้
มันอาจจะเกิดขึ้น ข้อจำกัดด้านเนื้อหาและความเป็นส่วนตัวของอุปกรณ์ป้องกันไม่ให้คุณลบประวัติการท่องเว็บ Safari ข้อจำกัดเหล่านี้มักใช้เพื่อบังคับใช้การจำกัดอายุและปกป้องเด็กๆ จากเนื้อหาที่เป็นอันตราย เมื่อเปิดใช้งานการจำกัด ปุ่มล้างประวัติและข้อมูลเว็บไซต์ของ Safari จะเป็นสีเทา
Google ลบประวัติการค้นหาหรือไม่
เลือก ลบกิจกรรมโดย จากตัวเลือกด้านซ้ายบนหน้ากิจกรรมของฉัน 2. คุณมีตัวเลือกในการลบประวัติการค้นหาของ Google และกิจกรรมย้อนหลังในระยะเวลาหนึ่ง จากรายการตัวเลือก ให้เลือก ตลอดเวลา เพื่อลบทุกอย่าง
ประวัติการค้นหาของฉันปรากฏแก่ใคร
ขออภัย ทุกคนอาจเห็นประวัติการค้นหาและประวัติการเข้าชมของคุณ เว็บไซต์จำนวนมากใช้คุกกี้ที่ติดตามกิจกรรมของคุณและให้คำแนะนำตามประวัติการค้นหาของคุณ รัฐบาลอาจสามารถระบุตำแหน่งของคุณได้หากคุณดำเนินการเพื่อแจ้งให้พวกเขาทราบ นอกจากนี้ คอมพิวเตอร์ของคุณอาจถูกบุกรุกโดยแฮ็กเกอร์
