วิธีส่งอีเมลพร้อมวันที่ก่อนหน้า
เผยแพร่แล้ว: 2016-11-21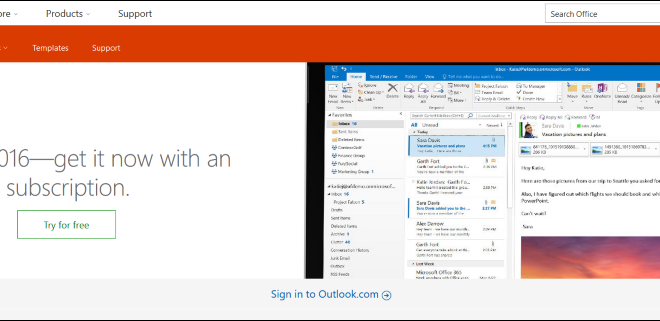
หนึ่งในคุณสมบัติที่มีประโยชน์ที่สุดของอีเมลก็คือให้การติดตามวันที่สำหรับข้อความ หากฉันรู้ว่าฉันซื้อของจาก Amazon เมื่อวันที่ 11 กุมภาพันธ์ 2019 ฉันสามารถดูอีเมลในวันนั้นและค้นหาใบเสร็จหรือการยืนยันการติดตามของฉันได้
อย่างไรก็ตาม บางครั้งมีเหตุผลที่ผู้ใช้ต้องการเล่นกับการติดตามวันที่นั้น และย้อนหลังอีเมลเพื่อให้ดูเหมือนว่าถูกส่งไปในวันและเวลาเร็วกว่าที่เป็นจริง
บางทีคุณอาจกำลังพยายามโน้มน้าวครูที่คุณส่งรายงานมาก่อนกำหนดเวลา หรือโน้มน้าวหัวหน้าว่าคุณส่งอีเมลเกี่ยวกับโครงการจอห์นสันในเวลาที่คุณควรจะส่ง
เป็นไปได้ไหมที่จะส่งอีเมลพร้อมวันที่ก่อนหน้า?
แม้ว่าจะเป็นไปได้ แต่สิ่งสำคัญที่ควรทราบคือวิธีการเหล่านี้ได้ผลเพียงประเภทเดียวเท่านั้น และใครก็ตามที่รู้ว่าจะต้องค้นหาอะไรจะสามารถเปิดเผยวันที่ที่แท้จริงที่ส่งอีเมลได้
ด้วยเหตุนี้ เรามาดูกันว่าคุณสามารถส่งอีเมลพร้อมวันที่ก่อนหน้าได้อย่างไร
วิธีการส่งอีเมลย้อนหลัง
มีหลายวิธีในการดำเนินการ backdating อีเมล รวมถึงการเปลี่ยนวันที่และเวลาบนคอมพิวเตอร์ของคุณ การใช้ Inspect Element หรือการสร้างเซิร์ฟเวอร์ SMTP
เปลี่ยนวันที่และเวลาบนคอมพิวเตอร์ของคุณ
วิธีพื้นฐานวิธีหนึ่งในการส่งอีเมลพร้อมวันที่ก่อนหน้าคือการเปลี่ยนนาฬิกาพีซีของคุณเป็นเวลาที่คุณพยายามจำลองก่อนที่จะส่งอีเมล ไคลเอนต์อีเมลรุ่นเก่าบางรุ่นเช่น Outlook Express จะยอมรับวันที่นี้และส่งไปยังเซิร์ฟเวอร์อีเมลพร้อมวันที่และเวลาท้องถิ่น
นี่คือขั้นตอน:
- ใน Windows 10 ให้คลิกขวาที่นาฬิกาบนเดสก์ท็อปของคุณ
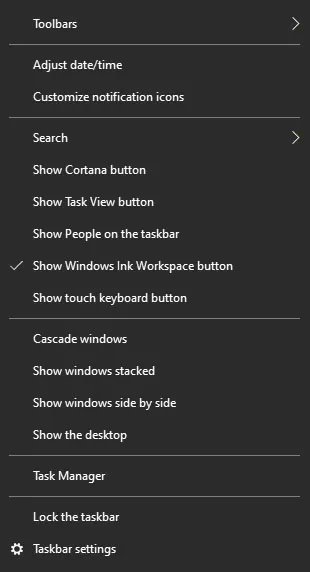
- เลือก ปรับวันที่/เวลา
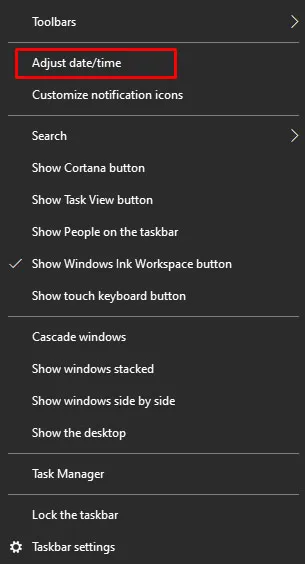
- เปลี่ยนวันที่เป็นสิ่งที่คุณต้องการแล้วคลิก ตกลง
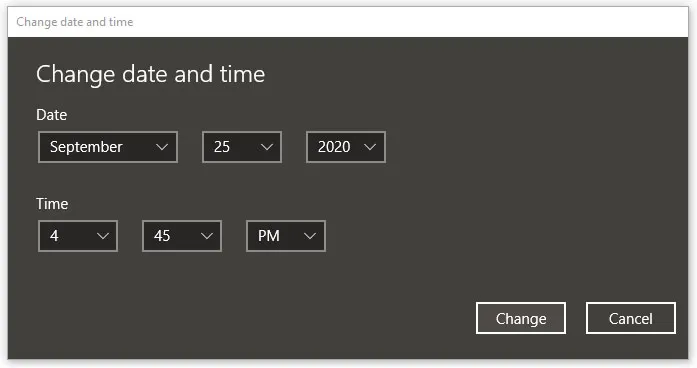
- เขียนและส่งอีเมลของคุณ
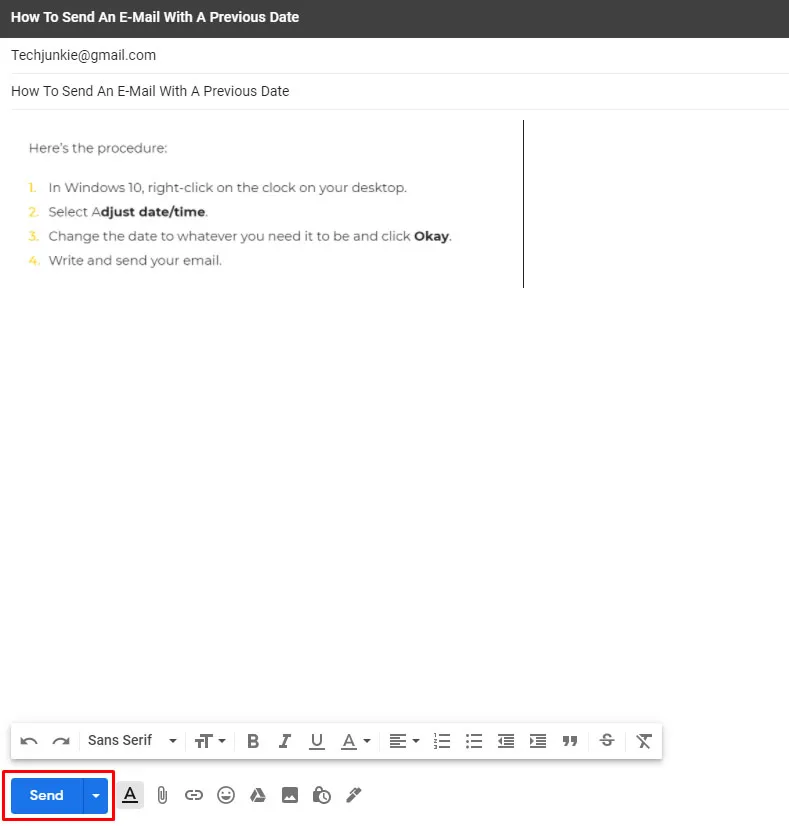
แม้ว่าวิธีการนี้อาจได้ผล แต่ข้อมูลเมตาของอีเมลจะยังคงมีวันที่ที่ถูกต้อง ดังนั้น วิธีนี้อาจล้มเหลวได้จากหลายสาเหตุ:
- ขึ้นอยู่กับวิธีตั้งค่าอีเมลของคุณ เวลาและวันที่อาจถูกเขียนทับโดยผู้ให้บริการอีเมลของคุณ
- เซิร์ฟเวอร์ส่งต่อที่ตามมา (คอมพิวเตอร์ที่ส่งอีเมลของคุณไปยังปลายทาง) จะไม่สนใจการประทับเวลาจากคอมพิวเตอร์และใช้เวลาของเซิร์ฟเวอร์ต่อไป
- ข้อมูลเมตาจากเซิร์ฟเวอร์อีเมลของคุณจะแสดงเวลาที่ได้รับอีเมลจากคุณ ไม่ใช่เวลาที่คุณเขียนและส่ง
- เซิร์ฟเวอร์อีเมลที่รับจะยังคงประทับเวลารับที่ถูกต้องก่อนที่จะส่งต่อไปยังผู้รับ
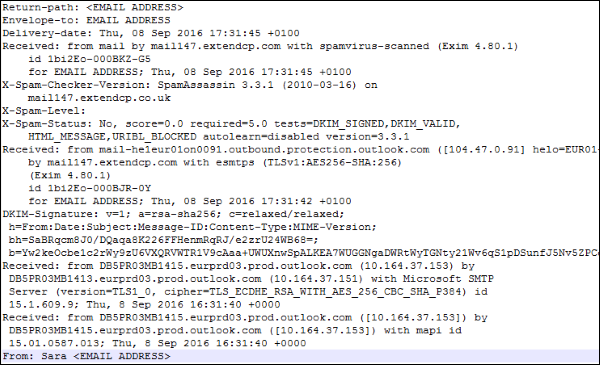
ตัวอย่างเช่น ในรูปภาพของข้อมูลเมตาของอีเมลด้านบน เวลาจริงและวันที่จะรวมเวลาแยกกันสี่ครั้ง:
- วันที่จัดส่ง: พฤหัสบดี 08 ก.ย. 2559 17:31:45 +0100
- ได้รับ: จากเมลทาง mail147.extendcp.com พร้อมสแกนสแปมไวรัส (Exim 4.80.1) สำหรับที่อยู่อีเมล พฤ. 08 ก.ย. 2559 17:31:45 +0100
- เซิร์ฟเวอร์ (เวอร์ชัน=TLS1_0, การเข้ารหัส=TLS_ECDHE_RSA_WITH_AES_256_CBC_SHA_P384) id 15.1.609.9; พฤหัสบดีที่ 8 กันยายน 2559 16:31:40 +0000
- ได้รับ: จาก DB5PR03MB1415.eurprd03.prod.outlook.com 15.01.0587.013; พฤหัสบดีที่ 8 กันยายน 2559 16:31:40 +0000
หากต้องการดูข้อมูลเมตาสำหรับอีเมลใดๆ ใน Gmail ให้คลิกจุดสามจุดที่มุมขวาบนของอีเมล จากนั้นคลิก "แสดงต้นฉบับ" ดังที่คุณเห็นจากภาพหน้าจอด้านล่าง ข้อมูลเมตาจะแสดงวันที่และเวลาที่ถูกต้องสำหรับการหยุดแต่ละครั้งที่อีเมลส่งไปยังผู้รับ
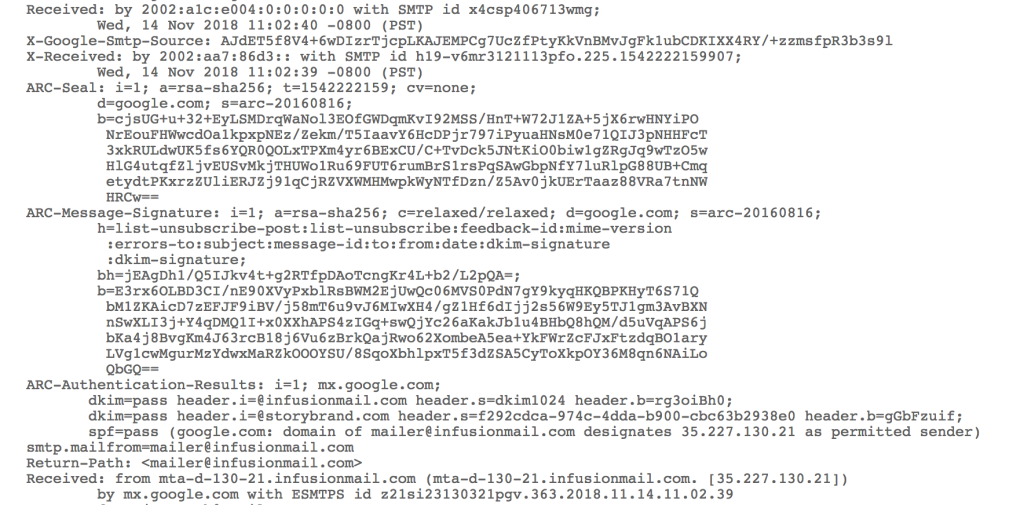
แม้ว่าคุณจะสามารถเปลี่ยนเวลาการใช้คอมพิวเตอร์ได้ และสิ่งนี้จะแสดงอยู่ในแอปพลิเคชันอีเมลของคุณ แต่เวลาจริงจะปรากฏให้ทุกคนเห็นว่าพวกเขาขุดคุ้ยเล็กน้อยหรือไม่
(สนใจว่าสิ่งเหล่านี้ทำงานอย่างไร ลองดูบทช่วยสอนของเราเกี่ยวกับวิธีการทำงานของ TCP/IP)
การสร้างเซิร์ฟเวอร์ SMTP
ดังนั้นเซิร์ฟเวอร์อีเมลจะใส่วันที่และเวลาที่ถูกต้องในอีเมลของคุณ แต่จะเป็นอย่างไรหากคุณสามารถตั้งค่าและควบคุมเซิร์ฟเวอร์อีเมลของคุณเองได้
อีเมลทำงานโดยใช้ Simple Mail Transfer Protocol (SMTP) และเซิร์ฟเวอร์ SMTP นั้นติดตั้งหรือใช้งานได้ไม่ยากอย่างไม่น่าเชื่อ
หากคุณมี Windows เวอร์ชันก่อนหน้า โดยเฉพาะระบบปฏิบัติการเซิร์ฟเวอร์ เช่น Windows Server 2000 คุณอาจมีเซิร์ฟเวอร์ SMTP บนพีซีของคุณอยู่แล้ว และสิ่งที่คุณต้องทำคือเปิดและกำหนดค่าให้ส่งอีเมลของคุณ

อย่างไรก็ตาม Windows 10 ไม่มีเซิร์ฟเวอร์ SMTP อีกต่อไป โชคดีที่มีโปรแกรมเซิร์ฟเวอร์ SMTP ฟรีอยู่มากมาย และคุณสามารถดาวน์โหลดโปรแกรมใดโปรแกรมหนึ่งได้ นี่เป็นปัญหาค่อนข้างมากที่ต้องดำเนินการเพียงเพื่อให้วันที่ในอีเมลดูแตกต่างออกไป แต่ถ้าจำเป็นจริงๆ นี่อาจเป็นวิธีเดียว
โปรดทราบว่าคุณต้องเป็นเจ้าของโดเมนเพื่อใช้ขั้นตอนนี้!
hMailServer เป็นหนึ่งในเซิร์ฟเวอร์อีเมลฟรีที่ได้รับความนิยมมากที่สุด ฉันจะให้ข้อมูลสรุปสั้น ๆ เกี่ยวกับวิธีการติดตั้งและกำหนดค่า
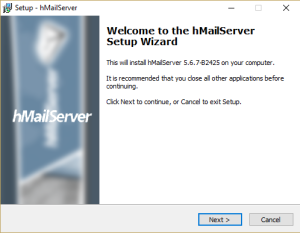
- รับ hMailServer เวอร์ชันล่าสุดแล้วดาวน์โหลด
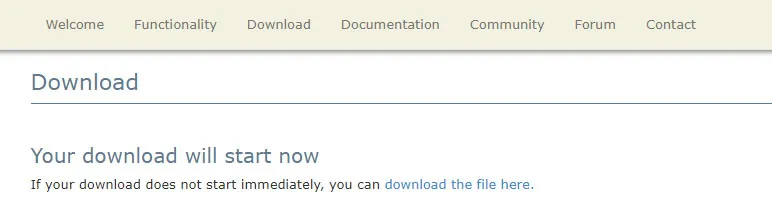
- เรียกใช้โปรแกรมติดตั้ง คุณสามารถยอมรับค่าเริ่มต้นได้
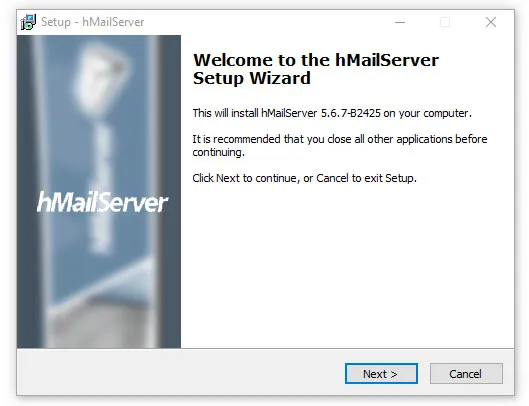
- อย่าลืมจดรหัสผ่านผู้ดูแลระบบที่คุณเลือกไว้ เนื่องจากคุณจะต้องใช้ในภายหลัง
- คลิก Finish เพื่อสิ้นสุดการติดตั้ง
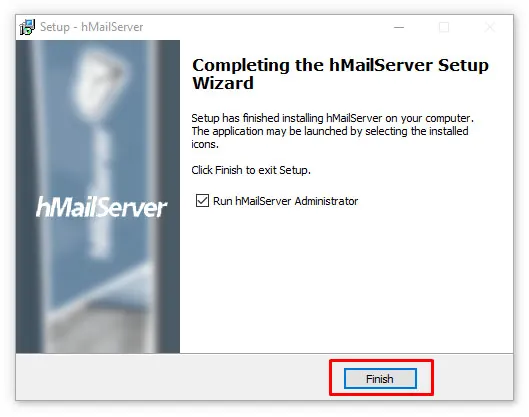
- ในอินเทอร์เฟซ hMailServer ให้คลิกที่ localhost คลิก Connect และป้อนรหัสผ่าน
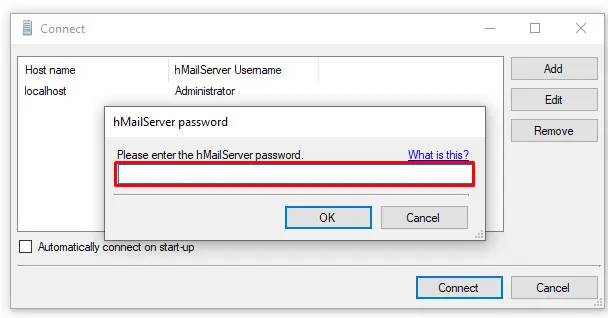
- คลิกแท็บ โดเมน
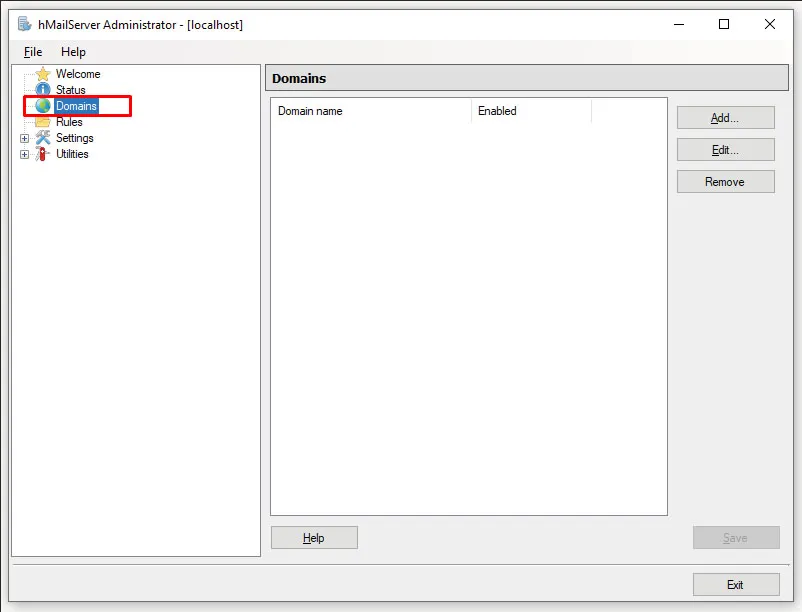
- คลิก เพิ่มโดเมน
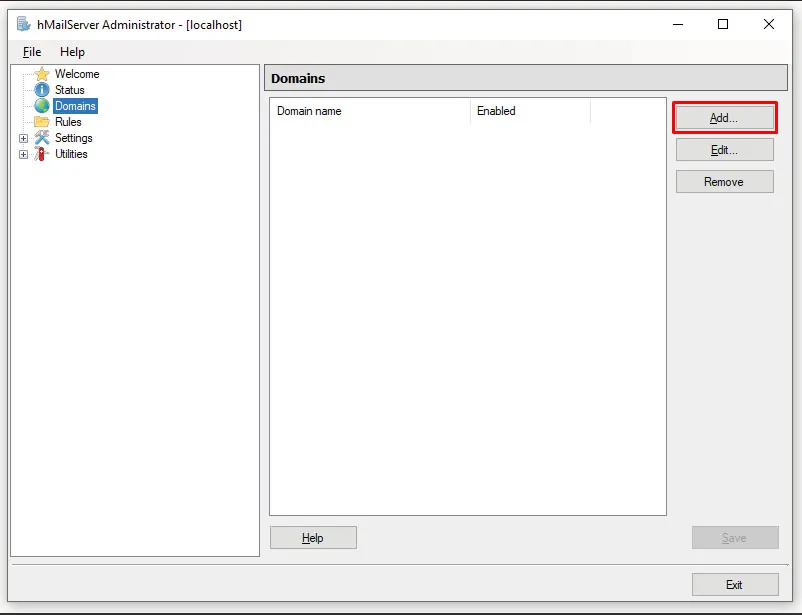
- ป้อนชื่อโดเมนของคุณแล้วคลิก บันทึก
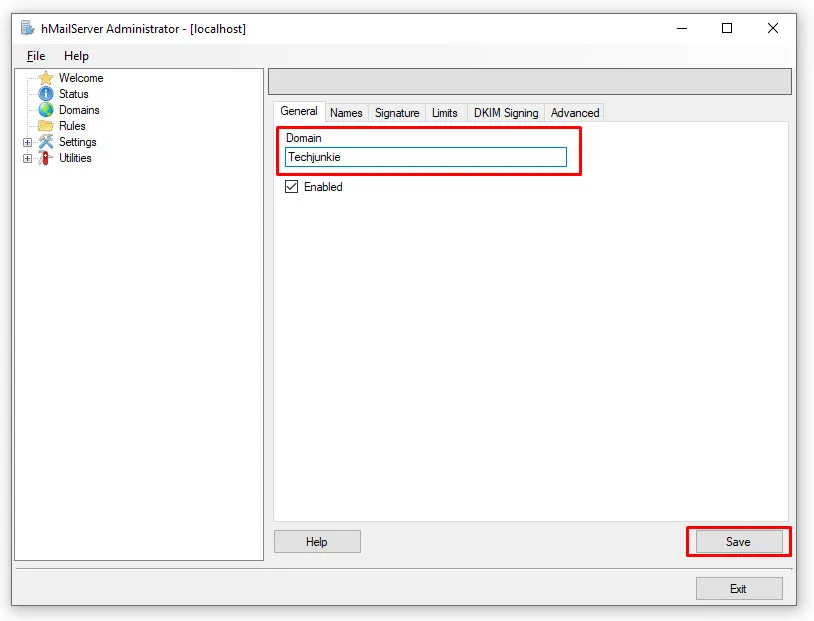
- คลิกชื่อโดเมนในรายการโดเมนทางด้านซ้ายของอินเทอร์เฟซ จากนั้นคลิกโฟลเดอร์ย่อย บัญชี
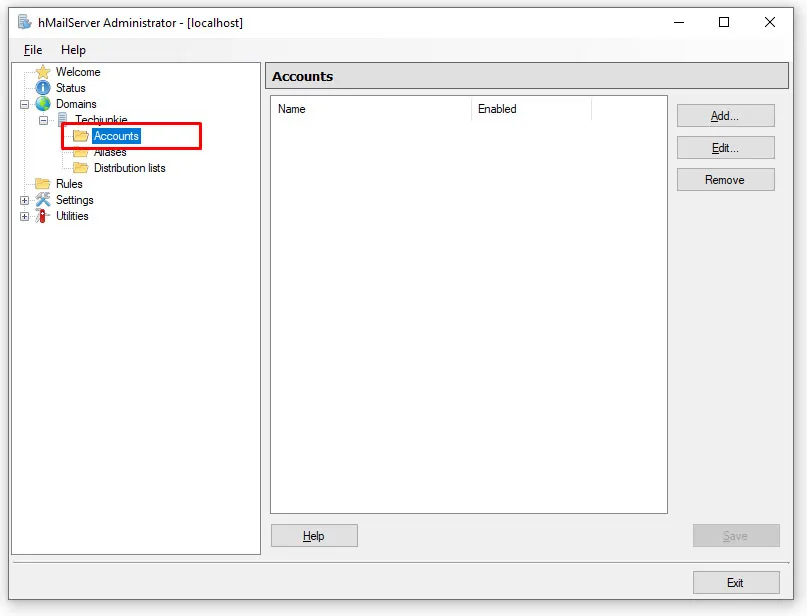
- คลิก เพิ่ม และป้อนข้อมูลบัญชีสำหรับบัญชีอีเมลที่คุณจะสร้างบนโดเมนของคุณ
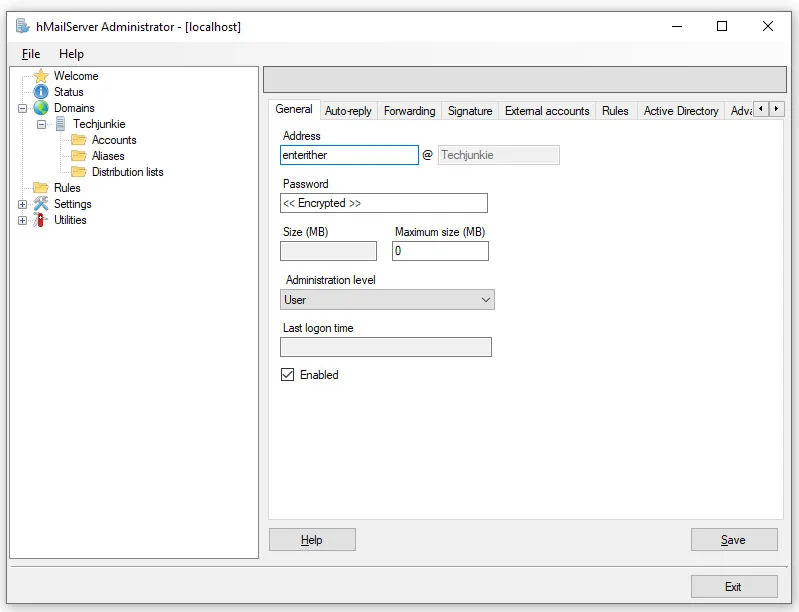
ในการตั้งค่าการโอนย้ายเมลจริง คุณจะต้องได้รับข้อมูลจาก ISP ที่คุณจดทะเบียนโดเมนด้วย อย่างที่ฉันบอกไป นี่ไม่ใช่กระบวนการง่ายๆ และฉันแค่ให้ข้อมูลเบื้องต้นแก่คุณเท่านั้น
การใช้ Inspect Element เพื่อแก้ไข Webmail
หากคุณใช้ Gmail หรือไคลเอนต์เว็บเมลอื่น ให้ใช้ฟังก์ชัน "ตรวจสอบองค์ประกอบ" อันทรงพลังของ Google Chrome เพื่อแก้ไขโค้ด HTML ที่แสดงอีเมลบนหน้าจอชั่วคราว จากนั้นจับภาพหน้าจอของอีเมลที่แสดงเพื่อ "พิสูจน์" ว่าอีเมลนั้นมี วันที่เฉพาะเจาะจงบนนั้น
โปรดทราบว่านี่ถือเป็นการปลอมแปลง ดังนั้นโปรดคำนึงถึงความรับผิดทางกฎหมายของคุณเมื่อมีส่วนร่วมในพฤติกรรมประเภทนี้
- เปิดอีเมลที่คุณต้องการแก้ไขในบัญชี Gmail ของคุณ
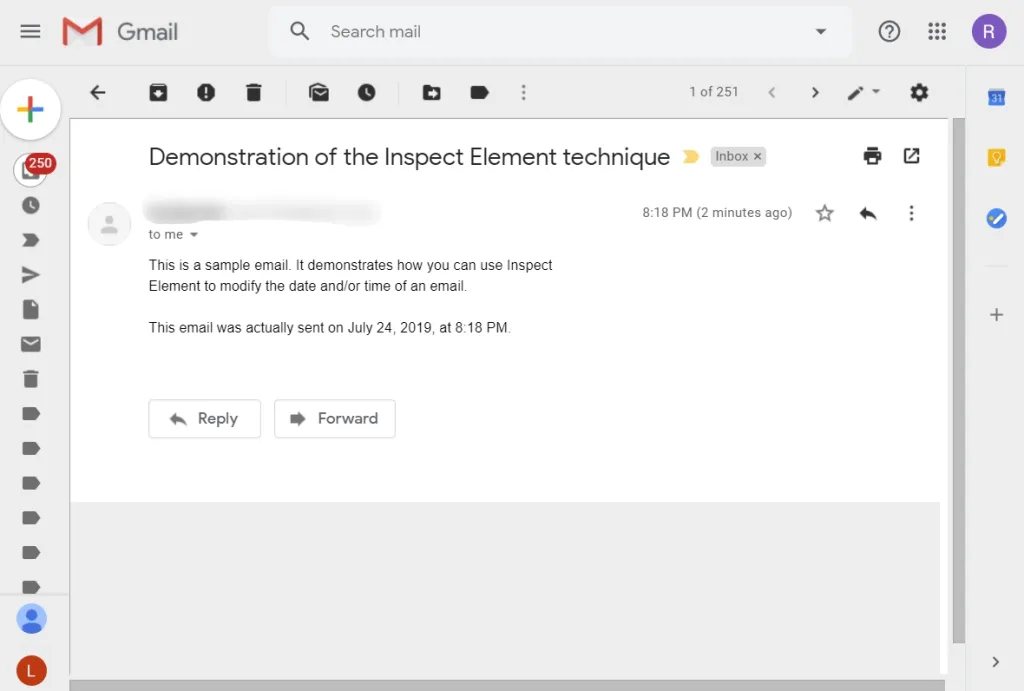
- คลิกขวาที่วันที่ที่แสดงและเลือก ตรวจสอบ จากเมนูบริบท
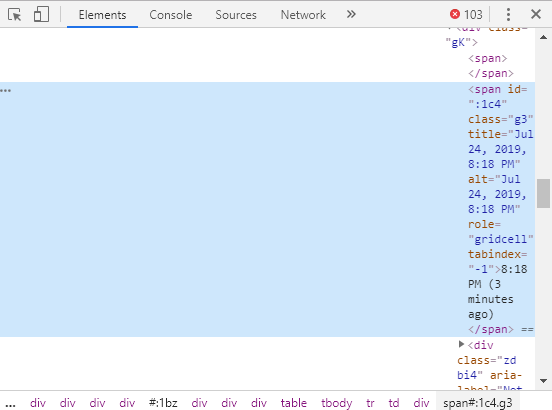
- คลิกสองครั้งที่ข้อความเวลาใต้ g ridgell ใน Element Inspector และเปลี่ยนข้อความเป็นวันที่และเวลาที่คุณต้องการให้อีเมลแสดง ข้อความในอีเมลจะเปลี่ยนไปเมื่อคุณกด Return ในตัวตรวจสอบ
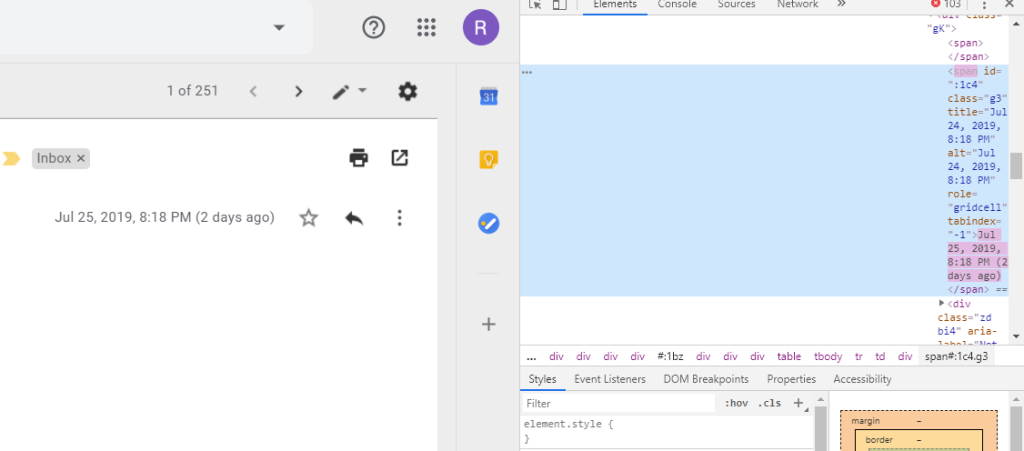
- จับภาพหน้าจออย่างรวดเร็ว องค์ประกอบจะแสดงเพียงไม่กี่วินาทีก่อนที่ Chrome จะเปลี่ยนกลับเป็นสิ่งที่ HTML แหล่งที่มาบอกว่าเป็นข้อความจริง
- ตัดภาพหน้าจอของคุณเพื่อแสดงอีเมลพร้อมวันที่แก้ไข
มันจะไม่หลอก FBI แต่มันอาจจะดีพอสำหรับอาจารย์ของคุณ
ความคิดสุดท้าย
หากคุณต้องการแบ็คเดทอีเมลไม่ว่าด้วยเหตุผลใดก็ตาม มีหลายวิธีให้เลือก อย่างไรก็ตาม แม้ว่ามันอาจจะหลอกคนที่ไม่สนใจขุดดิน แต่โปรดจำไว้ว่าวิธีการเหล่านี้ยังห่างไกลจากความเข้าใจผิดและไม่น่าจะได้ผลกับคนที่เชี่ยวชาญด้านเทคโนโลยีมากนัก
มีเคล็ดลับหรือวิธีการอื่นในการส่งอีเมลที่ล้าสมัยหรือไม่ แบ่งปันในความคิดเห็นด้านล่าง!
