วิธีแก้ไขไม่พบที่อยู่ IP ของเซิร์ฟเวอร์ [แก้ไขแล้ว]
เผยแพร่แล้ว: 2023-04-21หากคุณยังพบข้อผิดพลาดไม่พบที่อยู่ IP ของเซิร์ฟเวอร์บนพีซี Windows ของคุณ ให้ลองใช้วิธีแก้ปัญหาที่ให้ไว้ในคู่มือนี้เพื่อแก้ไขข้อผิดพลาดทันที
เมื่อใดก็ตามที่เราต้องการค้นหาสิ่งใดบนอินเทอร์เน็ต ไม่ว่าจะเป็นภาพยนตร์ เกม เหตุการณ์ล่าสุดที่ถอดความจากโลก หรืออื่นๆ วิธีแก้ปัญหาแบบเดียวกันของเราคือการช่วยเหลือจากเว็บเบราว์เซอร์ มีเว็บเบราว์เซอร์หลายตัวสำหรับอุปกรณ์หลายเครื่องที่คุณสามารถลองใช้ได้ อย่างไรก็ตาม ผู้ใช้ส่วนใหญ่คิดและเชื่อว่า Google Chrome เป็นหนึ่งในเว็บเบราว์เซอร์ที่ดีที่สุดสำหรับ Windows, macOS และระบบปฏิบัติการอื่นๆ
เบราว์เซอร์สามารถปรับแต่งได้สูงและใช้งานง่าย นี่เป็นเหตุผลหลักสองประการที่ทำให้ผู้คนเลือกเบราว์เซอร์นี้มากกว่าเบราว์เซอร์อื่นๆ ประสิทธิภาพของเบราว์เซอร์ค่อนข้างน่าทึ่ง แต่ในบางครั้ง ข้อผิดพลาดอาจปรากฏขึ้น ข้อผิดพลาดอย่างหนึ่งคือไม่พบที่อยู่ IP ของเซิร์ฟเวอร์ใน Google Chrome
ข้อผิดพลาดไม่พบที่อยู่ IP ของเซิร์ฟเวอร์คืออะไร
เนื่องจากคำสั่งอนุมานข้อผิดพลาดที่อยู่ IP ของเซิร์ฟเวอร์คือข้อผิดพลาดที่เกี่ยวข้องกับการเชื่อมต่ออินเทอร์เน็ตของคุณ เมื่อเบราว์เซอร์ไม่สามารถเข้าถึงการเชื่อมต่ออินเทอร์เน็ตของคุณได้ แสดงว่ามีข้อผิดพลาดนี้ สาเหตุของข้อผิดพลาดนี้สามารถเปลี่ยนแปลงได้ ในบางครั้ง ข้อผิดพลาดตั้งแต่สองข้อขึ้นไปสามารถสรุปและแสดงข้อผิดพลาดนี้ได้ ขั้นตอนในการแก้ไขปัญหานี้ค่อนข้างง่ายและมีให้ในส่วนที่จะมาถึงของคู่มือนี้
วิธีการแก้ไขไม่พบที่อยู่ IP ของเซิร์ฟเวอร์
ส่วนที่ระบุด้านล่างจะช่วยให้คุณสามารถแก้ไขข้อผิดพลาดไม่พบที่อยู่ IP ของเซิร์ฟเวอร์ได้ทันที ไม่ว่าคุณจะพบข้อผิดพลาดนี้บนอุปกรณ์ Windows หรือ macOS วิธีแก้ปัญหาง่ายๆ จะช่วยให้คุณใช้งาน Chrome ได้อย่างสมบูรณ์แบบ ปฏิบัติตามแนวทางแก้ไขอย่างต่อเนื่องตามที่กำหนดจนกว่าปัญหาจะได้รับการแก้ไข
โซลูชันที่ 1: ตรวจสอบการเชื่อมต่ออินเทอร์เน็ต
สิ่งนี้อาจดูเหมือนชัดเจนเล็กน้อย แต่เนื่องจากข้อผิดพลาดไม่พบที่อยู่ IP ของเซิร์ฟเวอร์นั้นเกี่ยวข้องกับอินเทอร์เน็ต วิธีแก้ปัญหาแรกในการแก้ไขคือเพื่อให้แน่ใจว่ามีการเชื่อมต่อที่เหมาะสมที่สุดของสิ่งเดียวกัน ตรวจสอบว่าอินเทอร์เน็ตใช้งานได้บนแพลตฟอร์ม แอป ฯลฯ อื่นหรือไม่ ตรวจสอบสายอีเธอร์เน็ตและดูว่าหลวมหรือไม่ แก้ไขสิ่งเดียวกันหากจำเป็น นอกจากนี้ หากคุณใช้ Wifi ให้ปิดเราเตอร์เป็นเวลา 5 นาทีแล้วตรวจสอบอีกครั้ง หากไม่ได้ผล ให้ลองวิธีแก้ไขปัญหาถัดไป
อ่านเพิ่มเติม: วิธีแก้ไข IP ของคุณถูกบล็อกชั่วคราว (แก้ไขแล้ว)
โซลูชันที่ 2: ล้างประวัติ Chrome และรีสตาร์ทเบราว์เซอร์
เมื่อแคชมากเกินไปหรือประวัติเบราว์เซอร์จำนวนมากสะสมบนเบราว์เซอร์ ก็อาจทำให้เกิดปัญหาได้เช่นกัน สาเหตุดังกล่าวอาจส่งผลให้เกิดข้อผิดพลาดไม่พบที่อยู่ IP ของเซิร์ฟเวอร์ ดังนั้น ในการแก้ไขข้อผิดพลาด คุณต้องล้างประวัติเบราว์เซอร์และรีสตาร์ท Chrome สิ่งนี้จะช่วยให้คุณเยี่ยมชมเว็บไซต์ต่าง ๆ ได้โดยไม่มีข้อผิดพลาด ทำตามขั้นตอนด้านล่างเพื่อทราบว่าคุณสามารถทำอะไรได้บ้าง:
- เปิดแท็บใหม่ในเบราว์เซอร์แล้วกดปุ่มCtrl+Shift+Esc พร้อมกันสิ่งนี้จะนำคุณไปสู่ประวัติอุปกรณ์ของคุณ
- ไปที่แท็บขั้นสูง และตั้ง ค่าช่วงเวลาเป็นตลอดเวลา
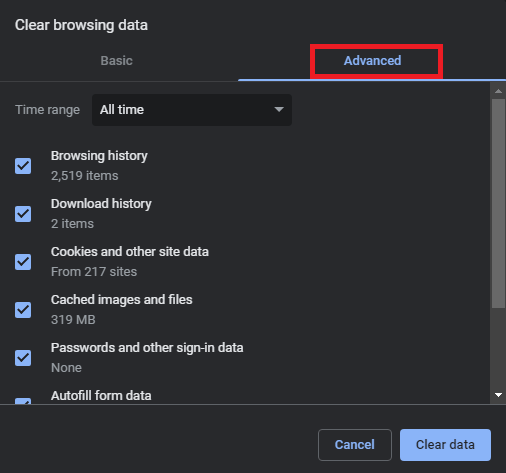
- ทำเครื่องหมายที่ช่องทั้งหมด แล้วคลิกที่ปุ่ม ล้างข้อมูล
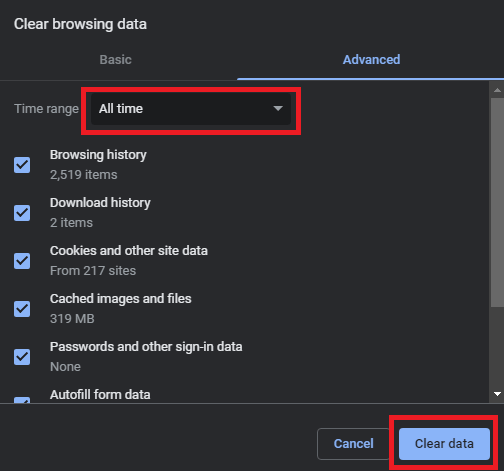
- การล้างประวัติอาจใช้เวลาหนึ่งหรือสองนาที ดังนั้นโปรดรอสักครู่ หลังจากนั้นให้ปิดเบราว์เซอร์และเรียกใช้อีกครั้ง
หากวิธีนี้ล้มเหลว ให้ลองใช้วิธีถัดไปเพื่อแก้ไขข้อผิดพลาดนี้

แนวทางที่ 3: รีสตาร์ท VPN หรือ Proxy
เรามักจะใช้ VPN หรือเครื่องมือพร็อกซีเพื่อเพิ่มความปลอดภัย เครื่องมือดังกล่าวช่วยให้คุณได้รับการป้องกันเพิ่มเติมจากภัยคุกคามออนไลน์ อย่างไรก็ตาม เมื่อการเชื่อมต่อของ VPN หรือพร็อกซีหยุดทำงานหรือรีสตาร์ท เบราว์เซอร์อาจไม่สามารถเข้าถึงอินเทอร์เน็ตได้ ดังนั้น ในกรณีเช่นนี้ คุณต้องปิดเครื่องมือ VPN แล้วเรียกใช้อีกครั้ง วิธีนี้ยังใช้งานได้หากไม่พบที่อยู่ IP ของเซิร์ฟเวอร์ Google บน mac คุณอาจต้องรีสตาร์ทระบบหรืออุปกรณ์ทั้งหมดเพื่อเรียกใช้เบราว์เซอร์ สิ่งนี้จะช่วยให้คุณสามารถเริ่มต้นใหม่กับเบราว์เซอร์และทำงานได้อย่างราบรื่น
แนวทางที่ 4: อัพเดตไดรเวอร์เครือข่าย
วิธีแก้ไขถัดไปที่จะใช้หากข้อผิดพลาดไม่พบที่อยู่ IP ของเซิร์ฟเวอร์ยังคงอยู่ คือการอัปเดตไดรเวอร์เครือข่าย ไดรเวอร์เครือข่ายมีหน้าที่รับผิดชอบในการเรียกใช้อะแดปเตอร์เครือข่ายตามข้อกำหนดของระบบ ดังนั้น หากไดรเวอร์ของอแด็ปเตอร์ล้าสมัย ผิดพลาด ขาดหายไป เสียหาย เสียหาย หรือเสียหายด้วยวิธีอื่นใด ปัญหาดังกล่าวอาจปรากฏขึ้น
สำหรับงานนี้ คุณสามารถรับความช่วยเหลือจากโซลูชันต่างๆ ได้ อย่างไรก็ตาม วิธีแก้ปัญหาทั้งหมดอาจไม่เป็นประโยชน์ ดังนั้นจึงควรใช้เครื่องมืออัตโนมัติสำหรับงานนี้ Bit Driver Updater เป็นวิธีที่ดีที่สุดในการอัปเดตไดรเวอร์เครือข่าย ไม่เพียงสำหรับไดรเวอร์เครือข่ายเท่านั้น เครื่องมือนี้ยังใช้ได้กับการอัปเดตไดรเวอร์อื่นๆ อีกด้วย คุณสามารถรับความช่วยเหลือจากซอฟต์แวร์เพื่ออัปเดตไดรเวอร์ประเภทใดก็ได้สำหรับอุปกรณ์ประเภทใดก็ได้
ยิ่งไปกว่านั้น Bit Driver Updater ยังเสนอคุณสมบัติอื่นๆ ให้กับคุณ เช่น อินเทอร์เฟซหลายภาษา ตัวเลือกการสำรองและกู้คืน การเพิกเฉยต่อการอัปเดต การอัพเดตด้วยคลิกเดียว การตั้งเวลาที่มีประสิทธิภาพ และอื่นๆ อีกมากมาย คุณจะพบคุณสมบัติทั้งหมดนี้เมื่อคุณใช้เครื่องมือ
วิธีแก้ไขไม่พบที่อยู่ IP ของเซิร์ฟเวอร์ด้วย Bit Driver Updater
ขั้นตอนด้านล่างจะช่วยให้คุณสามารถแก้ไขข้อผิดพลาดได้โดยการอัปเดตไดรเวอร์อะแดปเตอร์เครือข่ายโดยใช้ Bit Driver Updater:
- คลิกที่ปุ่มด้านล่างและดาวน์โหลดการตั้งค่า Bit Driver Updater
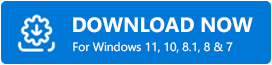
- เมื่อดาวน์โหลดการตั้งค่าให้เรียกใช้และติดตั้ง เครื่องมือ
- เรียกใช้ตัวอัปเดตและคลิกที่ปุ่ม Scan Now เพื่อเริ่มการสแกนระบบเพื่อหาไดรเวอร์ที่ล้าสมัยหรือผิดพลาด
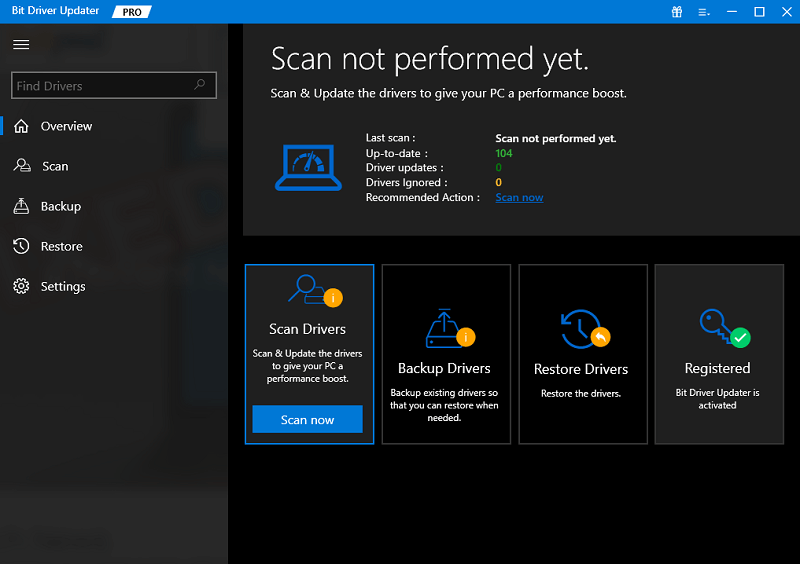
- คุณอาจเห็นรายการไดรเวอร์ที่ล้าสมัยบนเครื่องมือหลังจากการสแกนหยุดลง ใช้ปุ่มอัปเดตทันที หรือ อัปเดตทั้งหมด เพื่อติดตั้งไดรเวอร์ที่จำเป็นหรือทั้งหมดอย่างง่ายดาย
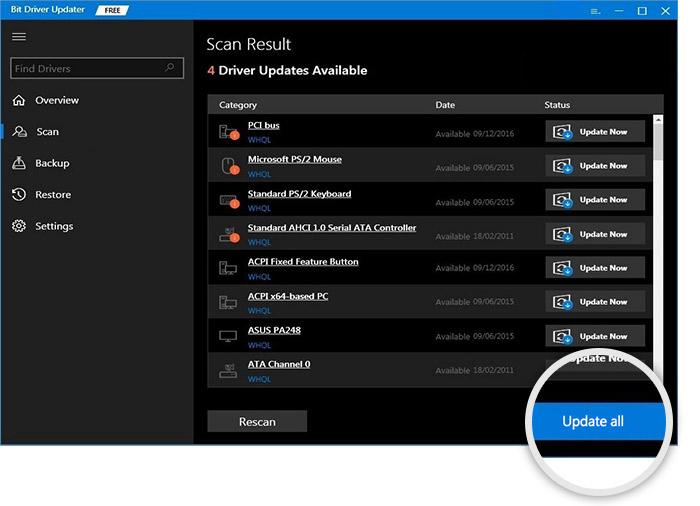
- เมื่อติดตั้งการอัปเดตที่จำเป็นบนระบบแล้ว ให้รีสตาร์ท
อ่านเพิ่มเติม: [แก้ไขแล้ว] err_tunnel_connection_failed ใน Google Chrome
ไม่พบที่อยู่ IP ของเซิร์ฟเวอร์ Google: แก้ไขแล้ว
ดังนั้น นี่เป็นวิธีที่มีประโยชน์ที่สุดบางส่วนที่ช่วยให้คุณสามารถแก้ไขข้อผิดพลาดของ Google Chrome การแก้ไขหรือวิธีแก้ปัญหาทั้งหมดข้างต้นนั้นค่อนข้างง่ายที่จะปฏิบัติตามและทำงานเพื่อแก้ไขข้อผิดพลาดทันที คุณจะไม่ประสบปัญหาใด ๆ ในการใช้สิ่งเหล่านี้เพื่อประโยชน์ของคุณ อย่างไรก็ตาม หากคุณพบปัญหาหรือมีข้อสงสัยใดๆ โปรดเขียนถึงเรา ส่วนความคิดเห็นด้านล่างนี้จะช่วยคุณได้
เขียนคำถามของคุณ แสดงความคิดเห็นหรือรวมคำแนะนำตามที่คุณต้องการผ่านความคิดเห็น เราจะติดต่อกลับพร้อมคำตอบที่เป็นประโยชน์ในไม่ช้า นอกจากนี้ หากเราสามารถช่วยคุณเกี่ยวกับข้อผิดพลาดไม่พบที่อยู่ IP ของเซิร์ฟเวอร์ Google ติดตามเราบน Facebook, Twitter, Instagram, Pinterest และ Tumblr นอกจากนี้ อย่าลืมสมัครรับจดหมายข่าวของเราเพื่อติดตามบทความใหม่และที่กำลังจะมาถึง แล้วพบกันใหม่ตอนหน้าครับ
