วิธีตั้งค่า PATH Variable ใน Windows
เผยแพร่แล้ว: 2021-08-26ตัวแปรสภาพแวดล้อมคือคู่ของชื่อ-ค่าสำหรับโปรแกรมหรือกระบวนการต่างๆ บนระบบปฏิบัติการ บน Windows ตัวแปรสภาพแวดล้อมจะเก็บข้อมูลทุกประเภทเกี่ยวกับสภาพแวดล้อมระบบปฏิบัติการ เช่น เส้นทาง ตำแหน่งของโปรแกรมและกระบวนการของระบบ และข้อมูลสำคัญอื่นๆ ที่จำเป็นสำหรับโปรแกรมระบบอื่นๆ
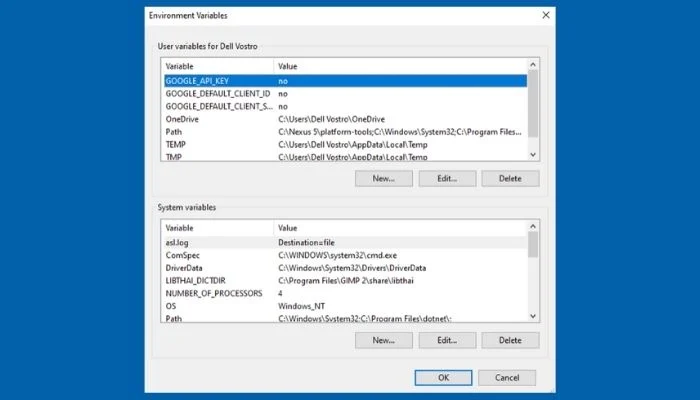
จากตัวแปรสภาพแวดล้อม Windows ชนิดต่างๆ ตัวแปรที่มีบทบาทสำคัญและส่งผลต่อวิธีการทำงานของโปรแกรมและคำสั่งต่างๆ คือตัวแปรสภาพแวดล้อม PATH
หากคุณสงสัยว่าทำไมคุณจึงต้องการตั้งค่าตัวแปร PATH และวิธีดำเนินการ นี่คือคำแนะนำที่อธิบายรายละเอียดเดียวกัน
สารบัญ
ทำไมคุณถึงต้องการตั้งค่า PATH Variable?
PATH เป็นตัวแปรสภาพแวดล้อมที่สำคัญในระบบปฏิบัติการ Windows ทั้งหมด เป็นตัวกำหนดวิธีที่ระบบรันโปรแกรมหรือคำสั่งในคอมพิวเตอร์ของคุณ
โดยปกติ เมื่อคุณต้องเปิดโปรแกรมหรือรันคำสั่ง คุณมีสองตัวเลือก คุณสามารถนำทางไปยังไดเร็กทอรีที่เก็บโปรแกรม/คำสั่งและเรียกใช้งานจากที่นั่น หรือคุณสามารถใช้เส้นทางที่แน่นอนสำหรับโปรแกรม/คำสั่งนั้นในระบบไฟล์เพื่อเรียกใช้จากที่ใดก็ได้
แม้ว่าทั้งสองวิธีจะช่วยให้คุณรันโปรแกรมหรือคำสั่งผ่าน CLI (Command Prompt หรือ PowerShell) ได้ แต่ก็ไม่ได้มีประสิทธิภาพมากนัก ทางออกที่ดีกว่าที่นี่คือการตั้งค่าตัวแปร PATH สำหรับโปรแกรมหรือคำสั่งเหล่านั้นในตัวแปรสภาพแวดล้อม เพื่อให้คุณสามารถเข้าถึงได้จากทุกที่ในลำดับชั้นของระบบไฟล์
ตัวอย่างเช่น ด้วยการติดตั้ง Python เว้นแต่ตัวติดตั้งจะให้ตัวเลือกแก่คุณในการตั้งค่า PATH โดยอัตโนมัติ คุณต้องทำอย่างชัดเจนเพื่อใช้ Python ภายในไดเร็กทอรีใดๆ ในระบบของคุณ แม้ว่านี่จะเป็นขั้นตอนที่ไม่บังคับ แต่ขอแนะนำอย่างยิ่งให้คุณทำเช่นนั้นเพื่อลดความจำเป็นในการใช้เส้นทางที่สมบูรณ์ (เต็ม) ขณะเรียกใช้สคริปต์ Python
วิธีการตั้งค่าตัวแปรเส้นทาง
ตัวแปร PATH สามารถระบุได้ผ่านทั้งวิธี GUI และ CLI และขั้นตอนที่เกี่ยวข้องส่วนใหญ่จะเหมือนกันสำหรับ Windows ทุกรุ่น ต่อไปนี้คือรายละเอียดของขั้นตอนเหล่านี้เพื่อแนะนำคุณในกระบวนการ
การตั้งค่าตัวแปร PATH โดยใช้ GUI
การใช้อินเทอร์เฟซแบบกราฟิกเป็นวิธีที่ง่ายที่สุดในการตั้งค่าตัวแปร PATH ใน Windows ในการดำเนินการนี้ ก่อนอื่น ให้เปิดพรอมต์ Windows Run โดยกดปุ่มคีย์ลัด Windows + R
ถัดไป ในฟิลด์ข้าง Open ให้พิมพ์ sysdm.cpl แล้วกด Enter หรือคลิก OK เพื่อเปิด System Properties
ใน System Properties ไปที่แท็บ Advanced และคลิกที่ปุ่ม Environment Variables ที่ด้านล่าง
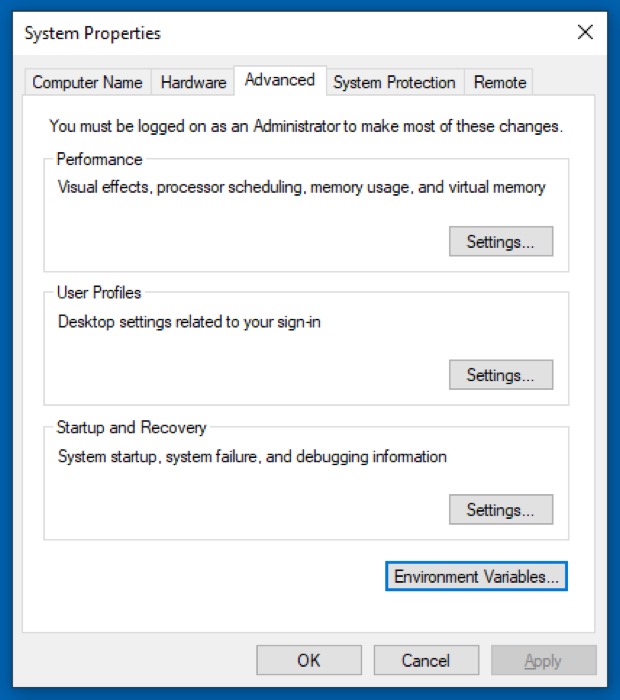
ในหน้าต่าง ตัวแปรสภาพแวดล้อม คุณจะเห็นสองส่วน: ส่วนแรกสำหรับ ตัวแปรผู้ใช้ และอีกส่วนสำหรับ ตัวแปรระบบ ผู้ใช้ระบบทุกคนสามารถเข้าถึงตัวแปรระบบได้ ในขณะที่ตัวแปรผู้ใช้นั้นเฉพาะสำหรับผู้ใช้ปัจจุบันเท่านั้น ดังนั้นขึ้นอยู่กับชนิดของตัวแปรที่คุณต้องการแก้ไข คุณต้องคลิกที่ เส้นทาง ในส่วนที่เหมาะสม
ตอนนี้ เปิด File Explorer แล้วไปที่ไดเร็กทอรีการติดตั้งของโปรแกรมที่คุณต้องการเพิ่มใน PATH กดปุ่ม Shift ค้าง ไว้ คลิกขวาที่โฟลเดอร์ แล้วเลือก Copy as Path
ในหน้าต่าง Environment Variables ให้คลิกที่ชื่อตัวแปร Path จากส่วนใดส่วนหนึ่งแล้วกดปุ่ม Edit บน Windows 7 และ Windows 8 ให้เพิ่มเซมิโคลอนที่ท้ายบรรทัด โดยไม่เว้นวรรค ให้วางพาธของโปรแกรมที่คุณเพิ่งคัดลอกลงในฟิลด์ Path
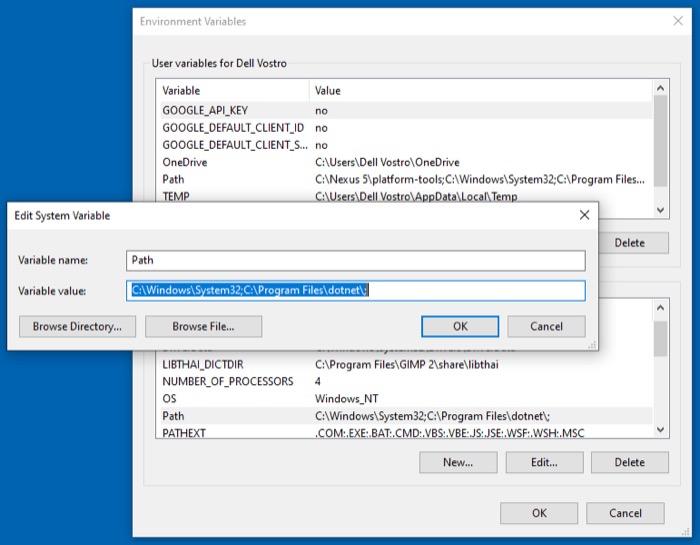

หากคุณใช้ Windows 10 ให้กดปุ่ม New แล้ววางเส้นทางที่คัดลอกไว้บนบรรทัดใหม่ หรือกด Edit text เพิ่มเซมิโคลอนต่อท้ายฟิลด์สำหรับ Variable value และวางพาธของโปรแกรม
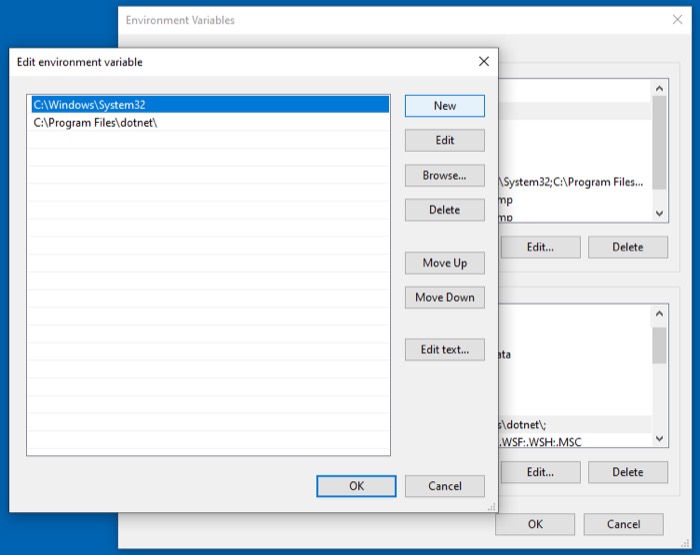
กด ตกลง
การตั้งค่าตัวแปร PATH โดยใช้ CLI
แม้ว่าเมธอด GUI จะง่ายต่อการติดตามและตั้งค่าตัวแปร PATH อย่างถาวร แต่ก็มีหลายขั้นตอน ดังนั้น หากคุณต้องการให้ตัวเองไม่ต้องวุ่นวายกับการคลิกผ่านหน้าต่างเมนูต่างๆ คุณสามารถตั้งค่า PATH ผ่านบรรทัดคำสั่งได้โดยใช้คำสั่ง PATH
สำหรับสิ่งนี้ก่อนอื่นให้เปิด Command Prompt ด้วยสิทธิ์ของผู้ดูแลระบบ ในการดำเนินการนี้ ให้กดแป้นลัด Windows + X เพื่อเปิดเมนู Power User และเลือก Command Prompt (Admin) จากตัวเลือกที่มี กด ใช่ ในการ ควบคุมบัญชีผู้ใช้ หากคุณใช้ Windows 7 หรือ Windows 8 ให้กดปุ่ม Windows ค้นหา Command Prompt และกดทาง ลัด Ctrl + Shift + Enter เพื่อเปิดด้วยสิทธิ์ของผู้ดูแลระบบ
ในหน้าต่างคำสั่ง ป้อนคำสั่งของคุณโดยใช้ไวยากรณ์คำสั่งต่อไปนี้เพื่อตั้งค่าตัวแปร:
set PATH=”value”
…โดยที่ value คือเส้นทางของโปรแกรมในระบบไฟล์ที่คุณต้องการเพิ่ม
เช่น:
set PATH=”C:\Program Files\Android\Platform-Tools”
อย่างไรก็ตาม คำสั่งนี้จะตั้งค่า PATH ชั่วคราว (สำหรับเซสชันปัจจุบันเท่านั้น) และรีเซ็ตเป็นรายการ PATH เริ่มต้นเมื่อระบบรีบูต
ดังนั้น หากคุณต้องการตั้งค่า PATH สำหรับโปรแกรมอย่างถาวร—เพื่อให้ยังคงอยู่แม้หลังจากรีบูตพีซี—คุณต้องใช้คำสั่ง setx
ต่อไปนี้เป็นไวยากรณ์ที่จะใช้:
setx PATH "value;%PATH%"
เช่น:
setx PATH "C:\Program Files\Android\Platform-Tools;%PATH%"
โปรดทราบว่าการดำเนินการนี้จะตั้งค่าตัวแปร PATH สำหรับสภาพแวดล้อมภายในเครื่อง (ผู้ใช้ปัจจุบัน) หากคุณต้องการทำทั้งระบบ คุณต้องใช้พารามิเตอร์ /m สำหรับสิ่งนี้ ใน Command Prompt ที่ยกระดับขึ้น ให้รันคำสั่งต่อไปนี้:
setx /m PATH "C:\Windows\System32;%PATH%"
เมื่อเสร็จแล้วให้รีสตาร์ท CMD
สุดท้าย เพื่อตรวจสอบว่า PATH ของคุณถูกเพิ่มสำเร็จหรือไม่ ให้รันคำสั่งต่อไปนี้ใน CMD:
echo %PATH%
วิธียกเลิกการตั้งค่า PATH Variable
ด้วยเหตุผลบางอย่าง หากหลังจากคุณตั้งค่าตัวแปร PATH แล้ว คุณต้องการยกเลิกการตั้งค่า คุณสามารถทำได้โดยใช้ขั้นตอนต่อไปนี้
เปิด Run และป้อน:
sysdm.cpl
ใน System Properties ให้แตะที่แท็บ Advanced แล้วคลิกปุ่ม Environment Variables ที่ด้านล่าง ถัดไป คลิกรายการ เส้นทาง จากส่วนใดส่วนหนึ่งในหน้าต่าง ตัวแปรสภาพแวดล้อม ขึ้นอยู่กับว่าคุณตั้งค่า PATH ชั่วคราวหรือถาวร แล้วกดปุ่ม แก้ไข
แตะที่รายการที่คุณต้องการลบเพื่อเลือกและกดปุ่ม Delete ทางด้านขวา ใน Windows เวอร์ชันเก่า คุณสามารถคลิกปุ่ม แก้ไขข้อความ และลบรายการ PATH ล่าสุดสำหรับฟิลด์ข้อความ ค่าตัวแปร
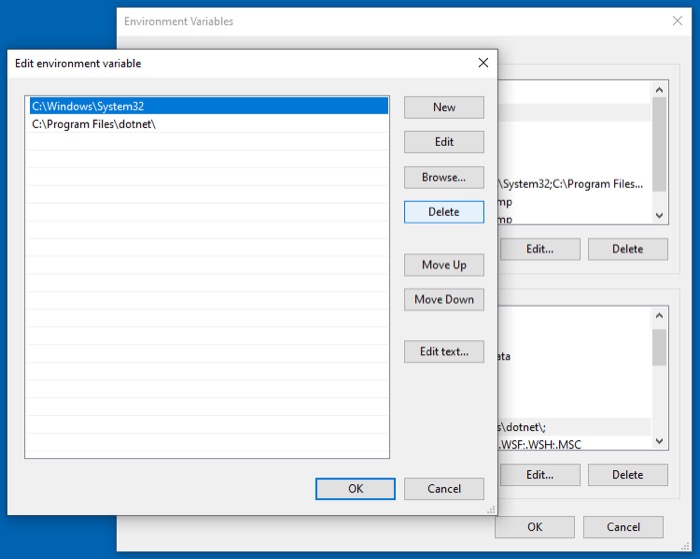
กด ตกลง เพื่อบันทึกการเปลี่ยนแปลง
เรียกใช้โปรแกรม/คำสั่งจากทุกที่ด้วย CLI
เมื่อคุณได้ตั้งค่าตัวแปร PATH บนคอมพิวเตอร์ของคุณให้รวมพาธ (หรือไดเร็กทอรี) ของโปรแกรมหรือคำสั่งที่คุณต้องการเรียกใช้จากไดเร็กทอรีใดๆ ก็ตาม คุณสามารถเรียกใช้มันได้อย่างง่ายดายจาก Command Prompt หรือ PowerShell โดยไม่ต้องระบุพาธที่แน่นอน .
คำถามที่พบบ่อยเกี่ยวกับการตั้งค่า PATH Variable ใน Windows
1. ฉันจะตั้งค่าตัวแปร PATH ใน Windows 10 ได้อย่างไร
บน Windows 10 คุณสามารถตั้งค่าตัวแปร PATH ได้โดยใช้ GUI หรือ CLI ด้วย GUI คุณต้องเข้าสู่การตั้งค่า Environment Variables และตั้งค่า/แก้ไขตัวแปร PATH จากที่นั่น ในขณะที่ในแนวทาง CLI สิ่งที่คุณต้องทำคือเรียกใช้คำสั่งสองสามคำสั่งในพรอมต์ CMD และคุณจะมี ตัวแปร PATH สำหรับชุดโปรแกรมที่คุณต้องการ
ดังนั้นขึ้นอยู่กับวิธีที่คุณพบว่าง่ายต่อการปฏิบัติตาม ให้ทำตามขั้นตอนที่แสดงไว้ก่อนหน้าในคำแนะนำเพื่อตั้งค่าตัวแปร PATH บนพีซี Windows 10 ของคุณ
2. Windows มีตัวแปร PATH หรือไม่?
ระบบปฏิบัติการ Windows ทั้งหมดมีตัวแปร PATH เป็นส่วนหนึ่งของตัวแปรสภาพแวดล้อม และด้วยการตั้งค่าสำหรับโปรแกรมหรือคำสั่งที่คุณใช้บ่อยที่สุด คุณสามารถเปิดใช้งานได้จากไดเร็กทอรีใดก็ได้ในระบบไฟล์โดยไม่ต้องระบุพาธสัมบูรณ์
3. ฉันจะตั้งค่าตัวแปร PATH อย่างถาวรได้อย่างไร
การตั้งค่าตัวแปร PATH อย่างถาวรสามารถทำได้ผ่านทั้งวิธี GUI และ CLI ด้วยเมธอด GUI คุณจะต้องไปที่การตั้งค่า Environment Variables และตั้งค่า PATH สำหรับโปรแกรมหรือคำสั่งของคุณที่นั่น ในทางกลับกัน วิธี CLI ทำให้กระบวนการนี้ง่ายขึ้นและเกี่ยวข้องกับการใช้คำสั่ง ( setx ) ใน Command Prompt เท่านั้น ซึ่งช่วยให้คุณไม่ต้องยุ่งยากในการคลิกผ่านเมนูต่างๆ
4. ฉันจะค้นหา PATH ของฉันใน CMD ได้อย่างไร
หากต้องการค้นหาตัวแปร PATH บนพีซี Windows ของคุณ ให้เปิดพร้อมท์คำสั่งที่มีสิทธิ์ของผู้ดูแลระบบ แล้วเรียกใช้ echo %PATH%
