วิธีตั้งค่าการควบคุมโดยผู้ปกครองบน Chromebook [3 วิธี]
เผยแพร่แล้ว: 2024-10-07Chromebook มักใช้เพื่อการศึกษา เป็นความคิดที่ดีที่จะตั้งค่าการควบคุมโดยผู้ปกครองเพื่อป้องกันไม่ให้เด็กๆ เข้าถึงเนื้อหาที่ไม่เหมาะสมหรือใช้เวลากับโซเชียลมีเดียมากเกินไป ซึ่งอาจส่งผลต่อจิตใจของพวกเขาและทำให้พวกเขาเสียสมาธิจากการเรียน
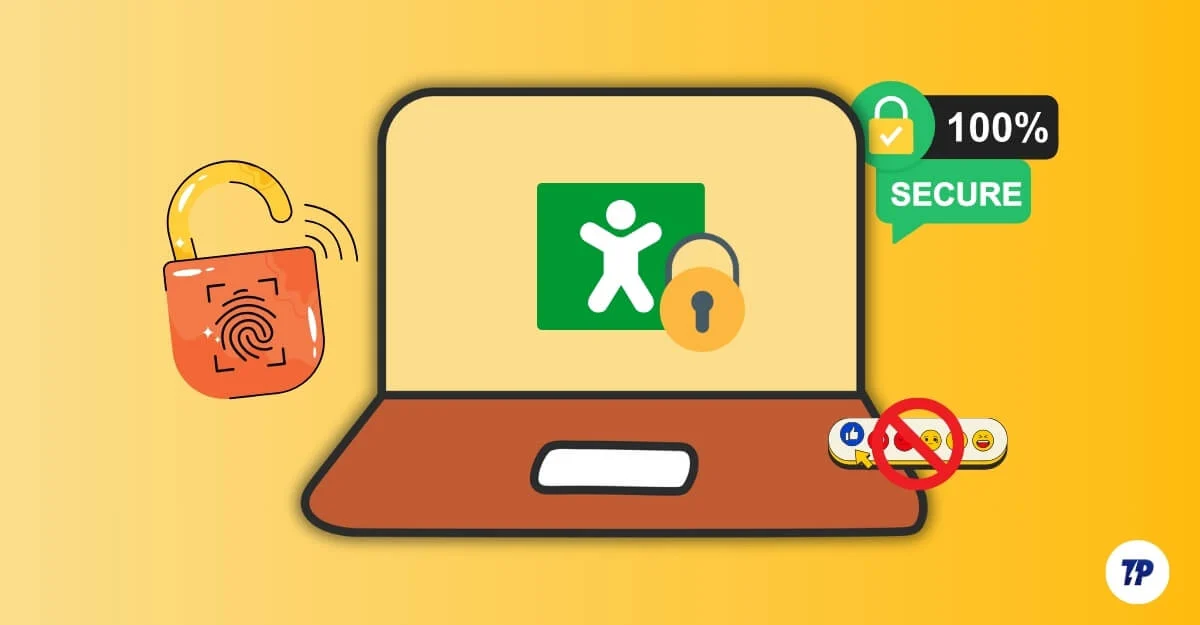
Chromebooks มาพร้อมกับคุณสมบัติการควบคุมโดยผู้ปกครองในตัว เช่น การบล็อกบางเว็บไซต์ การเปิดใช้งานการท่องเว็บอย่างปลอดภัย และอื่นๆ อีกมากมาย อย่างไรก็ตาม แอป Family Link ของ Google มีฟีเจอร์ขั้นสูงและควบคุมกิจกรรมของบุตรหลานได้มากขึ้น คุณสามารถเชื่อมต่อบัญชีย่อยหลายบัญชีและจัดการได้โดยตรงบนโทรศัพท์ของคุณ นอกจากนี้ยังมีส่วนขยายของบุคคลที่สามอีกมากมายที่ให้ความยืดหยุ่นมากกว่า ในคู่มือนี้ คุณจะได้เรียนรู้เกี่ยวกับวิธีการต่างๆ สามวิธีในการตั้งค่าการควบคุมโดยผู้ปกครองบน Chromebook ของคุณ และสร้างสภาพแวดล้อมที่ปลอดภัยสำหรับบุตรหลานของคุณ
สารบัญ
3 วิธีในการตั้งค่าการควบคุมโดยผู้ปกครองบน Chromebook ของคุณ
หากคุณเป็นคนหนึ่งที่ชอบวิดีโอไกด์ เราก็มีไว้เพื่อคุณ สำหรับคำแนะนำข้อความ เลื่อนด้านล่าง!
ใช้แอป Google Family Link
หากคุณต้องการควบคุมกิจกรรมของบุตรหลานได้อย่างสมบูรณ์ คุณสามารถตั้งค่าการควบคุมโดยผู้ปกครองได้โดยใช้ แอป Google Family Link ติดตั้งง่าย ส่วนที่ดีที่สุดคือคุณสามารถควบคุมทุกอย่างได้จากโทรศัพท์ของคุณ แอพนี้สามารถใช้ได้ทั้ง Android และ iPhone นี่คือสิ่งที่คุณสามารถทำได้โดยใช้แอป Google Family Link:
- กำหนดขีดจำกัดรายวันว่าบุตรหลานของคุณสามารถใช้ Chromebook ได้นานเพียงใด
- อนุมัติหรือปฏิเสธแอปที่บุตรหลานของคุณพยายามดาวน์โหลดจาก Play Store
- ดูว่าบุตรหลานของคุณใช้แอปใดบ้าง บ่อยแค่ไหน และนานแค่ไหน
- ล็อก Chromebook ของบุตรหลานจากระยะไกลเมื่อถึงเวลาหยุดพัก
- ล็อคอุปกรณ์โดยอัตโนมัติในช่วงเวลาที่กำหนด เช่น ชั่วโมงการนอนหลับ
- กรองเนื้อหาที่โจ่งแจ้งและไม่เหมาะสมในการค้นหาของ Google บล็อกบางเว็บไซต์ และกำหนดข้อจำกัด
- ติดตามตำแหน่งของบุตรหลานของคุณหากพวกเขาใช้โทรศัพท์มือถือด้วย
- ควบคุมว่าบุตรหลานของคุณสามารถซื้อในแอปได้หรือไม่
- รับรายงานรายวันโดยละเอียดว่าบุตรหลานของคุณใช้อุปกรณ์อย่างไร
- บุตรหลานของคุณไม่สามารถลบแอป Family Link หรือการตั้งค่าที่คุณตั้งค่าไว้โดยไม่ได้รับอนุญาตจากคุณ
- Family Link จะนำไปใช้กับเด็กอายุต่ำกว่า 13 ปีโดยอัตโนมัติ อย่างไรก็ตาม คุณสามารถจัดการบัญชีของพวกเขาต่อไปได้เมื่ออายุมากขึ้น
วิธีตั้งค่าแอป Family Link สำหรับบุตรหลานของคุณ
Family Link เป็นแอปที่ใช้งานได้กับบัญชี Google เท่านั้น ทั้งคุณและลูกของคุณต้องมีบัญชี Google หากคุณยังไม่มี คุณสามารถสร้างได้โดยใช้ลิงก์นี้ หากบุตรหลานของคุณอายุต่ำกว่า 13 ปี คุณสามารถสร้างบัญชี Google ภายใต้การดูแลให้พวกเขาได้โดยใช้แอป Family Link หากบุตรหลานของคุณมีบัญชี Google อยู่แล้ว คุณสามารถเชื่อมโยงกับแอป Family Link ได้
นี่คือวิธีการตั้งค่า:
- ติดตั้ง แอป Family Link สำหรับ Android ให้ดาวน์โหลดจาก Play Store และสำหรับ iPhone ให้ดาวน์โหลดจาก App Store
- ตอนนี้ เปิดแอป Family Link แล้วลงชื่อเข้าใช้ด้วยบัญชี Google ของคุณ หากคุณลงชื่อเข้าใช้แล้ว Family Link จะจดจำได้ หากคุณมีหลายบัญชี ให้เลือกบัญชี Google ที่คุณต้องการใช้สำหรับ Family Link
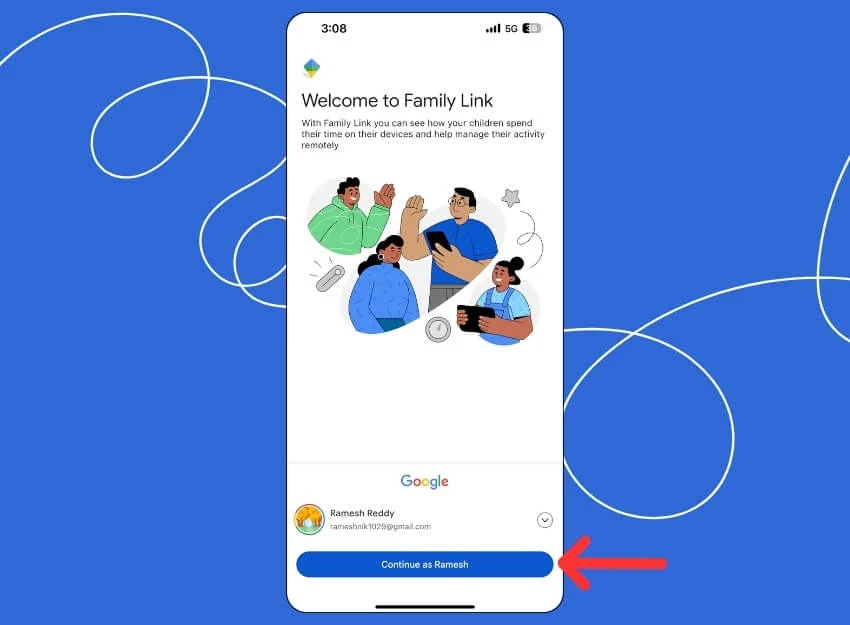
- ถัดไป คุณต้องเชื่อมต่อบัญชีของบุตรหลาน คลิกที่ “ +เพิ่มเด็ก ” และเพิ่มบัญชีของบุตรหลานของคุณ
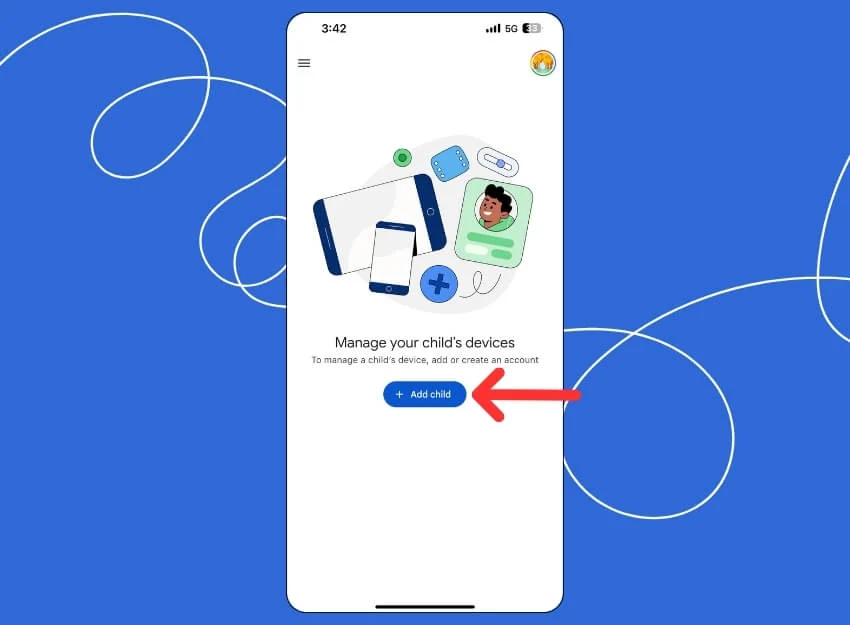
- หากบุตรหลานของคุณมีบัญชี Google อยู่แล้ว ให้คลิก "ใช่" หากบุตรหลานของคุณไม่มีบัญชี Google ให้คลิก "ไม่ " จากนั้น สร้างบัญชี Google ใหม่สำหรับบุตรหลานของ คุณ คุณยังลิงก์บัญชีปัจจุบันที่บุตรหลานของคุณใช้ใน Chromebook ได้ด้วย เมื่อเพิ่มแล้ว ให้เปิด Chromebook ของบุตรหลานเพื่อตั้งค่าการควบคุมโดยผู้ปกครอง
บนโครมบุ๊ก
- ไปที่ การตั้งค่า > บัญชี และคลิกที่ปุ่ม ตั้งค่า ถัดจาก การควบคุมโดยผู้ปกครอง
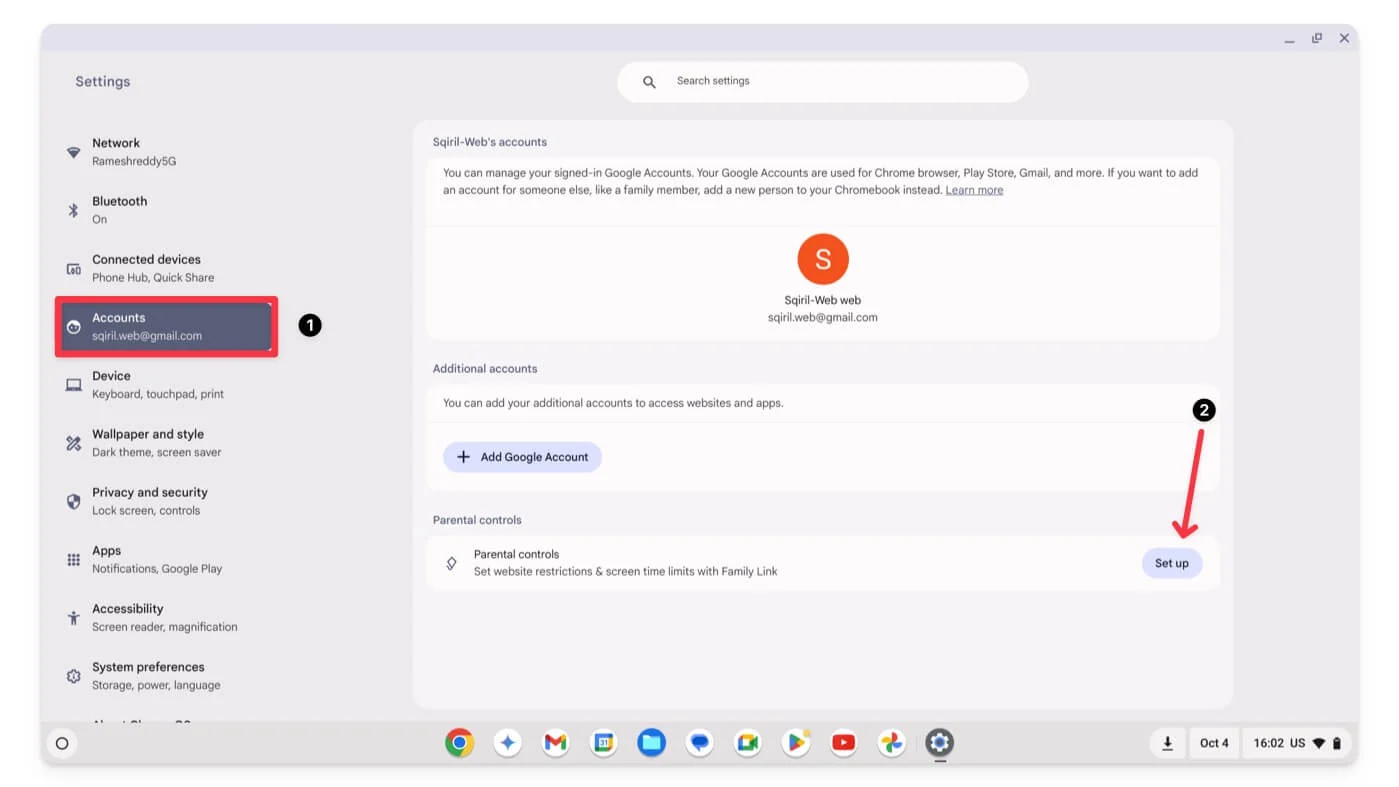
- คลิกที่ เริ่มต้น
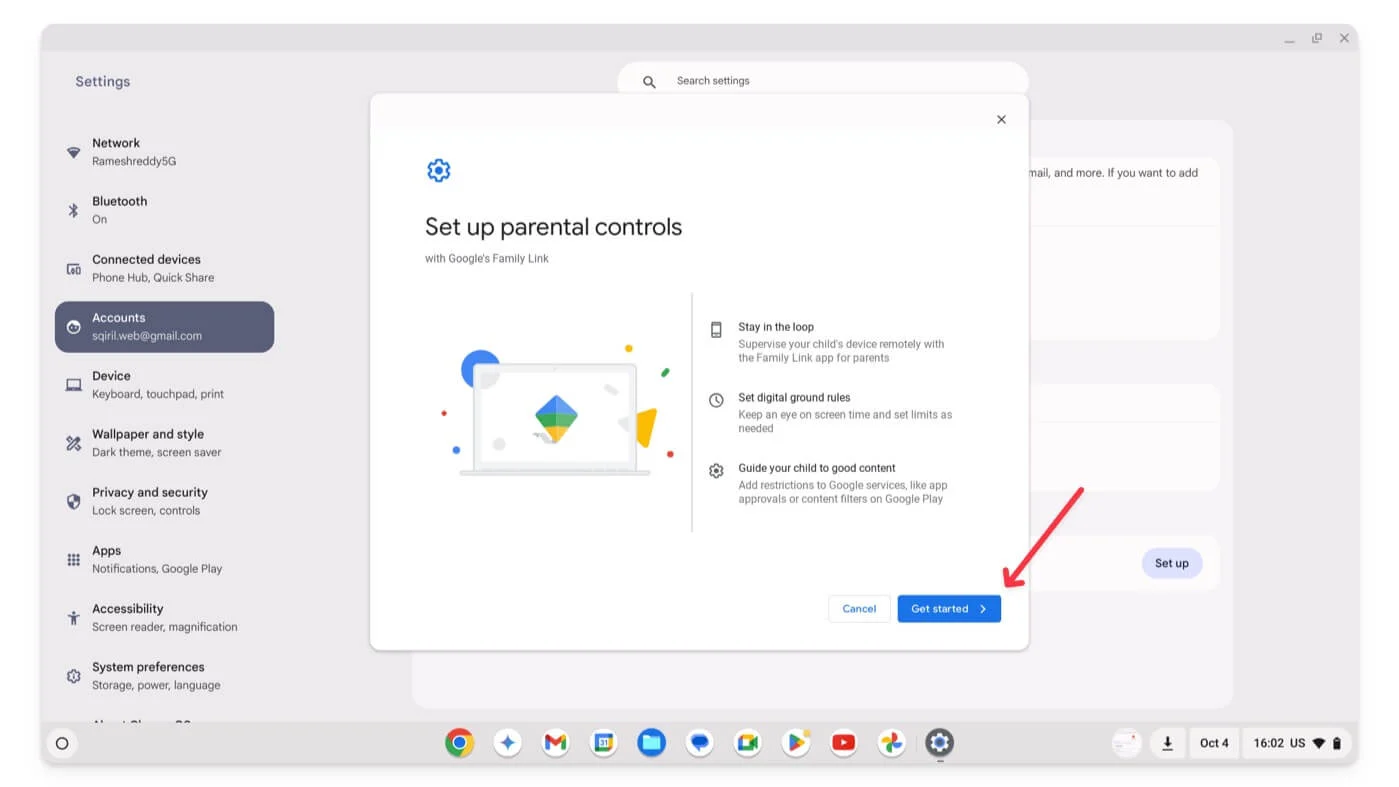
- คลิกที่ ถัดไป
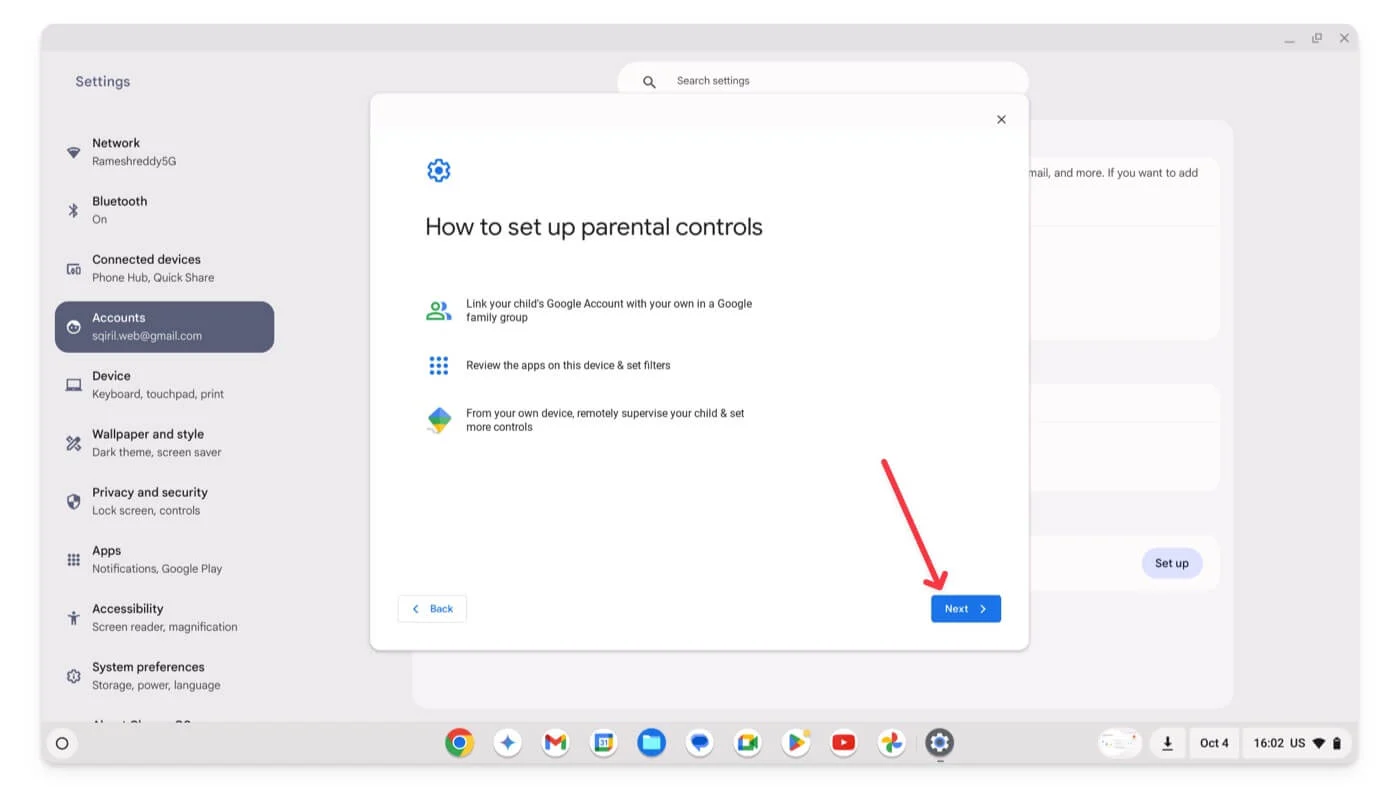
- ตอนนี้ เลือก บัญชี Google ของบุตรหลาน ของคุณ หากคุณต้องการติดตามบุตรหลานของคุณโดยใช้บัญชี Google ที่มีอยู่ใน Chromebook ให้คลิกที่ ใช่ หากคุณต้องการเพิ่มบัญชีใหม่ คลิก ไม่ จากนั้นเพิ่มการออกจากระบบ Chromebook ด้วยบัญชีเก่า และลงชื่อเข้าใช้ด้วย บัญชีเด็ก Google ใหม่
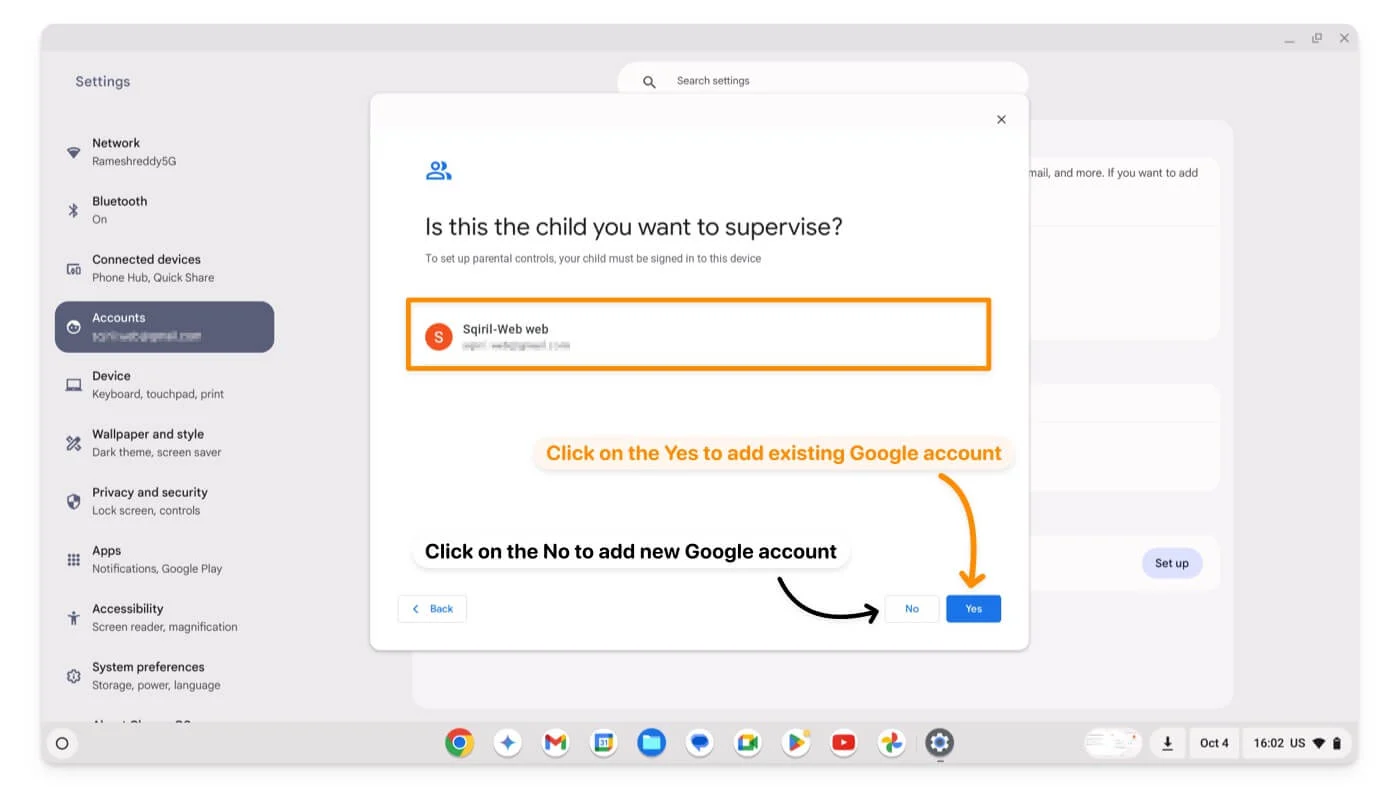
- คลิก ถัด ไปตามคำแนะนำบนหน้าจอและ ป้อน Gmail ของคุณ (บัญชีหลัก) เพื่อตรวจสอบและ รหัสผ่าน
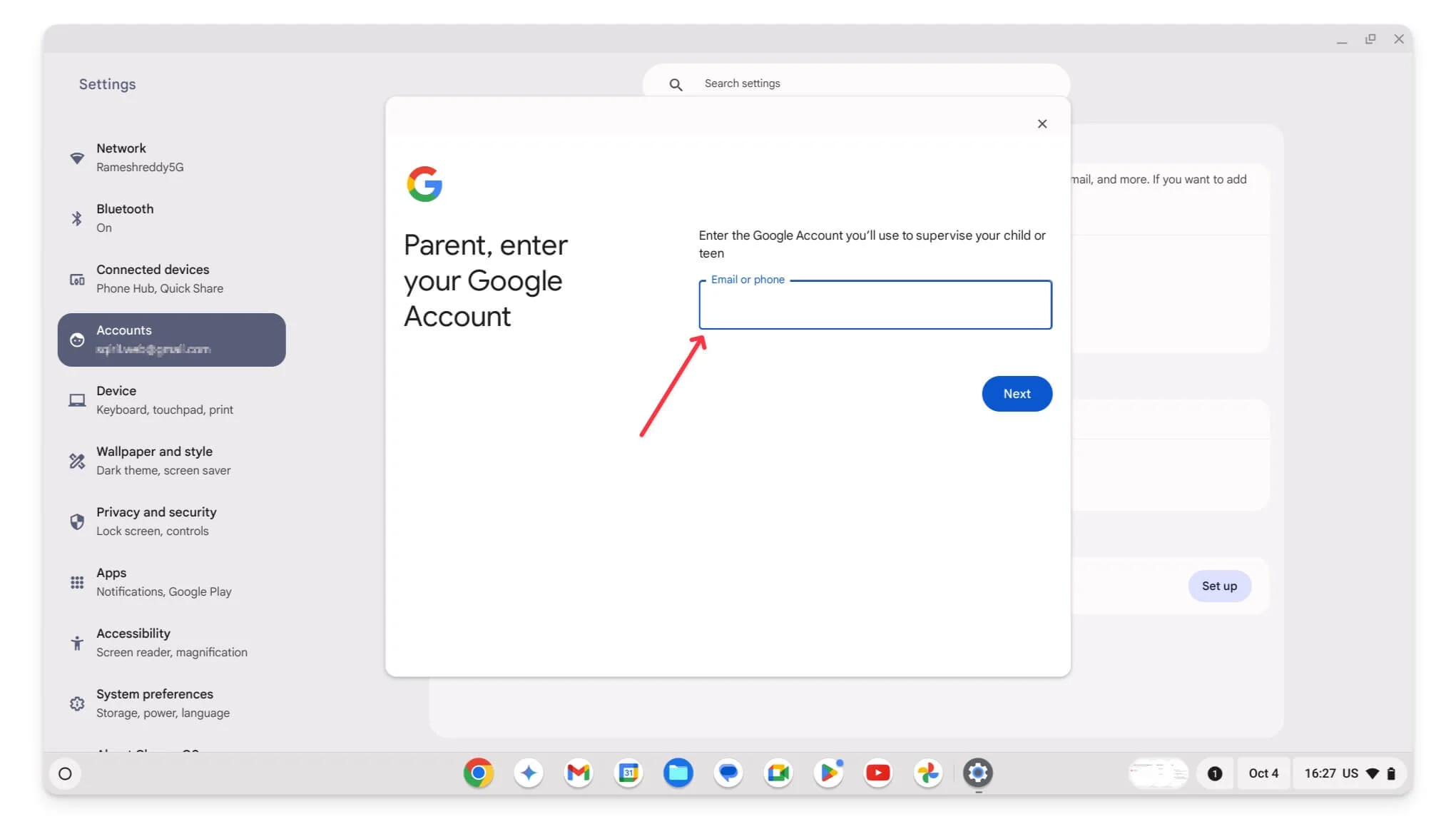
- คลิก ที่ถัดไป
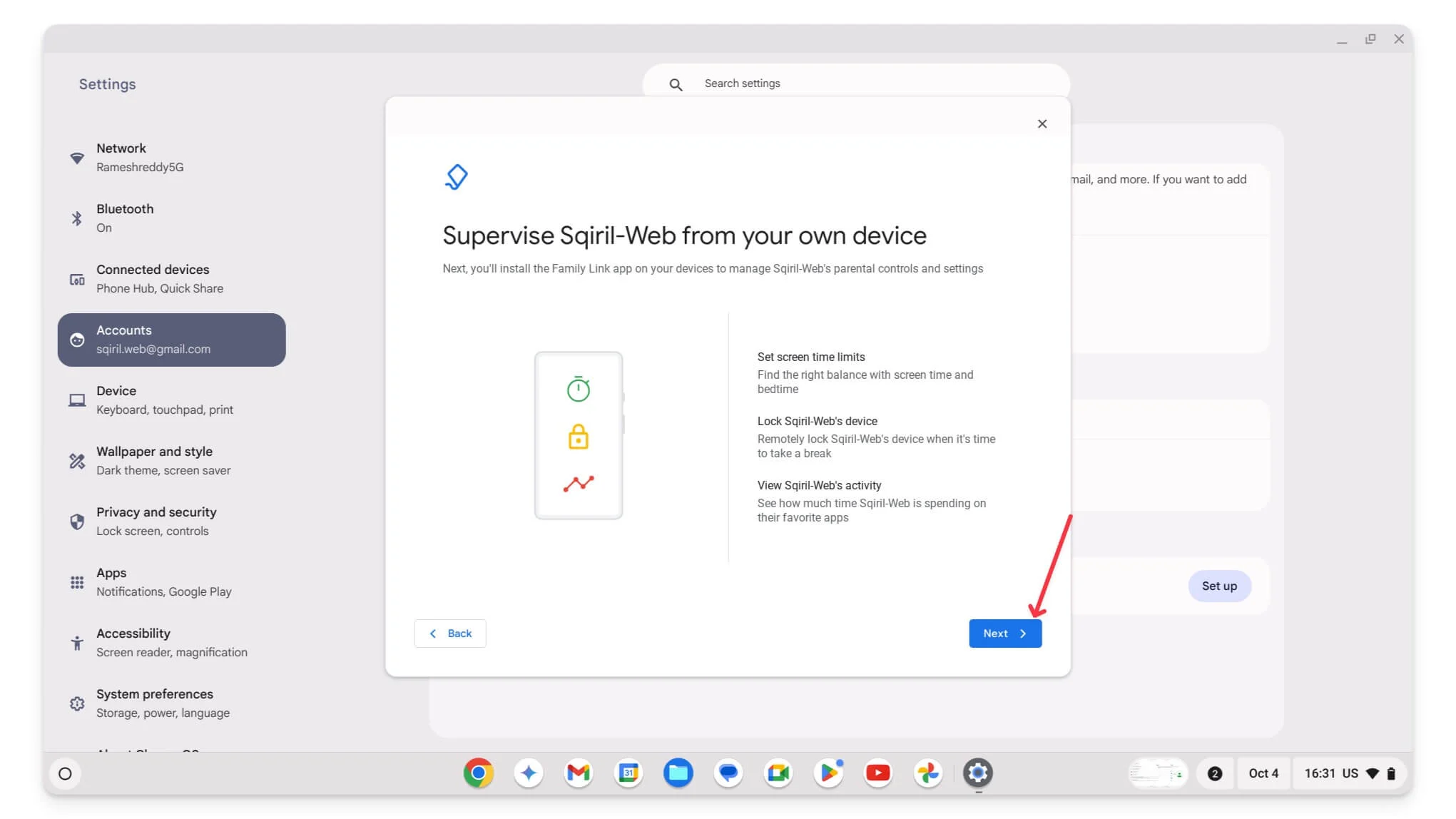
- ปฏิบัติตามคำแนะนำบนหน้าจอและควบคุมการตั้งค่าบน Chromebook ของบุตรหลาน ตัวอย่างเช่น ในหน้าจอแรก คุณสามารถควบคุมการเข้าถึงแอปบน Chromebook ของบุตรหลานได้ คุณยังสามารถกำหนดการตั้งค่าเหล่านี้ในภายหลังในแอป Family Link บนโทรศัพท์มือถือของคุณ
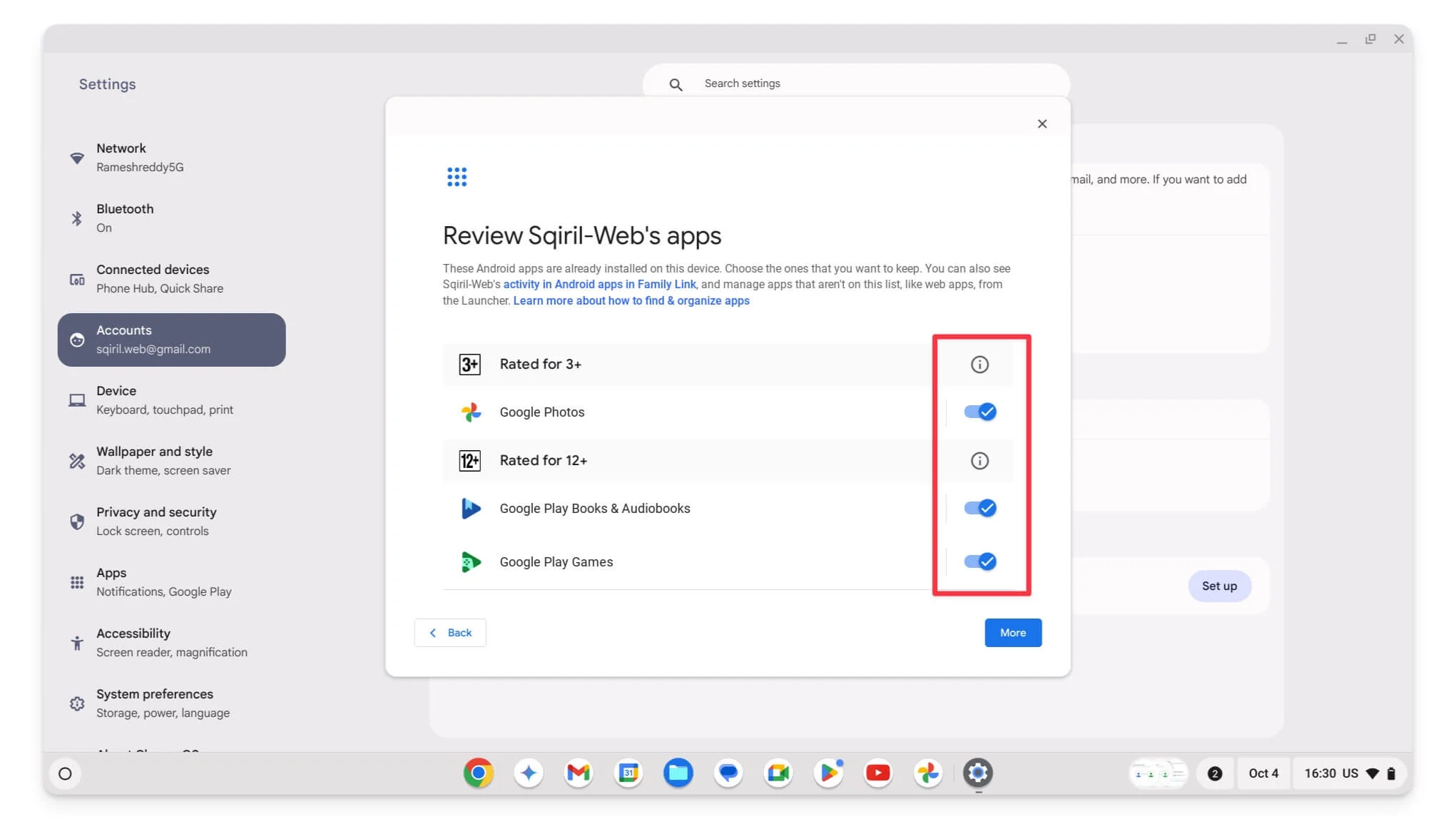
- สุดท้าย หลังจากการตั้งค่า คลิกที่ "ออกจากระบบ" เพื่อออกจากระบบบัญชีผู้ปกครองของคุณเมื่อ Google แจ้ง
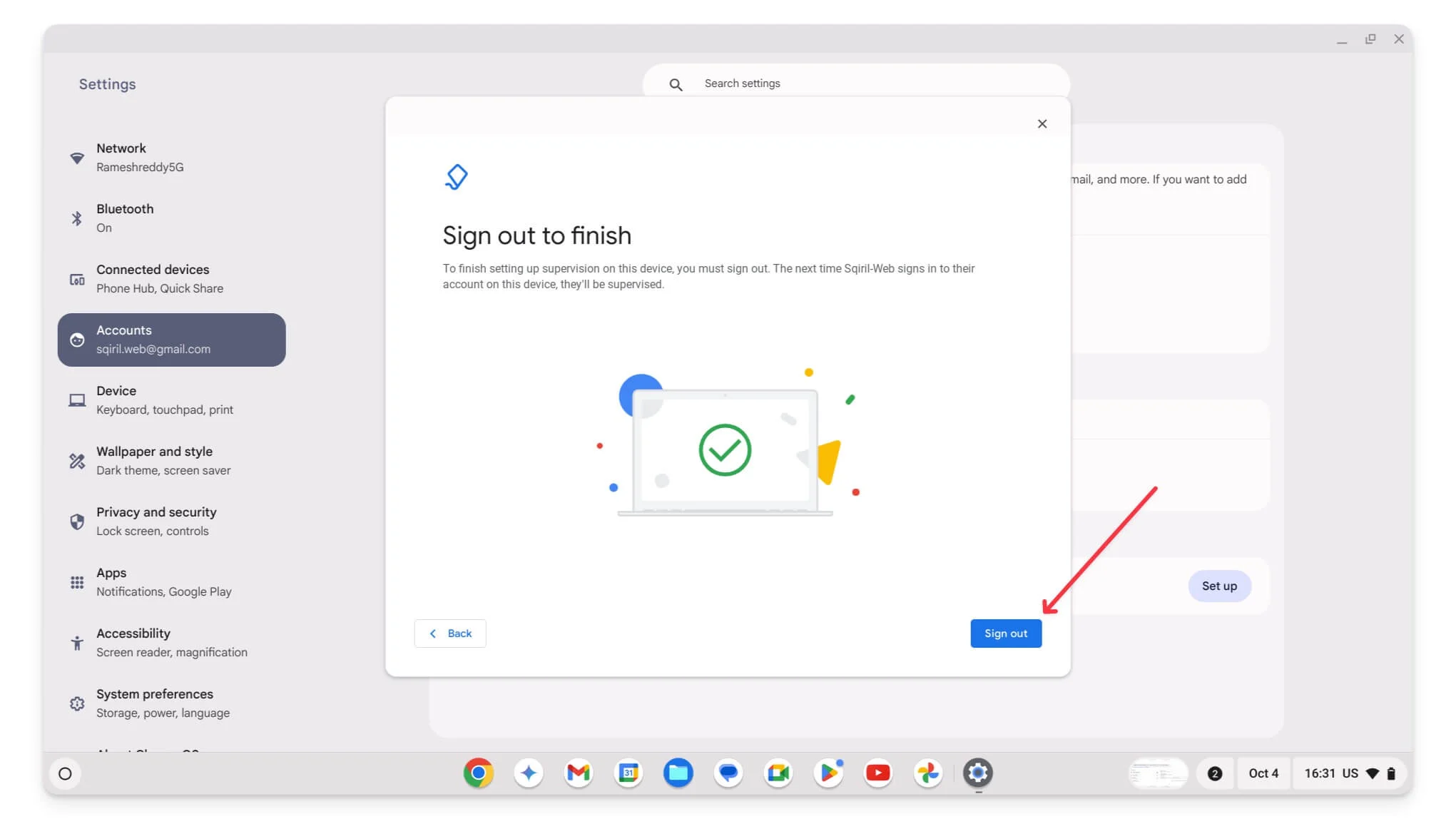
- แค่นั้นแหละ. บัญชีของบุตรหลานเชื่อมโยงกับ Chromebook ของคุณเรียบร้อยแล้ว หากต้องการดู ให้เปิดแอป Family Link บนมือถือ จากนั้นคุณจะควบคุมการตั้งค่าทั้งหมดได้ที่นี่
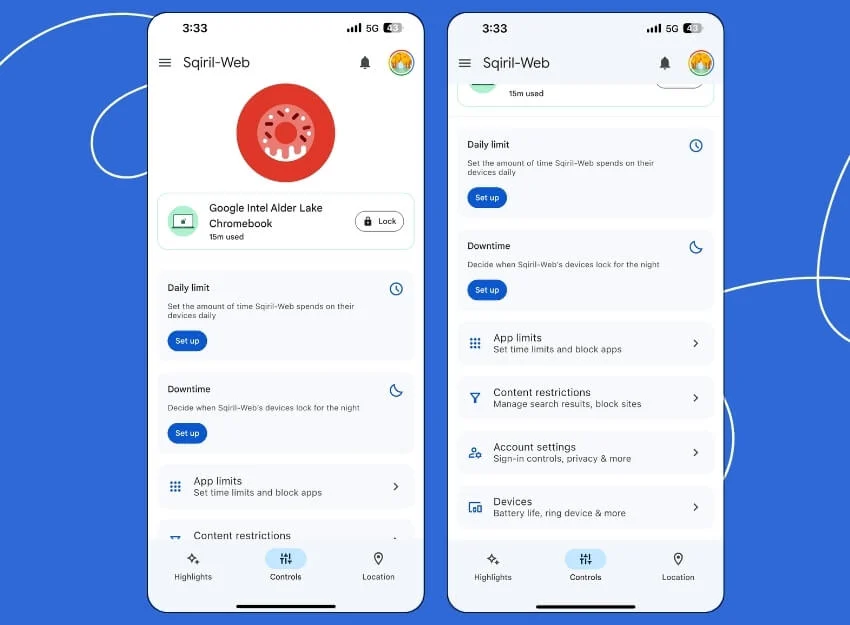
เปิดการค้นหาปลอดภัยในผลการค้นหาของ Google
หากคุณต้องการป้องกันไม่ให้ผลการค้นหาบางรายการปรากฏในผลการค้นหา คุณสามารถเปิดใช้งานการกรองการค้นหาปลอดภัยบน Google Search ได้ เมื่อคุณเปิดใช้งานคุณสมบัตินี้ เนื้อหาที่ไม่เหมาะสมจะถูกบล็อกไม่ให้ปรากฏในผลการค้นหาของ Google โดยอัตโนมัติ รวมถึงใช้กับรูปภาพและวิดีโอใน Google Search ด้วย คุณยังสามารถเปิดใช้งานการค้นหาปลอดภัยโดยใช้แอป Family Link หรือเปิดใช้งานด้วยตนเองใน Chrome บน Chromebook ของบุตรหลานของคุณ
อย่างไรก็ตาม วิธีนี้มีข้อเสียบางประการ ใช้งานได้กับ Google Search เท่านั้น หากคุณเปิดใช้งานการค้นหาปลอดภัย คุณต้องไปที่การตั้งค่าของเครื่องมือค้นหาแต่ละรายการแยกกันเพื่อเปิดใช้งานการค้นหาปลอดภัย นอกจากนี้ ยังไม่รับประกัน 100% ว่าจะบล็อกเนื้อหาที่อาจไม่เหมาะสมทั้งหมด เนื่องจากการกรองค่อนข้างจำกัด
ข้อเสียที่สำคัญประการหนึ่งคือ หากคุณมีผู้ใช้ Chrome หลายคนบน Chromebook ผู้ใช้จะปิดการค้นหาปลอดภัยได้อย่างง่ายดาย นอกจากนี้ คุณไม่สามารถเพิ่มคำหรือคำหลักเฉพาะเจาะจงด้วยตนเองเพื่อบล็อกเนื้อหาบางอย่างได้ อาศัยอัลกอริทึมของ Google เพื่อตั้งค่าสถานะเนื้อหาที่ไม่เหมาะสม ทำให้ผู้ใช้สามารถควบคุมได้อย่างจำกัด
วิธีเปิดใช้งานการค้นหาปลอดภัยบน Google Chrome
- ขั้นตอนที่ 1: เปิด เบราว์เซอร์ Google Chrome หรือเบราว์เซอร์เริ่มต้นอื่น ๆ ที่คุณใช้ ไปที่ Google.com
- ขั้นตอนที่ 2: ที่มุมขวาล่างของหน้า คลิกที่ การตั้งค่า และเลือก การตั้งค่าการค้นหา จากรายการ
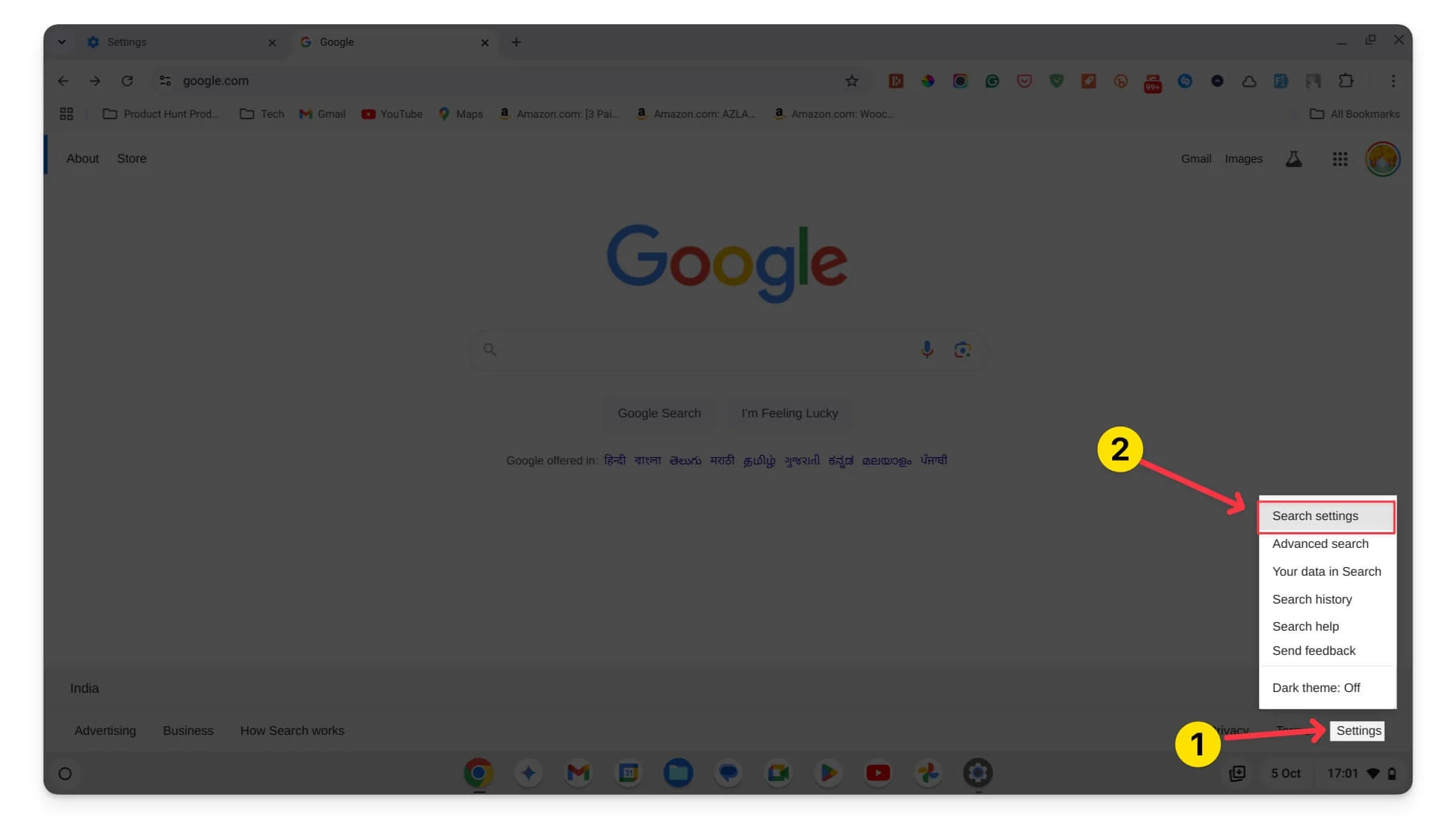
- ขั้นตอนที่ 3: ทำเครื่องหมายที่ช่องถัดจาก เปิดการค้นหาปลอดภัย
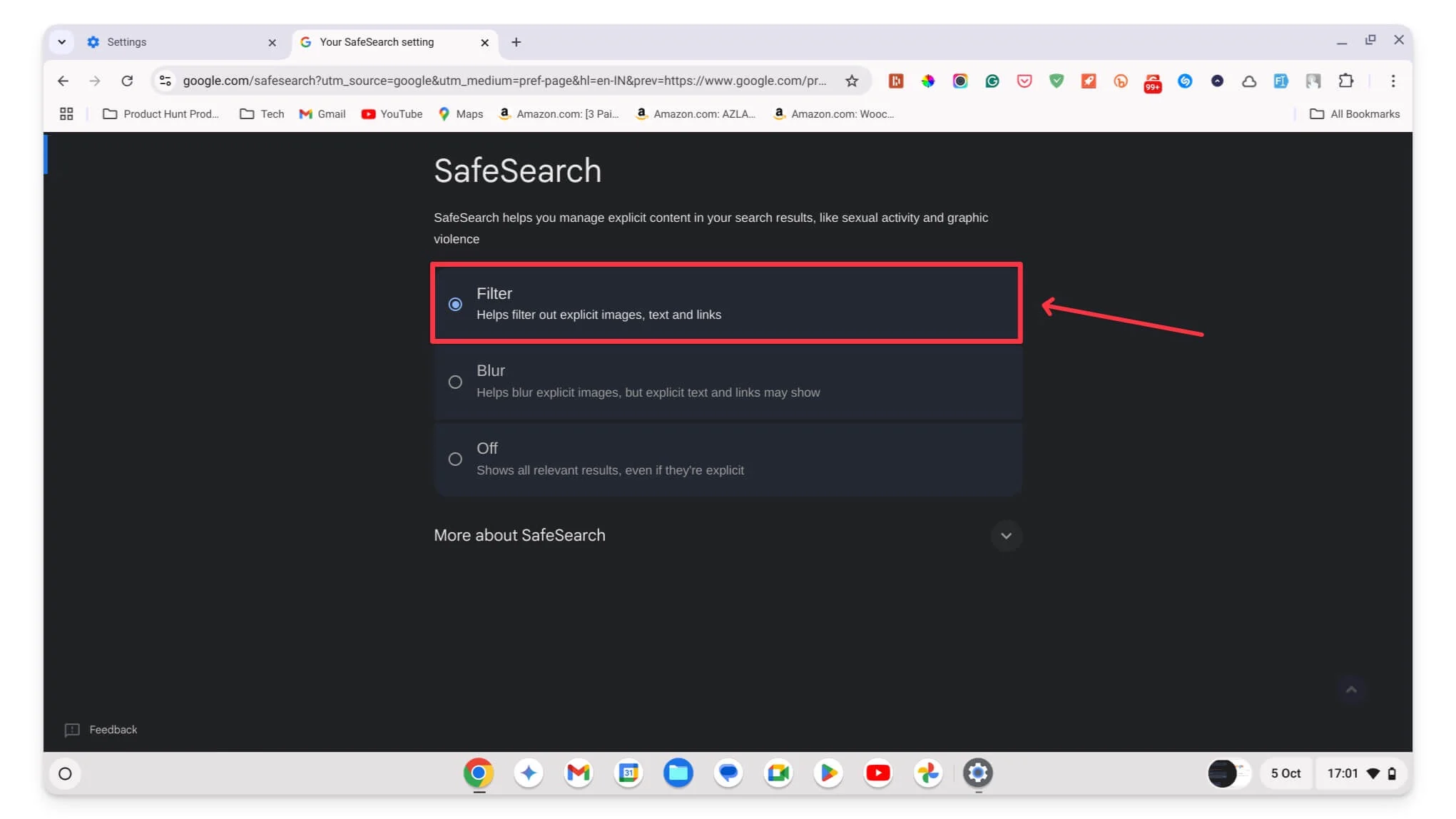
- ขั้นตอนที่ 5: เลื่อนลงและคลิกบันทึกเพื่อยืนยันการเปลี่ยนแปลงของคุณ
ใช้ส่วนขยายและแอปของบุคคลที่สามเพื่อบล็อก
การใช้แอพและเว็บไซต์ของบุคคลที่สามนำเสนอคุณสมบัติขั้นสูงและความยืดหยุ่นมากกว่าวิธีการเช่นตัวกรองการค้นหาของ Google หรือแม้แต่แอพ Family Link

มีแอปและส่วนขยายมากมายที่สามารถช่วยคุณตั้งค่าการควบคุมโดยผู้ปกครองต่างๆ บน Chromebook ได้ ตัวอย่างเช่น การใช้เครื่องมืออย่าง Unblockorigin คุณสามารถบล็อกโฆษณาที่แสดงบนเว็บไซต์ ซึ่งบางโฆษณาอาจไม่เหมาะสมสำหรับบุตรหลานของคุณ คุณยังสามารถบล็อกเว็บไซต์เฉพาะและแม้แต่คำหลักและคำบางคำจากการค้นหาได้
นอกจากนี้ยังมีแอปดีท็อกซ์ดิจิทัลอีกมากมายที่ให้คุณเพิ่มการจำกัดเวลาหน้าจอให้กับแอป และรับรายงานและการแจ้งเตือนโดยละเอียดเมื่อบุตรหลานของคุณเข้าถึงเนื้อหาบางอย่าง มีแอปและส่วนขยายมากมายที่คุณสามารถใช้สำหรับงานเหล่านี้ได้ ต่อไปนี้คือส่วนขยายและแอปยอดนิยมและเป็นที่ชื่นชอบส่วนตัวของฉัน และวิธีที่ส่วนขยายและแอปเหล่านี้จะช่วยคุณตั้งค่าการควบคุมโดยผู้ปกครอง
ส่วนขยาย | คำอธิบาย | ลิงค์ดาวน์โหลด |
|---|---|---|
บล็อกไซต์ | บล็อกเว็บไซต์ใดๆ ที่คุณไม่ต้องการให้บุตรหลานเข้าถึง คุณยังสามารถตั้งรหัสผ่านเพื่อป้องกันการเปลี่ยนแปลงได้ | บล็อกไซต์ |
สเตย์โฟกัส | จำกัดระยะเวลาที่บุตรหลานของคุณสามารถใช้เว็บไซต์บางแห่งได้ คุณสามารถตั้งเวลาได้ | สเตย์โฟกัส |
ต้นกำเนิดของ uBlock | ตัวบล็อกโฆษณาที่ดีที่สุด คุณยังสามารถใช้มันเพื่อบล็อกเว็บไซต์บางแห่งได้ | ต้นกำเนิดของ uBlock |
ตัวกรองเว็บ | บล็อกเว็บไซต์ทั้งหมดตามหมวดหมู่ (เช่น โซเชียลมีเดียหรือเกม) | เว็บฟิลเตอร์โปร |
ไซต์บล็อค | บล็อกหลายเว็บไซต์ ส่วนที่ดีที่สุดคือคุณสามารถกำหนดเวลาเมื่อไซต์ถูกบล็อกได้ | ไซต์บล็อค |
ชื่อแอป | คุณสมบัติ | ฟรี/จ่ายเงิน |
|---|---|---|
สเตย์โฟกัส | บล็อกเว็บไซต์ที่รบกวนสมาธิและกำหนดเวลาสำหรับบางเว็บไซต์ | ฟรี |
เวลากู้ภัย | ติดตามเวลาอยู่หน้าจอและดูรายงานโดยละเอียดเกี่ยวกับเวลาที่บุตรหลานของคุณออนไลน์ | ฟรี (พื้นฐาน) / ชำระเงิน (พรีเมียม) |
ตุรกีเย็น | นอกจากการบล็อกแอปและเว็บไซต์แล้ว คุณยังสามารถบล็อกการเข้าถึงอินเทอร์เน็ตทั้งหมดตามเวลาที่กำหนดบน Chromebook ของบุตรหลานของคุณได้ | ฟรี (พื้นฐาน) / ชำระเงิน (พรีเมียม) |
วิธีติดตั้งส่วนขยายเหล่านี้:
- คลิกที่ ลิงค์ส่วนขยาย จากตาราง
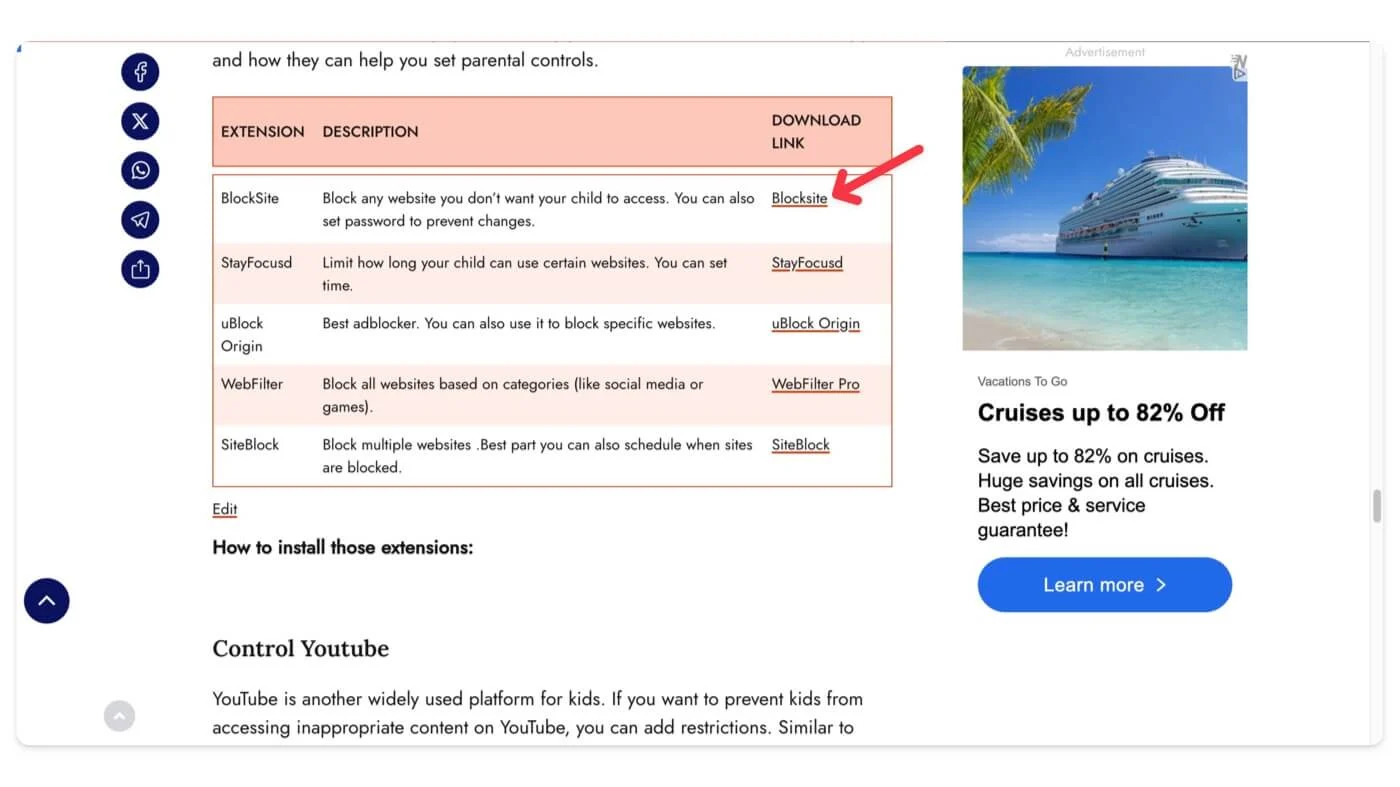
- คลิกที่ เพิ่มลงใน Chrome
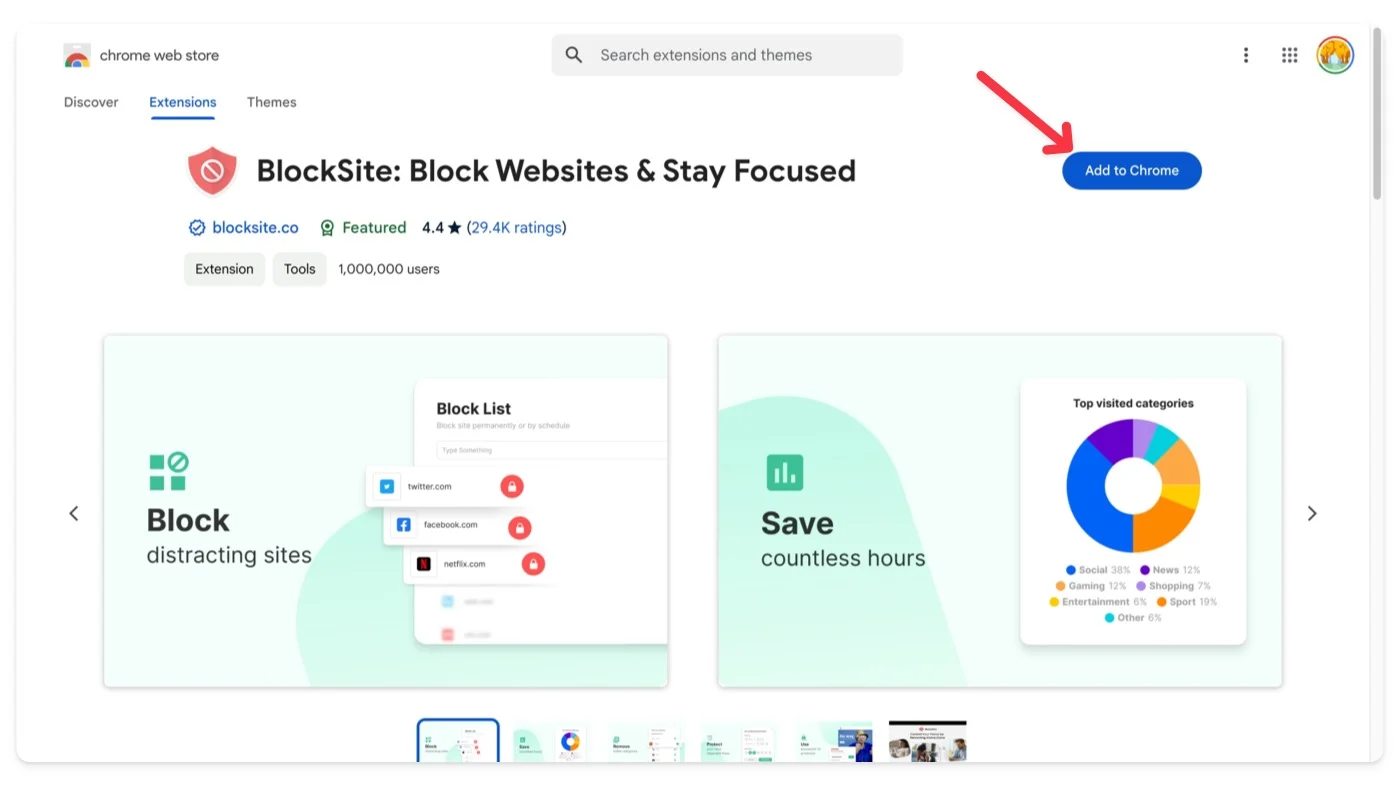
- เมื่อเพิ่มแล้ว ให้คลิกไอคอนส่วนขยาย ที่ด้านบนและเลือกส่วนขยาย จากนั้นคลิกที่ เมนูสามจุดเพื่อเข้าถึงตัวเลือกส่วนขยาย คุณจะได้รับตัวเลือกต่าง ๆ ขึ้นอยู่กับส่วนขยาย ในกรณีนี้ คุณสามารถจัดการการอนุญาตไซต์ได้
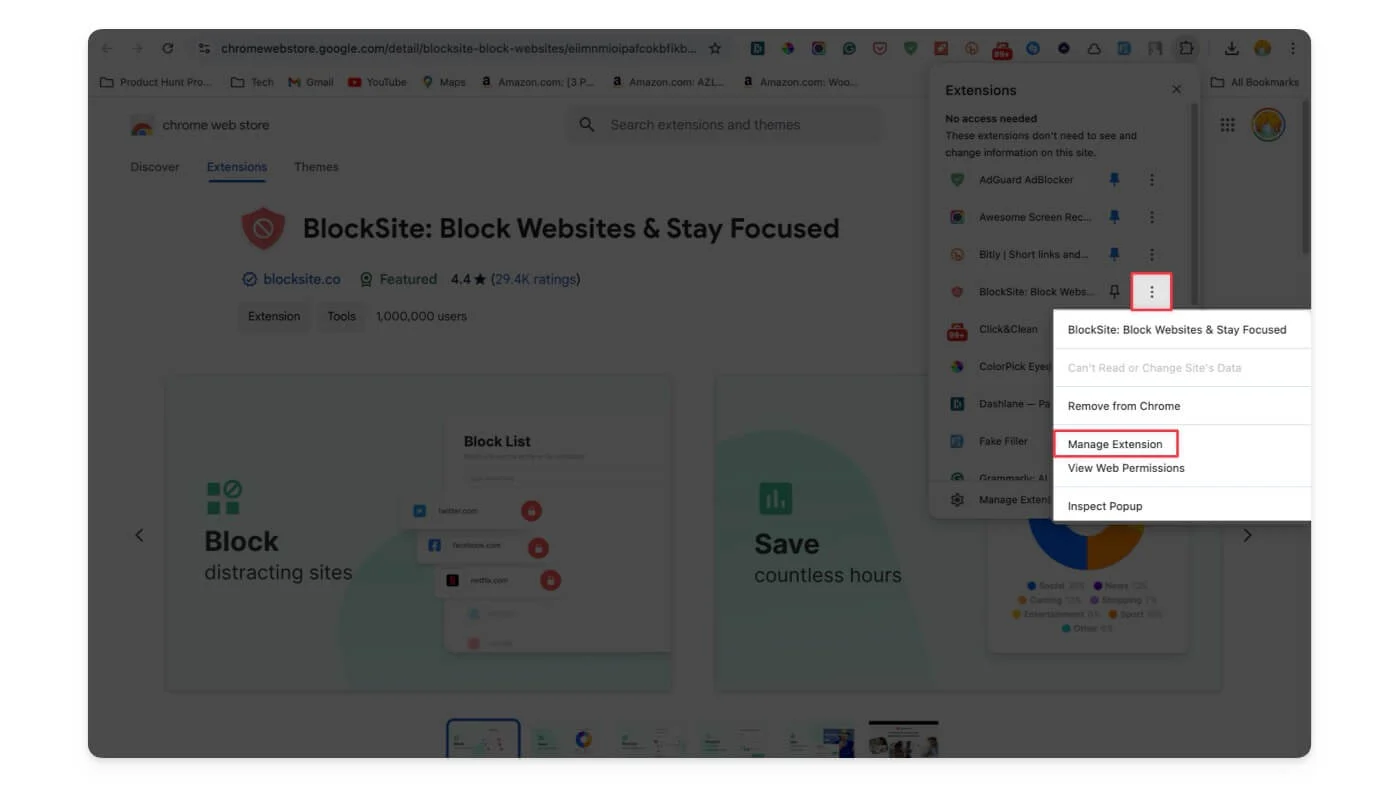
- หากต้องการค้นหาส่วนขยายเพิ่มเติม โปรดไปที่ Chrome เว็บสโตร์ และค้นหาส่วนขยายที่ตรงกับความต้องการของคุณ
ควบคุมยูทูป
YouTube เป็นอีกหนึ่งแพลตฟอร์มที่ใช้กันอย่างแพร่หลายสำหรับเด็ก ๆ หากคุณต้องการป้องกันไม่ให้เด็กๆ เข้าถึงเนื้อหาที่ไม่เหมาะสมบน YouTube คุณสามารถเพิ่มข้อจำกัดได้ เช่นเดียวกับ Google ค้นหาปลอดภัย YouTube ใช้อัลกอริทึม ชุมชน และเนื้อหาที่ได้รับการตรวจสอบเพื่อจำกัดสิ่งที่แสดงต่อเด็กๆ อย่างไรก็ตาม ไม่มีตัวเลือกในการบล็อกช่องใดช่องหนึ่งหรือเพิ่มตัวกรองเนื้อหาด้วยตนเอง หากต้องการการควบคุมขั้นสูงเพิ่มเติม คุณสามารถใช้แอป Family Link หรือส่วนขยายของบุคคลที่สามได้
สำหรับการตั้งค่าโดยผู้ปกครองแบบง่ายๆ บน YouTube คุณสามารถลองตั้งค่าโหมดที่จำกัดได้ เช่นเคย อัลกอริทึมของ YouTube อาจไม่ป้องกันเนื้อหาที่เป็นอันตรายได้ 100% ดังนั้นบุตรหลานของคุณจึงอาจยังคงได้รับเนื้อหาที่ไม่เหมาะสม แต่ในกรณีส่วนใหญ่ วิธีการนี้จะได้ผลดี
วิธีเปิดใช้งานโหมดจำกัดบน YouTube:
- ขั้นตอนที่ 1: เปิด YouTube บน Chromebook ของคุณ
- ขั้นตอนที่ 2: ลงชื่อเข้าใช้บัญชี YouTube ของคุณ หากคุณยังไม่ได้เข้าสู่ระบบ
- ขั้นตอนที่ 3: คลิกที่ รูปโปรไฟล์ของบุตรหลาน ของคุณที่มุมขวาบนของหน้าจอ
- ขั้นตอนที่ 4: ค้นหา โหมดที่จำกัด แล้วคลิกที่มัน
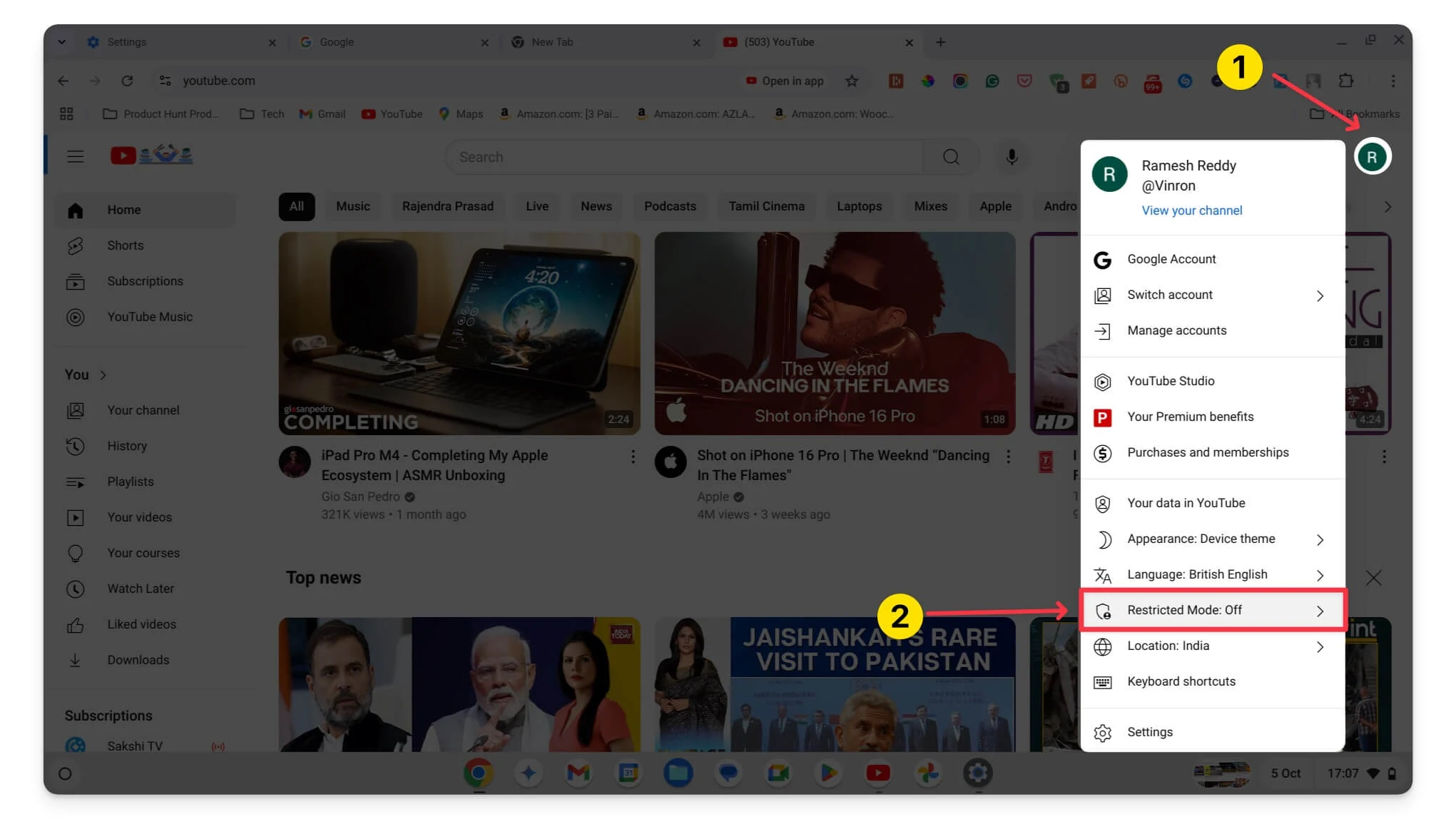
- ขั้นตอนที่ 5: สลับ สวิตช์เป็นเปิดเพื่อเปิด ใช้งานโหมดที่จำกัด
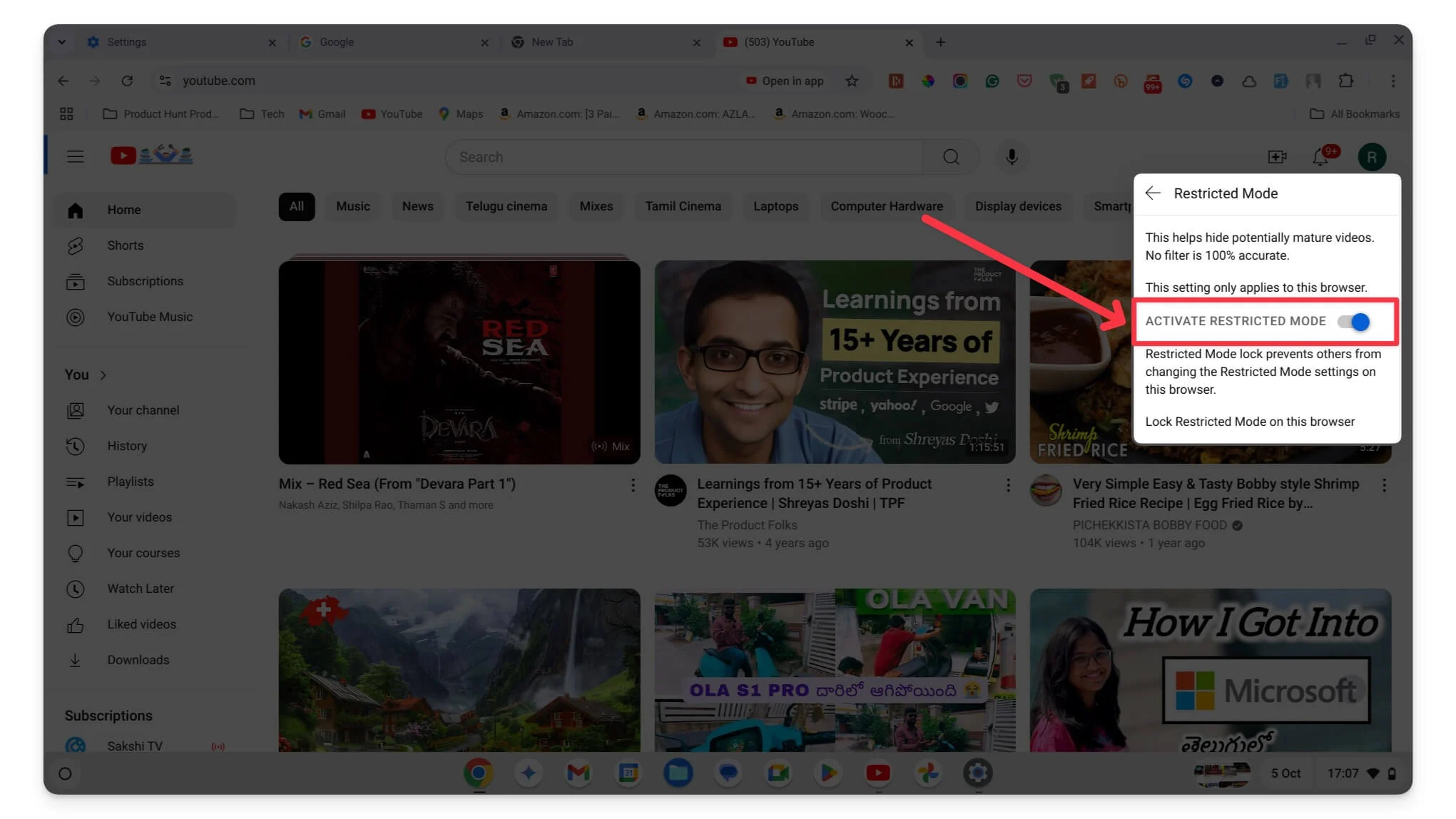
สร้างสภาพแวดล้อมที่ปลอดภัยสำหรับบุตรหลานของคุณ
นี่คือสามวิธีที่แตกต่างกันที่คุณสามารถเปิดใช้งานการควบคุมโดยผู้ปกครองบน Chromebook ของคุณ หากคุณต้องการการควบคุมขั้นสูงด้วยอินเทอร์เฟซผู้ใช้ที่เรียบง่ายและการจัดการที่ง่ายดาย ฉันขอแนะนำอย่างยิ่งให้ตั้งค่าแอป Family Link สำหรับบุตรหลานของคุณบน Chromebook เพื่อความยืดหยุ่นที่มากขึ้น คุณสามารถติดตั้งส่วนขยายและแอปได้ แม้ว่าอาจต้องใช้ความพยายามในการตั้งค่าเบื้องต้นก็ตาม หากคุณมีลูกคนเล็ก คุณสามารถเปิดใช้งานการค้นหาปลอดภัยบน Google และ Chromebook เพื่อป้องกันการเปิดเผยเนื้อหาที่ไม่เหมาะสม
คุณยังสามารถตั้งค่าการกรองบนเราเตอร์เพื่อบล็อกเนื้อหาที่ไม่เหมาะสมในระดับเครือข่าย นอกจากนี้ยังมีเครื่องมือของบุคคลที่สามมากมาย เช่น Notion Family, Bark และ Qustodio ซึ่งเป็นตัวเลือกแบบชำระเงิน อย่างไรก็ตาม แอป Google Family Link นั้นยอดเยี่ยมและใช้งานได้ฟรีไม่แพ้กัน
คำถามที่พบบ่อยเกี่ยวกับการตั้งค่าการควบคุมโดยผู้ปกครองบน Chromebook
1. ฉันสามารถกำหนดเวลาที่แตกต่างกันสำหรับแอปต่างๆ บน Chromebook ได้หรือไม่
ได้ เมื่อใช้แอป Family Link คุณสามารถกำหนดเวลาที่แตกต่างกันสำหรับแอปต่างๆ บน Chromebook ของบุตรหลานได้ โดยเชื่อมโยงบัญชี Google ของบุตรหลานของคุณกับแอป Family Link เปิดแอป Family Link บนมือถือ เลื่อนลงและคลิกที่ขีดจำกัดของแอป เลือกแอป จากนั้นตั้งเวลาสำหรับแต่ละแอป
2. ฉันจะป้องกันไม่ให้บุตรหลานของฉันข้ามการควบคุมโดยผู้ปกครองได้อย่างไร?
ตรวจสอบให้แน่ใจว่าคุณเชื่อมโยงบัญชีของบุตรหลานกับแอป Family Link บัญชีของบุตรหลานจะถือเป็นบัญชีที่มีการควบคุมดูแล การใช้แอป Family Link เป็นวิธีหนึ่งที่เชื่อถือได้ในการป้องกันไม่ให้บุตรหลานของคุณข้ามการควบคุมโดยผู้ปกครอง
3. ฉันสามารถตรวจสอบหรือจำกัดการเข้าถึง YouTube โดยเฉพาะมากกว่าการเปิดใช้งานโหมดที่จำกัดได้หรือไม่
โหมดที่จำกัดใช้เพื่อป้องกันไม่ให้แสดงเนื้อหาที่ไม่เหมาะสมเท่านั้น หากคุณต้องการควบคุมได้มากขึ้น คุณสามารถติดตั้งส่วนขยายของบริษัทอื่น เช่น Bark หรือ Qustodio เพื่อการควบคุมและการตรวจสอบขั้นสูง
4. มีทางเลือกอื่นฟรีสำหรับแอป Family Link ที่มีคุณสมบัติขั้นสูงเพิ่มเติมหรือไม่
ณ ตอนนี้ Family Link เป็นตัวเลือกเดียวที่เชื่อถือได้และฟรีสำหรับการตั้งค่าการควบคุมโดยผู้ปกครองสำหรับบุตรหลานของคุณ
5. ฉันจะจัดการการควบคุมโดยผู้ปกครองได้อย่างไร หากบุตรหลานของฉันมีบัญชี Google หลายบัญชี
หากบุตรหลานของคุณมีบัญชี Google หลายบัญชี คุณสามารถเชื่อมโยงพวกเขากับแอป Family Link บนอุปกรณ์ของคุณได้ ณ ขณะนี้ยังไม่มีข้อจำกัดในการเชื่อมโยงบัญชีของบุตรหลานของคุณกับบัญชีของผู้ปกครอง อย่างไรก็ตาม อาจมีข้อจำกัดแบบซอฟต์เมื่อมีบัญชีเชื่อมโยงกับแอป Family Link มากเกินไป
