วิธีการตั้งค่า 3 จอภาพด้วยแล็ปท็อป
เผยแพร่แล้ว: 2022-07-30คุณต้องการ ตั้งค่าจอภาพ 3 จอ ใน Windows 10 หรือใหม่กว่าหรือไม่? ในบล็อกนี้ เราจะมาดูวิธีตั้งค่าจอภาพ 3 จอกัน
ในบทความนี้ เราจะอธิบายวิธีเชื่อมต่อจอภาพ/หน้าจอ 3 จอกับพีซี หากคุณต้องการใช้จอแสดงผล/หน้าจอแล็ปท็อปของคุณเป็นจอภาพหรือจอแสดงผลเพิ่มเติมสามจอ ขั้นตอนจะใกล้เคียงกัน ดังนั้นข้อจำกัดเดียวของคุณคือจำนวน & ประเภทของพอร์ตที่พร้อมใช้งาน ไม่ว่าคุณจะเลือกการจัดเรียงแบบใดก็ตาม คุณจะต้องการท่าเรืออย่างแน่นอน เพราะแล็ปท็อปบางเครื่องมีตัวเชื่อมต่อมากกว่าหนึ่งตัวสำหรับเชื่อมต่อจอแสดงผลเพิ่มเติม
ตรวจสอบเพื่อดูว่าแล็ปท็อปของคุณรองรับจอภาพสามจอหรือไม่ การเชื่อมต่อจอภาพสามจอนั้นไม่ง่ายอย่างที่คิด พีซีบางเครื่องอาจไม่รองรับจอภาพสามจอ ประเภทของตัวเชื่อมต่อ/พอร์ตที่แล็ปท็อปกำหนดว่าคุณสามารถเพิ่มจอภาพหลายจอได้หรือไม่ มีพอร์ต/ขั้วต่อจอภาพหลายช่อง เช่น HDMI, VGA, USB-C, DVI และอื่น ๆ คุณต้องมีตัวเชื่อมต่อ/พอร์ตวิดีโออย่างน้อยสามตัว หากคุณต้องการใช้งานจอภาพสามจอพร้อมกัน
- อ่านเพิ่มเติม - เครื่องสอบเทียบจอภาพ 6 อันดับแรกสำหรับ Mac
- 5 ข้อดีของการใช้ Timeline Maker สำหรับการตรวจสอบโครงการ
สารบัญ
วิธีตรวจสอบว่าแล็ปท็อปของคุณมีพอร์ตกี่พอร์ตสำหรับแนวคิดการตั้งค่าจอภาพสามจอ

ตรวจสอบว่าแล็ปท็อปของคุณมีช่องเสียบวิดีโอด้านใดและจำนวนเท่าใด หากเครื่องของคุณมีการเชื่อมต่อที่จำเป็นเพื่อรองรับจอภาพสามจอ ให้ดำเนินการต่อไป
วิธีตั้งค่าจอภาพ 3 จอด้วยแล็ปท็อปใน Windows 10 หรือใหม่กว่า
1. ตรวจสอบข้อกำหนดสำหรับกราฟิกการ์ดและยืนยันว่าอนุญาตให้ใช้จอภาพสามจอหรือไม่ บางครั้งการ์ดกราฟิกจากโรงงานที่มาพร้อมกับแล็ปท็อปจะรองรับการจัดเรียงจอแสดงผลโดยเฉพาะ
2. เชื่อมต่อแล็ปท็อปกับท่าเรือ โดยปกติแล้วจะกำหนดค่าโดยอัตโนมัติ หากไม่สามารถเชื่อมต่อได้ ให้ใช้ซอฟต์แวร์
3. ปิดแล็ปท็อปและเสียบจอภาพเข้ากับพอร์ตที่เกี่ยวข้อง จากนั้นจึงจัดวาง หากคุณไม่ได้ใช้หน้าจอของแล็ปท็อป ให้เชื่อมต่อจอภาพกับพอร์ตบนแล็ปท็อปโดยอิงตาม Dock
4. ตรวจสอบเพื่อตรวจสอบว่าจอแสดงผลทั้งหมดเปิดอยู่หรือไม่เมื่อคุณเปิดเครื่องแล็ปท็อป ในกรณีส่วนใหญ่ จอภาพ/หน้าจอจะถูกระบุโดยอัตโนมัติและตั้งค่าให้สะท้อนถึงหน้าจอหลัก ถ้าไม่ ให้ตรวจสอบการเชื่อมต่อและปลั๊กทั้งหมดอีกครั้งก่อนดำเนินการต่อ
5. ไปที่การตั้งค่า > ระบบ > จอแสดงผล ที่นี่คุณจะเห็นกล่องที่มีจอภาพสามจอ เลื่อนไปที่ด้านล่างสุดเพื่อแสดงผลหลายจอและคลิกตรวจหาหากไม่รู้จักจอภาพเพิ่มเติม หากยังไม่มีการดำเนินการใดๆ บนจอแสดงผล คุณต้องแก้ไขปัญหา
6. เลือก “ระบุ” แต่ละจอแสดงผลจะมีตัวเลขแสดงอยู่ด้านข้าง ลากและวางทุกช่องเพื่อให้ตรงกับการกำหนดค่าการแสดงผลของคุณ เมื่อคุณมีจอภาพ 3 ทางด้านซ้าย จอภาพ 1 ตรงกลาง และจอภาพ 2 ทางด้านขวา จากนั้นควรจัดตำแหน่งช่องสี่เหลี่ยมตามลำดับ
โปรดจำไว้ว่าแล็ปท็อปไม่รู้ว่าจอแสดงผลของคุณอยู่ที่ไหน และหากคุณวางจอภาพ 2 ไว้เหนือจอภาพ 1 และตั้งค่าด้วยจอภาพ 2 ทางด้านซ้าย คุณจะต้องเลื่อนเคอร์เซอร์ไปทางซ้ายจากหน้าจอหลักเพื่อให้มี บนจอมอนิเตอร์ 2
7. เลือกจอแสดงผลที่คุณต้องการใช้เป็นจอแสดงผลหลักโดยดับเบิลคลิก จากนั้นเลื่อนลงไปที่ Multiple Display จากนั้นเลือก Make This My Main Display จะทำให้มั่นใจได้ว่าหน้าจอหลักจะแสดงบนจอภาพเสมอ
8. เลือกจอแสดงผลเพิ่มเติมและปรับแต่งความละเอียดและการวางแนว หากเป็นไปได้ ให้จับคู่ความละเอียดของจอแสดงผลทั้งสามจอเพื่อให้คุณสามารถสลับไปมาระหว่างจอภาพเหล่านี้ได้ง่ายๆ
เช่นนี้ คุณสามารถตั้งค่าจอภาพได้ 3 จอใน Windows 10 แต่หากมีไดรเวอร์ที่ผิดพลาดและล้าสมัย คุณจะไม่สามารถทำสิ่งนี้ได้ ในกรณีเช่นนี้ แม้ว่าทุกอย่างจะวางอย่างเหมาะสม จอภาพก็จะไม่ปรากฏขึ้นเช่นกัน เพื่อขจัดอุปสรรคดังกล่าว ขอแนะนำให้อัปเดตไดรเวอร์ที่ผิดพลาดและล้าสมัยทั้งหมด
- อ่านเพิ่มเติม – วิธีตรวจสอบการใช้งานเครือข่ายบน Windows 10 & 8
- วิธีตรวจสอบกิจกรรมบน Mac โดยใช้ตัวตรวจสอบกิจกรรมในตัว
วิธีอัปเดตไดรเวอร์ที่ผิดพลาดและล้าสมัย
วิธีที่ดีที่สุดในการอัปเดตไดรเวอร์ที่ผิดพลาดและล้าสมัยคือการใช้ Advanced Driver Updater
Advanced Driver Updater เป็นเครื่องมืออัพเดตไดรเวอร์ที่จะสแกนคอมพิวเตอร์ของคุณเพื่อหาไดรเวอร์ที่ล้าสมัยและผิดพลาดทั้งหมด และจะอัปเดตทั้งหมดได้ในคลิกเดียว Advanced Driver Updater มีฐานข้อมูลขนาดใหญ่ของไดรเวอร์ที่อัปเดตไดรเวอร์ที่เสียหายและล้าสมัย และหลังจากนี้ คุณจะสามารถตั้งค่าจอภาพ 3 จอบนแล็ปท็อปของคุณใน Windows 10

อย่างไรก็ตาม มีข้อจำกัดว่า หากคุณใช้ Advanced Driver Updater เวอร์ชันที่ไม่ได้ลงทะเบียน คุณจะต้องอัปเดตไดรเวอร์แต่ละตัวแยกกัน และหากคุณเป็นผู้ใช้ที่ลงทะเบียน และคุณจะสามารถอัปเดตไดรฟ์ที่ผิดพลาดทั้งหมดได้พร้อมกันในคราวเดียว คลิก.
ทำตามคำแนะนำเหล่านี้เพื่อใช้ยูทิลิตี้ที่น่าทึ่งนี้:
- คลิกที่ลิงค์นี้เพื่อติดตั้ง Advanced Driver Updater
- เรียกใช้ Advanced Driver Updater และคลิกที่ Start Scan Now
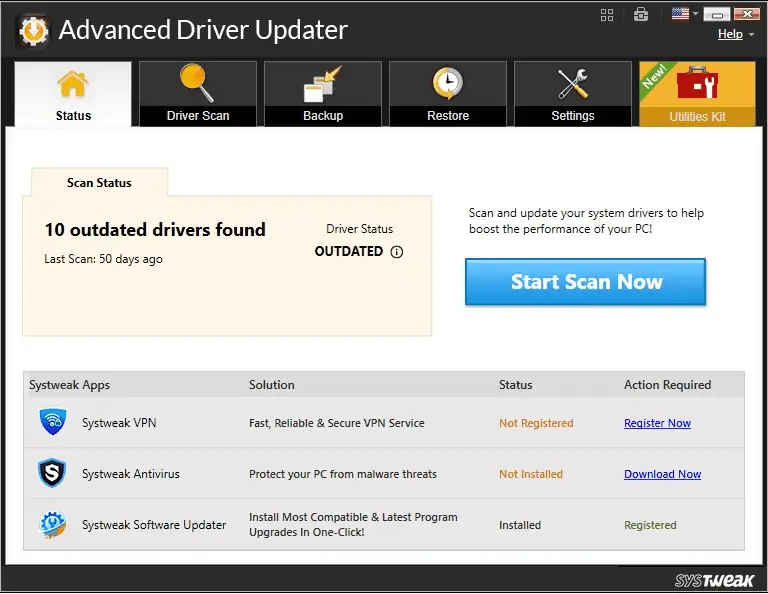
- รอให้การสแกนเสร็จสิ้น
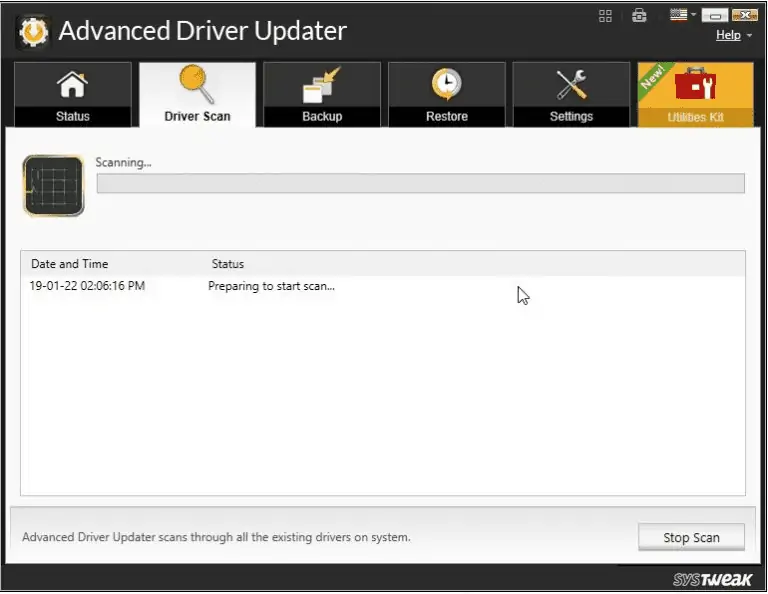
- คุณจะได้รับรายชื่อไดรเวอร์ที่ล้าสมัยทั้งหมด
- หากคุณใช้เวอร์ชันที่ไม่ได้ลงทะเบียน คุณจะสามารถติดตั้งไดรเวอร์ได้ทีละตัว แต่ถ้าคุณเป็นผู้ใช้ที่ลงทะเบียนแล้ว คุณสามารถอัปเดตไดรเวอร์ที่ล้าสมัยทั้งหมดได้ในครั้งเดียว
- คลิกที่อัปเดตทั้งหมดและไดรเวอร์ที่ล้าสมัยทั้งหมดจะอัปเดตโดยอัตโนมัติ
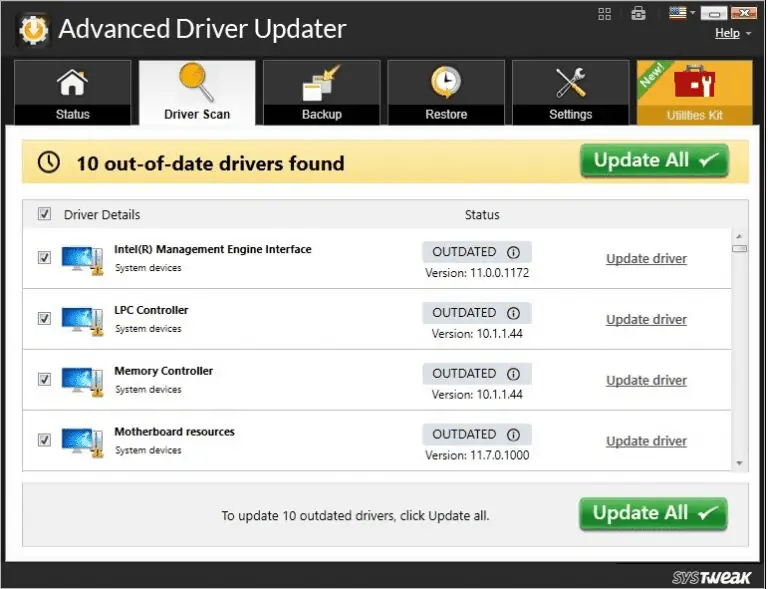
- รีสตาร์ทคอมพิวเตอร์และคุณจะเห็นว่าเมาส์ทำงานอยู่
สรุป :
ในบล็อกนี้ เราได้เรียนรู้วิธีตั้งค่าจอภาพ 3 จอในคอมพิวเตอร์เครื่องเดียว ขั้นตอนที่ให้ไว้ในบล็อกนี้ง่ายมาก และทุกคนสามารถตั้งค่าจอภาพได้ 3 จอโดยไม่มีอุปสรรค อย่างไรก็ตาม หากคุณมีไดรเวอร์ที่ล้าสมัยหรือผิดพลาดในแล็ปท็อป คุณอาจพบปัญหาและคุณจะไม่เห็นจอภาพ 3 ตัวทำงาน ในกรณีเช่นนี้ เราแนะนำให้คุณใช้ Advanced Driver Updater ซึ่งจะอัปเดตไดรเวอร์ที่ผิดพลาดทั้งหมด และทำให้จอภาพของคุณทำงานได้ ลองทำตามขั้นตอนเหล่านี้และแจ้งให้เราทราบความคิดเห็นของคุณในส่วนความคิดเห็นด้านล่าง
ฉันหวังว่าบทช่วยสอนนี้จะช่วยให้คุณทราบเกี่ยวกับ วิธีการตั้งค่า 3 จอภาพด้วยแล็ปท็อป หากคุณต้องการพูดอะไรแจ้งให้เราทราบผ่านส่วนความคิดเห็น หากคุณชอบบทความนี้ โปรดแชร์และติดตาม WhatVwant บน Facebook, Twitter และ YouTube สำหรับคำแนะนำทางเทคนิคเพิ่มเติม
- อ่านเพิ่มเติม – ประโยชน์ 11 อันดับแรกของอินเทอร์เน็ต
- การตรวจสอบการใช้อินเทอร์เน็ต: ง่ายต่อการตรวจสอบการใช้ข้อมูล & แบนด์วิดธ์
วิธีการตั้งค่าจอภาพ 3 จอด้วยแล็ปท็อป – คำถามที่พบบ่อย
แล็ปท็อปสามารถรัน 3 จอภาพได้หรือไม่?
ในการเชื่อมต่อจอภาพสามจอเข้ากับคอมพิวเตอร์ของคุณ คุณจะต้องมีพอร์ตวิดีโอสามพอร์ต ถ้าแล็ปท็อปของคุณไม่มีพอร์ตให้เลือก 3 พอร์ต คุณจะต้องซื้อด็อคหรืออแดปเตอร์ที่มีพอร์ตเพิ่มเติม
ฉันสามารถเชื่อมต่อกับคอมพิวเตอร์แล็ปท็อปได้กี่เครื่อง?
โดยทั่วไป แล็ปท็อป Windows ส่วนใหญ่รองรับจอภาพสองจอเป็นอย่างน้อย แต่คุณต้องตรวจสอบให้แน่ใจว่าแล็ปท็อปของคุณสามารถเพิ่มจอภาพภายนอกได้สองจอ และขึ้นอยู่กับระบบปฏิบัติการ Windows ของคุณและความสามารถของการ์ดกราฟิกและไดรเวอร์ของคุณ
คอมพิวเตอร์ของฉันสามารถเรียกใช้จอภาพหลายจอได้หรือไม่
แม้ว่าแล็ปท็อปของคุณจะมีพอร์ต HDMI หรือ USB-C เพียงพอร์ตเดียว คุณก็สามารถเชื่อมต่อจอภาพคู่ได้ การใช้ตัวแยกสัญญาณ HDMI, ดองเกิล USB-C หรือดองเกิล USB-C ที่มีอินเทอร์เฟซ HDMI ที่เหมาะสม คุณสามารถเชื่อมต่อจอภาพสองจอขึ้นไปกับแล็ปท็อปของคุณได้อย่างง่ายดาย
คุณสามารถปิดจอภาพ 2 จอในพอร์ต HDMI 1 พอร์ตได้หรือไม่
วิธีที่ง่ายที่สุดในการเรียกใช้จอภาพสองจอด้วยพอร์ต HDMI หนึ่งพอร์ตคือการใช้ตัวแยกสัญญาณ HDMI อย่างไรก็ตาม วิธีนี้ใช้ได้เฉพาะในกรณีที่คุณต้องการดูหน้าจอแสดงเนื้อหาที่คล้ายกันในทุกหน้าจอที่เชื่อมต่อ
จอภาพ 3 จอทำให้คอมพิวเตอร์ช้าลงหรือไม่
ทุกอย่างใช้งานได้ดีกับจอภาพคู่ อย่างไรก็ตาม เมื่อเชื่อมต่อจอภาพที่สาม พีซีจะรับรู้โดยอัตโนมัติ แต่ทุกอย่างช้าลง การเคลื่อนไหวของเมาส์เริ่มล้าหลังและแม้กระทั่งการพิมพ์ก็เริ่มล่าช้า ทั้งหมดนี้เกิดขึ้นโดยไม่ได้เปิดโปรแกรมใดๆ
