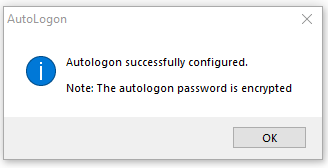วิธีตั้งค่าการเข้าสู่ระบบอัตโนมัติบน Windows 10
เผยแพร่แล้ว: 2019-03-11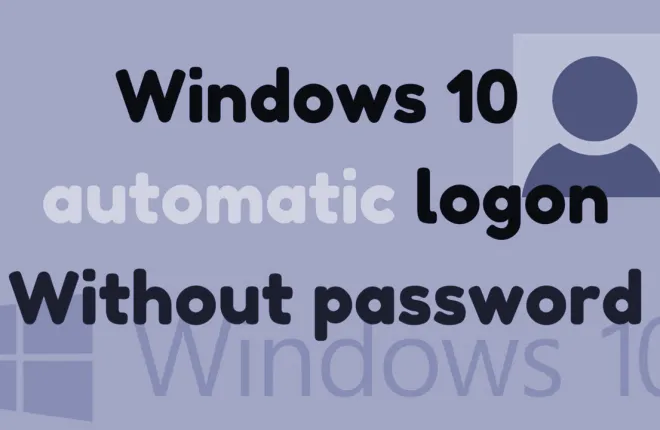
ความสามารถในการข้ามหน้าจอเข้าสู่ระบบบนเดสก์ท็อป Windows 10 ของคุณนั้นสะดวกสบายอย่างเหลือเชื่อ ไม่จำเป็นต้องจำรหัสผ่านบัญชีของคุณอีกต่อไป การข้ามส่วนนั้นของกระบวนการบูทเครื่องและเข้าสู่การใช้แอพและโปรแกรมของคุณเกือบจะในทันทีเป็นสิ่งที่ควรค่าแก่การพิจารณาอย่างแน่นอน
“นั่นฟังดูยอดเยี่ยมมากฉันต้องทำอย่างไร?"
ลูกค้า Microsoft หลายรายอ้างถึงหน้าจอเข้าสู่ระบบ Windows 10 และดำเนินการอย่างไร้จุดหมายและไม่จำเป็น การที่ต้องพิมพ์รหัสผ่านทุกครั้งที่คุณต้องการเข้าสู่ระบบพีซีของคุณเองนั้นซ้ำซ้อนอย่างไม่น่าเชื่อ
เพื่อประหยัดเวลาสองสามวินาทีในกระบวนการบูทโดยหลีกเลี่ยงขั้นตอนการเข้าสู่ระบบบัญชี Windows ถือเป็นคุณสมบัติที่ยอดเยี่ยม อย่างไรก็ตาม ขอแนะนำเฉพาะในกรณีที่คุณเป็นผู้ใช้คอมพิวเตอร์เพียงคนเดียว เนื่องจากจะเปิดให้บุคคลภายนอกเข้าถึงได้ง่ายหากพวกเขาเข้าถึงพีซีของคุณ
ด้วยการทำตามขั้นตอนในบทความนี้ คุณจะเปิดพีซีของคุณให้มีความเสี่ยงด้านความปลอดภัย การทำเช่นนี้อาจทำให้ข้อมูลสำคัญ เช่น รายละเอียดบัตรธนาคาร ข้อมูลการเข้าสู่ระบบ รายละเอียดประกันภัย และจดหมายโต้ตอบส่วนตัว ตกไปอยู่ในมือของบุคคลอื่นที่เข้าถึงข้อมูลดังกล่าวได้
ความเป็นส่วนตัวและความปลอดภัยของข้อมูลนี้ควรมาก่อนความสะดวกสบายเล็กน้อย ดังนั้น โปรดคำนึงถึงเรื่องนี้เมื่อเลือกตั้งค่าการเข้าสู่ระบบอัตโนมัติ ท้ายที่สุดแล้ว ทางเลือกจะเป็นของคุณและของคุณแต่เพียงผู้เดียวในการตัดสินใจอย่างชาญฉลาดที่ดีที่สุดสำหรับคุณ
วิธีการตั้งค่าการเข้าสู่ระบบอัตโนมัติสำหรับ Windows 10
มีวิธีการที่แตกต่างกันสองสามวิธีที่ฉันจะสัมผัสเพื่อหลีกเลี่ยงส่วนการเข้าสู่ระบบของกระบวนการบูต Windows 10 บทความนี้จะระบุรายละเอียดอย่างชัดเจนถึงสิ่งที่คุณต้องทำเพื่อตั้งค่านี้ ไม่ว่าคุณจะใช้บัญชีผู้ใช้ภายในเครื่องหรือบัญชี Microsoft ก็ตาม วิธีการต่อไปนี้ถือเป็นวิธีการเฉพาะสำหรับ Windows 10 แต่ขั้นตอนที่กล่าวถึงจะคล้ายกับขั้นตอนที่คุณใช้ Windows 7 หรือ 8.1 มาก
วิธีที่ 1 - บัญชีผู้ใช้
วิธีแรกคือวิธีที่ฉันคิดว่าคนส่วนใหญ่รู้อยู่แล้ว ดังนั้นฉันอาจจะเริ่มต้นที่นี่เช่นกัน หากต้องการเปลี่ยนการตั้งค่าการเข้าสู่ระบบอัตโนมัติโดยใช้บัญชีผู้ใช้:
- เปิดฟังก์ชัน Run โดยกดWin+ R
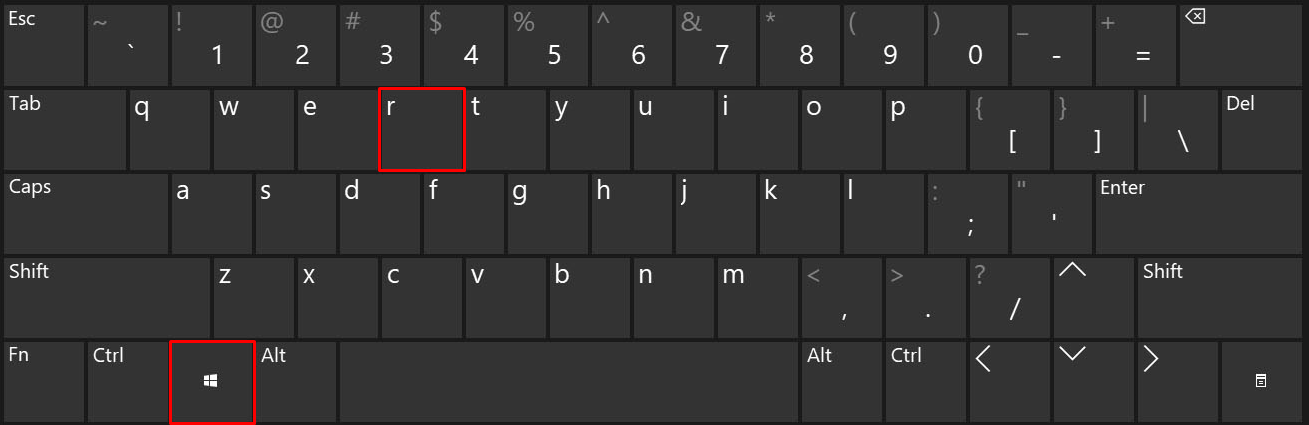
- ในกล่องโต้ตอบให้พิมพ์netplwiz แล้วกด ปุ่ม Enter
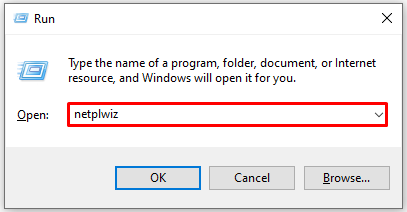
- นี่จะเป็นการเปิดหน้าต่างบัญชีผู้ใช้
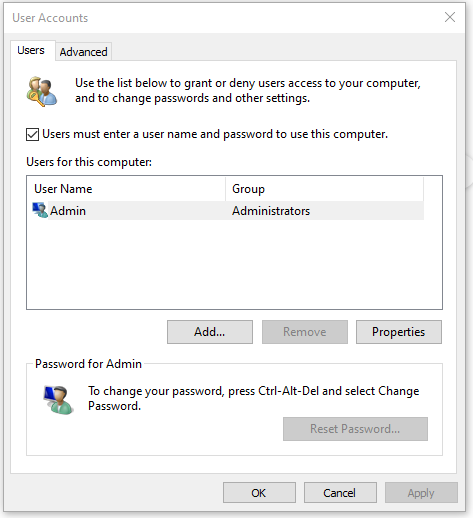
- นี่จะเป็นการเปิดหน้าต่างบัญชีผู้ใช้
- อยู่ที่แท็บ "ผู้ใช้" ไฮไลต์บัญชีของคุณในส่วน "ผู้ใช้สำหรับคอมพิวเตอร์เครื่องนี้" และยกเลิกการทำเครื่องหมายในช่องที่ทำเครื่องหมายว่า ผู้ใช้จะต้องป้อนชื่อผู้ใช้และรหัสผ่านเพื่อใช้คอมพิวเตอร์เครื่องนี้
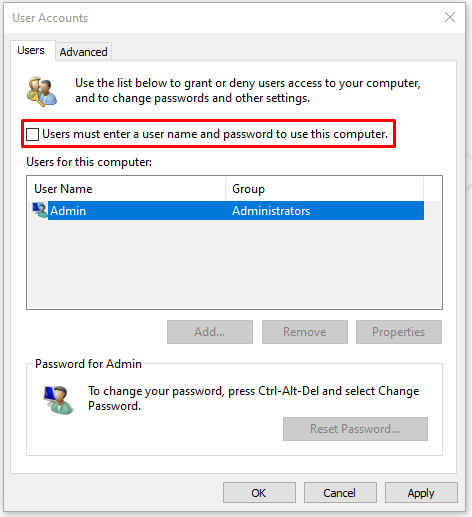
- คลิก ปุ่มใช้ ที่ด้านล่างขวาของหน้าต่าง
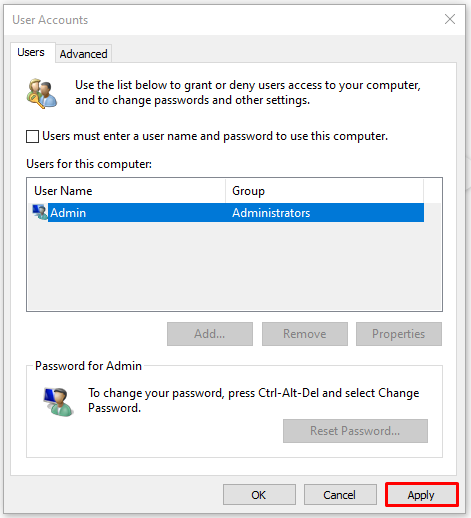
- หน้าต่างป๊อปอัปเพื่อขอยืนยันชื่อผู้ใช้ รหัสผ่าน และรหัสผ่านของคุณจะปรากฏขึ้น
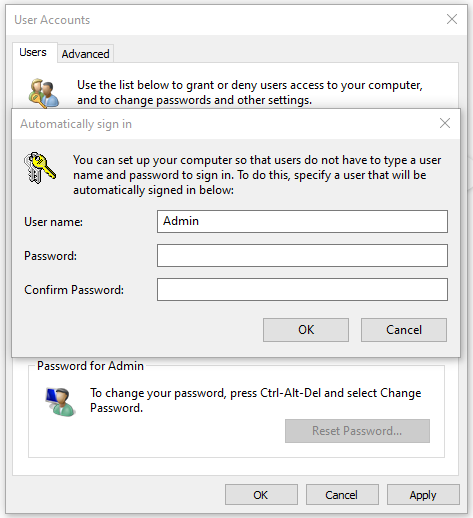
- กรอกข้อมูลที่เหมาะสมแล้ว คลิกตกลง
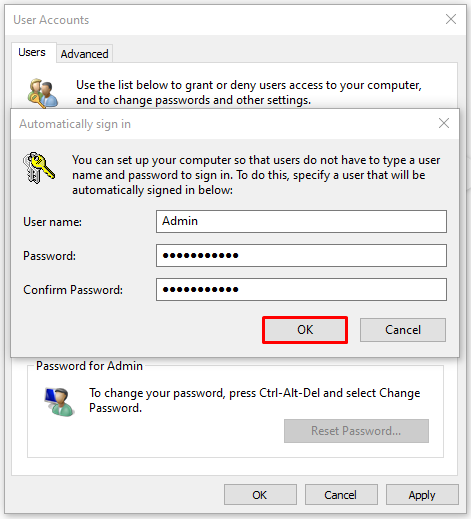
- คุณสามารถยกเลิกกระบวนการนี้ได้โดยทำตามขั้นตอนเดียวกันและเลือกทำเครื่องหมายในช่องที่ผู้ใช้ต้องป้อนชื่อผู้ใช้และรหัสผ่านเพื่อใช้คอมพิวเตอร์เครื่องนี้
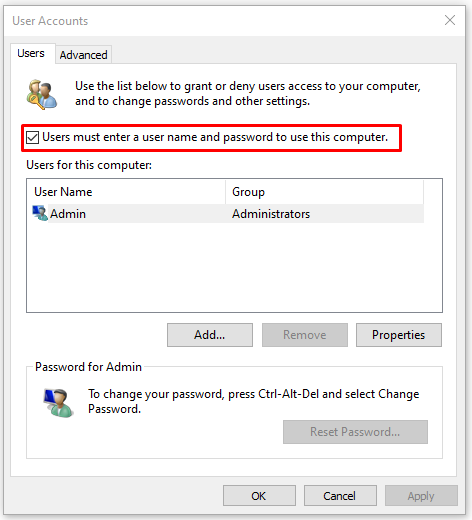
Windows จะเข้าสู่บัญชีนี้โดยอัตโนมัติเมื่อบูตเครื่อง
วิธีที่ 2 - เมนูการตั้งค่า
วิธีที่ง่ายที่สุดในการตั้งค่าระบบปฏิบัติการ Windows ของคุณให้บูตโดยไม่จำเป็นต้องเข้าสู่ระบบคือไปที่ แอปการตั้งค่าที่นี่ คุณสามารถเปลี่ยนตัวเลือกการลงชื่อเข้าใช้ได้โดยตรง
เพื่อทำสิ่งนี้:
- เปิดเมนู Start ของคุณแล้วคลิก ไอคอนการตั้งค่า (ฟันเฟือง)
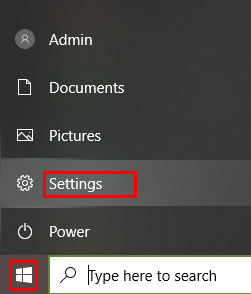
- คุณยังสามารถคลิกขวาที่เมนู Start และเลือกการตั้งค่า จากเมนู
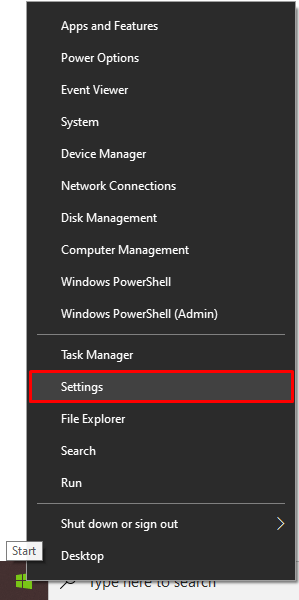
- คุณยังสามารถคลิกขวาที่เมนู Start และเลือกการตั้งค่า จากเมนู
- ค้นหาและคลิก ที่บัญชี
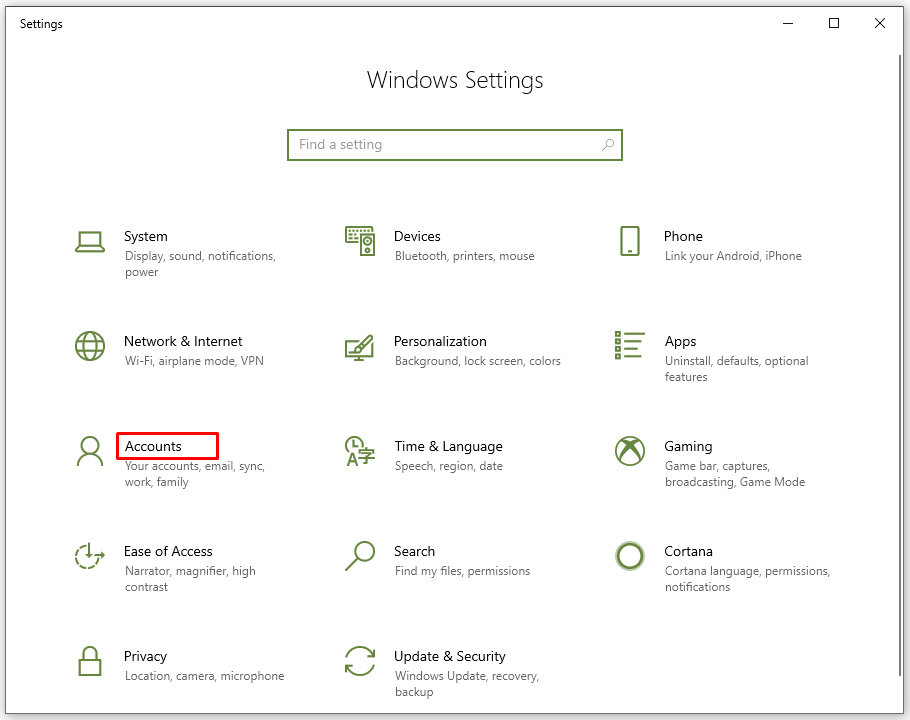
- จากเมนูด้านซ้าย คลิก ตัว เลือกการลงชื่อเข้าใช้
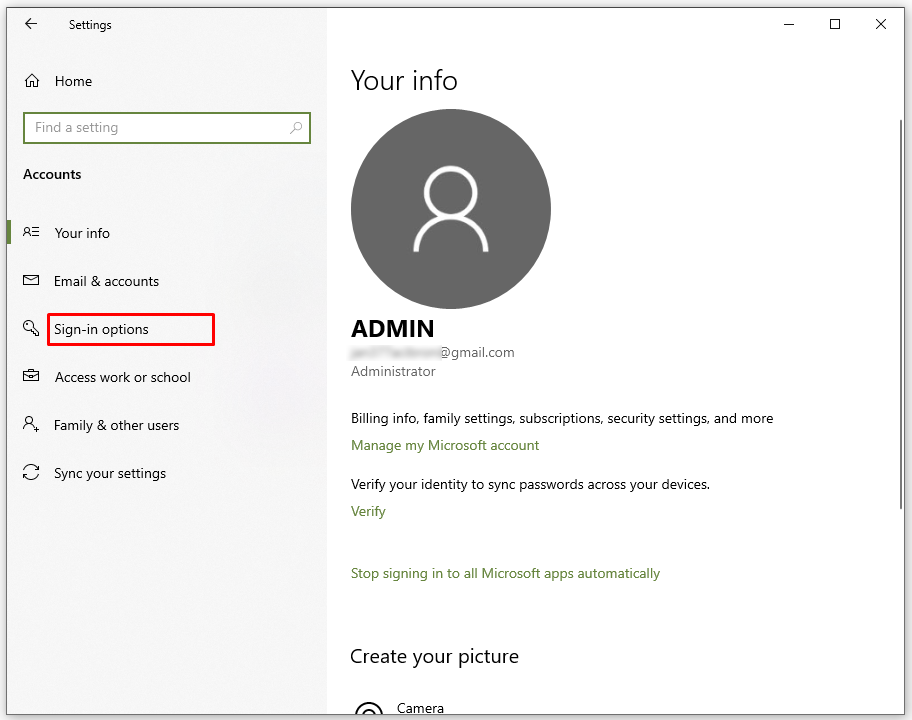
- ในเมนูแบบเลื่อนลงด้านล่าง "ต้องลงชื่อเข้าใช้" ให้เปลี่ยนเป็นไม่ เลย
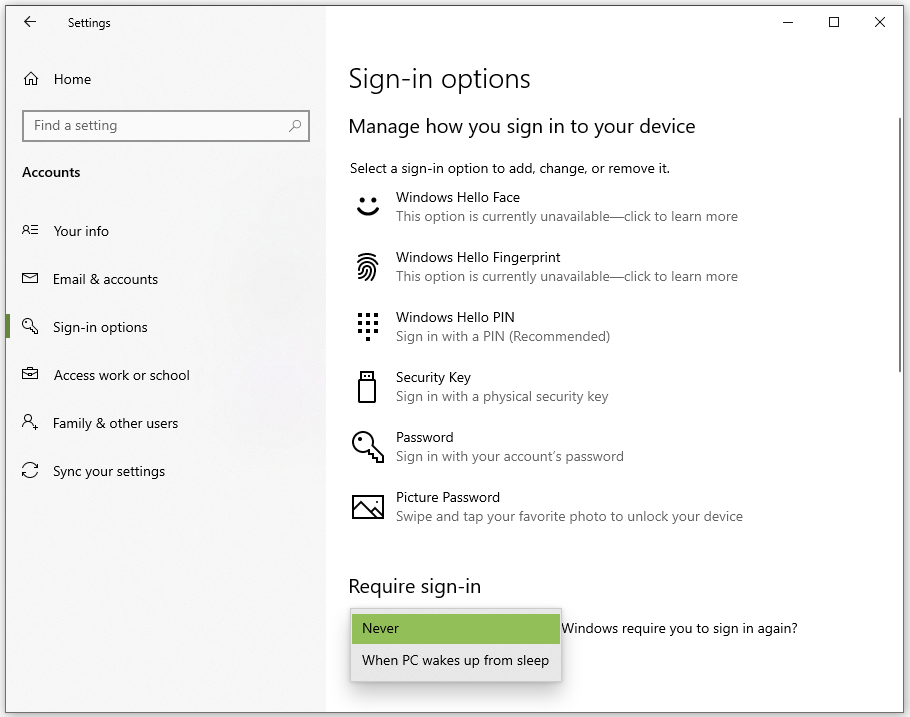
- เลื่อนไปที่ส่วน “PIN” แล้วคลิก ปุ่มลบ
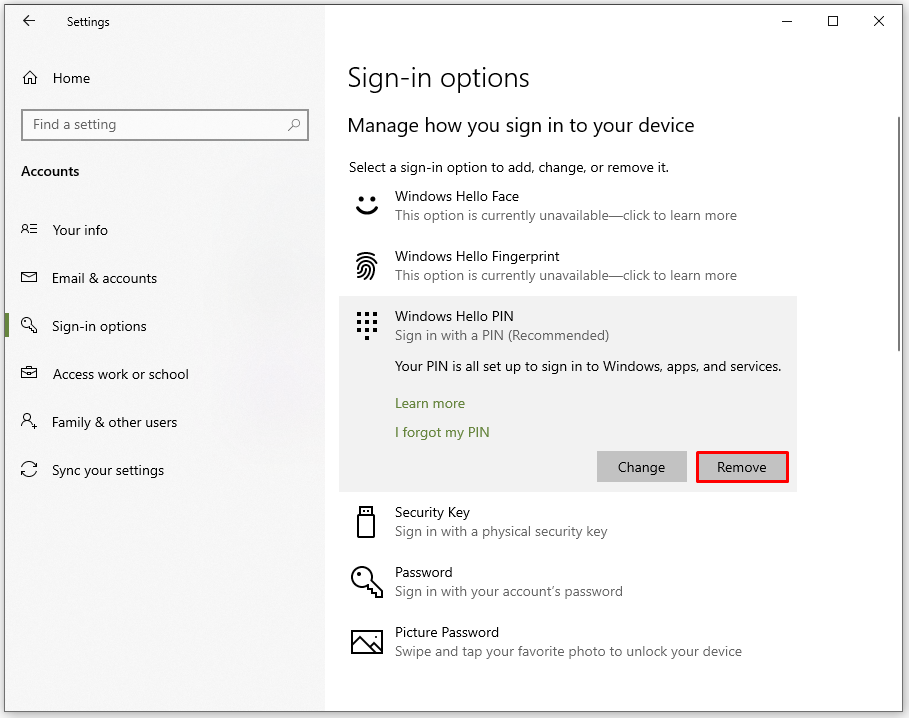
นี่ควรทำเคล็ดลับ ตอนนี้คุณสามารถข้ามหน้าจอเข้าสู่ระบบได้แล้ว
วิธีที่ 3 - ตัวแก้ไขรีจิสทรี
หากคุณไม่สามารถกำหนดค่า Windows 10 ให้เข้าสู่ระบบอัตโนมัติได้ด้วยเหตุผลบางประการ โปรดใช้วิธีนี้ นี่ควรเป็นวิธีสุดท้ายเท่านั้น เพราะคุณจะเข้าสู่รีจิสทรีของระบบ การแก้ไขไฟล์ที่นี่อาจทำให้เกิดปัญหาที่ไม่คาดคิดกับ Windows OS ของคุณได้ ขอแนะนำให้คุณสำรองข้อมูลรีจิสทรีก่อนดำเนินการต่อ

หากรู้สึกมั่นใจมากเกินไปหรือมีความสามารถสูงกับ Windows Registry ตราบใดที่คุณปฏิบัติตามขั้นตอนต่อไปนี้ ทุกอย่างก็น่าจะเรียบร้อยดี
หากต้องการใช้รีจิสทรีสำหรับการเข้าสู่ระบบอัตโนมัติ:
- ไม่ว่าจะผ่านช่อง ค้นหา เมนู Start หรือฟังก์ชัน Run ให้พิมพ์regedit แล้วกด Enter
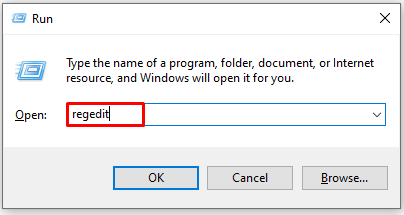
- นี่จะเป็นการเปิดตัวแก้ไขรีจิสทรี
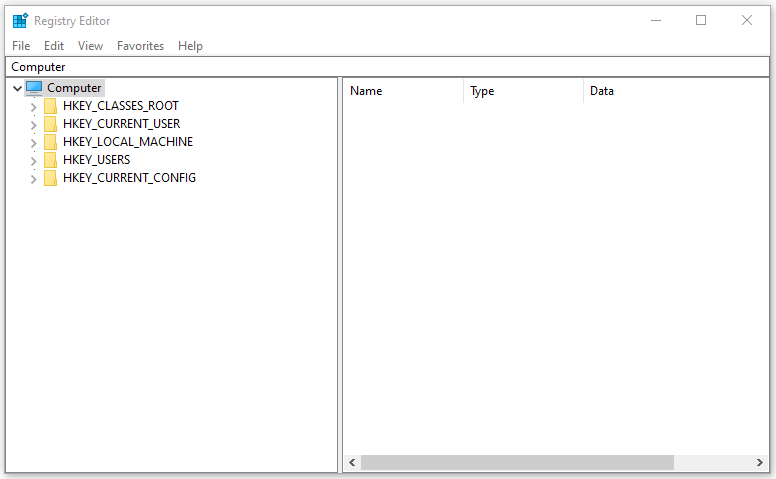
- คุณจะต้องกด ปุ่มใช่ เมื่อได้รับแจ้งจากหน้าต่างป๊อปอัป UAC (การควบคุมบัญชีผู้ใช้)
- นี่จะเป็นการเปิดตัวแก้ไขรีจิสทรี
- ใน Registry Editor ให้ไปที่ HKEY_LOCAL_MACHINE > SOFTWARE>Microsoft>Windows NT>CurrentVersion>Winlogonหรือคัดลอกและวาง HKEY_LOCAL_MACHINE\SOFTWARE\Microsoft \ Windows NT\CurrentVersion\Winlogon ลงในแถบด้านบนแล้วกดEnter
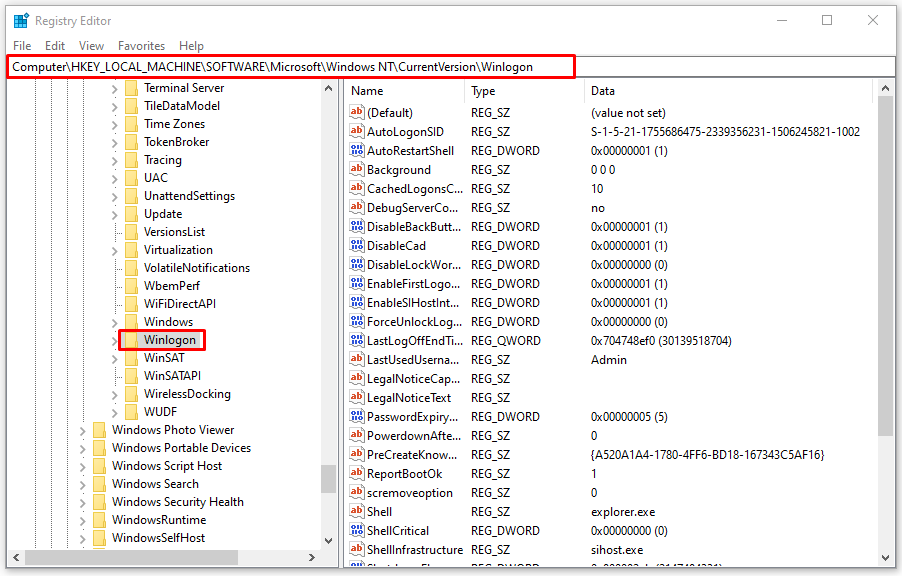
- จากหน้าต่างด้านขวา ค้นหา รายการDefaultUserName และดับเบิลคลิกที่รายการ
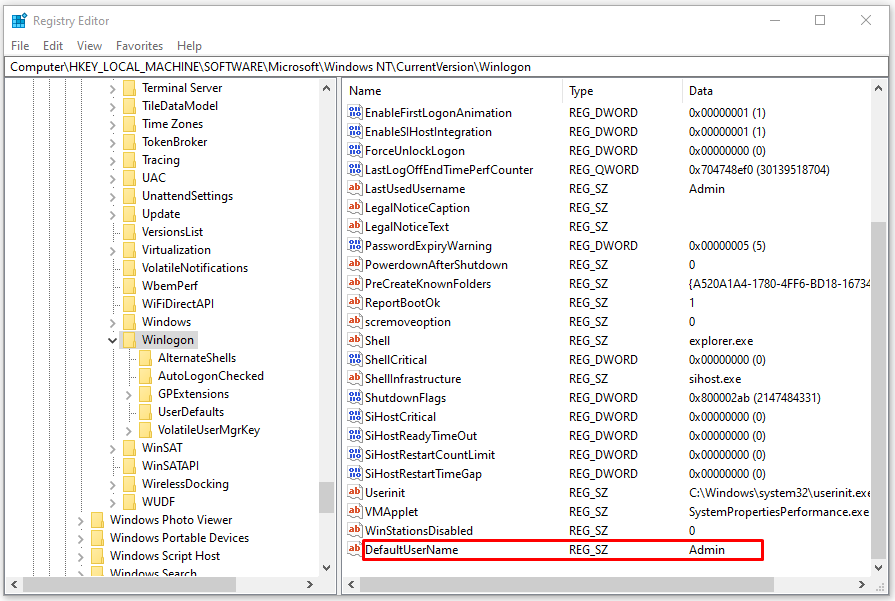
- ตรวจสอบให้แน่ใจว่าชื่อผู้ใช้ของคุณถูกต้องใน กล่องข้อมูลค่า
- ตอนนี้จากหน้าต่างด้านขวาให้ค้นหา รายการ DefaultPassword แล้วดับเบิลคลิกที่รายการ
- หากไม่มีรายการอยู่ ให้คลิกขวาที่พื้นที่ว่างภายในเมนูด้านขวาแล้วคลิกใหม่ จากนั้นคลิกที่ค่าสตริง เปลี่ยน ชื่อเป็น DefaultPassword
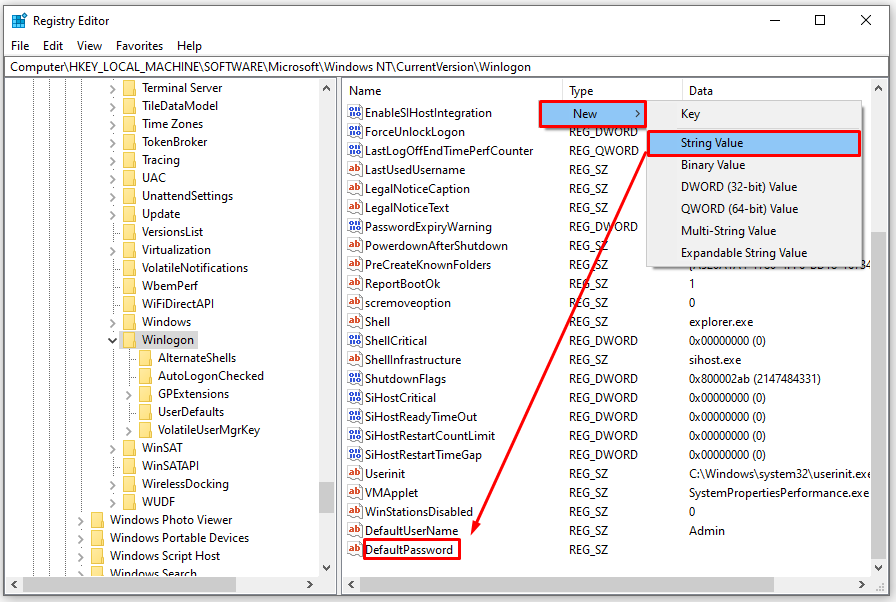
- หากไม่มีรายการอยู่ ให้คลิกขวาที่พื้นที่ว่างภายในเมนูด้านขวาแล้วคลิกใหม่ จากนั้นคลิกที่ค่าสตริง เปลี่ยน ชื่อเป็น DefaultPassword
- ป้อนรหัสผ่านของคุณลงในกล่องข้อมูลค่า
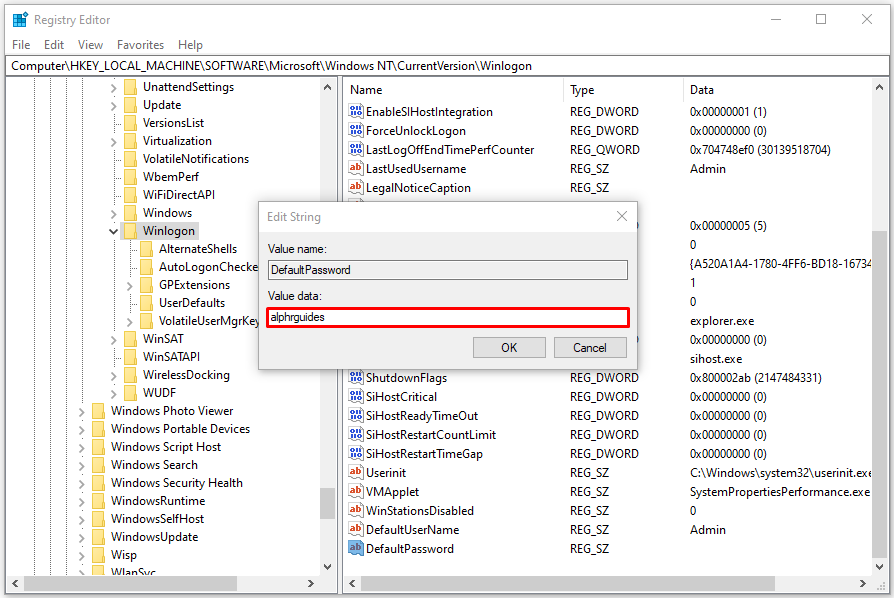
- คลิก ปุ่มตกลง
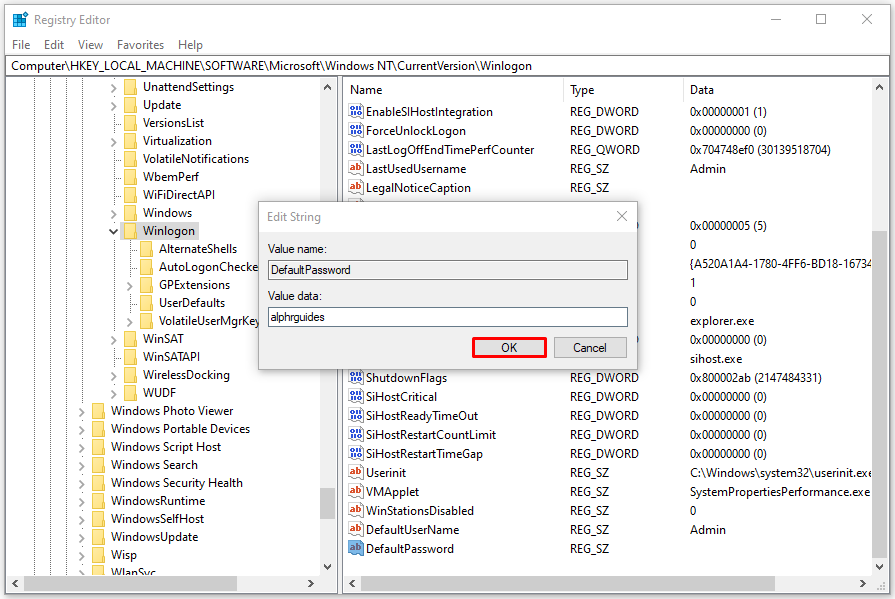
- สุดท้าย ค้นหา รายการAutoAdminLogon ในหน้าต่างด้านขวาแล้วดับเบิลคลิก
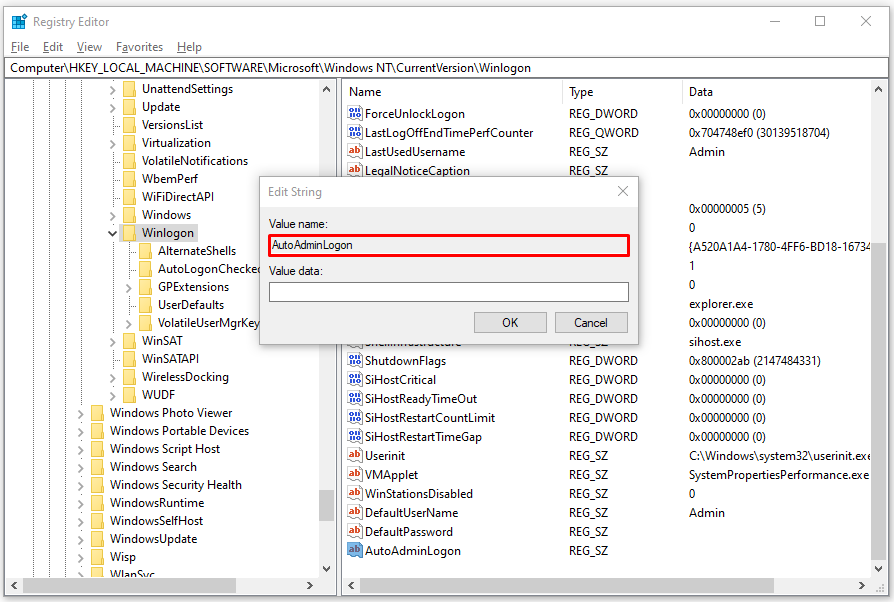
- เปลี่ยนหมายเลขข้อมูลค่าจาก '1' เป็น '0' จากนั้นคลิก ปุ่มตกลง
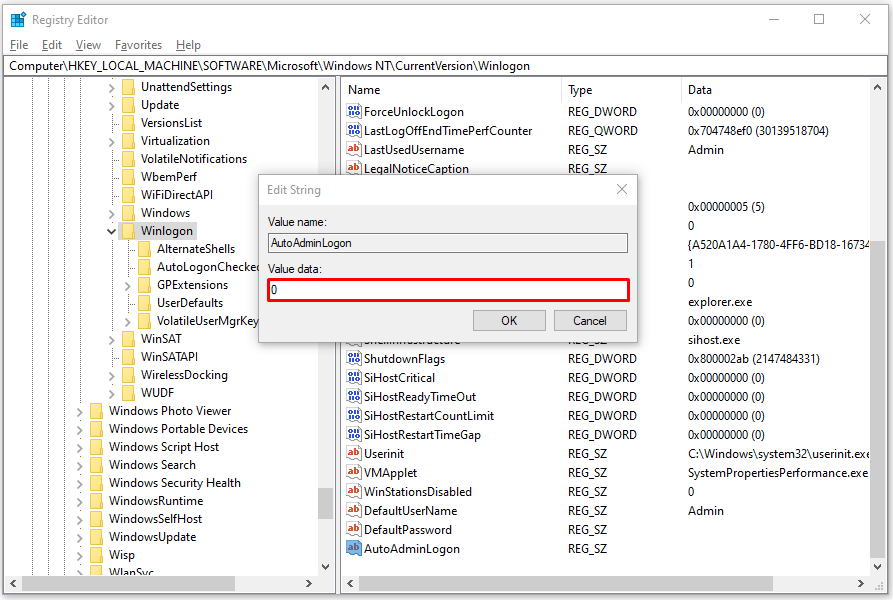
- รีสตาร์ทพีซีของคุณเพื่อให้มีผล
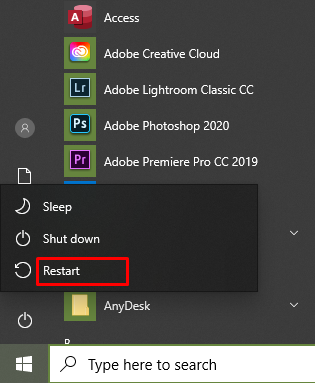
วิธีที่ 4 - โปรแกรม/แอปพลิเคชันบุคคลที่สาม
มีโปรแกรมซอฟต์แวร์และแอปพลิเคชันฟรีจำนวนหนึ่งที่สามารถช่วยทำให้กระบวนการเข้าสู่ระบบ Windows 10 เป็นไปโดยอัตโนมัติ ไม่แนะนำให้ทำเช่นนี้เนื่องจากตัวเลือกข้างต้นน่าจะเพียงพอแล้ว อย่างไรก็ตาม หากคุณพบว่าการทำตามขั้นตอนข้างต้นนั้นยุ่งยากเกินไป การดาวน์โหลดและติดตั้งโปรแกรมอาจเป็นประโยชน์สูงสุดแก่คุณ
Autologon เป็นเครื่องมือที่ออกแบบโดย Microsoft เพื่อช่วยให้คุณข้ามทั้งหน้าจอล็อคและหน้าจอเข้าสู่ระบบสำหรับระบบปฏิบัติการ Windows 10 การเลือกโปรแกรมนี้น่าจะเป็นตัวเลือกที่ปลอดภัยกว่า หากคุณกังวลเกี่ยวกับความเป็นไปได้ที่มัลแวร์จะดาวน์โหลด เนื่องจากไซต์อื่นๆ บางแห่งอาจถูกบุกรุก
คุณสามารถดาวน์โหลดโปรแกรมได้โดยตรงจากไซต์ Microsoft docs โดยใช้ลิงก์นี้ https://docs.microsoft.com/en-us/sysinternals/downloads/autologon
เมื่อดาวน์โหลดแล้ว คุณจะต้องแตกไฟล์ zip เพื่อดึงไฟล์ปฏิบัติการกลับมา
หากต้องการใช้การเข้าสู่ระบบอัตโนมัติ:
- เรียกใช้เครื่องมือแล้วคลิกใช่ เมื่อ UAC แจ้ง
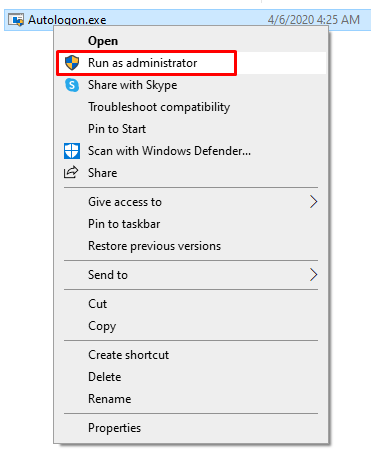
- ข้อตกลงใบอนุญาตจะปรากฏขึ้น คลิก ปุ่มตกลง เพื่อยอมรับข้อตกลงใบอนุญาต
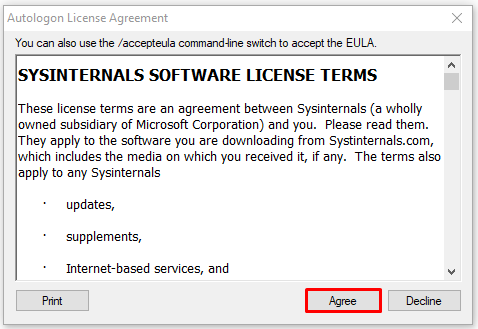
- ชื่อผู้ใช้ของคุณจะถูกกรอกแล้วเช่นเดียวกับโดเมน สิ่งที่คุณต้องทำคือพิมพ์รหัสผ่านสำหรับบัญชีผู้ใช้ที่ใช้ในการเข้าสู่ระบบ Windows
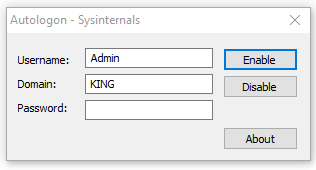
- หากใช้บัญชี Microsoft เพื่อลงชื่อเข้าใช้ Windows คุณจะต้องกรอกที่อยู่อีเมลแบบเต็มในช่องชื่อผู้ใช้ อาจยังไม่ได้กรอกให้คุณ
- หากต้องการสิ้นสุดกระบวนการ เพียงคลิกเปิดใช้ งาน
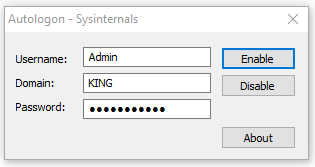
- หากคุณต้องการปิดการใช้งาน Autologon ให้ทำตามขั้นตอนเหล่านี้จนถึงขั้นตอนที่ 4 คลิกปิดการใช้งาน แทน
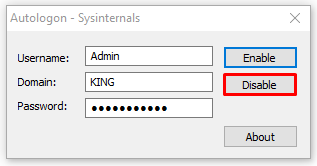
- คุณยังสามารถกดปุ่ม Shift ค้างไว้ในขณะที่กระบวนการบูทเครื่องเกิดขึ้นเพื่อปิดคุณสมบัติ Autologon
- หากคุณต้องการปิดการใช้งาน Autologon ให้ทำตามขั้นตอนเหล่านี้จนถึงขั้นตอนที่ 4 คลิกปิดการใช้งาน แทน
- คุณจะได้รับกล่องโต้ตอบ Autologon ระบุว่า "กำหนดค่า Autologon เรียบร้อยแล้ว"