5 วิธีที่ดีที่สุดในการแชร์รหัสผ่าน Wi-Fi
เผยแพร่แล้ว: 2022-02-13คุณต้องการ แชร์รหัสผ่าน Wi-Fi จากอุปกรณ์ใดๆ ของคุณ เช่น Android, iOS, PC และ Mac ไปยังอุปกรณ์อื่นหรือไม่? ได้อย่างง่ายดายและรวดเร็วเช่นกัน บทความนี้จะให้คำแนะนำที่สมบูรณ์แก่คุณ เพียงทำตามและเรียนรู้วิธีแชร์รหัสผ่าน Wi-Fi จาก Android, iOS, PC, Mac ไปยังอุปกรณ์อื่นๆ
- คุณอาจชอบ: ฉันจะค้นหารหัสผ่าน WiFi ได้อย่างไรเมื่อฉันลืม
- Android จะไม่เชื่อมต่อกับ wifi – ลองแก้ไขปัญหานี้
สารบัญ
5 วิธีในการแชร์รหัสผ่าน Wi-Fi
ต่อไปนี้คือ 5 วิธีในการแชร์รหัสผ่าน Wi-Fi ของคุณจากอุปกรณ์ใดๆ ของคุณไปยังอุปกรณ์อื่นๆ
1. วิธีแชร์รหัสผ่าน Wi-Fi จาก Android ไปยังอุปกรณ์ใด ๆ
วิดีโอสอน
เราจัดเตรียมบทความนี้ในรูปแบบของวิดีโอสอนเพื่อความสะดวกของผู้อ่าน หากคุณสนใจที่จะอ่าน โปรดอ่านบทความต่อและดูบทช่วยสอนนี้หลังจากอ่านจบแล้ว
ด้วยความช่วยเหลือของเครื่องสแกนรหัส QR คุณสามารถแชร์รหัสผ่าน Wi-Fi จากอุปกรณ์ Android ไปยังอุปกรณ์ใดก็ได้ เพียงทำตามขั้นตอนด้านล่างเพื่อดำเนินการนี้
ขั้นตอนที่ 1: ไปที่การตั้งค่าใน Android ของคุณ และเปิด Wi-Fi
ขั้นตอนที่ 2: ถัดไป เชื่อมต่ออุปกรณ์ Android ของคุณกับเครือข่าย Wi-Fi ที่คุณต้องการ
ขั้นตอนที่ 3: ถัดไป ตรวจสอบให้แน่ใจว่า Android ของคุณเชื่อมต่อกับเครือข่าย Wi-Fi ที่คุณต้องการ
ขั้นที่ 4: ถัดไป ไปที่การตั้งค่า > Wi-Fi > Wi-Fi ที่คุณต้องการใน Android
ขั้นตอนที่ 5: และบน Wi-Fi ที่เชื่อมต่อ คุณสามารถดูตัวเลือก ' แตะเพื่อแชร์รหัสผ่าน '
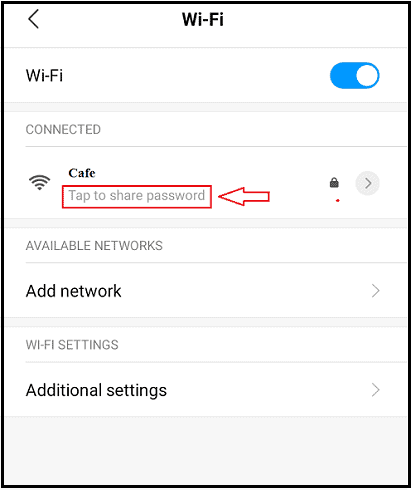
ขั้นตอนที่ 6: เพียงแค่คลิกที่มัน จากนั้นรหัส QR จะปรากฏบนหน้าจอ Android ของคุณ
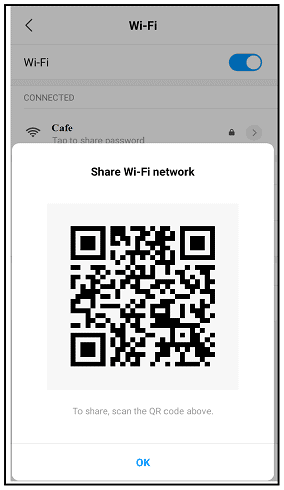
ขั้นตอนที่ 7: ตอนนี้ใช้อุปกรณ์ Android ของเพื่อนหรือ Android อื่นของคุณ และสแกน QR Code ด้วยแอป QR Code Scanner
ขั้นตอนที่ 8: หลังจากนั้น เมื่อใช้แอปเครื่องสแกนรหัส QR คุณสามารถแชร์รหัสผ่าน Wi-Fi ที่เชื่อมต่อกับเพื่อนของคุณผ่าน WhatsApp อีเมล และอื่นๆ
แค่นั้นแหละ! คุณได้แชร์รหัสผ่านเครือข่าย Wi-Fi ที่เชื่อมต่อกับอุปกรณ์ของเพื่อนด้วยอุปกรณ์ Android
2. วิธีแชร์รหัสผ่าน Wi-Fi จาก iOS ของคุณไปยังอุปกรณ์ iOS อื่น
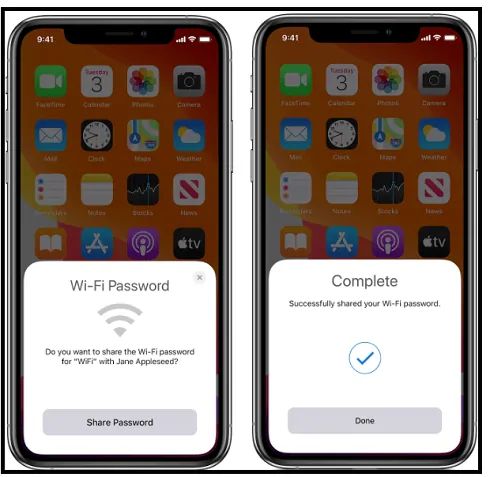
เพียงทำตามขั้นตอนด้านล่างเพื่อแชร์รหัสผ่าน Wi-Fi จากอุปกรณ์ iOS ของคุณ
- ก่อนคุณเริ่ม:
- เปิด Wifi และ Bluetooth บนอุปกรณ์ iOS และของเพื่อน
- ปิดฮอตสปอตส่วนบุคคลบนอุปกรณ์ทั้งสอง
- ตรวจสอบให้แน่ใจว่าได้เพิ่ม Apple ID ของคุณไปยังแอพผู้ติดต่อของเพื่อนของคุณแล้ว
- วางอุปกรณ์ทั้งสองไว้ใกล้กันภายในช่วง Bluetooth และ Wifi
- ตรวจสอบให้แน่ใจว่าอุปกรณ์ทั้งสองมี iOS หรือ macOS High Sierra หรือ iPadOS เวอร์ชั่นล่าสุด
- ตอนนี้ทำดังต่อไปนี้:
- ตรวจสอบให้แน่ใจว่าอุปกรณ์ของคุณปลดล็อคแล้ว และเชื่อมต่ออุปกรณ์ของคุณกับเครือข่าย wifi
- ตอนนี้บนอุปกรณ์ของเพื่อนของคุณ เลือกเครือข่าย wifi
- จากนั้นบนอุปกรณ์ของคุณ ให้คลิกที่ 'แชร์รหัสผ่าน' และใน 'เสร็จสิ้น'
แค่นั้นแหละ! คุณแชร์รหัสผ่าน wifi จาก iPhone ไปยัง iPhone ของเพื่อนสำเร็จแล้ว
ยังแชร์ไม่ได้:
หากคุณยังไม่สามารถแชร์รหัสผ่าน wifi ของคุณได้ จากนั้นทำตามขั้นตอนเหล่านี้
- รีสตาร์ทอุปกรณ์ทั้งสอง และลองอีกครั้ง
- หากคุณยังคงประสบปัญหาในการแบ่งปันรหัสผ่าน wifi ของคุณ หรือถ้ายังไม่สามารถแชร์ได้ จากนั้นพิมพ์รหัสผ่าน wifi ของคุณด้วยตนเองบน iPhone ของเพื่อน
อ่านเลย: เราเตอร์ WiFi ราคาถูกและดีที่สุด 5 อันดับแรกสำหรับบ้าน / ที่ทำงาน
3. แชร์รหัสผ่าน Wi-Fi จากพีซีของคุณไปยังทุกอุปกรณ์
วิดีโอสอน: แชร์รหัสผ่าน Wi-Fi จากพีซีของคุณไปยังอุปกรณ์ใดก็ได้
คุณยังสามารถแชร์รหัสผ่าน Wi-Fi จากพีซีของคุณไปยังอุปกรณ์อื่นได้อีกด้วย สำหรับสิ่งนี้ เพียงทำตามขั้นตอนด้านล่าง

ขั้นที่ 1: บน Windows 10 ให้คลิกที่ปุ่มเริ่ม
ขั้นตอนที่ 2: จากนั้นเลือกการตั้งค่า และไปที่ Network & Internet > Status > Network and Sharing Center
ขั้นตอนที่ 3: บน Windows 8.1 หรือ 7 ให้คลิกที่ปุ่มเริ่ม และค้นหาเครือข่าย
ขั้นที่ 4: จากนั้นคลิกที่ 'ศูนย์เครือข่ายและการใช้ร่วมกัน'
ขั้นตอนที่ 5: ตอนนี้คลิกที่เครือข่าย wifi ที่คุณต้องการ จากนั้นหน้าต่างเล็ก ๆ จะปรากฏขึ้นบนหน้าจอระบบของคุณ
ขั้นตอนที่ 6: ตอนนี้ คลิกที่คุณสมบัติไร้สาย จากนั้นบนแท็บความปลอดภัย
ขั้นตอนที่ 7: ในที่สุด ให้คลิกที่ช่องทำเครื่องหมาย 'แสดงอักขระ'
แค่นั้นแหละ! รหัสผ่าน Wi-Fi ของคุณจะปรากฏในกล่องคีย์ความปลอดภัยเครือข่าย ตอนนี้คุณสามารถคัดลอกและแชร์ผ่านอีเมล ข้อความ Web WhatsApp และอื่นๆ
4. แชร์รหัสผ่าน Wi-Fi จาก Mac ของคุณไปยังอุปกรณ์ Mac และ iOS เครื่องอื่น
โอ้! ตอนนี้คุณสามารถแชร์รหัสผ่าน Wi-Fi จาก Mac ของคุณได้เช่นกัน สำหรับสิ่งนี้ เพียงทำตามขั้นตอนง่าย ๆ ตามที่ระบุด้านล่าง
ขั้นตอนที่ 1: ตรวจสอบให้แน่ใจว่า Mac ของคุณปลดล็อคแล้ว และเชื่อมต่อกับเครือข่าย Wi-Fi และคุณได้ลงชื่อเข้าใช้ Apple ID ของคุณแล้ว
ขั้นตอนที่ 2: ถัดไป ตรวจสอบให้แน่ใจว่าคุณได้เพิ่ม Apple ID ของเพื่อนคุณในแอปผู้ติดต่อของคุณ
ขั้นตอนที่ 3: ถัดไป วาง Mac และอุปกรณ์ของเพื่อนคุณให้อยู่ใกล้กัน
ขั้นที่ 4: ตอนนี้บนอุปกรณ์ของเพื่อนของคุณ เลือกเครือข่าย Wi-Fi
ขั้นตอนที่ 5: จากนั้นบน Mac ของคุณ การแจ้งเตือนรหัสผ่าน Wi-Fi จะปรากฏขึ้น ตอนนี้คลิกแชร์
แค่นั้นแหละ! คุณได้แชร์รหัสผ่าน Wi-Fi จาก Mac ของคุณไปยังอุปกรณ์ของเพื่อน
แนะนำ: ง่ายต่อการสร้างฮอตสปอต WiFi ของคอมพิวเตอร์ด้วยซอฟต์แวร์ฟรี
5. แชร์รหัสผ่าน Wi-Fi จาก iOS ของคุณไปยังทุกอุปกรณ์
เพียงสร้างรหัส QR ของเครือข่าย Wi-Fi บนอุปกรณ์ iOS ของคุณ จากนั้นคุณสามารถแชร์รหัสผ่าน Wi-Fi กับอุปกรณ์ใดก็ได้ สำหรับรายละเอียด เพียงทำตามขั้นตอนด้านล่าง
ขั้นที่ 1: ตรวจสอบให้แน่ใจว่าอุปกรณ์ iOS ของคุณปลดล็อคแล้ว และเชื่อมต่อกับเครือข่าย Wi-Fi ที่คุณต้องการ
ขั้นที่ 2: ถัดไป ไปที่การตั้งค่า > Wi-Fi> เครือข่าย Wi-Fi ที่เชื่อมต่อของคุณ เพียงคลิกที่เครือข่าย Wi-Fi ที่เชื่อมต่อของคุณ
ขั้นตอนที่ 3: ถัดไป ค้นหาและคัดลอก SSID ของเครือข่าย Wi-Fi ที่เชื่อมต่อของคุณ
ขั้นตอนที่ 4: ถัดไป ดาวน์โหลดแอป Visual Codes จาก Apple Play Store และติดตั้งบนอุปกรณ์ iOS ของคุณ
ขั้นตอนที่ 5: ตอนนี้ เปิดมัน และคลิกที่ 'เพิ่มรหัส'
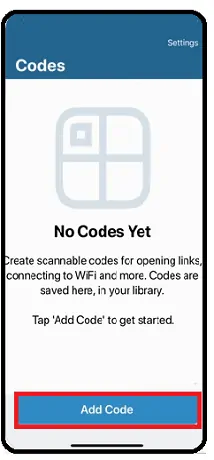
ขั้นตอนที่ 6: ถัดไป คลิกที่ตัวเลือก 'เชื่อมต่อกับ WiFi'
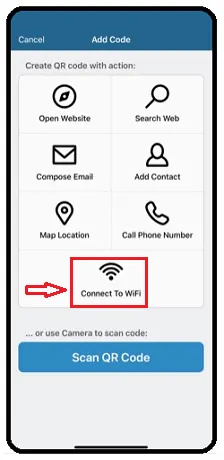
ขั้นตอนที่ 7: ตอนนี้ เพียงกรอกรายละเอียด เช่น ชื่อเครือข่าย Wi-Fi รหัสผ่าน และประเภทความปลอดภัย แล้วก็ป้าย QR Code และยืนยันการเปลี่ยนแปลง
ขั้นตอนที่ 8: จากนั้น คุณสามารถสร้างรหัส QR สำหรับเครือข่าย Wi-Fi ที่คุณต้องการ ถัดไป คลิกที่รหัสเพื่อดูรหัส QR ขนาดเต็ม
ขั้นตอนที่ 9: ตอนนี้ใช้อุปกรณ์ Android หรือเพื่อนของคุณ และเปิดเครื่องสแกนรหัส QR บนอุปกรณ์ Android และสแกนรหัส QR ที่สร้างขึ้นบนอุปกรณ์ iOS ของคุณ
ขั้นตอนที่ 10: จากนั้น SSID (ชื่อเครือข่าย Wi-Fi) และรหัสผ่านจะปรากฏบนหน้าจออุปกรณ์ Android ของคุณ
ขั้นตอนที่ 11: ตอนนี้ จับภาพหน้าจอ และแชร์รหัสผ่าน Wi-Fi ของคุณผ่านอีเมล WhatsApp และอื่นๆ ไปยังอุปกรณ์ใดก็ได้
ด้วยความช่วยเหลือของแอป Visual Codes คุณสามารถแชร์รหัส QR ที่สร้างขึ้นได้โดยตรงจากอุปกรณ์ iOS ของคุณไปยังอุปกรณ์ใด ๆ ผ่านอีเมล WhatsApp และอื่น ๆ
บทสรุป
ตอนนี้คุณสามารถเลือกเทคนิคใดก็ได้จากห้าเทคนิคเพื่อแชร์รหัสผ่านเครือข่าย Wi-Fi กับผู้อื่น หากคุณมีอุปกรณ์ Android คุณสามารถเลือกวิธีแรกได้ ในทำนองเดียวกัน คุณสามารถเลือกวิธีการที่เหลือตามอุปกรณ์ที่คุณมีอยู่
- อ่านต่อไป: วิธีใช้ฮอตสปอต WiFi โทรศัพท์ Android
- การสร้าง WiFi Hotspot ในแล็ปท็อป Windows เป็นเรื่องง่ายด้วย CMD
ฉันหวังว่าบทความนี้ วิธีแชร์รหัสผ่าน Wi-Fi ช่วยให้คุณแบ่งปันรหัสผ่านเครือข่าย Wi-Fi กับเพื่อนของคุณ ถ้าเป็นเช่นนั้น โปรดแชร์และติดตาม whatvwant บน Facebook, Twitter และ YouTube สำหรับคำแนะนำเพิ่มเติม
คำถามที่พบบ่อยเกี่ยวกับรหัสผ่าน Wi-Fi
คุณสามารถแชร์รหัสผ่าน WIFI บน Android ได้ไหม
ใช่. ด้วยเครื่องสแกนรหัส QR คุณสามารถทำได้ สำหรับรายละเอียด อ่านวิธีแรกในบทความนี้
ฉันจะแชร์ WIFI จากโทรศัพท์ Android ของฉันได้อย่างไร
เพียงติดตั้งแอป QR Code Scanner บนอุปกรณ์ของคุณ จากนั้นคุณสามารถแชร์รหัสผ่าน Wi-Fi จากโทรศัพท์ของคุณกับผู้อื่นผ่าน WhatsApp, อีเมล และอื่นๆ สำหรับรายละเอียดเพิ่มเติม โปรดอ่านบทความนี้
คุณค้นหารหัสผ่าน WiFi บนพีซีได้อย่างไร
เพียงทำตามขั้นตอนง่าย ๆ ที่ระบุในวิธีที่สามในบทความนี้
คุณสามารถแชร์รหัสผ่าน WiFi จาก iPhone ไปยัง Android ได้หรือไม่?
ใช่. คุณสามารถแบ่งปันได้
ฉันจะแชร์ WiFi จาก iPhone ของฉันได้อย่างไร
คุณสามารถแชร์รหัสผ่าน Wi-Fi บน iPhone ได้สองวิธี: 1) โดยการติดตั้งแอป Visual Codes
และ 2) ส่งตรงจาก iPhone ของคุณโดยไม่ต้องติดตั้งใดๆ
ฉันสามารถแชร์รหัสผ่าน WiFi กับ Mac ของฉันได้หรือไม่
ใช่. คุณสามารถ. สำหรับสิ่งนี้ เพียงทำตามขั้นตอนที่ระบุในวิธีที่สี่ในบทความนี้
