วิธีปิดเครื่อง พักเครื่อง หรือรีสตาร์ท Mac โดยใช้แป้นพิมพ์ลัด
เผยแพร่แล้ว: 2024-01-03คีย์บอร์ดเป็นอุปกรณ์เสริมที่จำเป็นในระบบคอมพิวเตอร์ ไม่ว่าจะเป็นแล็ปท็อปหรือเดสก์ท็อป แทบจะเป็นไปไม่ได้เลยที่จะใช้งานระบบโดยไม่มีคีย์บอร์ด ซึ่งอธิบายถึงความสำคัญของระบบนี้ นอกจากนี้ แป้นพิมพ์ยังสามารถเข้าควบคุมฟังก์ชันที่สำคัญในกรณีที่เลวร้ายที่สุด เช่น หากระบบของคุณไม่ตอบสนองต่ออินพุตแบบสัมผัสหรืออินพุตเมาส์ หรือเสียหาย

Apple ได้สร้างปุ่มลัดแป้นพิมพ์ต่างๆ ไว้ในระบบปฏิบัติการ Mac และบางปุ่มได้รับการออกแบบมาโดยเฉพาะสำหรับสถานการณ์ที่ Mac ของคุณไม่ตอบสนอง ในกรณีเช่นนี้ การปิด Mac ของคุณโดยใช้ปุ่มลัดแป้นพิมพ์เป็นวิธีเดียวเท่านั้นที่จะช่วยได้
ปุ่มเปิดปิดของ Mac ซึ่งทำหน้าที่เป็นเซ็นเซอร์ Touch ID บน Mac บางรุ่นเป็นวิธีที่ชัดเจนที่สุดในการควบคุม Mac ของคุณ การกดเพียงครั้งเดียวจะทำให้ Mac ของคุณปลุกจากโหมดสลีป ในขณะที่การกด 1.5 วินาทีจะทำให้เครื่องเข้าสู่โหมดสลีป การกดปุ่มเปิดปิดค้างไว้จะบังคับให้ Mac ของคุณปิดเครื่อง
คุณไม่มีทางรู้ได้เลยว่า Mac จะทำให้คุณผิดหวังเมื่อใด ดังนั้นจึงเป็นความคิดที่ดีที่จะคำนึงถึงทางลัดเหล่านี้ ในคู่มือนี้ คุณจะได้เรียนรู้เพิ่มเติมเกี่ยวกับทางลัดสำหรับการไฮเบอร์เนต การรีสตาร์ท และการปิดเครื่อง Mac ของคุณ อ่านต่อเพื่อหาข้อมูลเพิ่มเติมเกี่ยวกับพวกเขา
สารบัญ
แป้นพิมพ์ลัดเพื่อให้ Mac ของคุณเข้าสู่โหมดสลีป
หากต้องการให้ Mac พักเครื่องโดยใช้ปุ่มลัดแป้นพิมพ์ ให้ใช้ชุดค่าผสมต่อไปนี้:
- Option + Command + Power/Eject จะทำให้ Mac ของคุณเข้าสู่โหมดสลีป
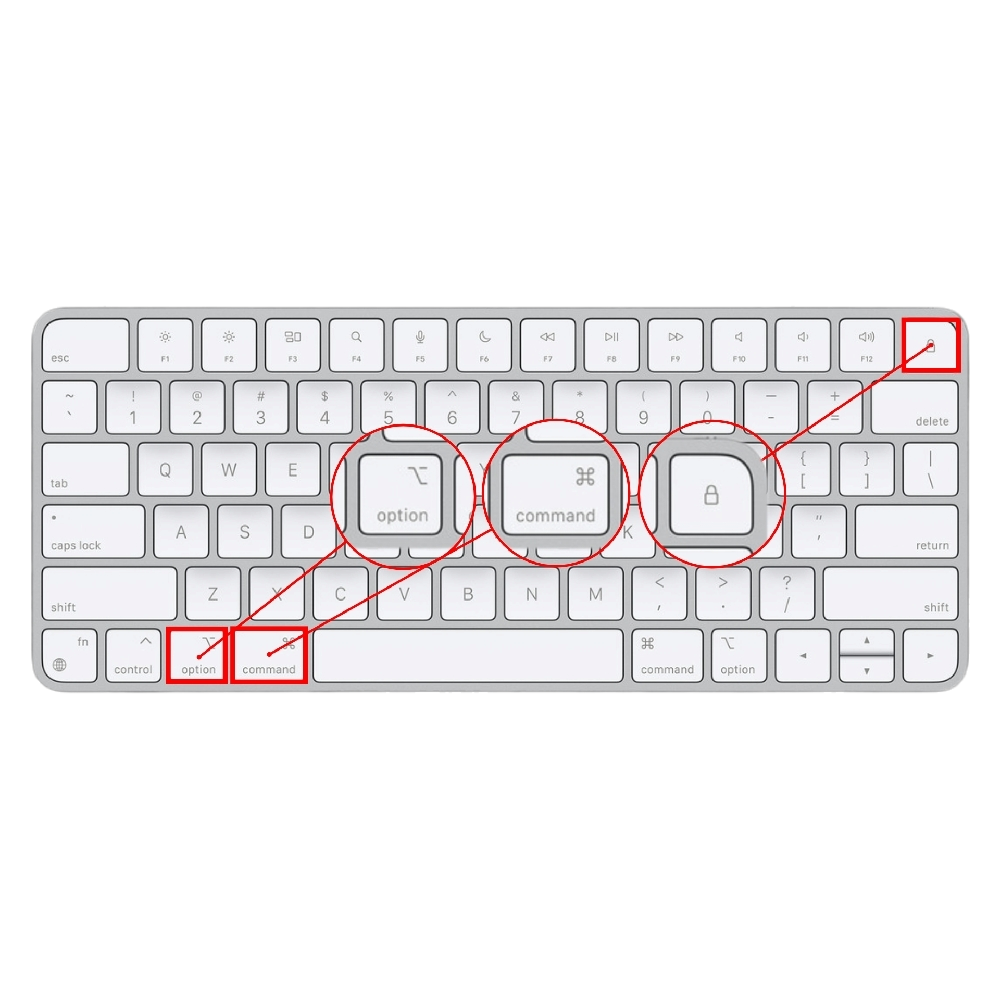
- Control + Shift + Power/Eject จะทำให้หน้าจอ Mac ของคุณเข้าสู่โหมดสลีป

- Control + Power/Eject จะแสดงกล่องโต้ตอบถามว่าคุณต้องการรีสตาร์ท ปิดเครื่อง หรือไฮเบอร์เนต Mac ของคุณหรือไม่
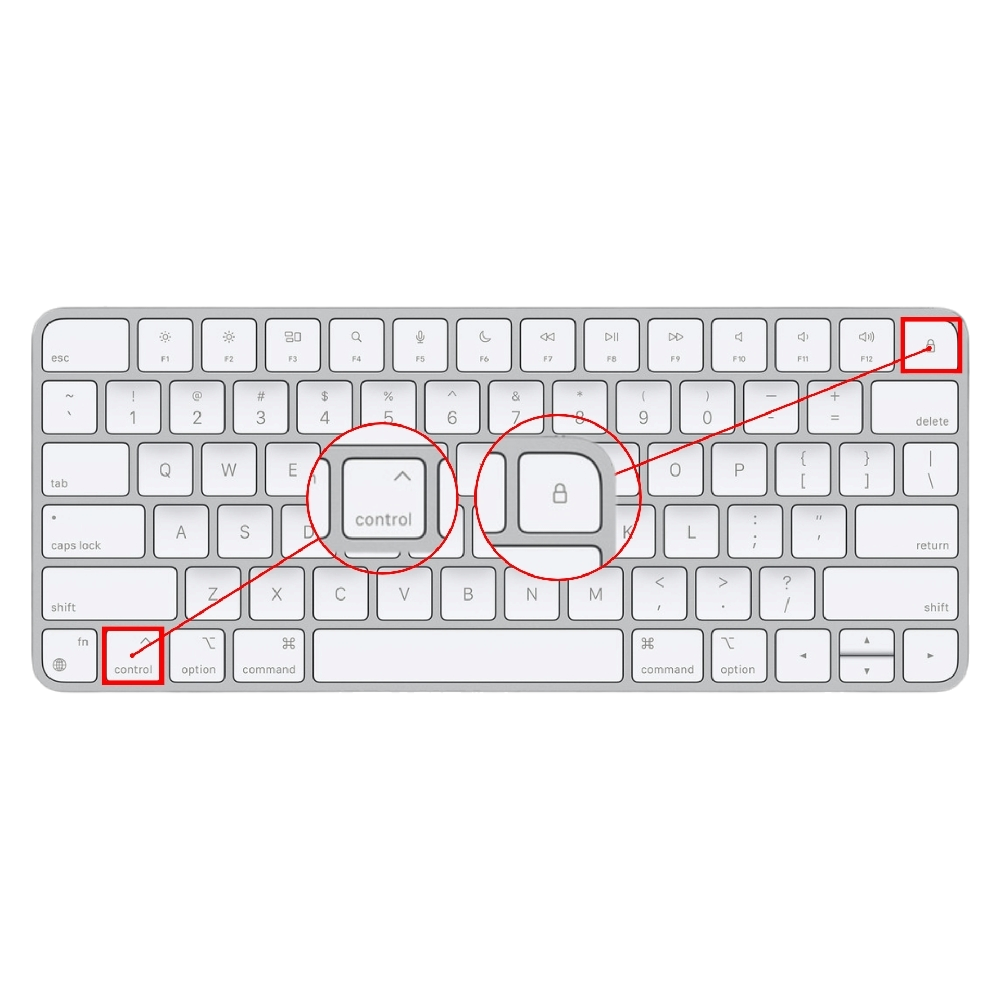
- Control + Command + Q ล็อค Mac ของคุณทันที
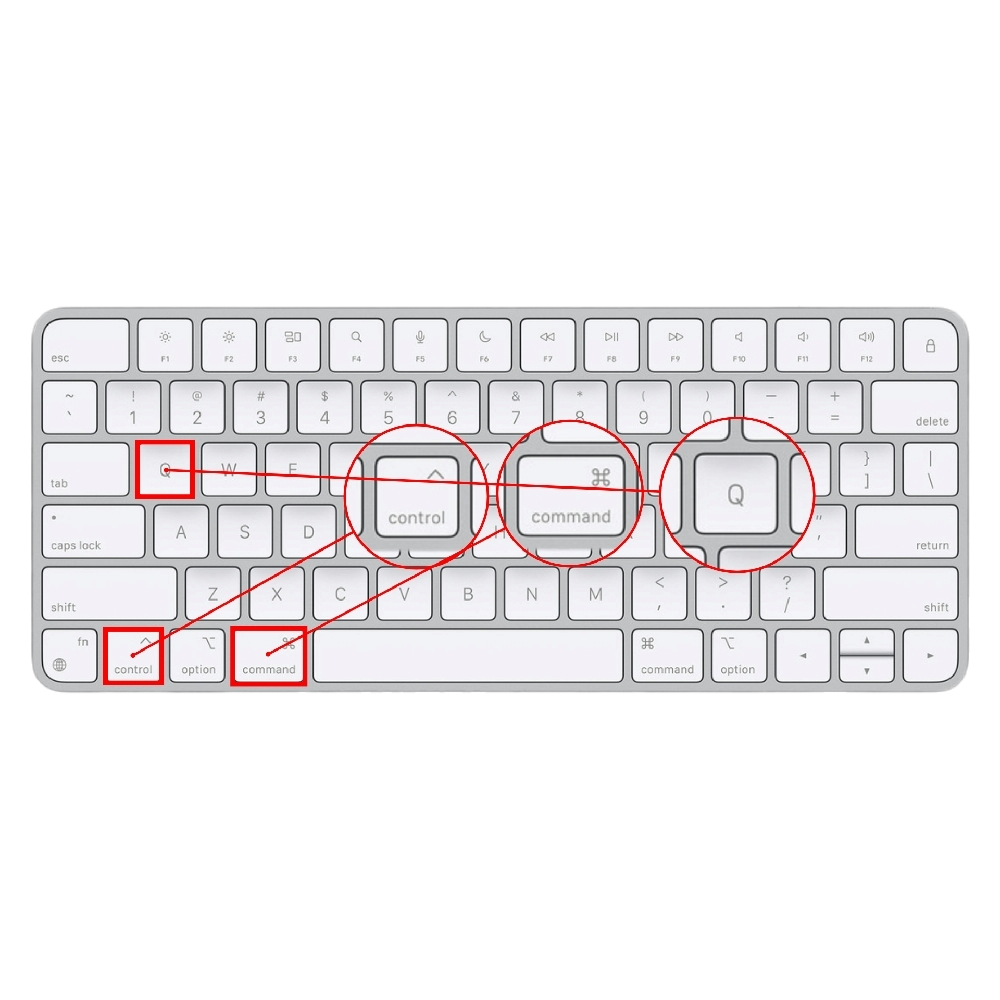
- Shift + Command + Q จะนำคุณออกจากระบบ Mac หลังจากที่คุณได้รับการยืนยัน กด Option + Shift + Command + Q เพื่อออกจากระบบทันที
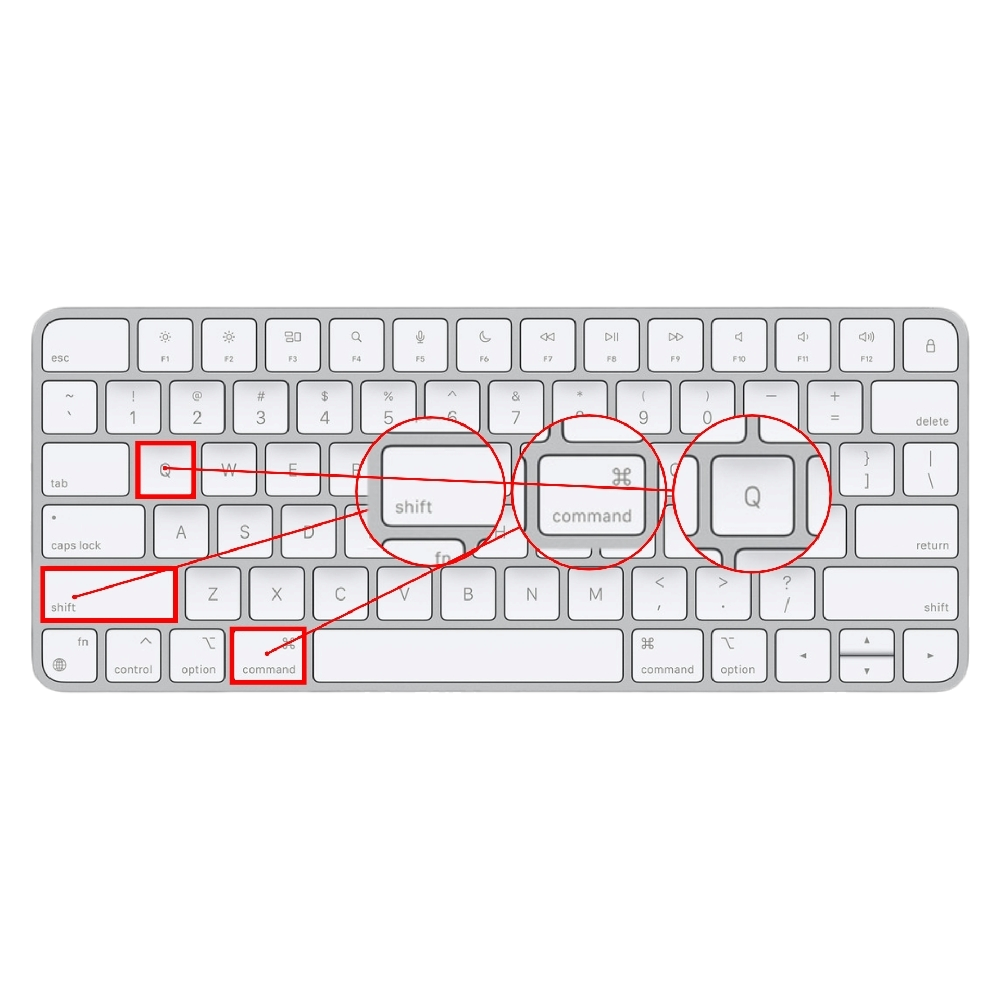
แป้นพิมพ์ลัดเพื่อรีสตาร์ท Mac ของคุณ
- ปุ่ม Control + Command + Power รีสตาร์ท Mac ของคุณอย่างเข้มแข็ง งานที่ยังไม่ได้บันทึกจะสูญหายไปหลังจากป้อนคีย์ผสม ดังนั้นแนะนำให้บันทึกงานไว้ล่วงหน้า
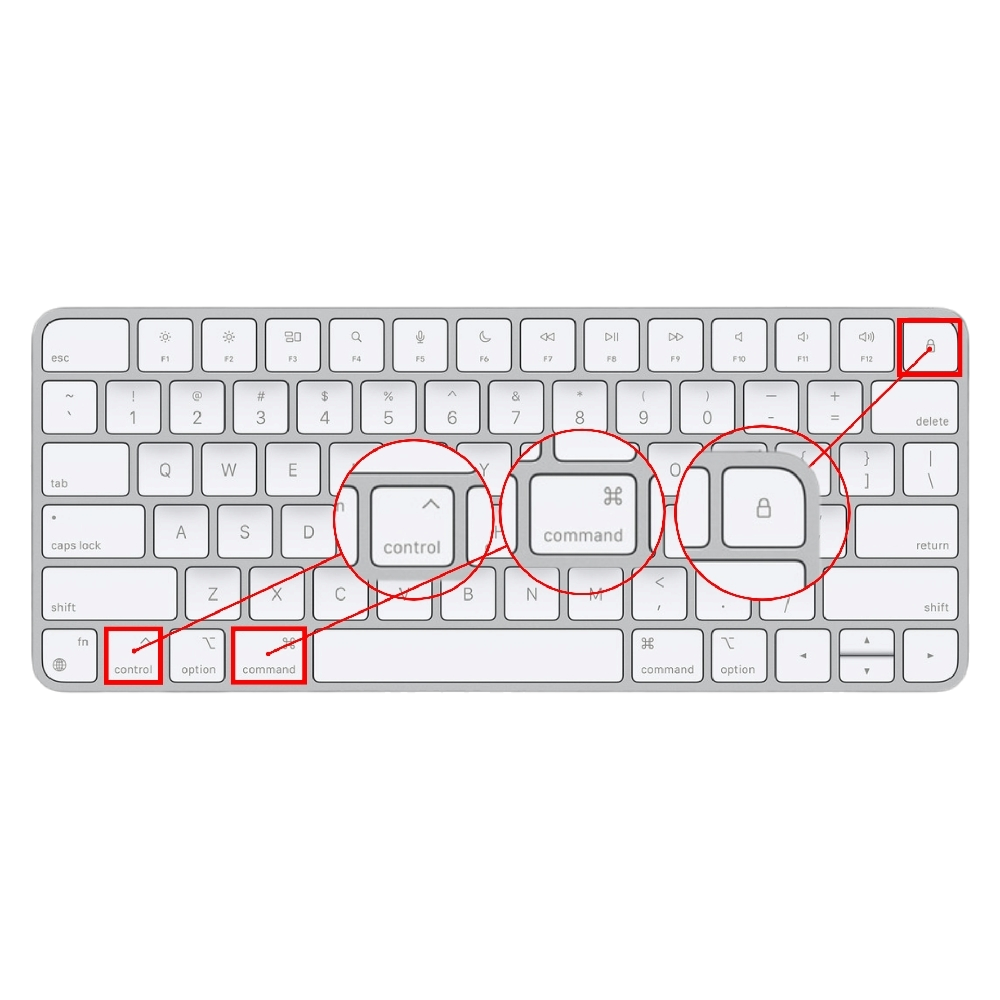
- ปุ่ม Control + Command + Eject จะรีสตาร์ท Mac ของคุณหลังจากแจ้งให้คุณบันทึกงานที่ยังไม่ได้บันทึก เพื่อไม่ให้สูญหายไปในกระบวนการ
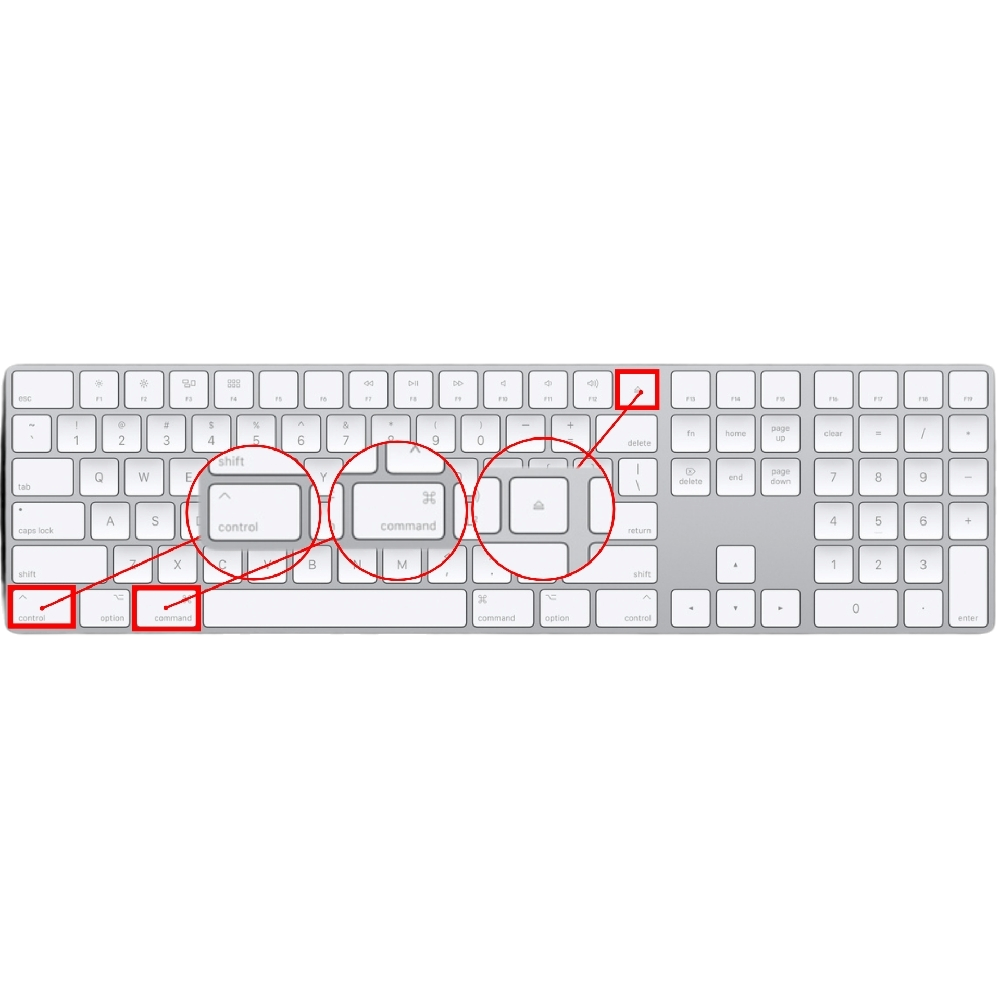
แป้นพิมพ์ลัดเพื่อปิดเครื่อง Mac ของคุณ
- ปุ่ม Control + Option + Command + Power/Eject จะปิดเครื่อง Mac ของคุณหลังจากออกจากแอปที่เปิดอยู่ทั้งหมด คุณจะได้รับแจ้งให้บันทึกงานของคุณหากคุณยังไม่ได้ดำเนินการ

ควรสังเกตว่าการกดปุ่มร่วมกันบางปุ่มข้างต้นใช้ไม่ได้กับ Mac ที่มีเซ็นเซอร์ Touch ID เนื่องจากไม่เหมือนกับปุ่มดีดออกบน Mac รุ่นเก่า เซ็นเซอร์ Touch ID บน Mac รุ่นใหม่กว่าได้รับการตั้งโปรแกรมให้ Mac ของคุณเข้าสู่โหมดสลีปเมื่อคุณกดสั้น ๆ และบังคับให้ปิดเครื่องเมื่อคุณกดค้าง

หากคุณมี Apple Magic Keyboard ภายนอกที่มีปุ่มดีดออก คุณสามารถเชื่อมต่อกับ Mac ของคุณและใช้ปุ่มลัดแป้นพิมพ์ต่อไปได้ตามที่ต้องการ ในกรณีอื่นๆ คุณจะต้องปิดเครื่อง Mac ของคุณโดยสิ้นเชิง (ในกรณีของ MacBook) หรือถอดปลั๊กออก (ในกรณีของ Mac Mini, Mac Studio, Mac Pro หรือ iMac)
เคล็ดลับโบนัส: มุมร้อน
Hot Corners เป็นคุณสมบัติ macOS ที่ให้คุณกำหนดฟังก์ชั่นให้กับแต่ละมุมของหน้าจอได้ ซึ่งช่วยให้คุณสามารถดำเนินการได้โดยการลากเคอร์เซอร์ไปที่มุมของหน้าจอ เช่น การเปิดสกรีนเซฟเวอร์ การเปิดแผงการแจ้งเตือน หรือแม้แต่การล็อค Mac ของคุณ การล็อค Mac ด้วยวิธีนี้เข้าถึงได้ง่ายกว่าและรวดเร็วกว่าแป้นพิมพ์ลัด ดูวิธีจัดมุมเด็ดได้ที่นี่:
- เปิด การตั้งค่าระบบ ของ Mac
- เลือก Desktop & Dock จากบานหน้าต่างด้านซ้าย
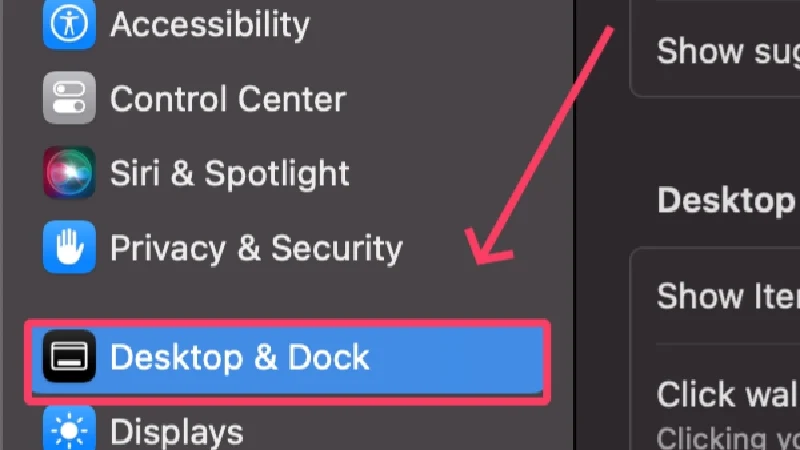
- เลื่อนลงและคลิกที่ มุมร้อน
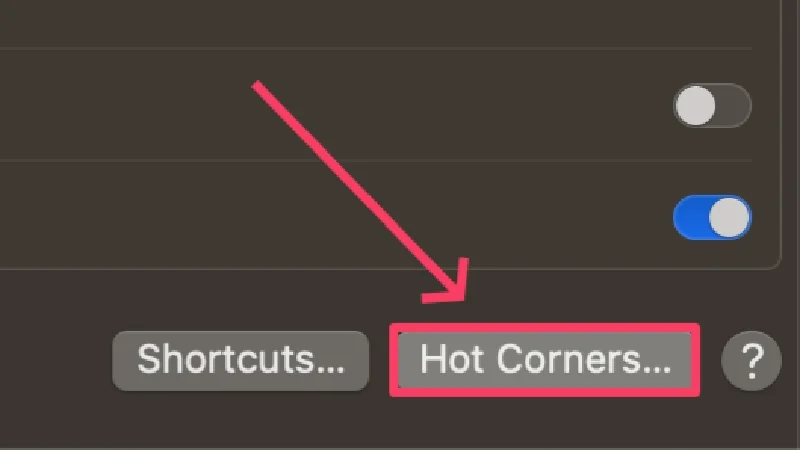
- เปิดเมนูแบบเลื่อนลงและเลือก หน้าจอล็อค
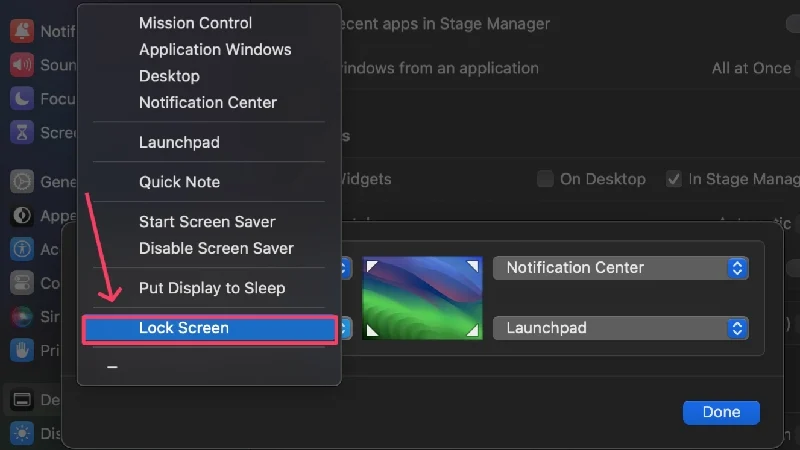
- เลือก เสร็จสิ้น เพื่อบันทึกการตั้งค่าของคุณ
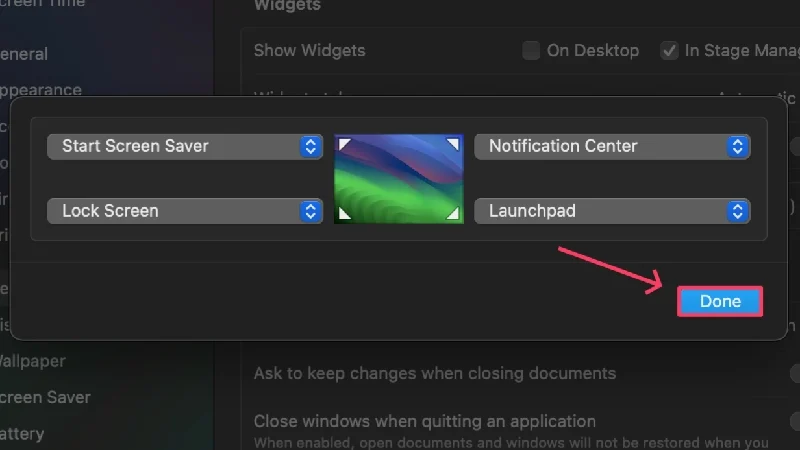
ใช้แป้นพิมพ์ลัดเพื่อควบคุมการควบคุม Mac ของคุณ
นั่นคือวิธีที่คุณสามารถใช้แป้นพิมพ์ของ Mac เพื่อเข้าสู่โหมดสลีป รีสตาร์ท หรือปิดเครื่อง Mac โดยใช้แป้นพิมพ์ลัด ทางลัดดังกล่าวสามารถช่วยชีวิตได้ในสถานการณ์ที่ Mac ของคุณทำงานผิดปกติและไม่ตอบสนองต่ออินพุตของคุณ แม้ว่าการเริ่มต้นจะยุ่งยากเล็กน้อย แต่คุณสามารถเรียนรู้ได้อย่างแน่นอนโดยใช้สิ่งเหล่านี้ในแต่ละวัน ในตอนท้าย คุณสามารถตั้งค่ามุมร้อนเพื่อทำให้กระบวนการล็อค Mac ของคุณง่ายขึ้น
คำถามที่พบบ่อยเกี่ยวกับปุ่มลัดของ Mac เพื่อปิดเครื่อง พักเครื่อง หรือรีสตาร์ท Mac
1. เหตุใดแป้นพิมพ์ลัดบางตัวจึงไม่ทำงานบน Mac ของฉัน
สาเหตุที่เป็นไปได้ว่าทำไม Mac ของคุณไม่ตอบสนองต่อปุ่มลัดแป้นพิมพ์ข้างต้นอาจเป็นเพราะการมีเซ็นเซอร์ Touch ID เซ็นเซอร์ Touch ID ได้รับการตั้งโปรแกรมให้มีฟังก์ชันให้ Mac ของคุณเข้าสู่โหมดพักเครื่องและปิดเครื่องแล้ว ดังนั้นทางลัดจะใช้งานได้หากคุณมีคีย์บอร์ดที่มีปุ่มดีดออกหรือปุ่มเปิดปิดเท่านั้น
2. ทางลัดเหล่านี้จะมีประโยชน์เมื่อใด?
คุณไม่มีทางรู้ได้เลยว่าเมื่อใดที่ Mac ของคุณจะหยุดตอบสนองหรือเริ่มทำงานผิดปกติ ในกรณีเช่นนี้ วิธีเดียวที่จะปิดได้คือรีสตาร์ทหรือปิดเครื่อง ในกรณีเช่นนี้ ทางลัดในการปิดเครื่องและรีสตาร์ท Mac จะช่วยคุณได้ ปุ่มลัดแป้นพิมพ์สำหรับกำหนดให้ Mac ของคุณเข้าสู่โหมดพักเครื่องยังมีประโยชน์ในการซ่อนเนื้อหาของคุณอย่างรวดเร็วเพื่อไม่ให้ผู้อื่นเห็นงานของคุณ
3. แป้นพิมพ์ลัดเหล่านี้จะทำงานกับแป้นพิมพ์ภายนอกได้หรือไม่
ใช่ แป้นพิมพ์ลัดเหล่านี้ทำงานตรงตามที่ต้องการบน Apple Magic Keyboard ภายนอกทุกประการ อย่างไรก็ตาม ทางลัดสำหรับแป้นพิมพ์ Windows แบบเดิมที่มีปุ่มฟังก์ชันต่างๆ จะแตกต่างกันเล็กน้อย เราขอแนะนำให้ดูบทความฝ่ายสนับสนุนของ Microsoft ซึ่งอธิบายแป้นพิมพ์ลัดทางเลือกทั้งหมดสำหรับผู้ใช้ Mac ที่มีแป้นพิมพ์ภายนอก
