Siri ไม่ทำงานบน Mac: แก้ไข “หวัดดี Siri” ไม่ตอบสนองต่อ macOS
เผยแพร่แล้ว: 2022-01-19“ เฮ้ Siri” ไม่ทำงานบน Mac? และคุณเป็นคนที่ไม่สามารถอยู่ได้โดยปราศจากผู้ช่วยเสียง? และคุณใช้มันเพื่อควบคุมอุปกรณ์สมาร์ทของคุณและรับข่าวสารล่าสุดหรือไม่? ถ้าใช่ ปฏิกิริยาแรกของคุณต้อง ซีเรียสใช่หรือไม่
หากคุณประสบปัญหาในการทำให้ Siri ทำงานบน Mac ของคุณได้ แสดงว่าคุณไม่ได้อยู่คนเดียว ผู้คนจำนวนมากได้รายงานปัญหานี้เมื่อเร็วๆ นี้ โชคดีที่มีบางสิ่งที่คุณสามารถทำได้เพื่อลองแก้ไข ในบทความนี้ เราจะแนะนำวิธีแก้ปัญหาทั่วไปบางส่วนให้คุณ นอกจากนี้เรายังจะแสดงวิธีแก้ปัญหาหาก “หวัดดี Siri” ไม่ตอบสนองบน macOS

แต่ก่อนที่เราจะพูดถึงวิธีแก้ปัญหา Siri ที่ไม่ทำงานบน Mac ตรวจสอบให้แน่ใจว่า Mac ของคุณใช้ macOS Sierra หรือใหม่กว่า เนื่องจาก Siri ไม่รองรับ macOS เวอร์ชันเก่า ตอนนี้ให้เราดูรายละเอียดเกี่ยวกับขั้นตอนการแก้ไขปัญหาเหล่านี้
สารบัญ
1. รีสตาร์ท MacBook
ขั้นตอนพื้นฐานในการแก้ไข Siri ที่ไม่ทำงานบน Macbook หรือปัญหาอื่น ๆ สำหรับเรื่องนั้นคือการรีบูตเครื่อง Mac ของคุณ เมื่อคุณรีสตาร์ทอุปกรณ์ กระบวนการที่ทำงานอยู่ทั้งหมดจะเริ่มต้นใหม่ด้วย ดังนั้นหาก Siri ไม่ทำงาน การรีสตาร์ทอย่างรวดเร็วควรแก้ไขปัญหาได้
หากการรีสตาร์ท Mac ของคุณไม่สามารถแก้ไข Siri ได้ ให้ไปยังขั้นตอนถัดไป
2. Siri ถูกปิดใช้งานบน Mac ของคุณ
หาก Siri บน Mac ไม่ทำงานแม้จะรีสตาร์ทแล้ว ก็มีแนวโน้มว่าจะถูกปิดใช้งานในการตั้งค่า แต่คุณจะเปิดใช้งานเพื่อระดมความคิดสนทนากับ Siri อีกครั้งได้อย่างไร นั่นคือสิ่งที่เราอยู่ที่นี่เพื่อค้นหา
ขั้นตอนในการเปิดใช้งาน Siri บน Mac
- ลากเคอร์เซอร์ไปที่โลโก้ Apple ในทาสก์บาร์และเลือก System Preferences จากรายการดรอปดาวน์

- ที่นี่ คลิกที่ไอคอน Siri ถัดจากการควบคุมภารกิจ
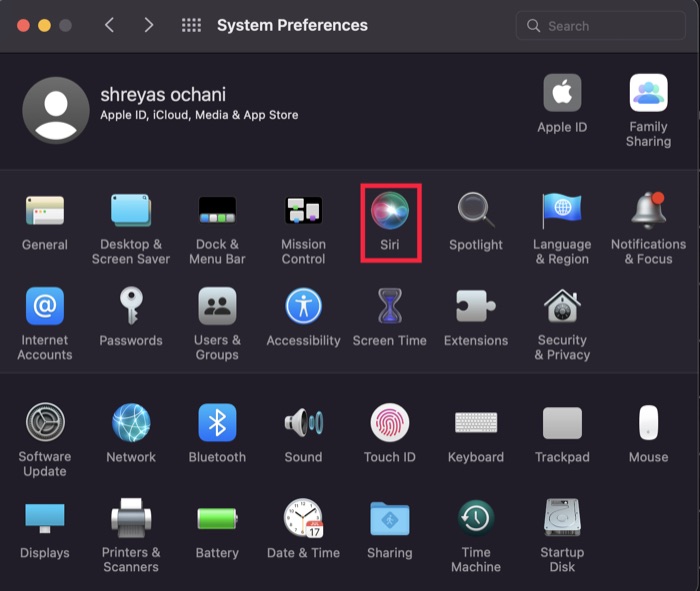
- ตอนนี้ เพียงเปิดใช้งานตัวเลือก “ เปิดใช้งานถาม Siri ” และคุณก็พร้อมแล้ว
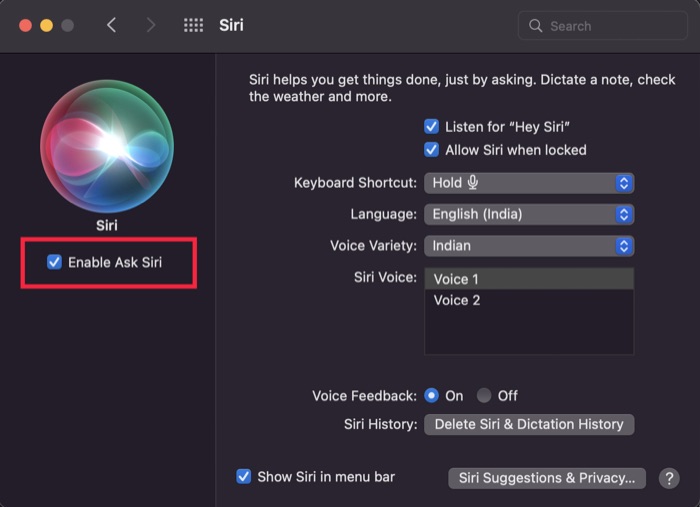
- นอกจากนี้ หากคุณต้องการใช้ฟังก์ชัน Hey Siri ให้เปิดใช้งานตัวเลือก “ Listen for Hey Siri ” และทำตามคำแนะนำบนหน้าจอเพื่อตั้งค่าเสียงของคุณด้วย Siri
3. ซิงค์ Siri บน iCloud
Apple ขึ้นชื่อในด้านบริการซิงค์อย่างราบรื่นทั่วทั้งระบบนิเวศของ Apple และการผสานรวมของ Siri กับ iCloud เป็นตัวอย่างที่สมบูรณ์แบบ เมื่อใช้ Siri บนอุปกรณ์ Apple ทั้งหมด เช่น iPhone, iPad และ Apple Watch อย่างง่ายดาย ข้อมูล Siri จะซิงค์กับ iCloud
อย่างไรก็ตาม เมื่อเกิดข้อผิดพลาดในการซิงค์ อาจเป็นดาบสองคมที่ทำให้ Siri ไม่ทำงานบน Mac แต่คุณสามารถซิงค์ Siri กับ iCloud อีกครั้งซึ่งอาจช่วยแก้ปัญหาได้ ให้เราดู
ขั้นตอนในการซิงค์ Siri บน iCloud . อีกครั้ง
- ลากเคอร์เซอร์ไปที่โลโก้ Apple ในแถบเมนูและเลือก System Preferences จากรายการแบบเลื่อนลง

- ที่นี่ คลิกที่ตัวเลือก Apple ID และกด iCloud
- ตอนนี้เลื่อนลงมาในบานหน้าต่างแอพทางด้านขวาจนกว่าคุณจะเห็นตัวเลือก Siri
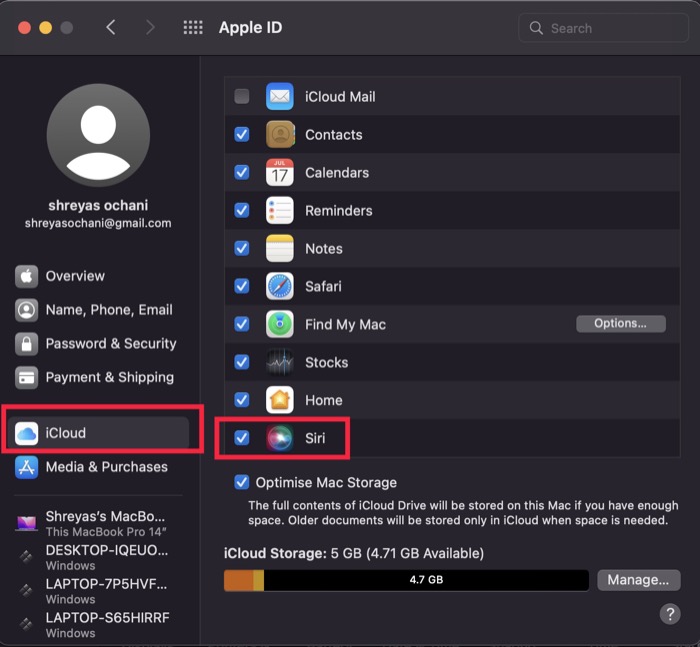
- เมื่อคุณเห็นโลโก้ Siri แล้ว ให้ยกเลิกการเลือกและทำเครื่องหมายที่กล่องโต้ตอบอีกครั้ง แล้วรีสตาร์ท Mac ของคุณ
4. ตรวจสอบการเชื่อมต่ออินเทอร์เน็ตของคุณ
หาก Siri ไม่ทำงานบน Mac แม้ว่าคุณจะได้ลองทำตามขั้นตอนการแก้ปัญหาทั้งหมดข้างต้นแล้ว คุณควรตรวจสอบการเชื่อมต่ออินเทอร์เน็ตของคุณอีกครั้ง
บางครั้งปัญหาอาจเกิดจากการเชื่อมต่ออินเทอร์เน็ตเท่านั้น ไม่ใช่กับ Siri อย่างไรก็ตาม หากการเชื่อมต่ออินเทอร์เน็ตของคุณใช้งานได้และ Siri ยังคงไม่ทำงานบน Macbook ให้ลองทำตามขั้นตอนการแก้ปัญหาต่อไปนี้ในรายการ
5. ตรวจสอบไมค์
อีกวิธีหนึ่งในการแก้ไข Siri ที่ไม่ทำงานบน Mac คือการตรวจสอบไมโครโฟนหนึ่งครั้ง อาจมีปัญหากับการตั้งค่าไมโครโฟนบน Mac หรือในกรณีที่เลวร้ายที่สุด ไมโครโฟนใน Mac อาจเสียหายที่ระดับฮาร์ดแวร์ Siri อาจไม่ทำงานในทั้งสองกรณี เนื่องจากการเข้าถึงไมโครโฟนมีความสำคัญต่อฟังก์ชันการทำงาน

ขั้นตอนในการตรวจสอบไมค์บน Mac
- ลากเคอร์เซอร์ไปที่โลโก้ Apple ในแถบเมนูและเลือก System Preferences จากรายการแบบเลื่อนลง

- เลือก ตัวเลือกเสียง และสลับไปที่แท็บอินพุต
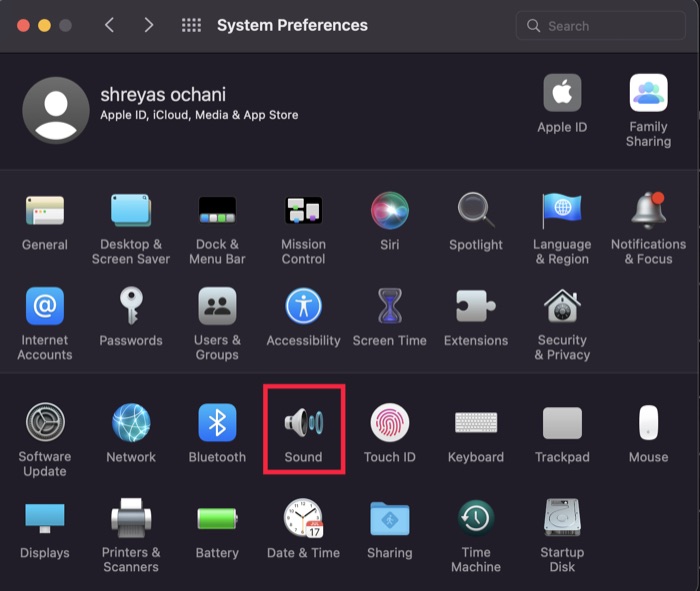
- ตอนนี้ เริ่มพูดหรือร้องเพลงโปรดของคุณ (ไมค์จะไม่ตัดสินคุณ) และดูว่าระดับเสียงอินพุตมีความผันผวนหรือไม่
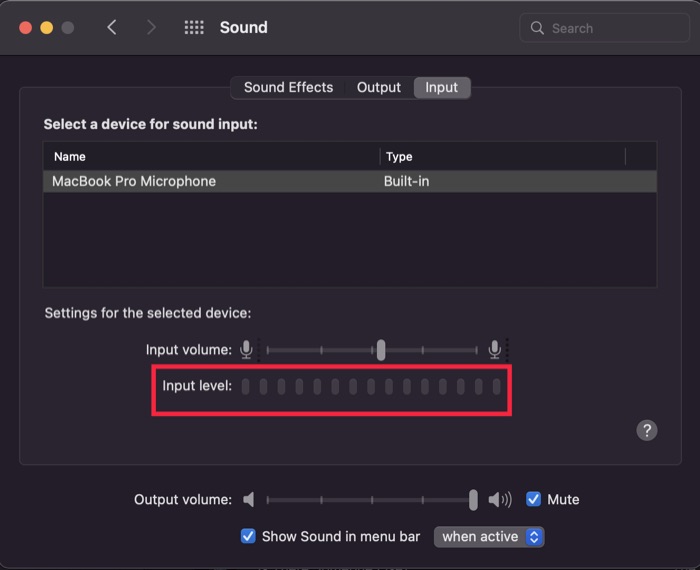
- หากไม่มีการเปลี่ยนแปลงในระดับอินพุต ให้ลองเชื่อมต่อไมโครโฟนภายนอกหรือ Airpods ของคุณ แล้วตรวจสอบการเปลี่ยนแปลง หากคุณเห็นการเปลี่ยนแปลงใดๆ แสดงว่ามีบางอย่างผิดปกติกับไมโครโฟนในตัวบน Mac ของคุณ เนื่องจากไมโครโฟนภายนอกทำงานได้ดี
6. ลบข้อ จำกัด ทั้งหมดและตั้งค่าให้ Siri ฟรี
อีกสิ่งหนึ่งที่คุณสามารถลองแก้ไข Siri ที่ไม่ทำงานบน Mac ก็คือการเล่นโดยใช้การตั้งค่าการควบคุมโดยผู้ปกครอง
ด้วยคุณสมบัติเวลาหน้าจอใหม่ คุณอาจจำกัดการใช้งานของ Siri โดยไม่รู้ตัว ซึ่งทำให้หยุดทำงานบน Macbook ของคุณ ให้เราดูว่าคุณสามารถลบข้อจำกัดเหล่านี้และฟรี Siri ได้อย่างไร
- ลากเคอร์เซอร์ไปที่โลโก้ Apple ในแถบเมนูและเลือก System Preferences จากรายการแบบเลื่อนลง

- ที่นี่คลิกที่ Screen Time และไปที่แท็บ เนื้อหาและความเป็นส่วนตัว
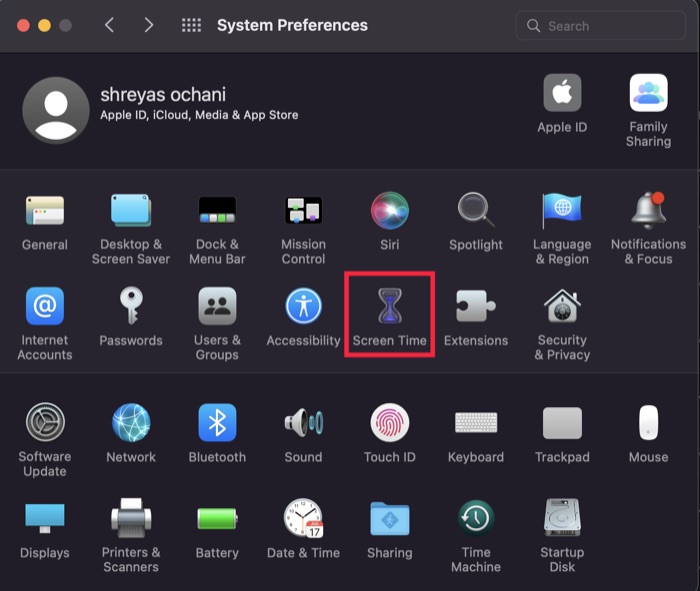
- สลับไปที่ แท็บแอ พและเลือกตัวเลือก Siri & Dictation ภายใต้อนุญาตและคุณก็พร้อมแล้ว
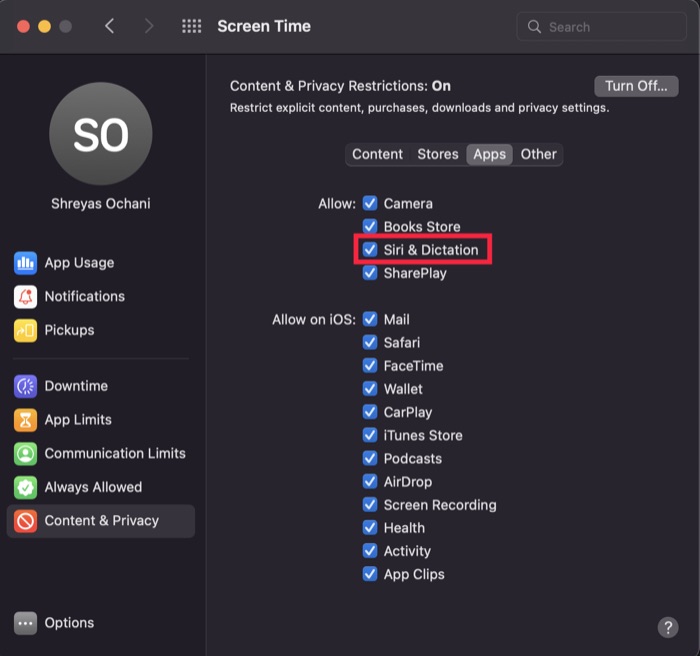
7. ลบไฟล์รายการทรัพย์สินของ Siri
หากไม่มีการแก้ไขใดๆ ที่ช่วยให้คุณแก้ไขปัญหา Siri ที่ไม่ทำงานบน macOS ได้ คุณสามารถลองลบไฟล์รายการคุณสมบัติ (หรือไฟล์ plist ตามที่ทราบกันดี) ที่ macOS เก็บการกำหนดค่าของ Siri ไว้
ขั้นแรกให้เปิด Finder แล้วไปที่โฟลเดอร์ Library ของผู้ใช้ จากนั้นเปิดโฟลเดอร์ "Preferences" และสุดท้ายค้นหาและลบไฟล์ plist ทั้งหมดที่เกี่ยวข้องกับ Siri ที่นั่น ดีขึ้นยัง? สำรองข้อมูลไว้ในโฟลเดอร์อื่น (เผื่อไว้)
หลังจากทำเช่นนี้ ให้รีสตาร์ทคอมพิวเตอร์แล้วลองเรียกใช้ Siri อีกครั้ง
แก้ไข Siri ไม่ทำงานบน Mac อย่างสะดวกสบาย
หากคุณทำตามขั้นตอนการแก้ไขปัญหาข้างต้น Siri ควรทำงานได้ราบรื่นกว่าที่เคย และทำให้การทำงานบน Mac ของคุณเป็นเรื่องง่ายโดยปราศจากข้อผิดพลาดใดๆ
แจ้งให้เราทราบหากคุณพบว่าบทความนี้มีประโยชน์และแก้ไข Siri บน Macbook ได้สำเร็จ
คำถามที่พบบ่อยเกี่ยวกับ Siri ไม่ตอบสนองบน macOS
2. หลังจากที่ฉันเปิดใช้งาน VPN บน Macbook แล้ว Siri จะหยุดทำงาน ทำไม
ในกรณีส่วนใหญ่ การใช้ VPN บน Mac จะไม่ส่งผลต่อการทำงานของ Siri แต่ถ้ามันยังคงทำให้ Siri หยุดทำงาน แสดงว่าเซิร์ฟเวอร์ของ Apple มีปัญหามากมาย นอกจากนี้ เนื่องจาก VPN เชื่อมต่อกับสถานที่ต่างๆ ทั่วโลก การเปลี่ยนแปลงอย่างกะทันหันอาจทำให้เกิดปัญหาได้
3. วิธีการใช้ Siri บน Mac?
หากคุณไม่เคยใช้ Siri บน Mac มาก่อน ไม่ต้องกังวล เพราะการใช้ Siri นั้นง่ายมาก โดยทั่วไป มีสองวิธีในการเปิด Siri อันแรกเพียงแค่คลิกที่ไอคอนไมโครโฟนในแถบฟังก์ชันบน Mac ของคุณ หรือคุณสามารถเปิดใช้งาน Siri ได้โดยเพียงแค่พูดว่า "หวัดดี Siri"
4. Safari รองรับการค้นหาด้วยเสียงหรือไม่
ใช่ Safari รองรับการค้นหาด้วยเสียง หากต้องการเปิดใช้งาน ให้เปิด Safari Preferences แล้วคลิกแท็บ Search ทำเครื่องหมายที่ช่องทำเครื่องหมายเปิดใช้งานการค้นหาด้วยเสียงและปิดหน้าต่างการตั้งค่า ตอนนี้คุณสามารถใช้เสียงของคุณ (Siri) เพื่อค้นหาเว็บบน Safari ได้แล้ว
5. จะใช้ Siri เพื่อค้นหา Safari บน Mac ได้อย่างไร?
คุณสามารถสั่งให้ Siri ค้นหาเว็บโดยใช้คำค้นหาของคุณได้โดยพูดว่า "หวัดดี Siri ค้นหาเว็บสำหรับ" คุณจะเห็นผลลัพธ์อันดับต้นๆ ที่มีตัวเลือกในการดูรายการใดรายการหนึ่งหรือคลิกดูเพิ่มเติมใน Safari ซึ่งจะนำคุณไปยังหน้าที่ Siri พบสำหรับคุณ
หากคุณต้องการเปิดเว็บไซต์ใดเว็บไซต์หนึ่ง ให้ระบุชื่อเว็บไซต์ในข้อความค้นหาของคุณ ตัวอย่างเช่น คุณสามารถพูดว่า "หวัดดี Siri เปิด Google.com ใน Safari"
6. ทำไม Siri ไม่ได้ยินฉันบน MacBook Air
ขั้นแรก ตรวจสอบให้แน่ใจว่าได้เปิดใช้งานไมโครโฟนของคุณแล้ว คุณสามารถตรวจสอบได้โดยไปที่ System Preferences > Sound แล้วตรวจสอบแท็บ Input หากไมโครโฟนของคุณไม่อยู่ในรายการ คุณจะต้องเปิดใช้งานโดยคลิกปุ่ม + ด้านล่างรายการอุปกรณ์
เมื่อคุณแน่ใจว่าไม่มีปัญหากับไมโครโฟนแล้ว ให้ลองเรียกใช้คำสั่งนี้จากเทอร์มินัล:
sudo kill -9 `ps ax|grep 'coreaudio[az]' | awk '{print $1}'`
