21 Slack Hacks ที่ช่วยขจัดข้อมูลล้นเกิน
เผยแพร่แล้ว: 2018-08-23ข้อมูลล้นเกินเป็นปัญหาจริงที่ทุกธุรกิจต้องเผชิญ ใน Slack (ซอฟต์แวร์การสื่อสารในทีมที่ทรงพลังที่สุดในปัจจุบัน) ปัญหานั้นทวีคูณอย่างมาก ผู้ใช้ทุกคนต้องการความคุ้นเคยกับการใช้คอลเลกชันคุณสมบัติ Slack ที่มีประสิทธิภาพสูงเพื่อลดระดับเสียงและนำเสนอเฉพาะสิ่งของมีค่าสำหรับวัตถุประสงค์ของคุณเท่านั้น
ในขณะที่ผู้ใช้บางคนใช้ทางเลือก Slack แต่การแฮ็กที่ไม่ค่อยมีใครรู้จักสามารถช่วยให้ซอฟต์แวร์ทำงานได้ดีขึ้นสำหรับคุณ โดยไม่ต้องใช้ Slack Integration
เคล็ดลับและเคล็ดลับ Slack เหล่านี้ช่วยให้คุณสามารถเอาชนะปัญหาทั่วไปที่เกิดขึ้นจากสภาวะที่มีข้อมูลมากเกินไป การเรียนรู้คำสั่งเหล่านี้อย่างเชี่ยวชาญจะช่วยให้คุณควบคุม Slack ได้อย่างสมบูรณ์ และใช้คำสั่งนี้เพื่อทำให้กระบวนการทำงานของคุณคล่องตัวและเพิ่มประสิทธิภาพการทำงานสูงสุด
- ใช้แป้นพิมพ์ลัด
- รวมการกล่าวถึงของคุณ
- ทำเครื่องหมายข้อความทั้งหมดว่าอ่านแล้ว
- ใช้ดวงดาวเพื่อสร้างรายการสิ่งที่ต้องทำของคุณ
- ทำเครื่องหมายรายการด่วน 'ยังไม่ได้อ่าน' แล้วไปต่อ
- สร้างคีย์เวิร์ดเพื่อค้นหาการสนทนา
- เพิ่มตัวแก้ไขการค้นหา
- ใช้การเรียงลำดับทางวิทยาศาสตร์ของข้อความที่ยังไม่ได้อ่าน
- ส่งข้อความถึงตัวเอง
- สลับระหว่างการสนทนา
- ปรับแต่ง Slackbot ของคุณ
- ดำเนินการสำรวจความคิดเห็นอย่างรวดเร็ว
- แบ่งปันข้อความกับตัวเอง
- ส่งการแจ้งเตือนอัตโนมัติ
- ใช้การค้นหาขั้นสูง
- ความเร็วในการอ่านโดยการยุบ GIFs
- สร้างเอกสารสำหรับคำติชมอย่างรวดเร็ว
- เปลี่ยนเป็นข้อความส่วนตัวเมื่อเป็นไปได้
- แก้ไขข้อความหลังจากที่คุณส่งแล้ว
- ใช้การส่งข้อความด่วนเมื่อไม่อยู่
- ใช้การตั้งค่าและการแจ้งเตือนเมื่อไม่อยู่
1. ใช้แป้นพิมพ์ลัด
การใช้แป้นพิมพ์ลัดเป็นวิธีที่เร็วที่สุดในการย้ายระหว่างแชนเนล Slack ล้างข้อความที่ยังไม่ได้อ่าน แก้ไขข้อความล่าสุดของคุณ และดำเนินการคำสั่งอื่นๆ รวมถึงความสามารถในการตั้งค่าการเตือนความจำ
เพื่อเตือนความจำของแป้นพิมพ์ลัดของ Slack:
- ป้อน [Ctrl+/] บน Windows หรือ
- ป้อน [⌘+/] บน Mac เพื่อเข้าถึงรายการทางลัด Slack ทั้งหมด
ต่อไปนี้คือทางลัดที่สำคัญที่สุดบางส่วนในการเรียนรู้เพื่อประหยัดเวลาได้อย่างมาก:
- ล้างข้อความที่ยังไม่ได้อ่านทั้งหมด: Shift+Esc
- ล้างข้อความที่ยังไม่ได้อ่านในช่อง Slack โดยเฉพาะ: Esc
- สลับไปยัง DM หรือช่องที่ยังไม่ได้อ่านถัดไป: Alt+Shift+Up Arrow
- สลับกลับไปที่ DM หรือช่องก่อนหน้า: CMD+[ หรือ Ctrl+[
- เปิดข้อความที่ยังไม่ได้อ่านทั้งหมด: Ctrl+Shift+A หรือ CMD+Shift+A
- เปิดกระทู้ทั้งหมด: Ctrl+Shift+T หรือ CMD+Shift+T
- ปากกา ข้อความที่ติดดาวทั้งหมด: Ctrl+Shift+S หรือ CMD+Shift+S
- เปิดช่องค้นหาการสนทนา Slack: Ctrl+T หรือ CMD+T
จากนั้นเพียงพิมพ์ชื่อช่องหรือ DM เพื่อเข้าถึงภายในไม่กี่วินาที
- ค้นหาผ่านข้อความ: Ctrl+F หรือ CMD+F
ซึ่งจะนำคุณไปยังช่องค้นหา ซึ่งคุณสามารถใช้ตัวกรองการค้นหาอันทรงพลังของ Slack เพื่อค้นหาอะไรก็ได้ วิธีนี้ช่วยให้แน่ใจว่าคุณไม่จำเป็นต้องอ่าน ทุกอย่าง เพื่อป้องกันไม่ให้พลาดสิ่งสำคัญสำหรับคุณ
หากต้องการดูรายการ แป้นพิมพ์ลัดของ Slack สำหรับไดเรกทอรีทางลัดทั้งหมด:
CMD+/ หรือ Ctrl+/ 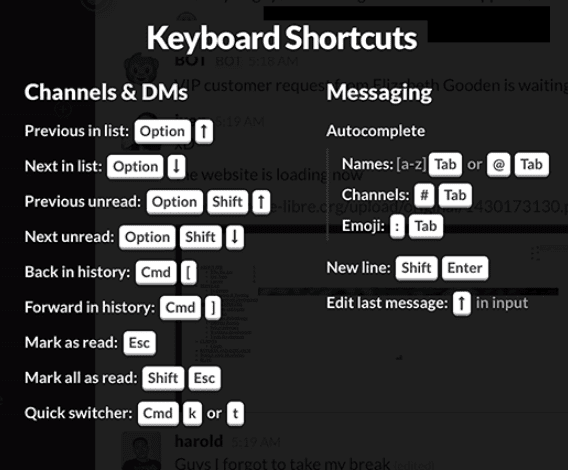
2. รวมการกล่าวถึงของคุณ
Unreads ทั้งหมดจะสะสมในขณะที่คุณไม่อยู่ การใช้เวลาที่มีคุณภาพนอกสำนักงานเป็นสิ่งจำเป็นสำหรับประสิทธิภาพสูงสุด แต่คุณจะได้รับทุกการสนทนาที่เกิดขึ้นในขณะที่คุณไม่อยู่! ซึ่งอาจทำให้คุณอยู่ในสภาวะที่ไม่แข็งแรงแบบคลาสสิกและเกิดความเครียดน้อยลง เนื่องจากข้อมูลมีมากเกินไปเมื่อคุณกลับมาที่หน้าจอ แต่ไม่ใช่ถ้าคุณรู้จัก Slack hack เพื่อจัดการการแจ้งเตือน Slack ที่เข้ามาทั้งหมด
ดังนั้น หากต้องการเข้าถึงรายการที่ยังไม่ได้อ่านที่สามารถดำเนินการได้ ให้เปิดบานหน้าต่าง "กิจกรรม" ของ Slack:
- คลิกปุ่ม @ ที่มุมขวาบนของหน้าจอ
ซึ่งจะแสดงการกล่าวถึงและปฏิกิริยาอีโมจิทั้งหมดจากผู้ใช้รายอื่นในโพสต์ของคุณ นี่คือการรวบรวมข้อมูลที่คุณจะไม่เห็นเป็นอย่างอื่น
หลังจากที่คุณตอบกลับข้อความส่วนตัวทั้งหมดของคุณเสร็จแล้ว เพียง:
- พิมพ์ CMD+Esc
การดำเนินการนี้จะล้างข้อความที่ยังไม่ได้อ่านทั้งหมด คุณสูญเสียการสนทนาแบบสุ่มทั้งหมดที่คุณไม่ต้องการ และคุณสามารถติดตามการสนทนาทั้งหมดที่เกี่ยวข้องกับคุณได้อย่างรวดเร็ว
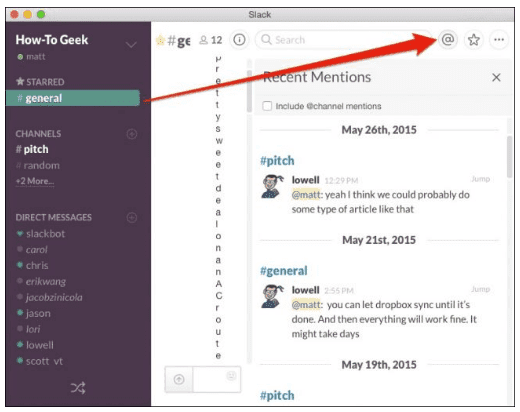
3. ทำเครื่องหมายว่าอ่านข้อความทั้งหมดแล้ว
เพื่อความโล่งใจ ให้คลิกปุ่ม "ทำเครื่องหมายว่าอ่านข้อความทั้งหมดแล้ว" ที่ด้านล่างของหน้าจอ
จากนั้นปล่อยให้ Slack อยู่ในหน้า "ทั้งหมดที่ยังไม่ได้อ่าน" และดำเนินการกับวันทำงานของคุณต่อไป
เมื่อมีการสื่อสารใหม่เข้ามา Slack จะอัปเดตและแสดงจำนวนข้อความที่คุณมีในคิวที่จะอ่าน:
- เพียงแตะปุ่มย้อนกลับ
- อ่านข้อความ
- กด "r" เพื่อล้างข้อมูล
และไปกับวันทำงานของคุณ 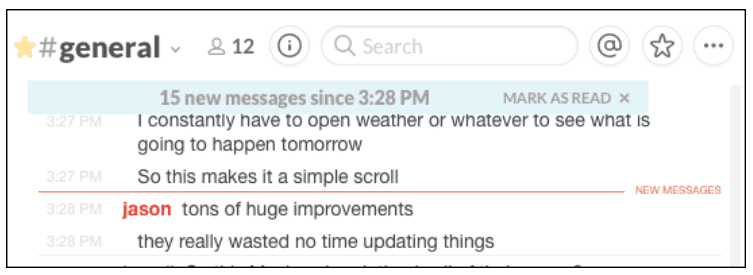
4. ใช้ดวงดาวเพื่อสร้างรายการสิ่งที่ต้องทำของคุณ
ใช้ฟังก์ชัน Slack “star” เพื่อสร้างรายการสิ่งที่ต้องทำสำหรับตัวคุณเอง
เมื่องานหรือข้อความต้องการความสนใจจากคุณ:
- เลือกไอคอนรูปดาวข้างการประทับเวลา
- จากนั้นคลิกไอคอนรูปดาวที่มุมขวาบนของแอปพลิเคชัน Slack เพื่อดูรายการที่ติดดาวทั้งหมดของคุณ
เมื่อคุณเห็นข้อผิดพลาดที่ไม่เร่งด่วนหรือประกาศที่น่าสนใจที่คุณต้องการติดตามในภายหลัง:
- เพียงแค่ติดดาวไว้ เท่านี้คุณก็สามารถทำงานต่อไปได้
- เพียงแค่ติดดาวรายการต่อตลอดทั้งวัน
- จากนั้น ในช่วงเวลาที่คุณเปลี่ยนงาน ประมวลผลการสื่อสาร หรือทำความสะอาดบ้าน คุณสามารถประมวลผลรายการติดดาวบางส่วนหรือทั้งหมดได้ ตัวอย่างเช่น หัวหน้างานของคุณโพสต์วิดีโอการฝึกอบรม แทนที่จะทิ้งสิ่งที่คุณทำเพื่อดู:
เพียงติดดาวไว้ และดูในช่วงพักเบรกถัดไป การติดดาวช่วยให้คุณไม่ต้องจำต้องเลื่อนกลับในภายหลังเพื่อค้นหา
และหลังจากที่คุณดูแล้ว เพียงแค่ "ยกเลิกการติดดาว" เพื่อให้เข้าใจว่าจบแล้ว
ติดดาวเฉพาะสิ่งที่คุณต้องการ/ต้องการติดตาม คลิกดาวข้างการประทับเวลาของข้อความ จากนั้น คุณจะเข้าถึงข้อความที่ติดดาวทั้งหมดได้ในภายหลังโดยคลิกไอคอนรูปดาวที่ด้านบนของหน้าจอ Stars ทำงานเหมือนกับบุ๊กมาร์กเวอร์ชันของ Slack
หมายเหตุ: ในฐานะรูปแบบบุ๊คมาร์คทางเลือกที่ใช้น้อยกว่าใน Slack คุณอาจต้องการ:
ใช้แถบด้านข้าง "กิจกรรม" กับที่คั่นหน้าอีโมจิเพื่อดึงข้อมูลสำคัญ 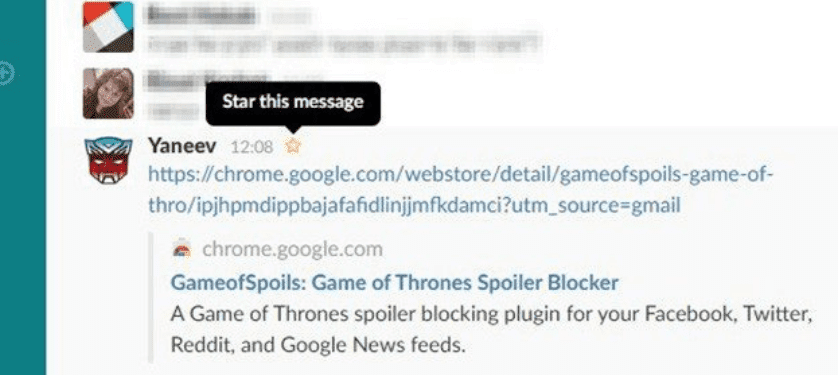
5. ทำเครื่องหมายรายการด่วนว่า 'ยังไม่ได้อ่าน' แล้วไปต่อ
แม้ว่าคุณจะอ่านข้อความ Slack ของคุณแล้ว คุณยังสามารถทำเครื่องหมายว่าเป็น 'ยังไม่ได้อ่าน' ได้ หากคุณต้องการกลับมาอ่านในภายหลัง
หากข้อความสำคัญต้องการการดำเนินการ ให้ติดดาวไว้แทน หากเป็นรายการการดำเนินการที่คำนึงถึงเวลา คุณสามารถเริ่มรายการนั้นและเพิ่มการเตือนความจำเพื่อเตือนตัวเองด้วย ping ของ Slackbot ตัวอย่างเช่น:
- /เตือนให้ส่งข้อความถึง @Maria เกี่ยวกับไทม์ไลน์ของโครงการในวันพรุ่งนี้ เวลา 8.00 น.
เพื่อรักษาแถบด้านข้างที่ไม่กระจัดกระจาย:
- ไปที่การตั้งค่าของคุณในแอพ Slack
- เลือกตัวเลือกขั้นสูง
- จากรายการช่อง เลือก "เฉพาะช่องและ DM ที่ยังไม่ได้อ่านของฉัน"
ซึ่งจะทำให้รายการช่องของคุณแสดงเฉพาะช่องที่คุณยังไม่ได้อ่าน 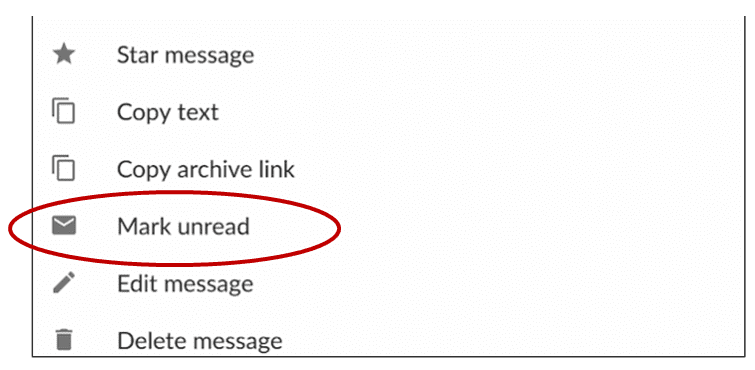
6. สร้างคีย์เวิร์ดเพื่อค้นหาการสนทนา
เพื่อหลีกเลี่ยงสิ่งสำคัญที่พลาดไปในขณะที่คุณใช้ Slack บน DND คุณสามารถปรับแต่งการแจ้งเตือน Slack ได้โดยการใส่คีย์เวิร์ดที่คุณสนใจ นี่เป็นการประหยัดเวลาครั้งใหญ่ที่ช่วยให้คุณติดตามและรับการแจ้งเตือนหัวข้อสำคัญได้ โดยอัตโนมัติ
- ไปที่การตั้งค่าในเมนูแบบเลื่อนลง Slack
- คลิกการตั้งค่าการแจ้งเตือน
- เลื่อนลงเพื่อเลือก เน้นคำ
- แก้ไขคำค้นหาของฉัน เพื่อเพิ่มคำค้นหาของคุณ
ภายในกล่องข้อความที่ให้ไว้ ให้เพิ่มคำและวลีทั้งหมดที่ต้องการรับการแจ้งเตือน (อย่าลืมคั่นด้วยเครื่องหมายจุลภาค) รวมทั้งระบุชื่อของคุณและคำค้นหาอื่นๆ ตามความจำเป็น
ใส่คำที่เหมาะสมสำหรับวัตถุประสงค์ของคุณ เช่น "รายงานรายเดือน" หรือข้อกำหนดเฉพาะสำหรับการพัฒนา ฯลฯ แต่อย่าใช้คำศัพท์ที่กว้างเกินไป เพื่อป้องกันไม่ให้ได้รับการแจ้งเตือนเกี่ยวกับหัวข้อที่ไม่เกี่ยวข้องจำนวนมาก
- สำหรับคำเน้น Slack ดู: เน้นคำ
- ใช้คำค้นหาที่คุณต้องการแบบออร์แกนิกในข้อความหรือ
- วงเล็บปีกกาคำค้นหาที่คุณเพิ่ม เพื่อสร้างแฟล็กที่ผู้อื่นสามารถจดจำได้ในการค้นหาเนื้อหา
เน้นคำไม่แจ้งเตือนทางโทรศัพท์ในช่วงระยะเวลา DND แต่สามารถช่วยติดตามหัวข้อที่สำคัญสำหรับวัตถุประสงค์ของคุณได้ โดยการอัปเดตตัวนับการแจ้งเตือนและไฮไลต์ข้อความที่ตรงกัน ช่วยให้เปิดช่องได้อย่างรวดเร็วและง่ายดาย และตรงไปยังการกล่าวถึงที่คุณต้องการติดตาม
ข้อควรจำ: แน่นอน มีเหตุผลที่จะกลัวพลาดการสนทนาที่เพื่อนร่วมงานของคุณกำลังพูดถึงบางสิ่งบางอย่างในพื้นที่ความรับผิดชอบของคุณ แต่คุณไม่จำเป็นต้องอ่านข้อความ ทั้งหมด ในทุกช่อง จดจำ:
- เมื่อคุณถูกกล่าวถึงในช่องใดช่องหนึ่งที่คุณอยู่ Slack จะแจ้งให้คุณทราบ
- หากคุณไม่ได้อยู่ในแชนเนลที่คุณพูดถึง Slack จะแนะนำผู้ใช้ที่พูดถึงคุณว่าคุณไม่ได้รับแจ้ง และจะถามพวกเขาว่าต้องการให้ระบบแจ้งให้คุณทราบหรือไม่
สำหรับการสื่อสารอื่นๆ ทั้งหมด เพียงใช้วิธีการเน้นคำของคุณ อีกครั้ง ไปที่การตั้งค่าการแจ้งเตือนของคุณ และเพียงแค่ระบุคำที่คุณต้องการทราบทุกครั้งที่มีการกล่าวถึง 
7. เพิ่มตัวแก้ไขการค้นหา
เพื่อประหยัดเวลาได้มาก ให้จำกัดการค้นหาของคุณให้แคบลงโดยใช้ตัวปรับแต่งในแถบค้นหา ตัวอย่างเช่น:
- ค้นหาข้อความตรงที่คุณได้รับโดยเพิ่ม: ถึงฉัน
- ค้นหาไฟล์และข้อความช่องใดช่องหนึ่งโดยเพิ่ม: ใน: channel
- ค้นหาข้อความจากผู้ใช้รายบุคคล เช่น Rosa โดยการเพิ่ม: from:Rosa
- จำกัดการค้นหาของคุณให้แคบลงในช่วงวันที่ที่ต้องการ โดยเพิ่ม: before:date, after:date
จำกัดการค้นหาของคุณให้แคบลงโดยเพิ่ม: on:date/month/year 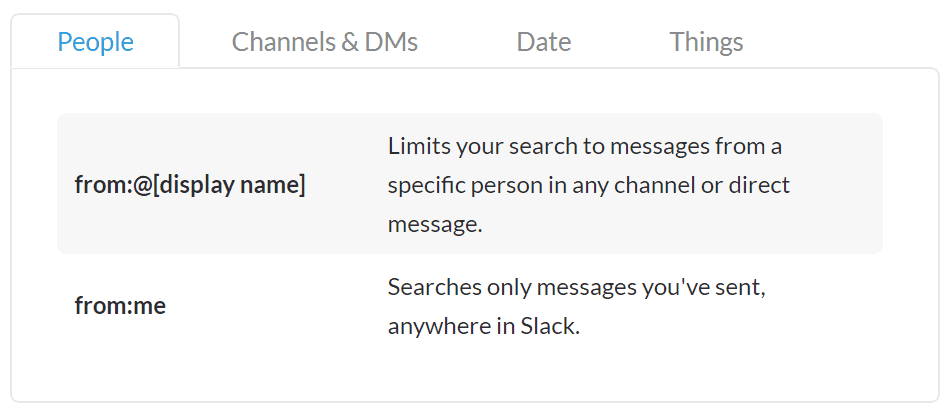
8. ใช้การเรียงลำดับ "วิทยาศาสตร์" ของข้อความที่ยังไม่ได้อ่าน
แทนที่จะผ่านแต่ละช่องทางเพื่อติดตามทุกสิ่งที่เกิดขึ้นในระหว่างวันที่ผ่านมา ให้ใช้วิธีที่ให้รายการที่สามารถดำเนินการได้จำนวนมากสำหรับคุณ
All Unreads จะแสดงข้อความทั้งหมดที่คุณยังไม่ได้อ่าน จากทุกช่องของคุณในที่เดียว คุณสามารถใช้คุณลักษณะการทำงานเดียวกันทั้งหมดได้จากมุมมองนี้ที่คุณใช้เมื่อทำงานในแต่ละช่อง ตัวอย่างเช่น คุณสามารถ:
- ตั้งกระทู้ใหม่ เพื่อสนทนาต่อ
- ติดดาวข้อความ
- คลิกการประทับเวลาของข้อความ เพื่อไปยังจุดนั้นในการสนทนาของช่องโดยตรง
- ใช้อีโมจิเพื่อโต้ตอบกับข้อความ
แทนที่จะใช้การเลื่อนดูช่องยาวๆ เพื่อพยายามค้นหาข้อความที่ยังไม่ได้อ่านที่เกี่ยวข้องกับคุณ เพียงเพื่อจะพบว่าคุณไปไกลเกินไป ให้ใช้ All Unreads
Unreads ทั้งหมดช่วยให้สามารถเรียกดูช่องที่ยังไม่ได้อ่านตามตัวอักษรหรือสร้างข้อความที่เก่าที่สุดหรือใหม่ล่าสุด
คุณลักษณะเด่นของ Slack ในด้านนี้คือการค้นหาตามคำสั่งทางวิทยาศาสตร์ มันแสดงช่องสัญญาณตามลำดับที่การประมาณการของ Slack มีความสำคัญที่สุดสำหรับคุณ และระดับความแม่นยำนั้นค่อนข้างน่าประทับใจ
ในการซ่อนช่องที่ไม่สำคัญเท่าและซ่อนไว้ในอนาคต:
- คลิกชื่อช่องในรายการ เพื่อซ่อนข้อความทั้งหมด
- ใช้ปุ่มลูกศรขวาและซ้ายเพื่อสลับไปยังช่องที่ยังไม่ได้อ่านถัดไปในรายการ
พิมพ์ “r” เพื่อทำเครื่องหมายข้อความทั้งหมดในช่องว่าอ่านแล้ว 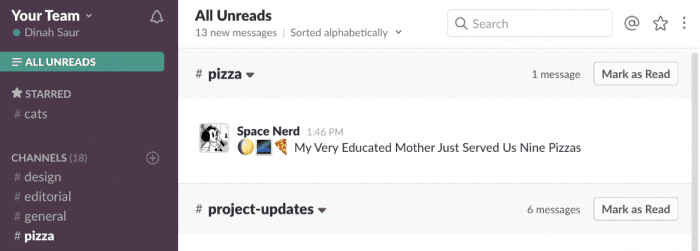

9. ส่งข้อความถึงตัวเอง
คุณสามารถสื่อสารกับตัวเองได้โดยฝากข้อความสำหรับ ID ผู้ใช้ของคุณใน Slack ซึ่งคุณทำได้จากหน้าต่างการสนทนาใดๆ เป็นที่ที่เหมาะที่จะทิ้งโน้ตไว้สำหรับเรียกข้อมูลในภายหลัง เช่น วางคำแนะนำสำหรับงาน การเตือนแบบสุ่ม คำแนะนำ "วิธีการ" ที่มีประโยชน์ ฯลฯ
คุณสามารถกำหนดขีดจำกัดการค้นหาเฉพาะสิ่งที่คุณส่งถึงตัวคุณเองโดยเพียงแค่เพิ่มตัวระบุหมวดหมู่ให้กับข้อความค้นหาของคุณ ตัวอย่างเช่น ถ้าคุณต้องการหาโบรชัวร์รีสอร์ทกระท่อมริมทะเลสาบที่คุณแบ่งปันกับตัวเอง คุณสามารถใช้การค้นหาเช่น:
- “ใน:@yourslackname ห้องโดยสารริมทะเลสาบ”
คุณสามารถคิดว่า Slack เป็นร้านค้าแบบครบวงจรสำหรับรายการที่ค้นหาได้ที่คุณต้องการเก็บไว้เพื่อเรียกค้นในภายหลัง—เช่น การขยายหน่วยความจำของคุณ 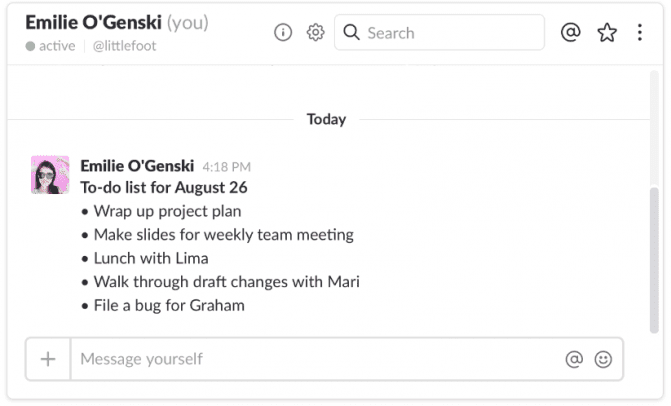
10. สลับระหว่างการสนทนา
แทนที่จะใช้การเลื่อน จากนั้นคลิกจากช่องหนึ่งไปอีกช่องหนึ่ง และจากการสนทนาหนึ่งไปยังอีกบทสนทนาหนึ่งบน Slack คุณสามารถใช้ Quick Switcher ได้ ปรากฎว่า ctrl+K เป็นวิธีที่เร็วที่สุดในการเปิดการสนทนา:
- บนพีซี: เลือก [Ctrl]+[K]
- บน Mac: เลือก [⌘]+[K]
คุณสามารถติดตามการสนทนาได้อย่างรวดเร็ว
- หากต้องการไปยังการสนทนาที่ยังไม่ได้อ่านถัดไป ให้ใช้:
[ตัวเลือก]+[Shift]+[↑] / [Alt]+[Shift]+[↑]
- หากต้องการกลับไปที่การสนทนาล่าสุด ให้ใช้:
[ตัวเลือก]+[Shift]+[↓] / [Alt]+[Shift]+[↓] 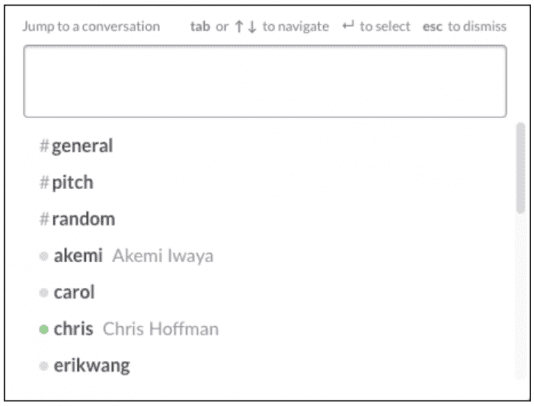
11. ปรับแต่ง Slackbot ของคุณ
สอน Slackbot ของคุณให้ตอบคำถามที่สำคัญหรือได้รับบ่อยอย่างเหมาะสม เพื่อให้คุณสามารถหลีกเลี่ยงการหยุดชะงักได้ตลอดทั้งวัน ในการปรับแต่งการตอบสนองของ Slackbot ในช่องของคุณ:
- ไปที่หน้า "ปรับแต่งพื้นที่ทำงานของคุณ"
- ตั้งค่า Slackbot ให้ตอบสนองเมื่อมีคนใช้คำหรือวลีที่คุณระบุ ตัวอย่างเช่น ในนามของคุณ Slackbot สามารถตอบคำถามต่างๆ เช่น:
“มีประชุมทีมประจำสัปดาห์เมื่อไหร่”
“URL สำหรับโฟลเดอร์ Google Docs สำหรับ PR 4321 คืออะไร” 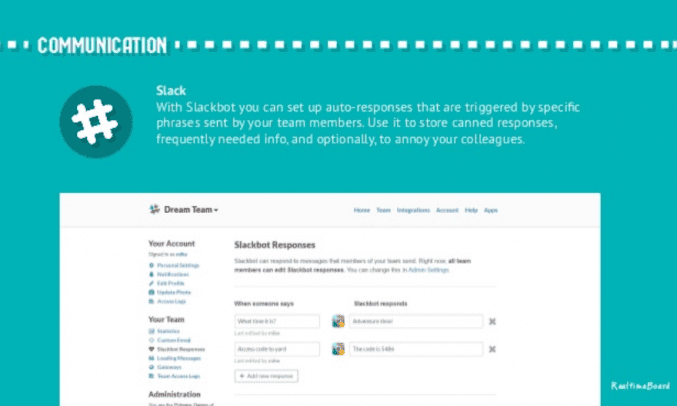
12. ดำเนินการสำรวจความคิดเห็นอย่างรวดเร็ว
ให้ Slack ช่วยคุณประหยัดเวลาและการสื่อสารกลับไปกลับมาโดยพยายามทำข้อตกลงร่วมกันในทุกเรื่อง ตั้งแต่การตกลงกันในวันที่ไปจนถึงจัดกำหนดการประชุมทีมใหม่
ในการกำหนดเวลาการประชุม คุณเพียงแค่ต้องค้นหาว่าผู้เข้าร่วมประชุมที่จำเป็นส่วนใหญ่สามารถอยู่ที่นั่นได้กี่โมง ดังนั้น:
- ขั้นแรก ดาวน์โหลดแอป Simple Poll ของ Slack
- จากนั้นพิมพ์: /poll ตามด้วยข้อความ "question?" ตามด้วย "options"
ตัวอย่างเช่น: /poll “เราควรประชุมทีมกี่โมง” “11 น.” “13 น.” “4 โมงเย็น”
วิธีนี้ขจัดศักยภาพของการสื่อสารไปมาที่ยืดเยื้อเพื่อรวบรวมคำตอบสำหรับคำถามง่ายๆ 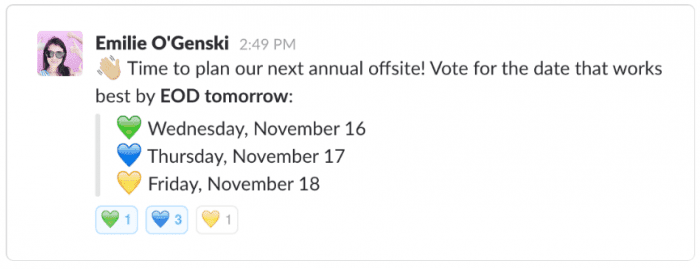
13. แบ่งปันข้อความกับตัวเอง
เมื่อมีคนแบ่งปันโพสต์ ข้อความ หรือไฟล์ที่คุณอาจต้องการอ้างอิงในอนาคต เพียงแค่แบ่งปันกับตัวเองผ่านช่องทางข้อความส่วนตัวของคุณ ซึ่งจะย้ายไปยังที่ที่มีผู้คนพลุกพล่านน้อยกว่า ซึ่งหาได้ง่ายขึ้นในภายหลัง ในการแบ่งปันรายการกับตัวเอง:
- วางเมาส์เหนือข้อความ
- เลือกไอคอน "แชร์กับ"
- จากนั้นแชร์ในช่องของคุณ
- เพิ่มคำหลักเพื่อเพิ่มความสามารถในการค้นหา
เป็นวิธีที่สะดวกในการสร้างคอลเลกชันของรายการที่มีประโยชน์ คุณสามารถใช้สำหรับโพสต์ ไฟล์ และข้อความสำคัญ 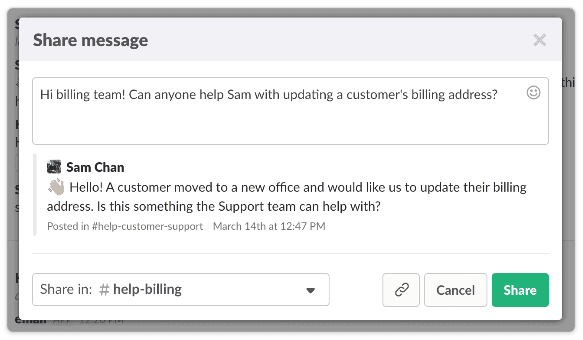
14. ส่งการแจ้งเตือนอัตโนมัติ
ฟังก์ชันเตือนความจำ Slack อันทรงพลังช่วยให้คุณเตือนตัวเอง ผู้ใช้รายอื่น หรือช่องทางการสื่อสารเกี่ยวกับเหตุการณ์ในช่วงเวลาหนึ่งหรือในกรอบเวลาที่กำหนด Slackbot ที่เป็นประโยชน์ของคุณจะส่งการเตือนเมื่อถึงกำหนด และคุณสามารถกดเลื่อนหรือทำเครื่องหมายรายการว่าเสร็จสิ้นได้
คุณสามารถเตือนตัวเองหรือผู้อื่นได้โดยใช้รูปแบบเวลาต่างๆ เช่น:
- /เตือนให้ตรวจสอบการลงทะเบียนที่เข้ามาภายใน 2 ชั่วโมง
- /เตือน @bruce ให้เช็ค PR 7851 วันพุธ เวลา 14.00 น.
- /เตือนให้โทรเข้าประชุมแผนกเวลา 10.00 น. ของวันจันทร์
หากต้องการแสดงการเตือนความจำทั้งหมดที่คุณตั้งค่าไว้ ให้ใช้:
- /รายการเตือนความจำ
ในการทำให้การเตือนความจำของคุณเป็นแบบอัตโนมัติเพื่อช่วยให้ผู้คนทำตามกำหนดเวลา ให้ใช้:
- /remind @name สิ่งที่เธอหรือเขาต้องทำและวันไหน
เช่น /remind @jane ให้จองห้องประชุม 3 ของวันพฤหัสบดี เวลา 9.00 น. 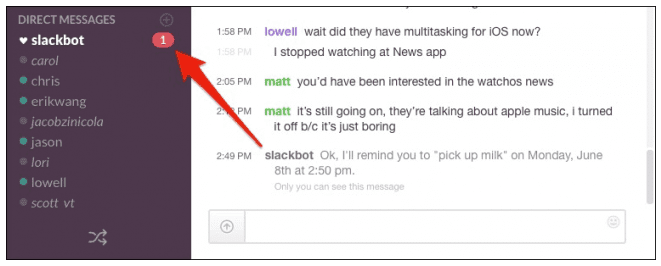
15. ใช้การค้นหาขั้นสูง
หนึ่งในเครื่องมือที่ช่วยประหยัดเวลาที่มีประสิทธิภาพมากที่สุดของ Slack คือข้อความและไฟล์ที่ค้นหาได้ง่าย ช่องต่างๆ เคลื่อนที่เร็วมาก แต่อาร์เรย์ของคำสั่งการค้นหาขั้นสูงช่วยให้คุณสามารถจับภาพสิ่งที่คุณต้องการค้นหาได้อย่างแม่นยำในเวลาอันสั้น
สำหรับข้อความโดยตรง
- ในการค้นหาไฟล์และ/หรือข้อความในช่องใดช่องหนึ่ง ให้ใช้: in:channelname
- หากต้องการค้นหาข้อความตรงของคุณกับผู้ใช้รายใดรายหนึ่ง ให้ใช้: in:name
ไฟล์หรือข้อความถึงคุณจากบุคคลเฉพาะ
- หากต้องการค้นหาเฉพาะข้อความที่คุณส่งไปยังตำแหน่งใด ๆ ใน Slack ให้ใช้: from:me
- ในการจำกัดการค้นหาของคุณเป็นข้อความจากบุคคลใดบุคคลหนึ่งในข้อความตรงหรือช่องทางใด ๆ ให้ใช้: from:username
รายการที่ติดดาว ลิงก์ และปฏิกิริยาอีโมจิ
- หากต้องการจำกัดการค้นหาของคุณให้เหลือเฉพาะข้อความที่มี URL ที่ระบุ ให้ใช้: has:link
- หากต้องการค้นหาเฉพาะข้อความที่คุณติดดาวไว้ ให้ใช้: has:star
- หากต้องการค้นหาเฉพาะข้อความที่มีอีโมจิเฉพาะ ให้ใช้: has:emojiname
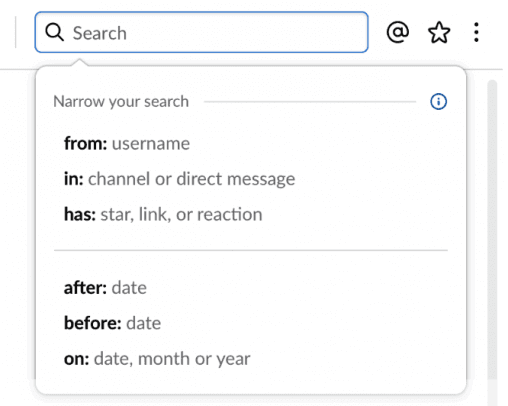
16. ความเร็วในการอ่านโดยการยุบ GIFs
การเดินผ่านชุดรูปภาพ GIF ยาวๆ และรูปภาพ Giphy ที่พยายามค้นหาความคิดเห็นที่เป็นข้อความที่คุณต้องการอ่านมักใช้เวลานานเกินไป ย้ายผ่านข้อความที่มี GIF จำนวนมากโดยเปิดและปิดไฟล์โดยใช้คำสั่ง /collapse และ /expand
- หากต้องการยุบวิดีโอและรูปภาพในบรรทัดทั้งหมดในข้อความ ให้ใช้คำสั่งนี้: /collapse
- หากต้องการให้ภาพที่มองเห็นปรากฏขึ้นอีกครั้ง ให้ใช้: /expand
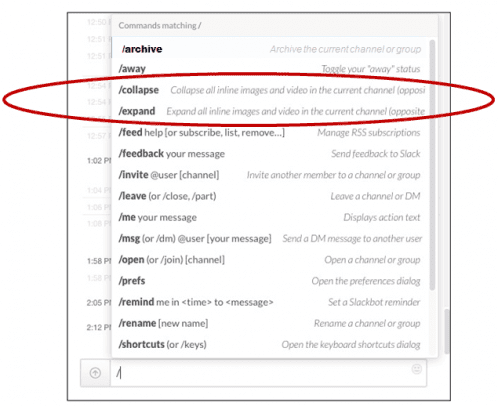
17. สร้างเอกสารสำหรับคำติชมอย่างรวดเร็ว
สร้างโพสต์ในช่องของคุณ เพื่อสร้างเอกสารและขอความคิดเห็นอย่างรวดเร็ว
โดยเฉพาะอย่างยิ่ง นี่เป็นเครื่องมือที่ดีสำหรับการสร้างรายการสิ่งที่ต้องทำแบบส่วนตัวหรือแบบแชร์อย่างรวดเร็ว
- แทรกช่องทำเครื่องหมายในรายการสิ่งที่ต้องทำของคุณ หากต้องการ
- คุณและผู้อื่นสามารถคลิกเพื่อทำเครื่องหมายรายการที่ต้องการ
- และคุณสามารถแสดงความคิดเห็นในรายการ
ความสะดวกนี้ช่วยให้คุณไม่ต้องย้ายไปใช้โปรแกรมซอฟต์แวร์อื่นเพื่อจัดการงาน 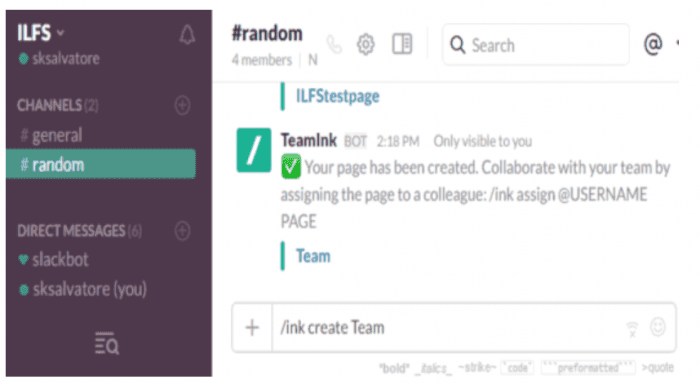
18. เปลี่ยนเป็นข้อความส่วนตัวเมื่อเป็นไปได้
ลดปัญหาการหยุดชะงักในกลุ่ม และเป็นตัวอย่างที่สนับสนุนให้กลุ่มทำเช่นเดียวกันเพื่อช่วยลดการหยุดชะงักที่ส่งผลต่อประสิทธิภาพการทำงานของคุณ ลดจำนวนข้อความที่ส่งถึงทั้งกลุ่มโดยติดตามข้อความกลุ่มด้วยข้อความส่วนตัวเมื่อทำได้
หลังจากที่คุณพบว่าบุคคลในกลุ่มมีคำตอบที่คุณต้องการแล้ว ให้หยุดส่งการสื่อสารติดตามผลไปยังทั้งกลุ่ม
สื่อสารกับผู้ที่เกี่ยวข้องเท่านั้นโดยใช้:
- /msg @user [ข้อความของคุณ]

19. แก้ไขข้อความหลังจากที่คุณส่งแล้ว
เมื่อ (ไม่ใช่ ถ้า ) คุณพิมพ์ผิดหรือข้อผิดพลาดอื่นในข้อความที่อาจทำให้เกิดความสับสนอย่างมาก แทนที่จะทำกระบวนการที่น่าเบื่อหน่ายในการส่งข้อความใหม่เพียงเพื่ออธิบายตัวเองเมื่อคุณทำผิดพลาดในข้อความ คุณสามารถได้เร็วขึ้นมาก แก้ไขตัวเองด้วยการแก้ไขข้อความที่คุณส่งไปแล้วในการสนทนา
วิธีแก้ไขข้อความที่คุณส่ง:
- เลือกปุ่มลูกศร ↑
- แก้ไขข้อความของคุณตามต้องการ
- จากนั้นเลือก “เข้าสู่”
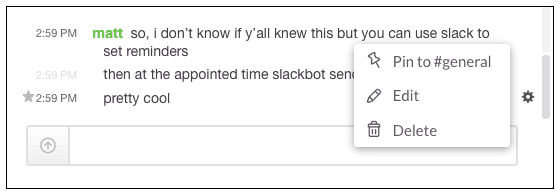
20. ใช้การส่งข้อความด่วนเมื่อไม่อยู่
หากคุณกำลังจะออกเดินทางในช่วงบ่าย การสละเวลาสักครู่เพื่อให้ผู้ใช้คนอื่นๆ ทราบว่าคุณไม่อยู่สามารถช่วยลดความยุ่งยากสำหรับพวกเขา และสามารถเพิ่มประสิทธิภาพของคุณและสมาชิกในทีมของคุณได้
หากต้องการส่งข้อความส่วนตัวถึงผู้มีส่วนได้เสีย เพียงพิมพ์:
- /msg @Name หรือ /dm @name ลงในกล่องข้อความ
เมื่อทั้งทีมเริ่มทำงานด้วยการแจ้งให้คุณและคนอื่นๆ ทราบในช่วงเวลาที่ไม่มีประโยชน์ในการพยายามติดต่อใครซักคนเพื่อตอบกลับในทันที ทุกอย่างจะดำเนินไปอย่างราบรื่นยิ่งขึ้นในกลุ่ม และการดำเนินการที่ราบรื่นยิ่งขึ้นแปลเป็นการประหยัดเวลา 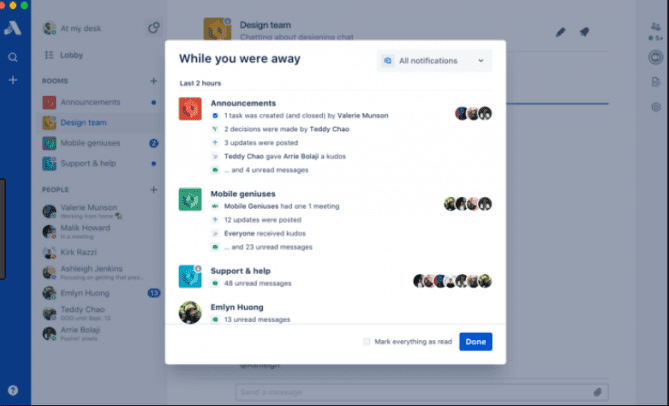
21. ใช้การตั้งค่าและการแจ้งเตือนเมื่อไม่อยู่
ให้เวลากับตัวเองโดยไม่ขาดตอนระหว่างชั่วโมงที่มีประสิทธิผลสูงสุดในระหว่างวันและในช่วงเวลาพักผ่อนของคุณในตอนเย็น โดยการตั้งค่าโหมดห้ามรบกวน (DND) นั่นจะทำให้ Slack เงียบ ยกเว้นในการสื่อสารที่มีการกล่าวถึงคุณโดยตรง
หากต้องการกำหนดเวลาการตั้งค่าล่วงหน้า หรือตั้งระยะเวลาเมื่อใดก็ได้ตามต้องการ ให้ป้อนคำสั่งง่ายๆ:
- /dnd ในช่องใดก็ได้
- จากนั้น เพียงป้อนระยะเวลาที่คุณต้องการปิดเสียงการแจ้งเตือนชั่วคราว
ตัวอย่างเช่น: /dnd เป็นเวลาสองชั่วโมง 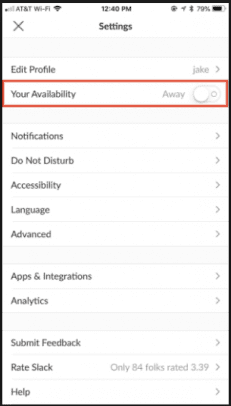
ทางลัดช่วยให้การโต้ตอบแบบหย่อนคล้อยและเปรียว
คุณอาจเป็นผู้ใช้ที่ถูกฝังอยู่ภายใต้การกล่าวถึงและข้อมูลช่องทางทั่วไปในแต่ละวัน จุดสีแดงอาจควบคุมวันทำงานของคุณ หากการสื่อสารมากเกินไปผ่าน Slack ทำให้คุณเสียสมาธิจากการทำงานให้เสร็จ แสดงว่าคุณไม่ได้อยู่คนเดียว การจัดการน้ำท่วมเป็นเรื่องของศิลปะ
การไปถึงระดับความชำนาญของ Slack อย่างมีศิลปะนั้นต้องรับรู้สถานการณ์ของคุณก่อน หาก Slack ใช้เวลานานเกินไป จากนั้นจึงค้นหาว่าอะไรดีที่สุดสำหรับคุณ เพื่อให้คุณมีความสมดุลระหว่างการใช้ Slack เพื่อสื่อสารกับทีมของคุณ และ หยุด Slack ไม่ให้รบกวนงานของคุณหรือส่งผลกระทบต่อประสิทธิภาพของคุณ
ยิ่งคุณเชี่ยวชาญการแฮ็กและเคล็ดลับที่อธิบายไว้ข้างต้นมากเท่าไร คุณก็ยิ่งมีเครื่องมือในการยกระดับตัวเองจากระดับผู้ใช้ Slack ที่ดึงผมมากมาเป็น Slacker ที่รอบรู้ซึ่งสามารถเล่นระบบ Slack ได้เหมือนกับเครื่องดนตรีที่ปรับแต่งมาอย่างประณีต ในฐานะผู้เชี่ยวชาญ Slacker คุณสามารถรวบรวมทุกสิ่งที่ต้องการได้อย่างราบรื่นจากปริมาณการสื่อสารที่ลดหลั่นกัน ปล่อยให้ไหลผ่านทุกสิ่งที่ไม่เป็นประโยชน์ต่องาน เป้าหมาย และวิสัยทัศน์ของคุณสำหรับภารกิจที่ใหญ่ขึ้นอย่างมั่นใจ
การอ่านเพิ่มเติม
Slack กับ Microsoft Teams
