15+ เคล็ดลับและเทคนิค Slack ที่คุณควรรู้
เผยแพร่แล้ว: 2020-04-08ด้วยสถานการณ์ปัจจุบันทั่วโลก เนื่องจากการระบาดของโรคโคโรนาไวรัส ซึ่งทำให้ผู้คนต้องอยู่บ้านและทำงานจากระยะไกล มีเครื่องมือและบริการบางอย่างที่ช่วยเหลือผู้คนให้ทันงานและการพัฒนาที่เกี่ยวข้องทั้งหมด กับเพื่อนร่วมทีมของพวกเขา เครื่องมือเหล่านี้บางส่วนรวมถึงบริการการประชุมทางวิดีโอ (ซูม, Microsoft Teams หรือ Google Hangouts) และแพลตฟอร์มการทำงานร่วมกัน (Trello และ Slack) แม้ว่าเราจะมีบทความเคล็ดลับและคำแนะนำโดยละเอียดเกี่ยวกับ Zoom ซึ่งเป็นหนึ่งในโซลูชันการประชุมทางไกลที่ได้รับความนิยมมากที่สุดในขณะนี้ คราวนี้เรานำ Slack มาให้คุณเพื่อเพิ่มประสิทธิภาพการทำงานของคุณ
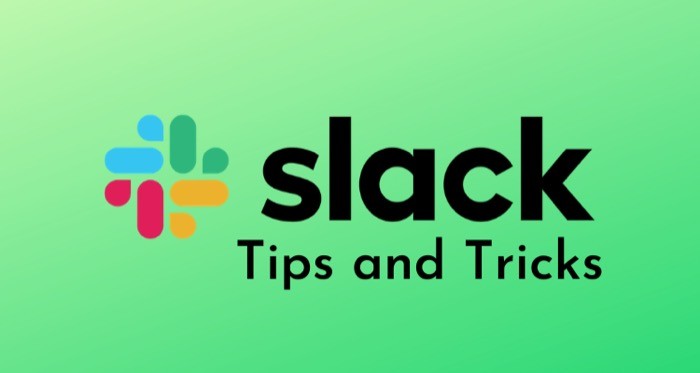
สำหรับผู้ที่เพิ่งเริ่มใช้ Slack แพลตฟอร์มนี้เป็นโซลูชันการจัดการโครงการโดยพื้นฐาน โดยมีการสื่อสารในทีมเป็นวัตถุประสงค์หลักประการหนึ่ง มีให้สำหรับ Linux (ในรุ่นเบต้า), Mac และ Windows บนเดสก์ท็อปและ Android และ iOS บนอุปกรณ์พกพา ด้วย Slack คุณสามารถสร้างพื้นที่ทำงานที่มีแชนเนลต่างๆ ได้ ซึ่งสมาชิกสามารถใช้เพื่อจัดการสื่อสารกับสมาชิกในทีมหรือเพื่อนร่วมงานคนอื่นๆ เพื่อทำงานร่วมกันในโครงการได้ดียิ่งขึ้น ยิ่งไปกว่านั้น คุณยังเชื่อมต่อแอพและเครื่องมืออื่นๆ ที่โปรเจ็กต์ของคุณต้องการ และทีมงานก็วางใจ ทำงานได้อย่างราบรื่นโดยไม่ต้องออกจากพื้นที่ทำงาน ดังนั้น หากคุณเพิ่งเริ่มต้นใช้งาน Slack ต่อไปนี้คือเคล็ดลับและกลเม็ดเล็กๆ น้อยๆ ที่จะช่วยให้คุณใช้เครื่องมือได้อย่างเต็มศักยภาพ
สารบัญ
เคล็ดลับและเทคนิคหย่อน
1. สร้างช่อง
Slack หมุนรอบพื้นที่ทำงาน และพื้นที่ทำงานเหล่านี้สามารถใช้อย่างเต็มศักยภาพได้ดีเมื่อคุณมีช่องต่างๆ ด้วยวิธีนี้ คุณจะจัดระเบียบการสนทนาทั้งหมดและปรับปรุงประสบการณ์การทำงานร่วมกันได้ ตัวอย่างเช่น หากคุณมีพื้นที่ทำงานสำหรับโปรเจ็กต์ที่กำลังดำเนินอยู่ซึ่งต้องอาศัยชุดซอฟต์แวร์ขนาดใหญ่ คุณสามารถสร้างช่องทางสำหรับโมดูลต่างๆ เพื่อรักษาความเกี่ยวข้องภายในเครื่อง และช่วยให้ผู้ใช้สามารถพูดคุยและค้นหาการสนทนาที่เกี่ยวข้องได้ง่ายขึ้น
หากต้องการสร้างช่อง ก่อนอื่น ให้ไปที่พื้นที่ทำงานของคุณ ที่นี่ แตะที่ไอคอน + ถัดจาก ช่อง และเลือก สร้างช่อง ในหน้าถัดไป ให้ตั้งชื่อช่องของคุณและเพิ่มคำอธิบายที่ชัดเจนเพื่อให้ทุกคนในทีมของคุณทราบเกี่ยวกับจุดประสงค์ของช่อง สุดท้าย ให้กด Create นอกจากนี้ เมื่อคุณต้องการจำกัดการสนทนาไว้เฉพาะสมาชิกในทีมไม่กี่คน คุณสามารถสร้างช่องส่วนตัวได้ ช่อง Slack ส่วนตัวสามารถเข้าถึงได้เฉพาะผู้ที่มีลิงก์เชิญเท่านั้น
2. เปิดใช้งานการรับรองความถูกต้องด้วยสองปัจจัย
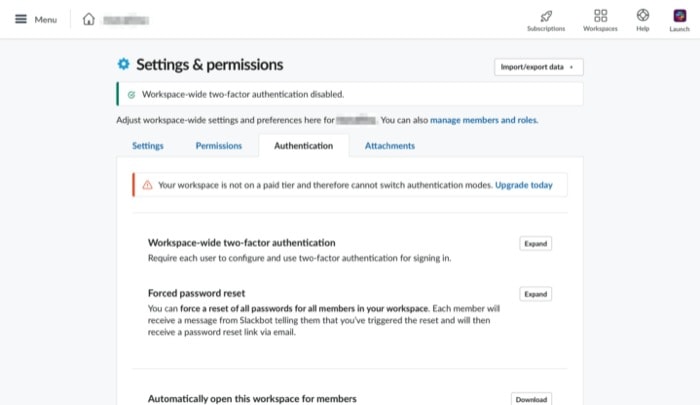
ทุกวันนี้เราไม่สามารถเน้นได้ว่าการมีปัจจัยที่สองในการรับรองความถูกต้องนั้นสำคัญเพียงใด นอกเหนือจากรหัสผ่าน ในบัญชีต่างๆ ทั้งหมดของคุณเพื่อปกป้องบัญชีเหล่านั้นด้วยการรักษาความปลอดภัยอีกชั้นหนึ่ง [ คำแนะนำในการเปิดใช้งานการตรวจสอบสิทธิ์แบบสองปัจจัย ] แม้ว่าบางคนจะคิดว่าบัญชี Slack ของพวกเขาไม่ได้มีความเสี่ยงมากนัก แต่เหตุการณ์บางอย่างในอดีตกลับไม่เป็นเช่นนั้น เราจึงคิดว่าคุณต้องรักษาความปลอดภัยบัญชี Slack ของคุณด้วยการตรวจสอบสิทธิ์แบบสองปัจจัย
เพื่อรักษาความปลอดภัยบัญชีของคุณ ขั้นแรก อัปเกรดเป็นการสมัครสมาชิกระดับพรีเมียม เมื่อคุณอยู่ในแผนพรีเมียมแล้ว ให้ไปที่หน้าการ ตั้งค่าและสิทธิ์ แล้วไปที่แท็บการ ตรวจสอบสิทธิ์ ตอนนี้ คลิก ขยาย นอกเหนือจากตัวเลือก การตรวจสอบสิทธิ์สองปัจจัยทั่วทั้ง เวิร์กสเปซ แล้วแตะ เปิดใช้งานการพิสูจน์ตัวตนแบบสองปัจจัยสำหรับพื้นที่ทำงานของฉัน สุดท้าย เลือกระหว่างข้อความหรือแอปการตรวจสอบสิทธิ์เพื่อรับรหัสการตรวจสอบสิทธิ์ของคุณ
3. ผสานรวมแอพของบุคคลที่สาม
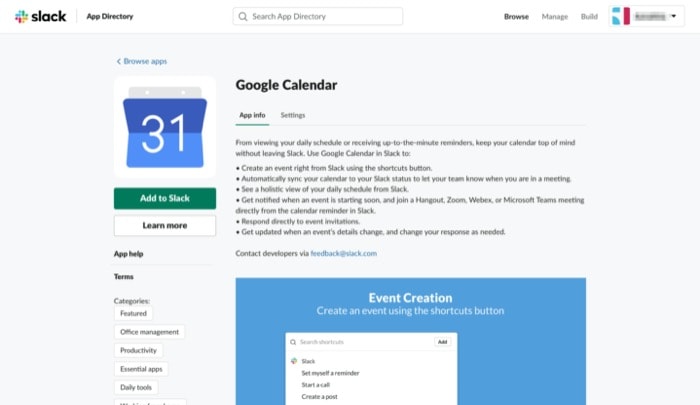
สำหรับทีมที่ใช้แอพของบริษัทอื่นเพื่อทำงานให้เสร็จ Slack เสนอตัวเลือกในการรวมแอพเหล่านี้เข้ากับพื้นที่ทำงานของคุณ แอปที่มีให้บางส่วน ได้แก่ Google Drive, Google ชีต, Box, OneDrive, 1Password, Giphy, IFTTT และ RSS เป็นต้น ในการดำเนินการนี้ ให้ไปที่พื้นที่ทำงาน Slack บนเว็บและเข้าสู่ระบบ จากนั้นแตะเมนูแฮมเบอร์เกอร์ที่ด้านซ้ายบน และเลือก กำหนดค่าแอป จากรายการ ตอนนี้ ไปที่ไดเรกทอรีแอปเพื่อค้นหาแอปของบุคคลที่สามที่รองรับทั้งหมด โดยจัดเป็นหมวดหมู่ต่างๆ จากที่นี่ เลือกแอปที่คุณต้องการรวมเข้ากับพื้นที่ทำงานของคุณ แล้วแตะ เพิ่มลงใน Slack สุดท้าย ให้สิทธิ์การเข้าถึงที่จำเป็น อีกวิธีหนึ่งคือ คุณสามารถเปิดแอป Slack ไปที่พื้นที่ทำงานของคุณ แล้วแตะ แอป เพื่อค้นหาแอปของบุคคลที่สามที่รองรับทั้งหมดและผสานรวมจากที่นั่น
4. อนุญาตแฮงเอาท์วิดีโอและเปลี่ยนแอปโทรเริ่มต้น
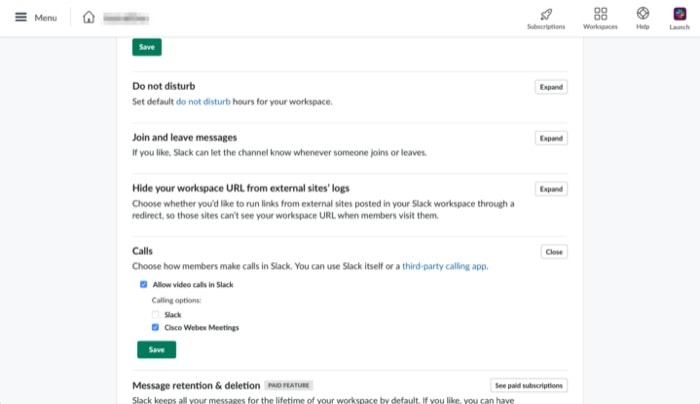
หากคุณจำเป็นต้องประชุมทางโทรศัพท์กับเพื่อนร่วมงานบ่อยๆ เพื่อตรวจสอบความคืบหน้า คุณสามารถรับความช่วยเหลือจากเคล็ดลับด้านบนเพื่อผสานรวมแอปวิดีโอคอลของบริษัทอื่นที่คุณเลือกไว้ในพื้นที่ทำงานของคุณ เมื่อเสร็จแล้วตรงไปที่พื้นที่ทำงานของคุณบนเว็บและเข้าสู่ระบบ จากนั้นไปที่การ ตั้งค่าและการอนุญาต ภายใต้ การดูแลระบบ จากที่นี่ ให้เลื่อนลงมาจนกว่าคุณจะพบการ โทร และทำเครื่องหมายในช่องที่ระบุว่า อนุญาตให้แฮงเอาท์วิดีโอใน Slack สุดท้าย ให้เลือกช่องทำเครื่องหมายข้างแอปที่คุณต้องการใช้แฮงเอาท์วิดีโอ
5. สร้างโพลที่ดีขึ้น
บริษัทที่มีพนักงานจำนวนมากที่ทำงานในแผนกต่างๆ มักพบว่าจำเป็นต้องได้รับความคิดเห็นโดยรวมหรือข้อมูลที่มีค่าอื่นๆ ในเรื่องต่างๆ หากคุณมีสตาร์ทอัพหรือเป็นผู้นำทีมในองค์กร และคุณจำเป็นต้องทำแบบสำรวจ (หรือโพล) Slack ช่วยคุณได้ ทั้งหมดนี้ต้องขอบคุณการรวมระบบของบุคคลที่สาม ในการสร้างโพล ให้เปิดพื้นที่ทำงานที่คุณต้องการสร้างโพล และไปที่ ไดเร็กทอรีแอป Slack ป้อนคำว่า "โพล" เพื่อดูรายการแอปที่ทำการสำรวจความคิดเห็นทั้งหมด แล้วกด เพิ่ม เพื่อเพิ่มแอปลงในพื้นที่ทำงานของคุณ เราขอแนะนำ Polly และ Survey Monkey ซึ่งเป็นแอพสำรวจและสำรวจยอดนิยมสองแอพ
6. จำกัดการติดตั้งแอพของบุคคลที่สาม
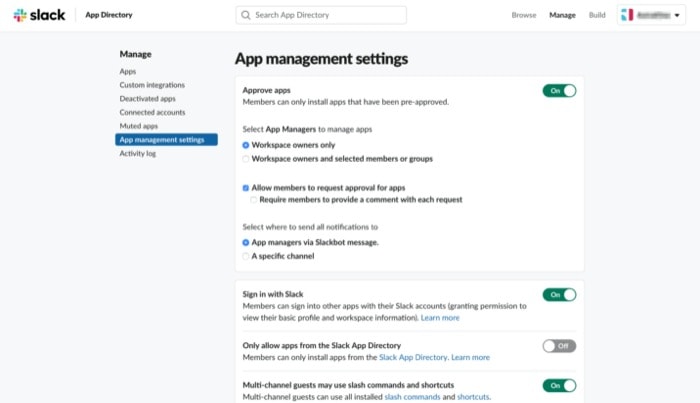
เมื่อคุณเริ่มต้นใช้งาน Slack ความสามารถในการติดตั้งแอปพลิเคชันของบริษัทอื่นจะเปิดใช้งานตามค่าเริ่มต้น เพื่อให้คุณมีตัวเลือกในการผสานรวมแอปและเครื่องมือที่ทีม/โครงการของคุณใช้ในพื้นที่ทำงานของคุณ อย่างไรก็ตาม หากต้องการ คุณสามารถปิดใช้งานสิ่งนี้เพื่อจำกัดจำนวนการติดตั้งแอพของบุคคลที่สามในพื้นที่ทำงานของคุณ หลังจากนี้ หากสมาชิกพยายามติดตั้งแอป คุณจะต้องได้รับอนุมัติจากคุณก่อนจึงจะสามารถเพิ่มแอปลงในพื้นที่ทำงานได้ หากต้องการปิดใช้งานตัวเลือก ตรงไปที่ การตั้งค่าการจัดการแอป และสลับปุ่มที่อยู่ถัดจาก อนุมัติแอป จากที่นี่ คุณจะปรับแต่งการตั้งค่าเพิ่มเติมและอนุญาตให้ผู้ที่สามารถติดตั้งแอปได้โดยไม่ต้องขออนุมัติจากคุณ
7. กรองข้อความ
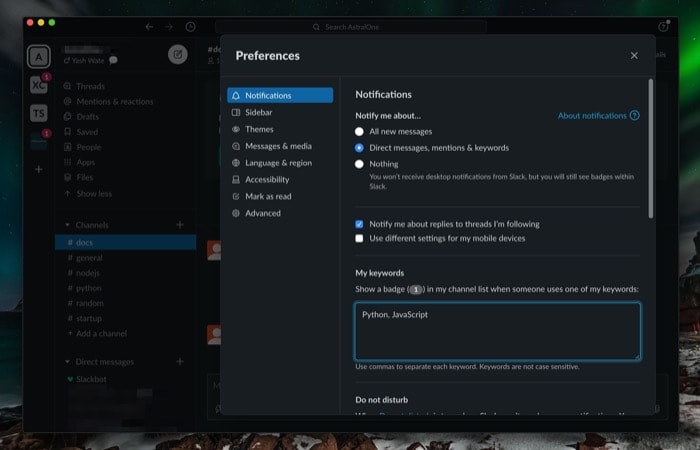
เนื่องจากคุณเปิดและปิด Slack ได้ตลอดวัน คุณจึงมีแนวโน้มที่จะลงเอยด้วยกล่องจดหมายที่เต็มไปด้วยข้อความที่เกี่ยวข้องกับหัวข้อต่างๆ เพื่อรับมือกับสถานการณ์ดังกล่าวและหลีกเลี่ยงข้อความสำคัญ Slack นำเสนอคุณลักษณะตัวกรองคำหลักเพื่อช่วยให้คุณได้รับข้อความที่มีความเกี่ยวข้องมากที่สุด หากต้องการใช้คุณสมบัตินี้ ให้เปิดพื้นที่ทำงานในแอพและไปที่การ ตั้งค่า ที่นี่ เมื่อเลือก การแจ้งเตือน จากเมนูมุมซ้าย ให้เลือกปุ่มตัวเลือกที่ระบุว่า ข้อความโดยตรง การกล่าวถึง & คำหลัก ในตอนนี้ ภายใต้ คำหลักของฉัน ให้ป้อนคำหลักที่เกี่ยวข้องลงในฟิลด์ที่เกี่ยวข้องของคุณ หรือสำหรับหัวเรื่องที่คุณคาดว่าจะได้รับข้อความขาเข้า
8. ซ่อนที่อยู่อีเมลจากโปรไฟล์
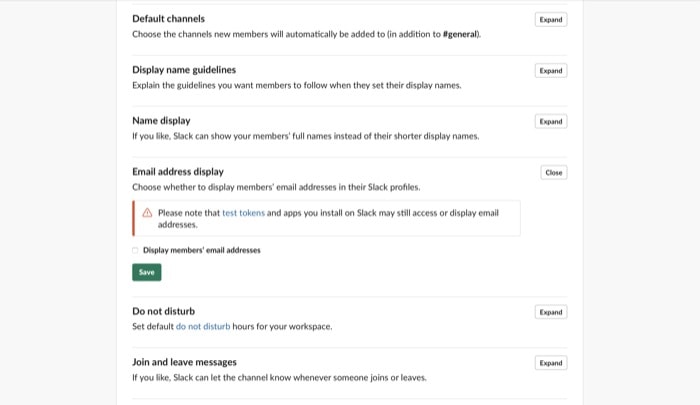
หากความเป็นส่วนตัวเป็นปัญหาสำหรับคุณหรือสมาชิกในทีม คุณสามารถซ่อนที่อยู่อีเมลของสมาชิกในทีมจากโปรไฟล์ของพวกเขาและทำให้เป็นส่วนตัวได้ ในการดำเนินการนี้ ให้เปิดพื้นที่ทำงานของคุณบนเว็บและไปที่การ ตั้งค่าและการอนุญาต ตอนนี้ เลื่อนลงมาที่ การ แสดงที่อยู่อีเมล แล้วแตะ ขยาย จากที่นี่ ยกเลิกการเลือกช่องถัดจาก แสดงที่อยู่อีเมลของสมาชิก แล้วกด บันทึก
9. จำกัดคำเชิญ
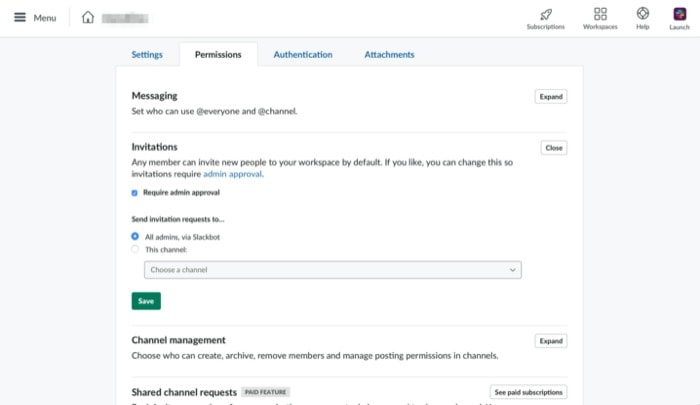

ตามค่าเริ่มต้น Slack จะทำให้สมาชิกทุกคนในพื้นที่ทำงานสามารถเชิญสมาชิกใหม่เข้าสู่พื้นที่ทำงาน แม้ว่าสิ่งนี้จะมีประโยชน์ในบางครั้ง แต่โดยทั่วไปแล้ว คุณควรจำกัดตัวเลือกนี้และเปิดใช้งานการตรวจสอบว่าใครสามารถเพิ่มบุคคลในพื้นที่ทำงาน หากต้องการปิดตัวเลือกนี้ ให้ไปที่ สิทธิ์ และกด ขยาย ถัดจาก คำเชิญ ที่นี่ ให้เลือกช่องทำเครื่องหมายข้าง Require admin Approach และจากตัวเลือกที่มีให้ภายใต้ ส่งคำขอเชิญไปที่ ให้ เลือก เพิ่มผู้ดูแลระบบ หรือ ช่อง นี้ ในขณะที่อดีตต้องการการอนุมัติจากผู้ดูแลระบบ คนหลังจะส่งคำขอไปยังช่องซึ่งจะต้องได้รับการอนุมัติ
10. ตั้งเตือนตัวเอง
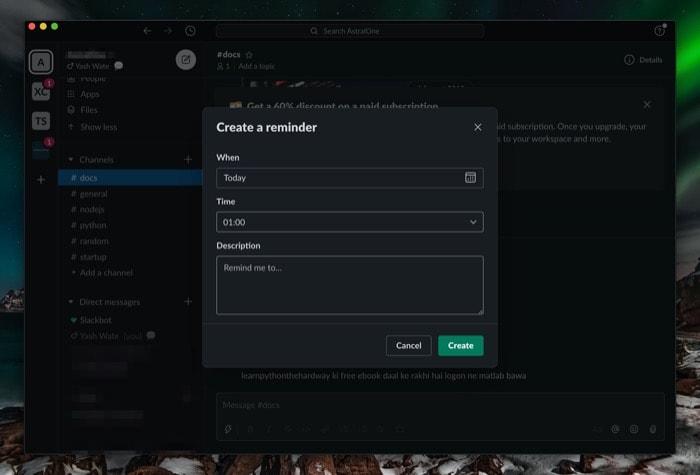
เมื่อคุณทำงานกับทีม บ่อยครั้ง งานจะถูกกระจายไปยังสมาชิกในทีมเพื่อปรับปรุงประสิทธิภาพและเพิ่มผลผลิตสูงสุด ดังนั้น ในช่วงเวลาดังกล่าว การตั้งค่าการเตือนให้ทำงานให้เสร็จภายในกรอบเวลาที่กำหนดสามารถช่วยให้คุณทำงานต่อไปได้ หากต้องการสร้างการเตือนความจำ เมื่อเปิดช่องใด ๆ ไว้ ให้แตะที่ไอคอนสายฟ้าในกล่องข้อความและเลือก ตั้งตัวเตือนตัวเอง ในหน้าจอถัดไป ให้บอกชื่อ เวลา และคำอธิบายที่เหมาะสมแก่การช่วยเตือน สุดท้าย คลิก สร้าง และคุณควรตั้งค่าการเตือนความจำของคุณ
11. สร้างการตอบสนอง Slackbot แบบกำหนดเอง
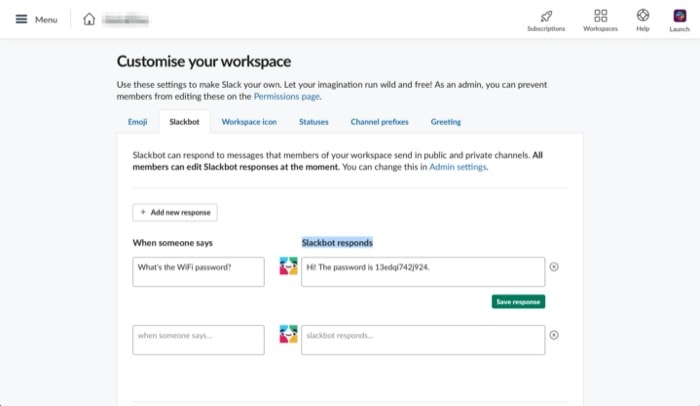
แม้ว่าคุณจะสามารถมีหลายช่องทางในพื้นที่ทำงานของคุณสำหรับโครงการและแผนกต่างๆ ในองค์กรของคุณ แต่ก็มีความจำเป็นต้องตอบกลับข้อความหรือคำถามที่ต้องการการตอบสนองในทันทีเสมอ และถึงแม้คุณหรือสมาชิกในทีมคนอื่นๆ จะทำสิ่งนี้ได้ แต่การใช้ประโยชน์จากพลังของ Slackbot เพื่อตอบคำถามที่เกิดขึ้นทุกขณะนั้นก็มาจากสวรรค์ ตัวอย่างเช่น หากคุณได้รับคำถามมากมายเกี่ยวกับรหัสผ่าน ลิงก์ ฯลฯ คุณสามารถให้ Slackbot ตอบคำถามดังกล่าวให้คุณได้ ในการตั้งค่านี้ ให้ไปที่ ปรับแต่งพื้นที่ทำงานของคุณ และที่นี่ ให้ป้อนคำถามที่ถามบ่อยที่สุดภายใต้กล่อง เมื่อมีคนพูด และคำตอบใต้กล่อง ตอบกลับ Slackbot สุดท้าย ให้กด บันทึกการตอบกลับ หากต้องการเพิ่มคำตอบดังกล่าวให้กับข้อความค้นหาทั่วไปที่คุณมักจะพบ ให้กดปุ่ม เพิ่มคำตอบใหม่ แล้วทำตามขั้นตอนเดียวกัน
12. สร้างรายการสิ่งที่ต้องทำ
การทำงานกับสมาชิกในทีมกำหนดให้คุณต้องทำงานที่ได้รับมอบหมายหรือตรวจสอบกับผู้อื่นหากคุณเป็นผู้นำ ด้วย Slack แม้ว่าคุณจะสามารถใช้ศักยภาพของข้อความที่ติดดาว ข้อความที่บันทึกไว้ และข้อความที่ปักหมุดไว้ได้ เพื่อเก็บแท็บงานและกลับมาดูอีกครั้งในภายหลัง นอกจากนี้ยังมีตัวเลือกในการสร้างรายการสิ่งที่ต้องทำที่คุณและสมาชิกในทีมคนอื่นๆ สามารถทำได้ โต้ตอบกับ หากต้องการสร้างรายการ ให้เปิดช่องที่คุณต้องการให้แสดงรายการและกดไอคอนสายฟ้าในหน้าต่างข้อความ ตอนนี้ เลือก สร้างโพสต์ จากตัวเลือกและเริ่มสร้างโพสต์ของคุณ ในการแสดงรายการสิ่งที่ต้องทำ ให้เลือกข้อความ แล้วแตะปุ่มรายการตรวจสอบในหน้าต่างป๊อปอัป เมื่อเสร็จแล้ว ให้กดปุ่ม Share เลือกตำแหน่งที่คุณต้องการแชร์ แล้วแตะที่ Share
13. การค้นหาแบบสากล
แม้ว่าคุณจะสามารถย้ายไปรอบๆ ข้อความ แชนเนล หรือพื้นที่ทำงานโดยคลิกผ่านบานหน้าต่างทางลัดที่บานหน้าต่างด้านซ้าย แต่ก็มีวิธีที่รวดเร็วและมีประสิทธิภาพในการทำเช่นนี้เพื่อช่วยให้คุณประหยัดเวลาได้ด้วยการคลิกเพียงไม่กี่ครั้ง สำหรับสิ่งนี้ จากที่ใดก็ได้ในเวิร์กสเปซ ให้กดคำสั่ง + K หรือ Ctrl + K แล้วป้อนชื่อเวิร์กสเปซ ช่อง หรือเธรดที่คุณต้องการไป แล้วกด return / Enter
14. ค้นหาพลัง
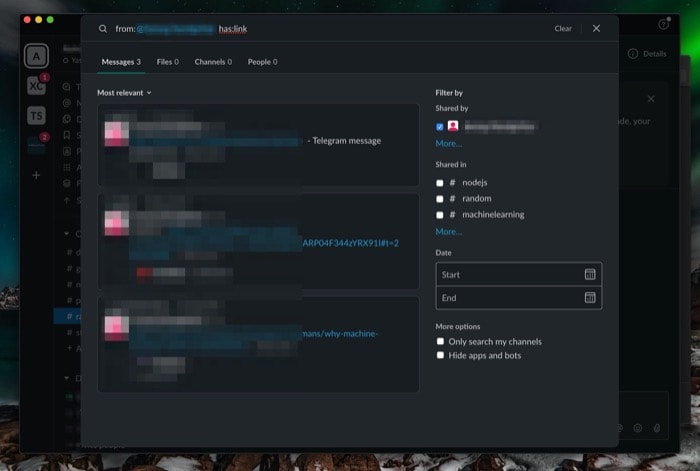
โดยทั่วไป เมื่อพูดถึงการค้นหาบน Slack ผู้ใช้ส่วนใหญ่จะแตะช่องค้นหาและป้อนคำค้นหา แม้ว่าวิธีนี้ใช้ได้กับการค้นหาทั่วไป แต่ไม่สามารถให้ผลลัพธ์ได้เมื่อคุณร้องขอการสืบค้นที่หยั่งรากลึกที่ซับซ้อน ในกรณีดังกล่าว มีการแก้ไขคีย์ที่ซ่อนอยู่สองสามรายการใน Slack ซึ่งให้ตัวเลือกแก่คุณในการแก้ไขการค้นหาของคุณตามสิ่งต่างๆ เช่น เวลา/วัน/วันที่ ช่องทาง ประเภท และอื่นๆ และรับคำตอบสำหรับคำถามของคุณ สิ่งสำคัญเหล่านี้ ได้แก่ -
- จาก: [ชื่อผู้ใช้ Slack] หรือถึง: [ชื่อผู้ใช้ Slack] — เพื่อค้นหาข้อความที่เกี่ยวข้องจาก/ถึงสมาชิกในทีม
- ใน: [ชื่อช่อง] — เพื่อจำกัดการค้นหาเฉพาะช่อง
- พิมพ์: [ข้อความ รูปภาพ ฯลฯ] — เพื่อระบุประเภทกับการค้นหาของคุณ
- ก่อน: [วันที่] หรือหลัง: [วันที่] — เพื่อแก้ไขผลลัพธ์ตามวันที่
- มี: [ลิงก์ รูปภาพ ฯลฯ] — เพื่อกรองผลลัพธ์ที่มีตัวแก้ไข
เรียนรู้โหมดเกี่ยวกับตัวแก้ไขการค้นหาที่นี่
15. ใช้ประโยชน์จากเมนูทางลัด
เมนูทางลัดใน Slack ช่วยให้คุณดำเนินการบางอย่างบนแพลตฟอร์มได้อย่างรวดเร็วและง่ายดาย หากต้องการเข้าถึงทางลัดเหล่านี้ ให้คลิกไอคอนรูปสายฟ้าทางด้านซ้ายของช่องข้อความ และค้นหาการดำเนินการที่นี่ หรือคุณสามารถใช้คำสั่งทับเพื่อค้นหาและดำเนินการเฉพาะดังกล่าวใน Slack คำสั่งทับมีสามประเภท: ในตัว เฉพาะแอพ และกำหนดเอง อย่างไรก็ตาม สำหรับจุดประสงค์ของคู่มือนี้ เราจะยึดคำสั่งเครื่องหมายทับในตัว ในการใช้คำสั่งเครื่องหมายทับ ให้พิมพ์เครื่องหมายทับ (/) ในช่องข้อความและป้อนคำสั่งที่เกี่ยวข้อง
รายการคำสั่งสแลชในตัว:
- เก็บช่องปัจจุบัน: /archive
- ส่งข้อความโดยตรงถึงบุคคลอื่น: /dm
- ส่งข้อความถึงช่อง: /msg [#channel]
- ยุบรูปภาพและวิดีโอแบบอินไลน์ในช่อง: /collapse
- ขยายรูปภาพและวิดีโอแบบอินไลน์ทั้งหมดในช่อง: /expand
- ตั้งค่าหรือล้างสถานะของคุณ: /status
- ตั้งหัวข้อช่อง: /topic
- ค้นหาข้อความและไฟล์ Slack: /search [ข้อความของคุณ]
- เรียนรู้คำสั่งสแลชในตัวเพิ่มเติมที่นี่
16. การใช้ประโยชน์จากแป้นพิมพ์ลัด
แม้ว่าคุณจะสามารถนำทางบนแพลตฟอร์มและใช้งานฟังก์ชันต่างๆ ได้ตามปกติ แต่การใช้แป้นพิมพ์ลัดช่วยลดความพยายามและบันทึกขั้นตอนพิเศษบางอย่างได้อย่างแน่นอน
รายการทางลัด:
- ข้ามไปที่การสนทนา: command + K หรือ Ctrl + K
- เปิดเมนูข้อความส่วนตัว: command + shift + K หรือ Ctrl + Shift + K
- เรียกดูช่องทั้งหมด: command + shift + L หรือ Ctrl + Shift + L
- ดูช่องหรือ DM ที่ยังไม่ได้อ่านก่อนหน้า: option + shift + ↑ หรือ Alt + Shift + ↑
- ดูช่องที่ยังไม่ได้อ่านหรือ DM ถัดไป: ตัวเลือก + shift + ↓ หรือ Alt + Shift + ↓
- เปิดการตั้งค่า: command + , หรือ Ctrl + ,
- ดูรายการที่บันทึกไว้: command + shift + s หรือ Ctrl + Shift + S
- เปิดหน้าต่างค้นหาเพื่อค้นหาทำการค้นหาอย่างรวดเร็ว: command + F หรือ Ctrl + F
- สลับไปยังพื้นที่ทำงานก่อนหน้า: command + shift + [ หรือ Ctrl+ Shift + Tab
- สลับไปยังพื้นที่ทำงานถัดไป: command + shift + ] หรือ Ctrl + Tab
- อัปโหลดไฟล์: command + U หรือ Ctrl + U
- ดูไฟล์และเอกสารที่ดาวน์โหลดทั้งหมด: command + shift + J หรือ ctrl + shift + J
- ปิดเสียง: M
- สลับวิดีโอ: V
- แก้ไขข้อความ: E
- เพิ่มปฏิกิริยาอิโมจิ: R
- เปิดหรือตอบกระทู้: T
- ข้อความที่เลือกตัวหนา: command + B หรือ Ctrl + B
- ขีดฆ่าข้อความที่เลือก (ขีดผ่าน): command + shift X หรือ Ctrl + Shift X
- ปักหมุด/เลิกตรึงข้อความ: P
- แบ่งปันข้อความ: S
- บันทึกข้อความ: A
- ลบข้อความ: D
เรียนรู้เพิ่มเติมเกี่ยวกับแป้นพิมพ์ลัด Slack ที่นี่
สรุปคุณสมบัติหย่อน
- เปลี่ยนการแจ้งเตือน Slack เพื่อลดการแจ้งเตือนที่ทำให้เสียสมาธิ
- ปรับแต่ง Slack และเลือกจากธีม Slack ที่แตกต่างกัน
- ออกจากระบบทุกเซสชันด้วยการลงชื่อออกด้วยคลิกเดียวของ Slack
- ใช้คุณสมบัติการซิงค์เพื่อซิงค์สถานะของคุณในปฏิทินต่างๆ
- ติดดาวช่องหรือข้อความเพื่อติดตามการอัปเดตและการสนทนาที่สำคัญ
- แบ่งปันข้อมูลโค้ดเมื่อทำงานร่วมกับโปรแกรมเมอร์
- ใช้ฟังก์ชันการโทรในตัวของ Slack เพื่อทำงานร่วมกับสมาชิกในทีมและแก้ปัญหาร่วมกับการแชร์หน้าจอ
นั่นคือทั้งหมด!
ด้วยกลเม็ดเคล็ดลับดังกล่าว คุณน่าจะสามารถใช้คุณสมบัติต่างๆ ของ Slack ให้เป็นประโยชน์และใช้ประโยชน์จากแพลตฟอร์มได้มากขึ้น แม้ว่าเราจะรับประกันไม่ได้ว่าเคล็ดลับ Slack เหล่านี้จะเปลี่ยนคุณให้เป็นผู้เชี่ยวชาญ Slack ได้ แต่คุณสามารถรวมไว้ในเวิร์กโฟลว์ประจำวันของคุณเพื่อเพิ่มประสิทธิภาพ และในทางกลับกัน ก็สามารถจัดการโครงการของคุณได้ดีขึ้น จัดระเบียบทีมและการทำงานร่วมกัน
